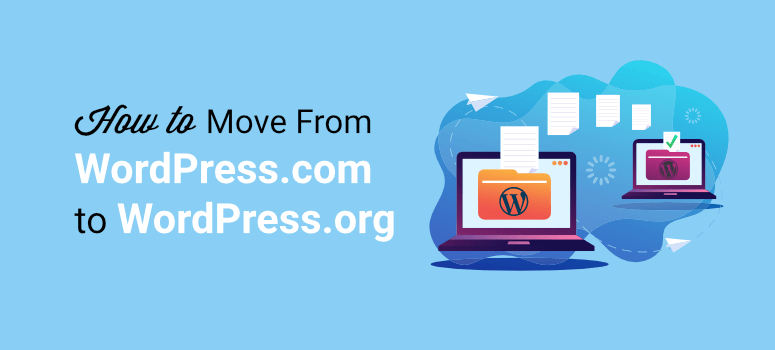
Do you want more control and flexibility over your WordPress website? Are you ready to move from WordPress.com to WordPress.org?
WordPress.com might be a good starting point for blogging, but as your website evolves, you’ll want more options to customize and enhance your site.
Thankfully, there is a way to switch over to self-hosted WordPress (WordPress.org) so you get more control over your blog.
In this step-by-step guide, we’ll walk you through how you can move blog from WordPress.com to WordPress.org in just 4 simple steps.
Since this is a detailed guide, here’s a list of what we’ll cover through this guide.
- Why Migrate from WordPress.com to WordPress.org?
- Moving Your Site from WordPress.com to WordPress.org
- What to Do With Your Old Site
- WordPress.org Best Practices to Follow After Site Migration
- FAQs
Note: If you’re planning to switch domains, we have a complete guide on the migration process: How to properly move WordPress to a new domain name.
Before you make the move, we want you to be clear on what you can expect when you switch from WordPress.com to WordPress.org so that you can be absolutely sure that it’s the right decision.
Why Migrate from WordPress.com to WordPress.org?
WordPress.com is a fully managed platform which means they take care of all hosting, backups, and website maintenance.
This makes it easy to run a website and it’s a great option for bloggers and beginners. But you’re limited in what you can do to grow your website.
WordPress.org is a self-hosted content management system. Aside from giving you full control over your blog, WordPress.org lets you customize the look and feel of your blog the way you want.
You have complete freedom to use third-party themes and plugins, add more features and functionality, and monetize it however you like.
So if you want to grow with more flexibility and freedom, WordPress.org is the right choice.
We’ve covered the difference between these two platforms in depth. Check it out: WordPress.com vs WordPress.org.
When you make the switch, here’s what you can expect from WordPress.org:
- Free website builder to create any site you want including online stores. All you need to pay for is a domain name and web hosting
- Fully customizable site with access to wp-admin dashboard
- Backend access through cPanel to manage website files and database
- Access to thousands of stunning WordPress themes and plugins to give your site a professional look and feel
- Freedom to monetize your site with advertising, affiliate marketing, sponsored WordPress blog posts, and more
For more detailed reasons, see our blog on why use WordPress.
Ready to migrate your blog to WordPress.org? Let’s get started.
Moving Your Site From WordPress.com to WordPress.org
Step 1: Get a Domain and Web Hosting Plan
In order to move your old WordPress.com site to self-hosted WordPress.org platform, you’ll need to own a custom domain name and a WordPress hosting account.
If you’re using a custom domain name on WordPress.com, you won’t lose it during migration. You can use the same domain name on WordPress.org.
Domain name: Your domain name is your site’s address on the internet, like Google.com or IsItWP.com. It’s what your customers type into their browsers to access your website.

In case you already have a custom domain name of your own, you can skip this step. But if you’re using a subdomain like myblog.wordpress.com, then you’ll need to buy your own domain name.
You’ll have to give up the current subdomain name but don’t worry, we’ll show you how to redirect your site’s traffic to the new domain. That way, you won’t lose out on visitors or damage your SEO.
Domain names normally cost around .99 per year, but most web hosts offer free domain names with a hosting plan. More on that in the next section.
Web hosting: WordPress.org is a self-hosted platform. This means you’ll have to purchase a new hosting plan that will give you access to a server.
This can sound technical but it’s really simple. Your web server is where your site’s content and files are stored. WordPress.com uses its own servers so you never have to worry about this. But now that you’re moving, you’ll need to buy a hosting plan. Think of it as your new website’s house.
Web hosting typically costs $7.99 per month.
When you’re starting out with self-hosted WordPress, the combined cost of domain and hosting can seem like quite a lot.
That’s why we’ve worked out a deal with Bluehost to offer our users a free domain name, free SSL, and 65% off on WordPress hosting.
Click here to Claim this Exclusive Bluehost Offer »
We also recommend Hostinger and SiteGround as the top hosting providers. See our guide on the Best WordPress Hosting Companies.
Bluehost is one of the largest hosting companies in the world. They’re also an officially recommended hosting provider by WordPress.org.
They offer different web hosting packages that include shared hosting, dedicated hosting, and WordPress hosting. In case you want to migrate to WordPress.org and still want maintenance tasks to be taken care of, you can opt for a Managed WordPress plan with Bluehost. You’ll get access to SEO and marketing tools, including the Jetpack plugin.
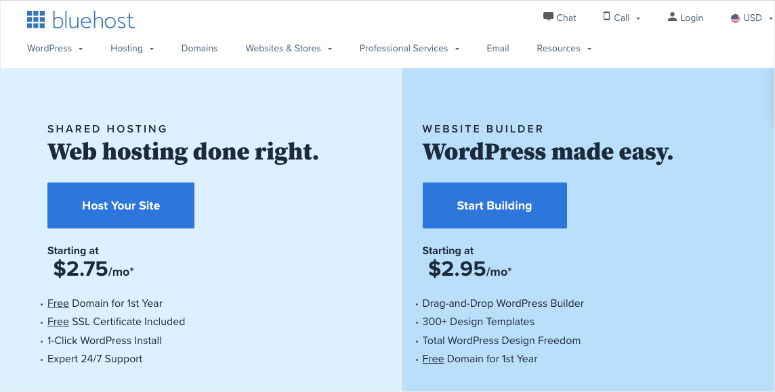
Added to that, Bluehost will take care of speed optimization, backup, security, updates, and more.
To buy a web hosting plan, head over to Bluehost website and click the Get Started Now button.
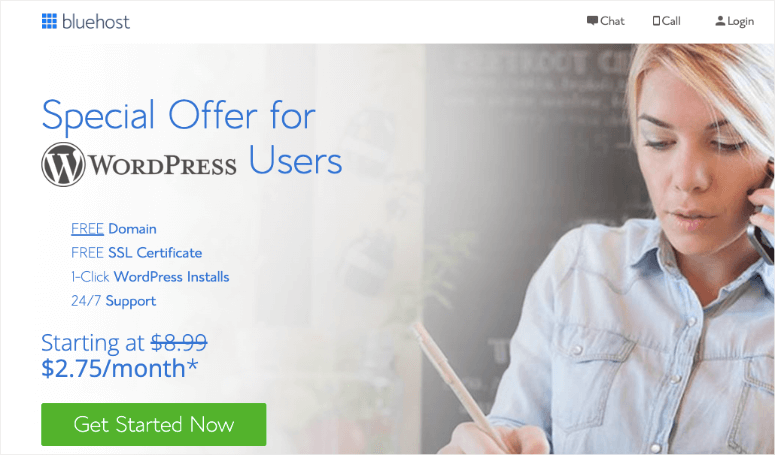
On the next page, you’ll be asked to choose a plan. Since you’re just getting started, you can choose the basic plan that also includes a free domain and free SSL. You can always upgrade your account as your site grows.
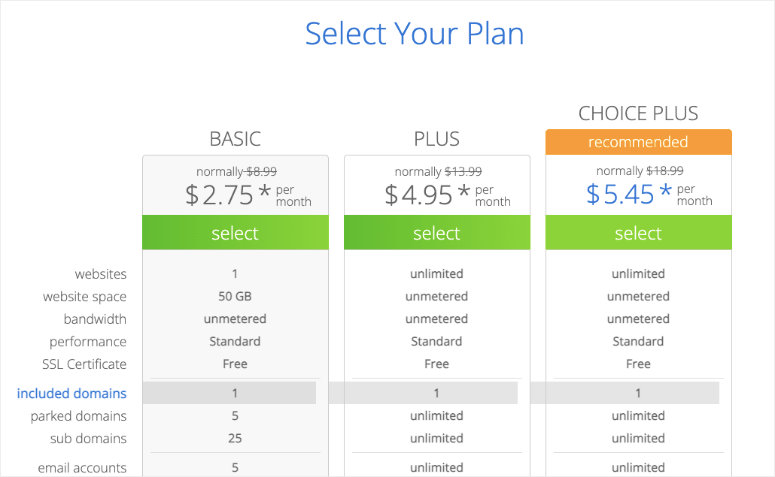
Next, you can either choose an existing domain you already own or purchase a new domain for free. If you weren’t using a custom domain on WordPress.com, we recommend getting a new domain since it’s free.
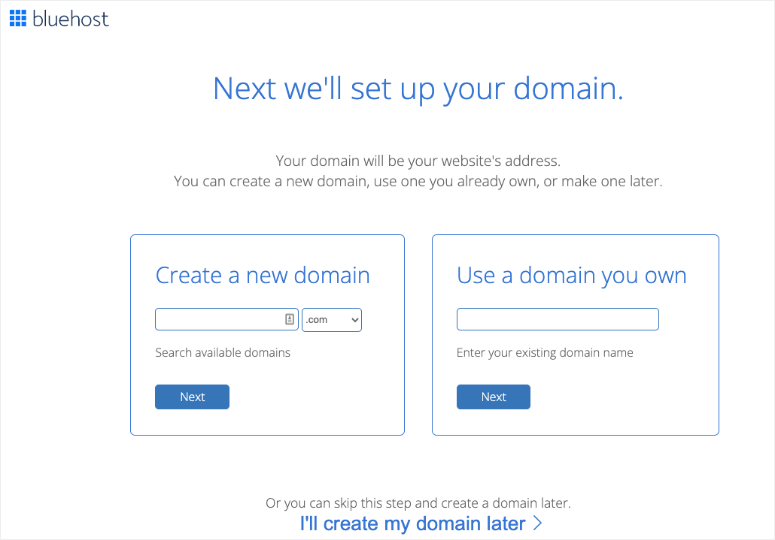
You’ll now be prompted to enter your account information. For easy registration, you can sign in with your Google login info with just a couple of clicks.
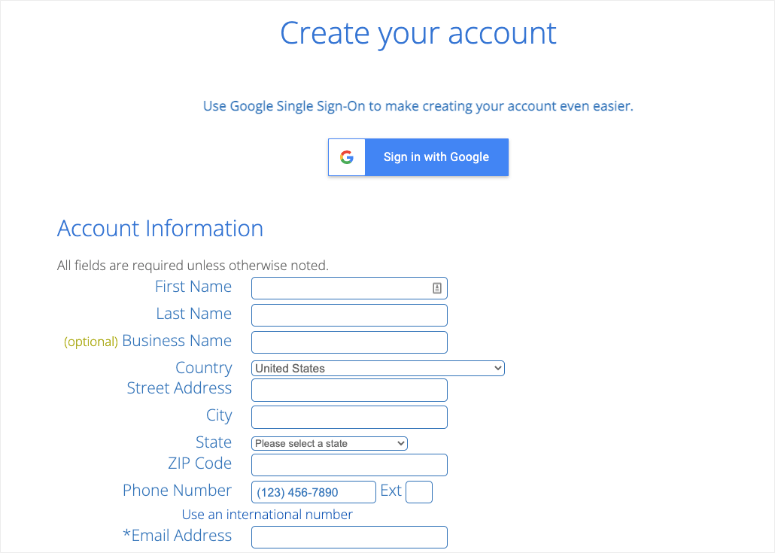
After entering the details, scroll down the page until you find the package information box. You can select the basic plan for 12 months, 24 months, or 36 months. Choosing the 36-month plan will get you the best value for your money!
By default, Bluehost will preselect addons that you absolutely need for your website. However, you can add these features like security and backups on your own using third-party plugins. So if you want to save money here, you can uncheck the addons.
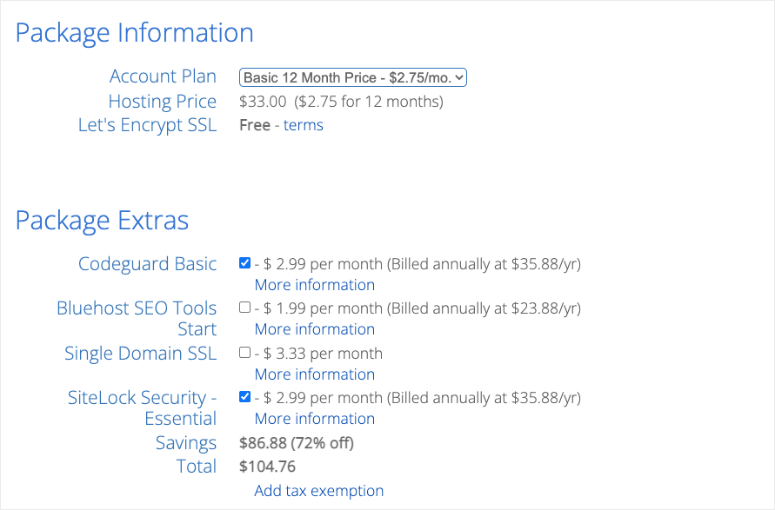
Keep in mind that if you decide you need these addons later, you can buy them at any time from inside your Bluehost account.
Once you have configured your plan, scroll down the page further to enter your payment details. You’ll need to agree to their Terms of Service and then, click Submit.
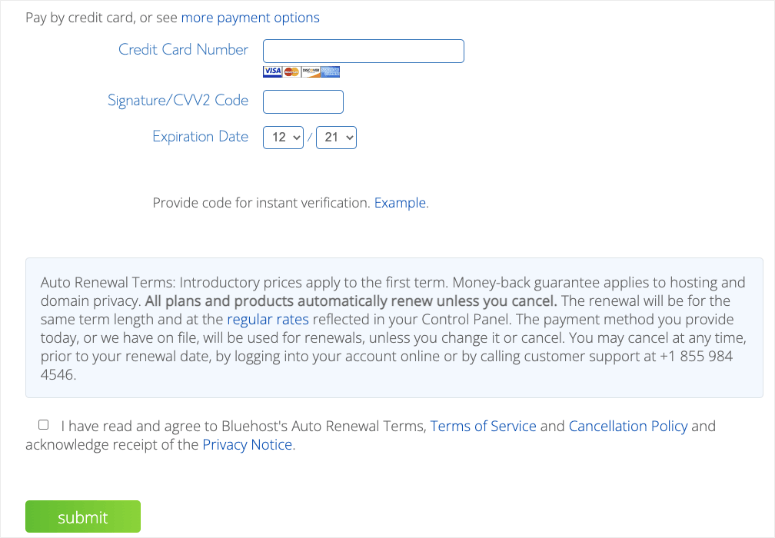
That’s it!
You’ve successfully subscribed to a hosting plan. You will be asked to create a password for your new user account. After that, you’ll receive an email with details on how to log in to your web hosting control panel (cPanel) where you can manage everything from hosting files to emails and support.
Step 2: Install WordPress
After purchasing a web hosting account, the next step is to install WordPress on it.
With Bluehost, you don’t have to go through a separate WordPress installation process because Bluehost now does it by default. All you have to do is choose your WordPress theme, specify the name and tagline for your blog, and you’ll be ready to get started with WordPress.
We’ll break this down into easy steps for you.
After subscribing to your hosting plan, you’ll now be prompted to choose a WordPress theme. You can pick just about anything on this step because you can always change your theme later.
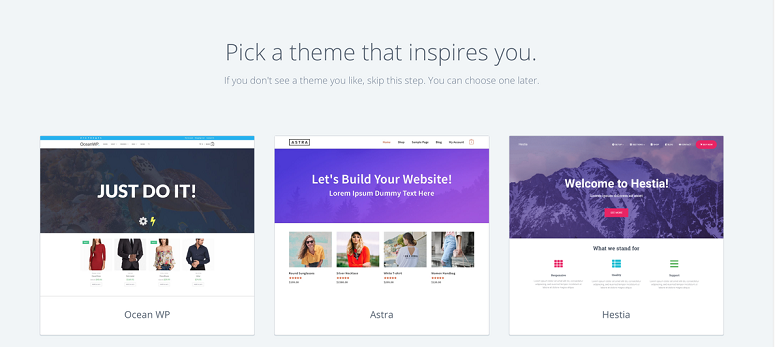
You’ll be then asked to choose the name and tagline for your blog.
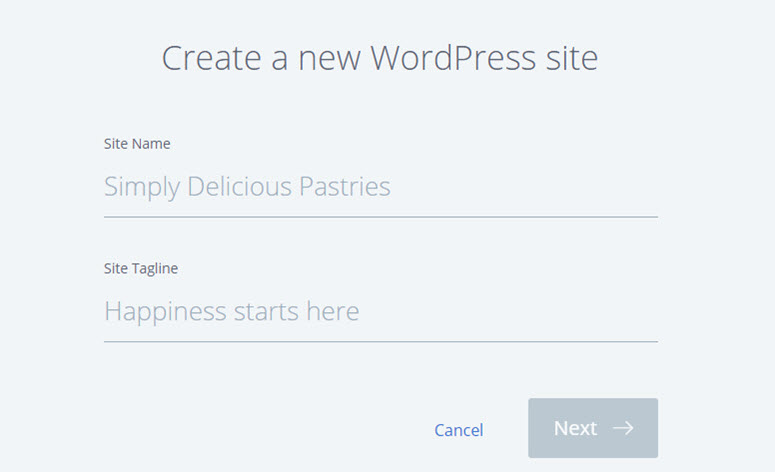
After specifying the details, click Next. Bluehost will now automatically install WordPress for you. Once it’s done, it will show you a screen like this:
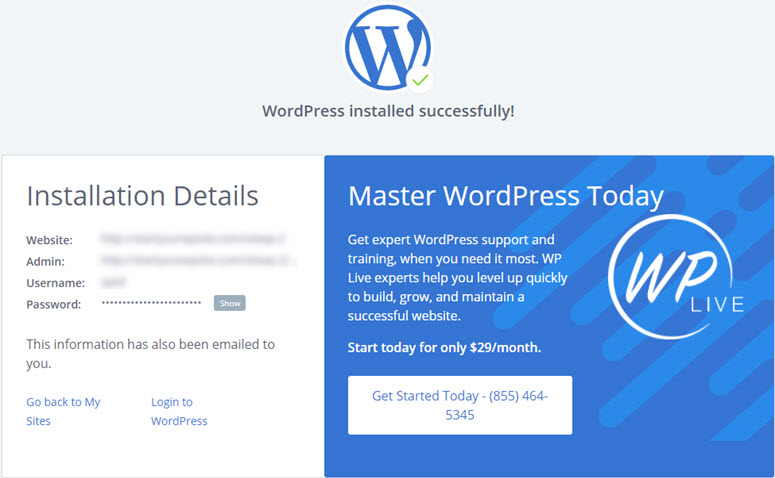
You can log into your site by appending wp-admin to your URL like this http://example.com/wp-admin. Here’s what your WordPress admin login page should look like:
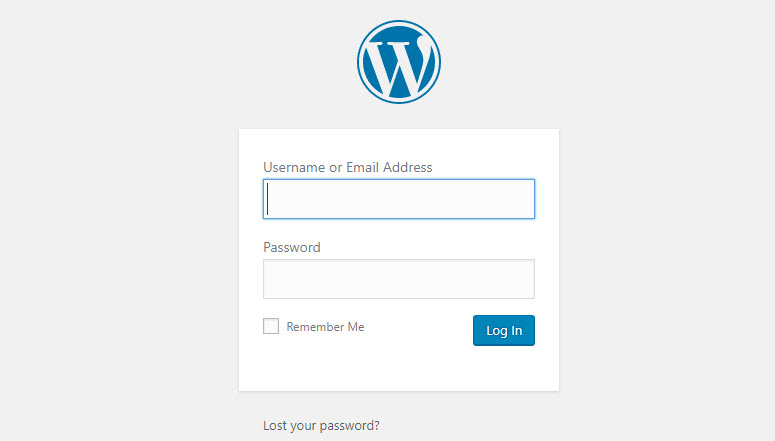
You can now log into your WordPress blog with the credentials sent to your email address.
Now your WordPress.org site is set up. All that’s left to do is export your existing content from WordPress.com and add it to the new site.
Step 3: Export Your Content From WordPress.com
Exporting your WordPress.com content takes just a few clicks.
First, log into your WordPress.com account and head over to your blog’s dashboard. Then go to the Tools » Export and click on the Export All button.
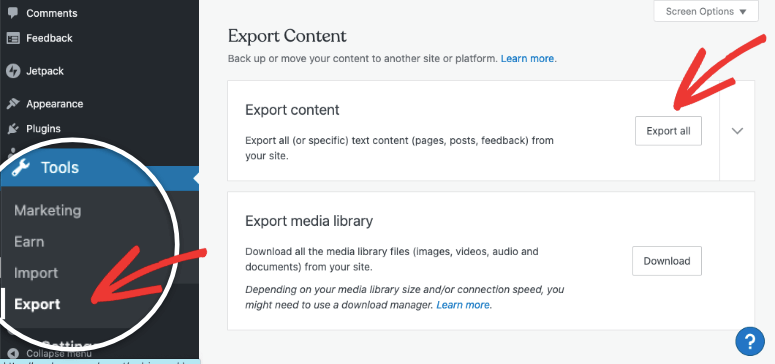
You can also use the dropdown menu to selectively export posts, pages, and feedback. This lets you filter your content by author, date, status, and category.
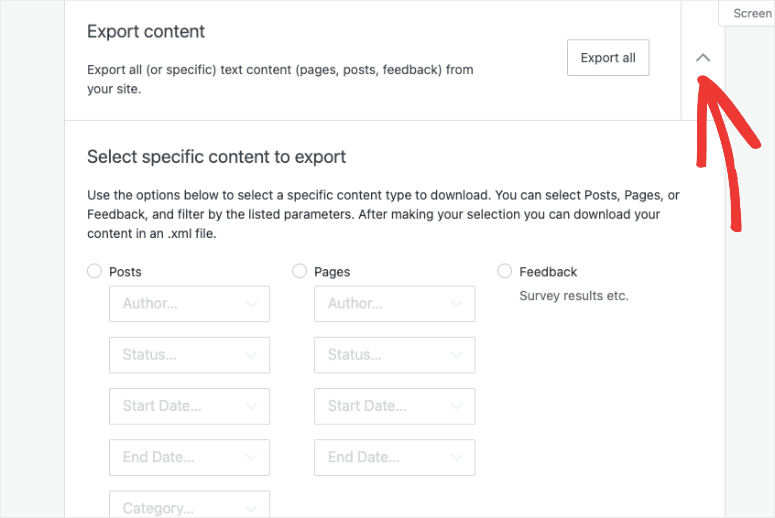
When you export your site’s content, you’ll see a notification bar with an option to download export file.
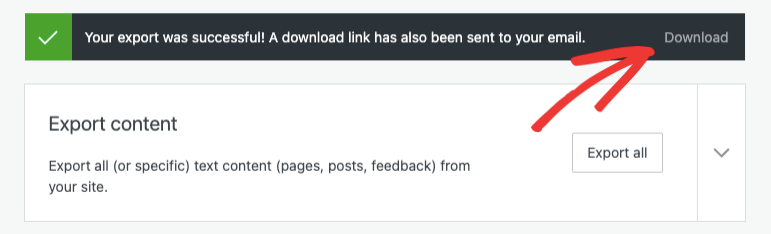
You’ll also get an email with the same download link. When you click on the link, a zip file will download to your computer. Unzip this file to get an XML file and keep it ready for the next step.
You’ve successfully exported your WordPress.com website. Now we’ll show you how to import this file into your self-hosted WordPress site.
Step 4: Import Content into WordPress.org
Log into your new WordPress dashboard and go to the Tools » Import page to start the import process.
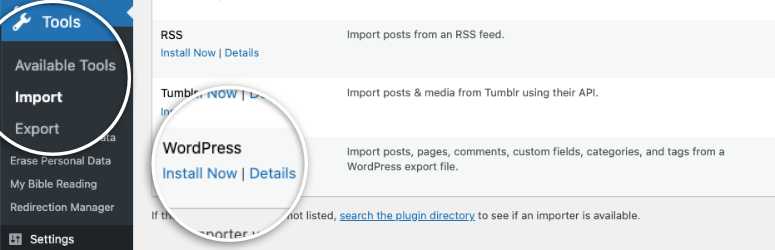
Click on the Install Now button beside WordPress to install the WordPress importer plugin on your new site.
Once it’s installed, click Run Importer to activate the plugin.
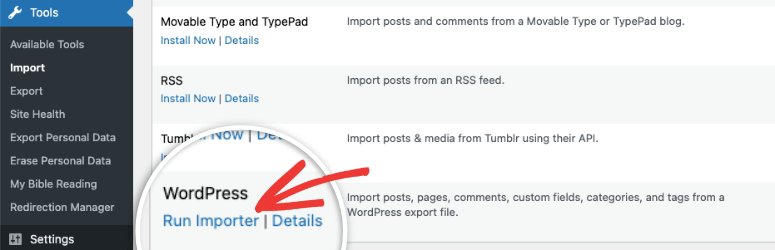
It will take you to a page where you’ll be asked to upload the WordPress.com XML file that you downloaded in the previous step.
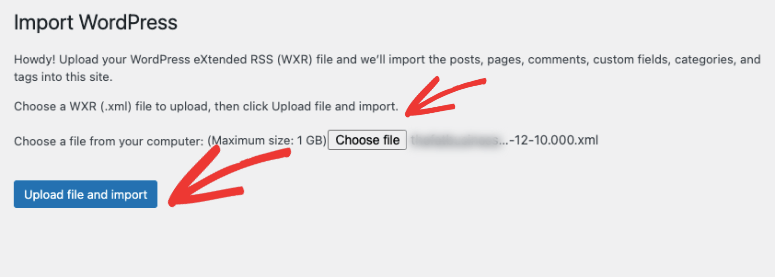
Use the Choose file button to select your XML file and then click Upload file and import.
If your file size is larger than your upload limit shown on the page, contact your web host and request them to temporarily increase your limit.
After uploading, you’ll be prompted to import authors or assign posts to existing users. If you want to import file attachments, select the checkbox, and click Submit.
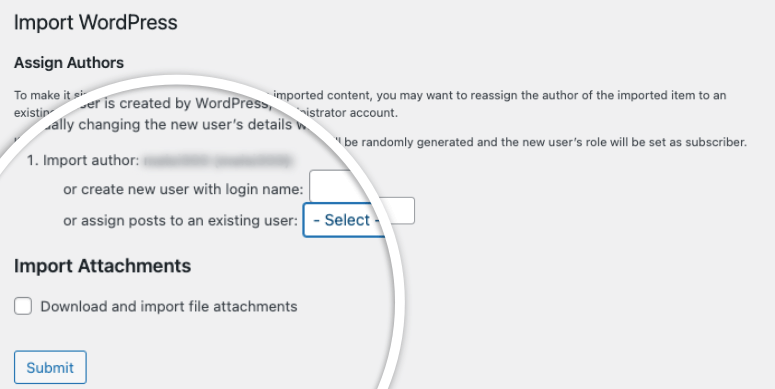
Once everything’s done, you’ll see a success message.
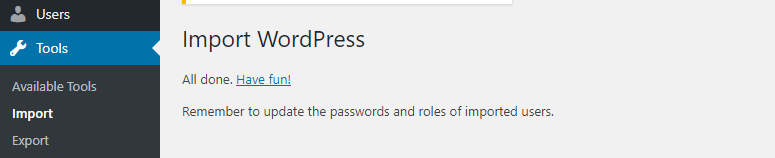
You’ve successfully moved all your data from WordPress.com to WordPress.org. We recommend visiting your WordPress.org website and important pages to make sure everything is working fine.
What to Do With Your Old Site
After you import your WordPress.com site, you’ll want to carry out a few more steps to make sure your old website is not visible anymore. You can also take measures to preserve your SEO rankings.
You can choose between 3 options:
- Redirect traffic to your new site (Recommended)
- Make your WordPress.com site private
- Delete your WordPress.com site
1. Redirect traffic to your new site (Recommended)
If you’ve been blogging for a while, you don’t have to let go of the rankings and traffic that you already get. You can keep your website’s progress intact by adding a 301 redirect to your old site.
But since the old site is on WordPress.com, you won’t have access to your site’s files to make these changes on your own.
The only way to add a redirect on WordPress.com is through a paid upgrade called Site Redirect.
Go to the Site Redirect page on your WordPress.com account.
The redirect functionality is priced at $13 USD per year. This upgrade adds a 301 redirect allowing your site’s visitors and search engines to be automatically redirected to your new site.
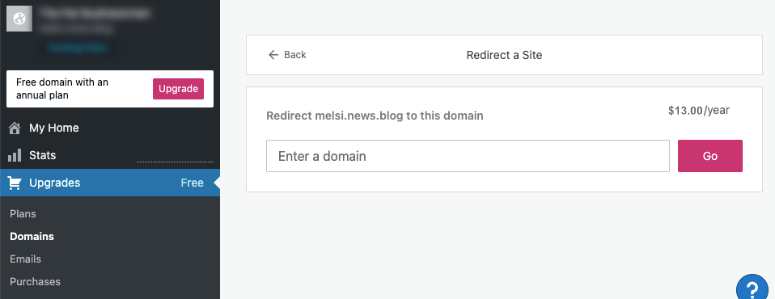
You may also want to read more on the Best Redirection Plugins for WordPress.
Now you might be wondering, “how long should I keep paying for this redirect feature?” The answer is as long as you want to. However, if you had a popular blog, we recommend keeping this feature for at least 2 years. This way you’re giving enough time to your users to memorize your new domain name.
If you are changing domains, then another thing you want to do is update all in post URLs. If you’ve ever inter-linked your posts, then make sure to update those links in your new site.
2. Make your WordPress.com site private
If your old traffic and SEO don’t matter, but you aren’t ready to delete your old website, you can hide your website from the public and search engines.
Go to Settings » Reading page in your WordPress.com dashboard. Under Site Visibility, choose I would like my site to be private.
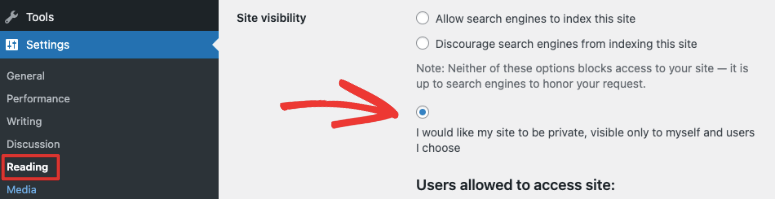
This lets you keep your WordPress.com blog but it won’t be accessible by anyone other than you and any authorized users.
3. Delete your WordPress.com site
If you want to completely leave the WordPress.com platform, you can delete your old site.
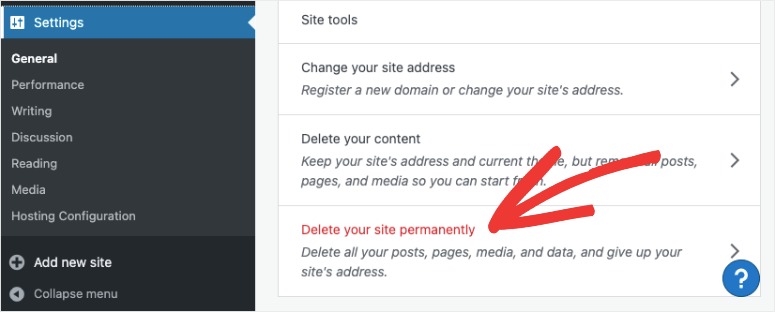
This will permanently delete your website and you can focus on your new WordPress.org site.
WordPress Best Practices to Follow After Site Migration
Now that you’ve completed transferring your WordPress.com site to WordPress.org, the next thing you want to do is follow WordPress best practices to keep your website secure and grow your audience on the self-hosted WordPress platform.
Before you choose a random free theme for your site, take a look at our list of top WordPress themes and decide which one would be the best choice for your needs.
Upon migration, below are a few things you need to do immediately on your new WordPress website. There are plugins that take care of most of these tasks for you. Here’s what we recommend:
- Contact form: If you want visitors to be able to get in touch with you, simply add a contact form to your site. There are plenty of WordPress contact form plugins to create a form in minutes. We recommend using WPForms – it’s the best form builder for WordPress. You can then display it on any page, sidebar, or footer.
- Google Analytics tracking: To see how well your site is performing and find areas of improvement, you need to add Google Analytics tracking to your new WordPress site. The easiest way to do this is to install and activate the MonsterInsights plugin.
- WordPress security: WordPress is the most popular CMS platform but that also makes it an attractive target for hackers. To secure your site against hackers, you can install a security plugin that will scan and monitor your website. Check out our ultimate WordPress security guide for more details.
- WordPress SEO: To get your site to rank on Google, there are a few important SEO measures you need to add to your site such as sitemaps and indexing. Want to skip the manual process? Then check out All in One SEO. It’s easy to use and has all the features you need to add both technical and on-page SEO measures to your site. This will instantly optimize your site to improve search engine rankings.
- WordPress backup: It’s wise to make a copy of your site on your own and store it safely. Things can and will go wrong and a backup copy acts like a safety net. While your web host may take a backup for you, we recommend taking backups on your own as well just in case. You can use a WordPress backup plugin that lets you schedule and automate the process.
- WordPress performance: If you want your site to rank, it has to be fast. You can optimize WordPress speed and user experience by installing a best WordPress caching plugin.
- Spam comments: WordPress.org is prone to spam comments. You can prevent spam comments by installing the Akismet plugin on your site.
- WordPress lead generation: To grow your email/newsletter subscriber list and customers, you’ll want to use a WordPress lead generation plugin like OptinMonster. It lets you create and add new targeted popups, floating bars, slide-ins, and more to convert visitors into subscribers and customers.
And with that, you’re all set to run your website on WordPress.org. Before we wrap up, we’ll answer questions we get asked quite often.
Frequently Asked Questions (FAQs)
Having helped hundreds of users move their blog from WordPress.com to WordPress.org, we’ve found that people ask the same sort of questions again and again. This is why we’ve compiled a list of frequently asked questions, so you can easily migrate your blog, hassle-free.
1. What happens to my WordPress.com subscribers when I move to .org?
To migrate your subscribers from WordPress.com to your self-hosted WordPress site, you’ll need to install the Jetpack plugin. Using Jetpack, you can transfer your subscribers by following this tutorial.
2. What are the costs of switching to WordPress.org?
WordPress is free. As described in the tutorial, to redirect your users and to keep your search ranking intact on your new site, you’ll have to subscribe to Site Redirect, for $13 per year for at least 2 years. Aside from that, you need to pay for you domain name and hosting service account to run a self-hosted WordPress site. You can purchase a domain name for $14.99 per year and a hosting account for $7.99 per month. Altogether, running a site on a self-hosted WordPress platform will cost as low as $123.87 annually.
You can find thousands of free themes and plugins for your blog. However, if you prefer premium themes and plugins, the running cost of your blog may go higher.
3. I already paid for WordPress.com, can I get a refund?
Yes! WordPress.com allows you to try out their paid plan risk-free for 30 days. If you’ve purchased their paid plan in the last 30 days, you can ask for a full refund. If your domain name is registered in the last 48 hours, you can also get a refund for it.
4. Will my images break when I move from WordPress.com to .org?
No, they will not. When you transfer using the import file, all attached images are downloaded and the links are updated. However, there is one issue that we noticed: If your image URL starts with files.wordpress.com, then they can’t be converted. If you notice that the image URL has not changed and still points to WordPress.com, then we recommend that you use the import external images plugin to migrate your images risk-free.
5. I registered my domain through WordPress.com, can I still move?
Yes, you can. If you already have a domain name registered through WordPress.com, then you might only need a web hosting account. You can point that domain name to your new self-hosted WordPress site. Alternatively, you may transfer your domain name to a domain name registrar like NameCheap or Godaddy.
6. Will my website go down when I switch?
No. You can move your website with zero downtime by following our tutorial.
7. I need to change my nameservers, how do I do that?
This guide covers how to change nameservers with all popular web hosts: How to Easily Change Domain Nameservers (and Point to a New Host).
8. How long does it take to migrate a website to WordPress.org?
The actual migration from WordPress.com takes just a few minutes. You simply need to export and import your content to WordPress.org. But if we take into consideration buying, a hosting plan, domain name, installing WordPress, and then migrating, it can take a few hours to move your site. This can also depend on your web host such as Bluehost, SiteGround, Namecheap, and so on.
You can start tracking your self-hosted WordPress site by installing Google Analytics.
We hope this guide helped you with migration from WordPress.com to a self-hosted WordPress.org site.
For your next steps, we have these helpful resources to make your WordPress.org experience smooth:
- 30+ Best WordPress Plugins [Mostly FREE!]
- 15 Best Conversion Optimized Themes for WordPress
- 7 Incredible Social Media Automation Tools To Instantly Reduce Your Workload
These posts will help you find the best plugins and themes to get all the necessary processes in place and make your new blog or website look beautiful. The last one will help you automate your social media to increase your following and drive more traffic to your site.

I’m looking for advice on how to migrate from WORDPRESS.ORG to WORDPRESS.COM. The reason being I had someone build and run the ORG site for me, but that’s no longer an option and as a non-tech person, I’d prefer to have the site handle all the technical issues which would allow me to focus on the content side. I tied looking at working on my ORG website, but its been 2 yrs and its way beyond me. I try looking for help at wordpress.com but it seems you have to sign up before getting even the minimal amount of information. There’s no e-mail nor phone contact info, either. Anyway, any nd all insights appreciated! Cheers David P
I tried transferring from wordpress.com to wordpress.org via bluehost and followed the procedures (export from wordpress.com, import file to wordpress.org). i also tried the uploading to file manager via bluehost.
but not all my posts were transferred, neither was theme I used in wordpress.
I wonder if this happened before and what’s the solution?
What happen to my traffic? And when can I monitize once migrate?
I am currently using free wordpress.com. Also have some traffic.
You can retain your traffic if you follow the steps mentioned here. You can start monetizing your site once you’ve completed the migration
hello,
i had shifted my content from wordpress.com to wordpress.org and made my WordPress.com site private but recently i opened my wordpress.com account and found that the whole site has been changed according to wordpress.org . From theme to every word of content, it is as same as wordpress.org. Could you please tell the reason behind this?Is the domain still connected to wordpress.com??
I have bought the web host through hostgator.in . Please help us with this as soon as possible
Hi – I have followed the protocol for moving from wordpress.com to wordpress.org. When I log into WP from Bluehost it looks like I’m still at a temp domain, and my site hasn’t transferred. (It still exists at the URL though, so it’s not down.) How long until it’s imported and I can access it by logging in via Bluehost?
If your domain is redirecting to your temporary domain then you would need to modify the URLs under Settings>General to your domain and then use a plugin such as velvet blues to update any URLs that are pointing toward your temporary domain
We have tried to get my full content, images and all, from .com to .org we are only migrating because I am going to start podcasting, we have been racking our brains we did the zip file the transfer all of it, yet my pics do not show, my main pics like the actual header I made, some random image of a building in there and I can’t get rid of it, do you know what’s going on.
Hi,I moved my wordpress. Com to wordpress. Org as per the steps and made my .com as private as I don’t have any traffic there. My question is will still my content in .com site will be considered as duplicate content. Will that affect SEO of my new website?
Lathiya,
Since your wordpress.com blog is made private, it won’t affect your SEO
Hi,
I just make my wordpress.com account 3 months from now, Im not totally use it till now..I found that it is better to use wordpress.org for more privacy..Is it Ok to delete my account in wordpress.com and make new account in wordpress.org.?
You can follow this tutorial to move your site from WordPress.com to WordPress.org, instead of deleting it.
I use a WordPress.com and I have a premium plan which I upgraded from starter plan a week ago. Since I already have a dormain name and premium hosted plan for 1 year, can I still move to WordPress.org? The reason is because I want to be able to download some plugins like Yoast SEO and some themes. I don’t have money to upgrade to business plan where I can download them. Thanks. I forward to your response
Hey Steve,
You can move to WordPress.org, but you’ll have to purchase a different web hosting service, such as Bluehost or SiteGround, etc.