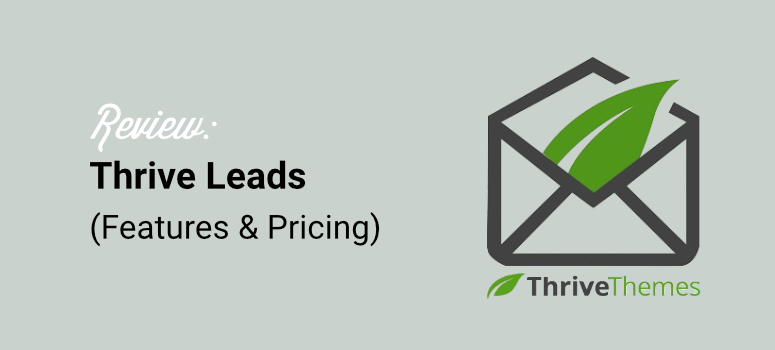
Do you want to build and grow your email list? Using a lead generation plugin like Thrive Leads is the best way to grow your email list faster.
In this Thrive Leads review, we’ll take a look at its features and explain how the plugin actually works. This will help you find out if it’s the best WordPress list building plugin for your site.
Why Do You Need an Email List Building Plugin for WordPress?
Building an email list is one of the oldest and best ways to grow a long-lasting relationship with your potential customers. With a list building plugin, also called a lead generation plugin, you can create beautiful optin forms and turn your website visitors into leads or subscribers.
Now, of course, you can build your mailing list with your email marketing tools such as MailChimp, Brevo, or Aweber.
But the problem with most email marketing tools is that the optin forms often look generic and boring. They can also be hard to use since most of them require you to set up your email marketing campaigns on their platforms instead of in WordPress, like with list building plugins.
On ther other hand, with a lead generation plugin, you can create stunning optin forms quickly and easily that are proven to generate conversions. Plus, you can design and publish your optin forms right in your WordPress dashboard.
Here are other reasons why you should use a lead generation plugin on your WordPress site.
- Targeted Campaigns: With an email list, you can segment your audience and send targeted campaigns tailored to their interests, increasing the likelihood of conversions.
- Promotions: You can run exclusive promotions for your subscribers, encouraging purchases and boosting sales.
- Direct Access: Unlike social media platforms, where algorithms can limit your reach, an email list gives you direct access to your audience’s inbox.
- Personalization: Emails can be personalized based on user preferences and behaviors, making your communication more relevant and effective.
- Content Sharing: Regularly sharing valuable content via email helps establish your expertise and builds trust with your audience.
- Feedback and Interaction: Emails can be a great way to gather feedback, conduct surveys, and understand your audience’s needs better.
- Affiliate Marketing: Promote affiliate products to your list and earn commissions.
- Product Launches: When launching a new product or service, an email list allows you to reach a ready audience quickly.
- Insights: Track open rates, click-through rates, and other metrics to understand what resonates with your audience and optimize your strategy.
- A/B Testing: Test different email formats, subject lines, and content to see what performs best.
- Low Cost: Compared to other marketing channels, email marketing is relatively inexpensive, making it accessible for businesses of all sizes.
- High ROI: Email marketing often has a high return on investment, making it a valuable tool for any marketing strategy.
Now that you have a better understanding of the importance of lead generation plugins as a whole let us now look at Thrive Leads as a tool for email list building.
About Thrive Leads
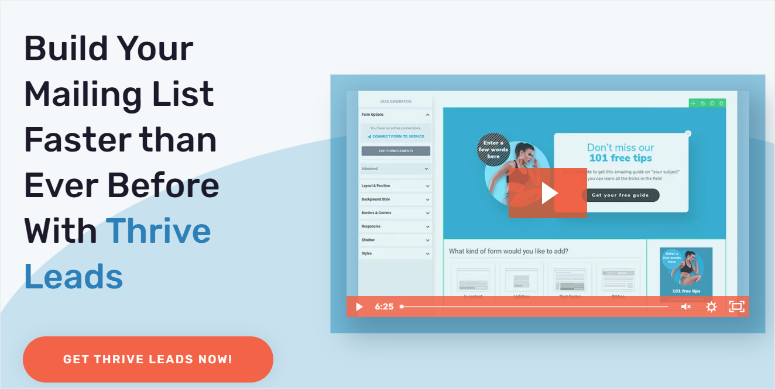
Thrive Leads is a powerful plugin that allows you to create beautiful optin forms on your WordPress website. It comes with an easy-to-use drag and drop builder to ensure even beginners can successfully create email lists with ease.
We have used it to create stunning optin forms, to attract website visitors’ attention quickly and entice them to subscribe to our email list. To add to this, you can also create highly targeted campaigns that are proven to drive more conversions.
As part of the Thrive Themes product line, Thrive Leads is built to help you improve all aspects of client acquisition.
Thrive Leads integrates seamlessly with other Thrive Themes products, creating an ecosystem. This enhances your website’s functionality and user experience.
Whether you are using Thrive Architect for building pages or Thrive Optimize for A/B testing, Thrive Leads complements these tools perfectly. It offers a complete solution for growing your email list and boosting your marketing efforts.
This does not mean that you can only use Thrive Leads with only Thrive Themes products. It can be connected with a wide range of email marketing tools with just a few clicks. You can connect it with Bravo, MailChimp, Aweber, and so many more.
As a result, the combination of practical features, flexibility, ease of use, and reliable support makes Thrive Leads a great asset for any website owner.
Thrive Leads Review: All You Need to Know
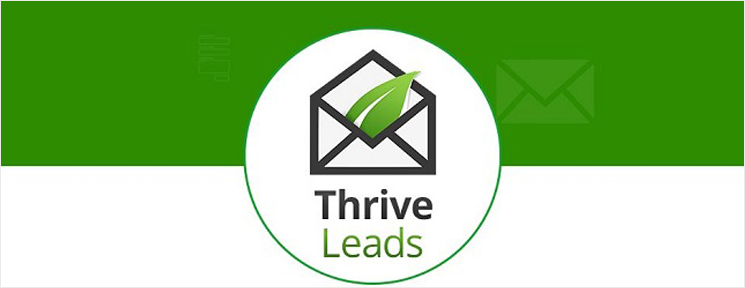
At IsItWP, we make sure we test every tool, theme, or plugin thoroughly before creating a review for it. And that is the same process we passed Thrive Leads through. We used it on partners and our own projects to see how it functions in different situations.
We also looked at unbiased reviews across the internet to see what other people who have also used this lead generation plugin say about it. This helped us get a complete picture of all the strengths and weaknesses Thrive Leads has so that we could create this detailed review.
But we would like to point out that at IsItWP, we use OptinMonster for lead generation, an alternative to Thrive Leads.
On one hand, OptinMonster is a cloud-based solution you can use with most CMSs, that allows you to manage and create campaigns from any device. On the other hand, Thrive Leads is specifically designed for WordPress, ensuring seamless integration with the Content management system (CMS) and all its plugins.
You can read our complete OptinMonster review for more information about this Thrive Leads alternative. On top of that here is a comparison article of OptinMonster vs Thrive Leads you can also check out.
Now, because this is a detailed Thrive Leads review, we have broken it down into different sections to make it easier for you to follow. You can skip to any section you want to read by clicking the links below.
- Installation & Set Up
- Customization
- Ease of Use
- Features
- Documentation & Support
- Pricing
- Pros & Cons
- FAQs
- Final Verdict
With that said, let us get into the review.
Installation & Set Up
As mentioned, Thrive Leads is part of Thrive Themes. The advantage of using Thrive products is that you can decide to buy only the specific tools you need or the entire bundle as Thrive Suite.
Regardless of the plan you select, the installation process is the same.
So to start, head to the official Thrive Themes site and purchase a plan. In this case, we will get the Thrive Leads plan.
Once you buy a plan, log into your Thrive Themes account and navigate to the Member Area. Here, you will see a short tutorial on how to set up Thrive Themes tools accompanied by a YouTube video if you are looking for visual learning.
They offer such detailed tutorials on setting up Thrive Themes tools because the process is slightly different from installing other WordPress plugins.
To use any Thrive Themes tools, you need to install the Thrive Product Manager Plugin. This plugin will then help you install and set up any Thrive Themes products right in your WordPress dashboard.
So, on the “Member Area” page, go ahead and download the “Thrive Product Manager Plugin” and save it on your desktop.
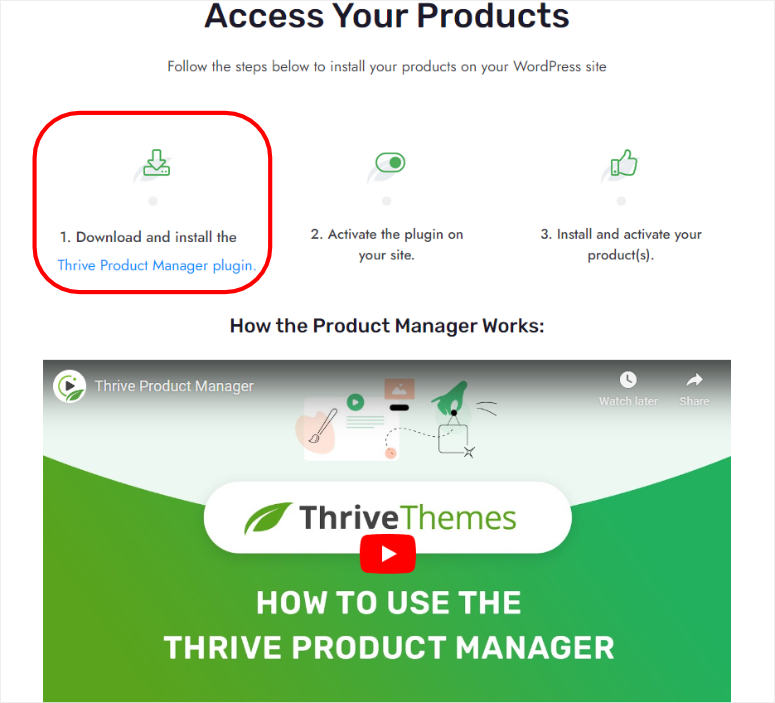
After this, go to your WordPress dashboard and install the plugin like any other.
To do this, go to Plugins » Add New Plugin and select “Upload Plugin” on the next page. Then, drag and drop your Thrive Product Manager Plugin to the upload area, install, and activate it.
If you face any issues, check out this article on how to install plugins.
Once this is done, a new menu labeled “Product Manager” will appear on your WordPress dashboard. After you select this new menu option, you will be required to log in to your Thrive Themes account through your WordPress dashboard.
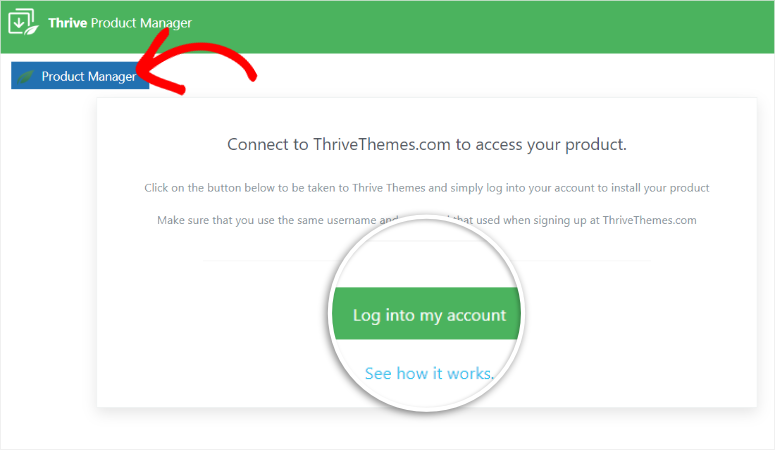
Once logged in, select “Thrive Manager,” and you will see all the Thrive Themes products you can install. Remember, you will only see the products you have purchased.
To install multiple products at the same time, select the checkbox next to each Thrive Themes product tab or the “Select All” button at the top of the page to install them all. But for this review, we will only select Thrive Leads and hit “Install Selected Products.”
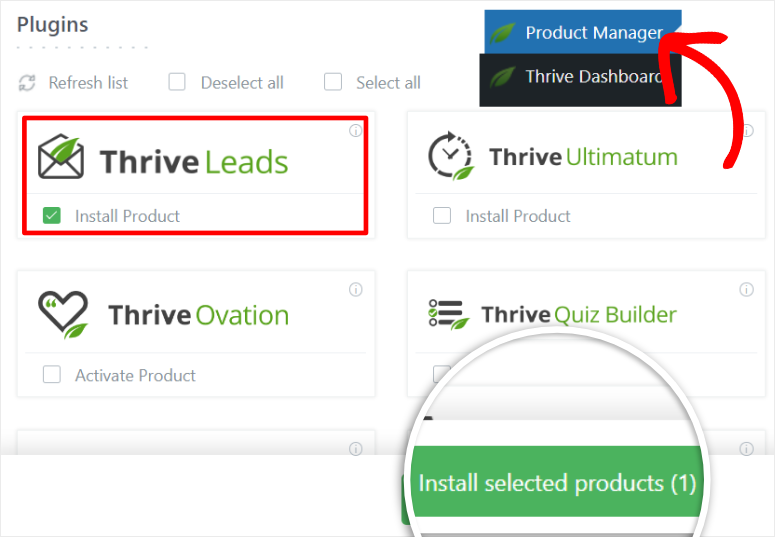
On the next page, let Thrive Product Manager install Thrive Leads for you. Once the process is complete and you see the green “Ready to Use” notification next to the product, select “Go to the Thrive Themes Dashboard.”
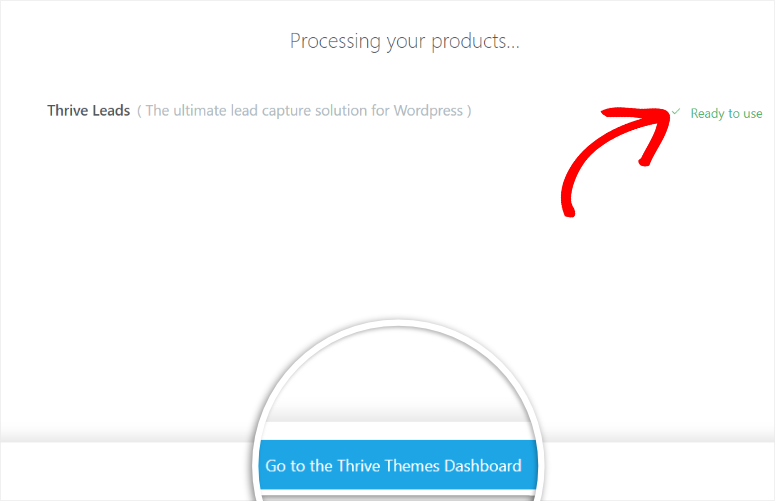
Finally, on the next page, select Thrive Leads Dashboard. This is where you will build your optin forms and grow your leads. You can also locate this page by going to Thrive Dashboard » Thrive Leads.
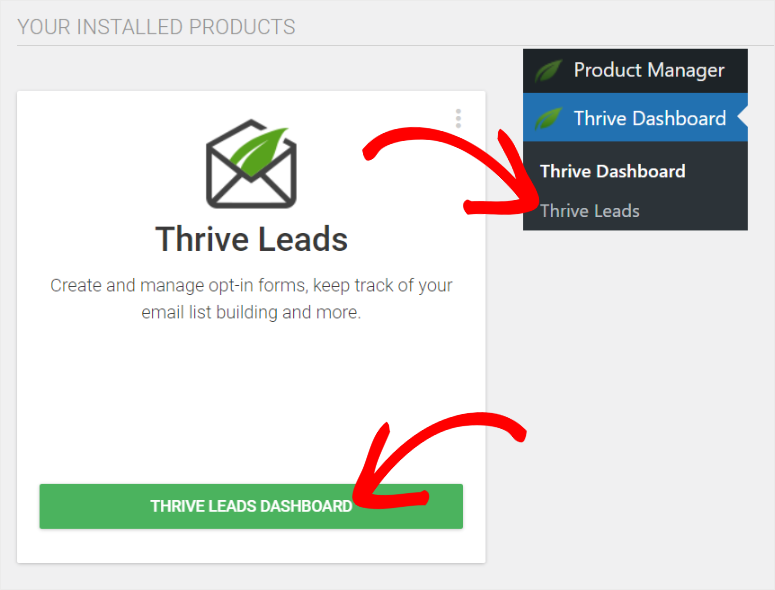
That’s it! You can now install and set up Thrive Leads.
As you can see the process may be a little different from how you would install most other plugins. But it is easy and convenient, ensuring even beginners can set up any Thrive Themes product.
Customization
Now, Thrive Leads comes with many customizations to help make you and your team’s experience smooth with the plugin. But, since Thrive Leads is a product of Thrive Themes, many customization options are related to personalizing your experience with Thrive Suite as a group of products.
First, you can Manage Access for your team.
You can give different access levels to specific team members depending on their role in your company. To do this, go to your “Thrive Dashboard” in your WordPress backend and navigate to Thrive Features.
Here, you will find plenty of settings and customization options. In fact, this is the main page you will use to personalize your Thrive Themes tools. So, find and select “Manage Access” in the list of options to manage roles.
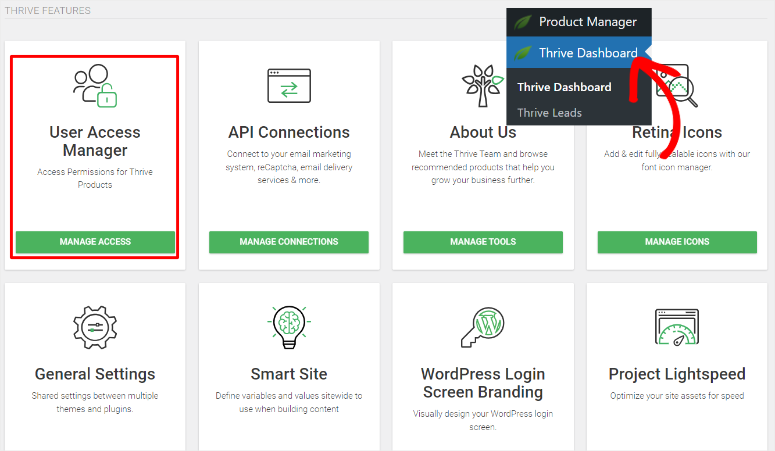
On the next page, you will find different user roles on tabs on the left, such as Administrator, Editor, Author, Contributor, and more. So to grant permissions to your team members, simply select the role on the left and use the checkboxes under Products to grant permissions.
Then under Functionality, decide if you want to display or disable WordPress Login Redirect and Admin Bar visibility with dropdown menus.
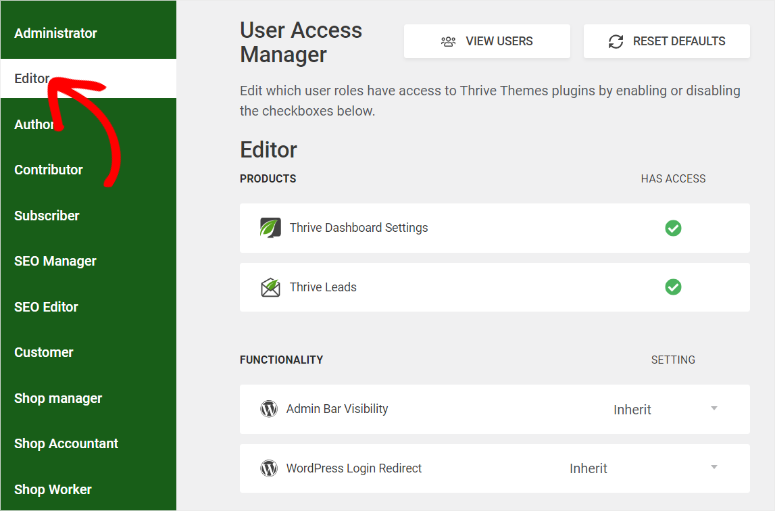
Still under Thrive Features, you can also access the “Smart Site” feature.
This helps you add Global Fields sitewide to use when building content. For example, you can add company details such as Name, Address, Phone Number, Email Address, and Alternative Phone Number.
You can also add Legal documentation conveniently, like the Privacy Policy, Disclaimer, Terms and Conditions, and Contact. Below this, Thrive Leads lets you add links to your social accounts like Facebook, YouTube, TikTok, and more.
If you would like to add to Global Fields that are not on the list, you can use the “+Add Field” button.
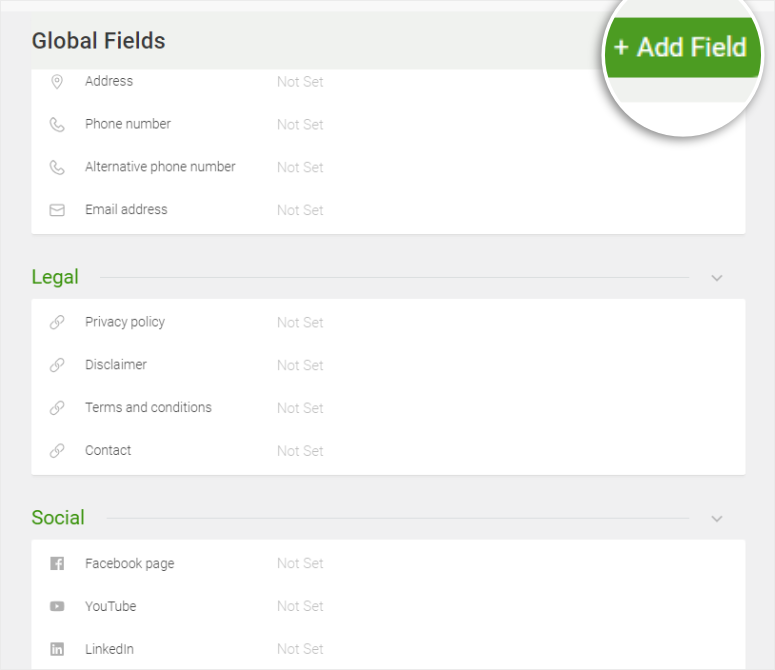
Another interesting Thrive Themes feature you can use in Thrive Leads is to create a custom WordPress login page.
All you need to do is activate the feature with a toggle button. After this, you will use Thrive Architect, another Thrive Themes product, to customize the login page.
With this feature, you can add your company logo, use login page templates, and personalize page elements like fonts, layouts, borders, background style, and more.
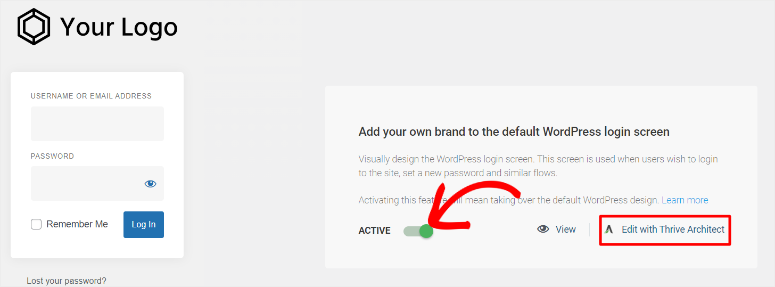
Ease of Use
Thrive Leads is built to make it super easy for you to use. It comes with plenty of templates you can start building from and create your optin form in minutes. You get a drag and drop builder to help you customize these templates, making the process even simpler.
On top of this, Thrive Leads also offers 10 highly engaging optin types to invite users to subscribe to your email list.
- Popup Lightbox: A popup lightbox appears (pops up) above your content and prompts your site visitors to fill in the form and subscribe.
- Sticky Ribbon: Sticky ribbon remains at the top of the screen even after the user scrolls down the page.
- In-Line Forms: In-line forms display at the bottom of your posts or anywhere within the post using a simple shortcode.
- 2-Step Optin Forms: This lets you trigger a popup when your visitors click on a link, image or button.
- Slide-in Forms: A slide-in optin is a form that appears at the bottom right corner of your page as the visitors scroll down.
- Optin Widget: You can display optin forms in the sidebar or any widget-ready area of your site with optin widgets.
- Screen Filler Overlay: It’s an overlay optin that covers your entire screen to convert your visitors.
- Content Lock: Entice users to subscribe to your list by locking your content.
- Scroll Mat: It’s a full-screen form that appears at the top by pushing the content down.
- Multiple Choice Forms: These forms offer multiple choices to the users.
Now to truly see how easy it is to use this lead generation plugin, we will walk you through how to set up and publish an optin form.
So how do you create an optin form with Thrive Leads?
After you install and activate the Thrive Leads plugin, you’ll be able to see your “Thrive Leads Dashboard.” On this page, you can see Unique Impressions, Conversions, and Conversion Rates. But to start building an optin form, you will first need to create a Lead Group.
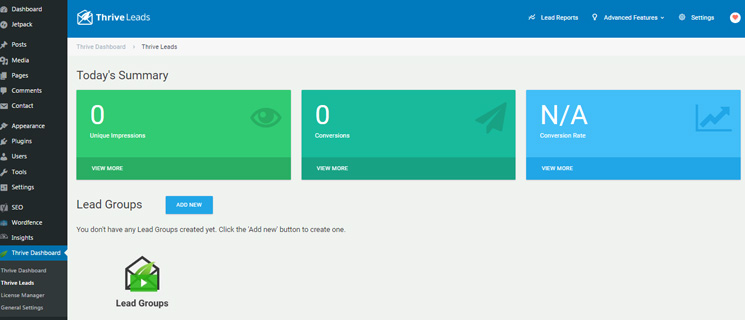
A Lead Group is a form or group of forms that you can display globally across your site or on a specific post category. You can also add multiple types of forms in a lead group.
Now, the reason Thrive Leads groups your optin forms in groups is to help you easily manage them and improve targeted marketing and A/B testing. It also helps you quickly define custom display rules so that you can show specific forms to different users.
To get started with creating a Lead Group, select the “Add New” button.
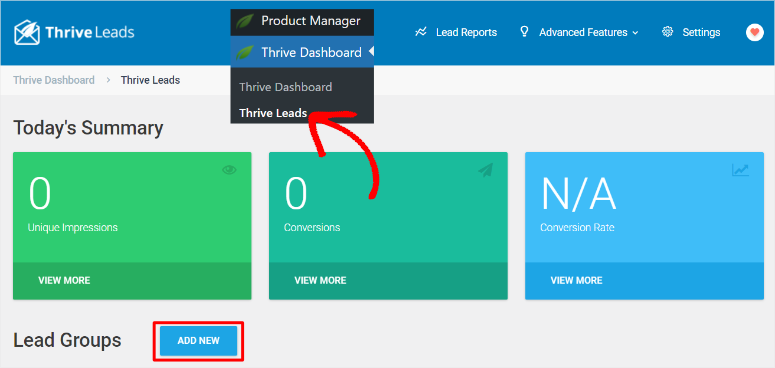
On the popup that appears next, name your Lead Group to something that you will remember and be able to differentiate from others. This way, you can easily find and track your Lead Group.
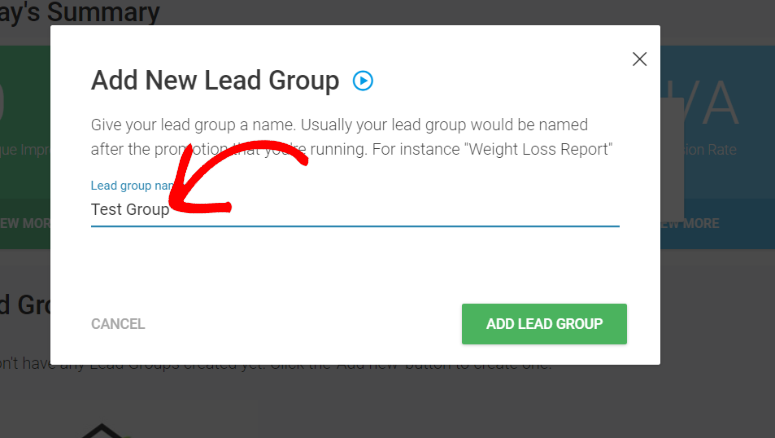
Once you create your Lead Group, select “Add New Type of Optin Form” so that you can create the first optin form for the Lead group.
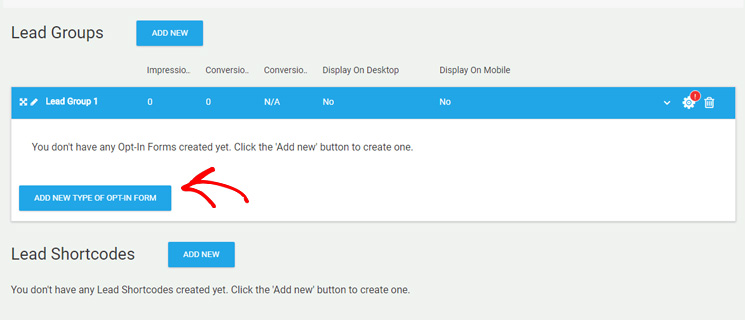
On the next popup, Thrive Leads allows you to select what kind of form you want to build. It offers 9 optin form types you can choose from, including, In Content, Post Footer, Ribbon, and more.
For this example, we will select the Lightbox optin form.
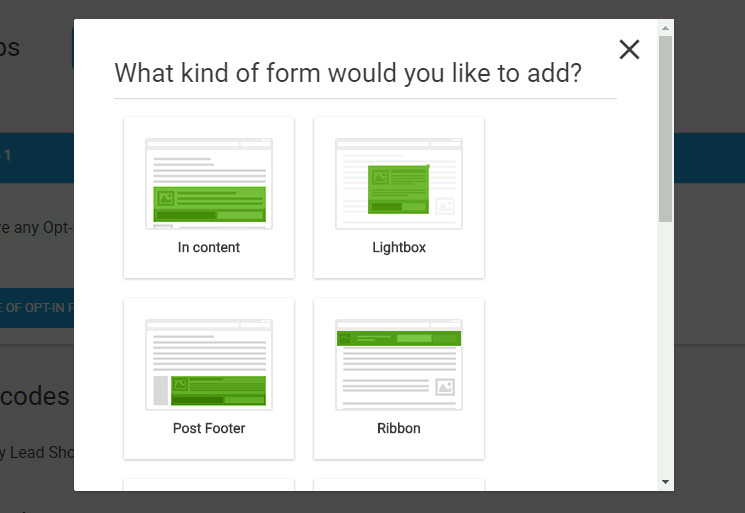
With your form type selected, Thrive Leads will prompt you with the highlighted command “Next Step: Add a Form.” All you have to do is select this option.
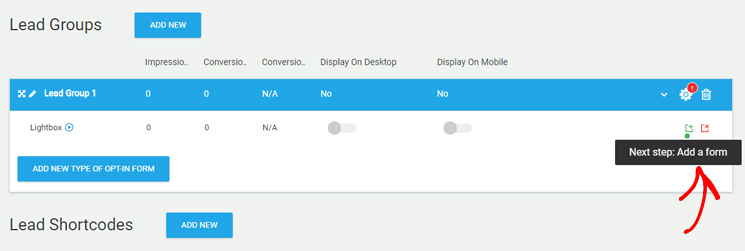
On the next page, select Create Form, and another popup window will appear. Here, create the name of your optin form and hit “Create Form.”
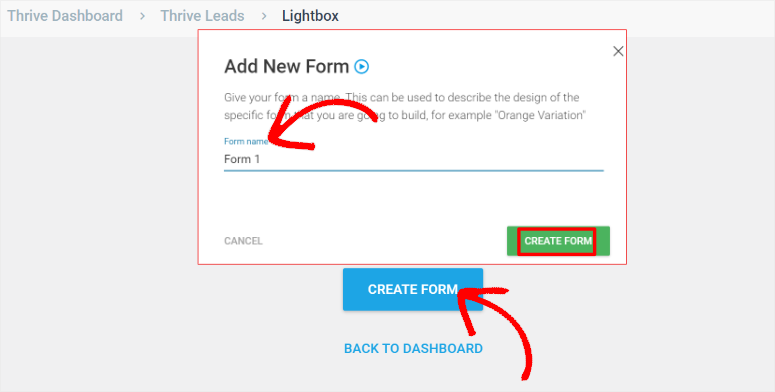
Now with the optin form created, you will be redirected back to the Thrive Leads Dashboard, where you can manage triggers, display frequency, animation, and the design of the form.
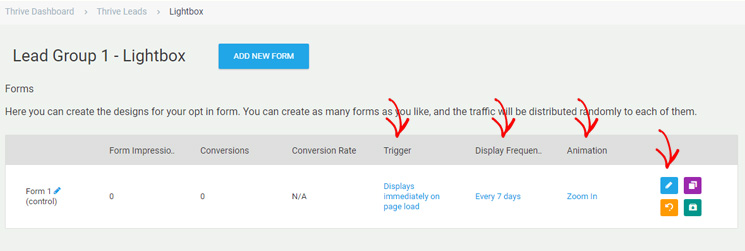
First, let us see how you can manage triggers.
This will help you customize when the optin form appears for your users. As a result, you will be able to show the optin form to only specific users based on their interactions with your website, increasing conversion rates.
To do this, select the link below “Trigger” to open a popup window. Here, you will see trigger options like Show on page load, Show after a certain period of time, Show when the user scrolls to a specific part of the content, and more.
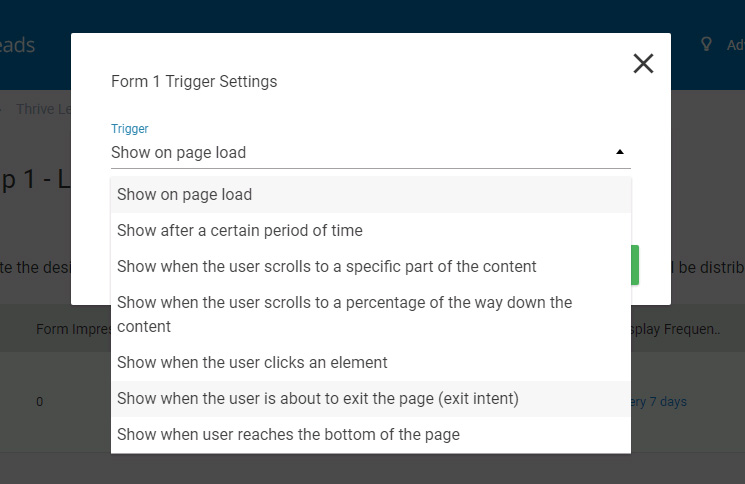
If you want to customize Display Frequency and Animation, you will follow the same process. All you have to do is select the link below the options and use the dropdown options to select what you want.
That’s It! You can now create an optin form with Thrive Leads.
Next, let us look at how to design your optin form with the drag and drop builder.
Again, Thrive Leads makes the customization of optin forms quick. Simply select the blue pencil icon on the right-hand side of the screen to edit the design of your form.
Now, on the next popup window, you’ll find a large variety of optin templates. There are also multi-step optin templates for 2-step optin forms. All the templates are well-designed and visually stunning, meaning any of them can help you improve conversions and get more leads.
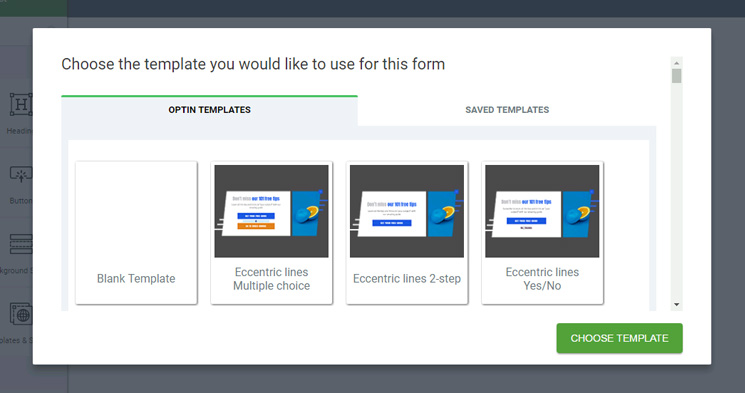
Once you select a template, Thrive Leads will redirect you to its drag an drop builder to customize your optin form.
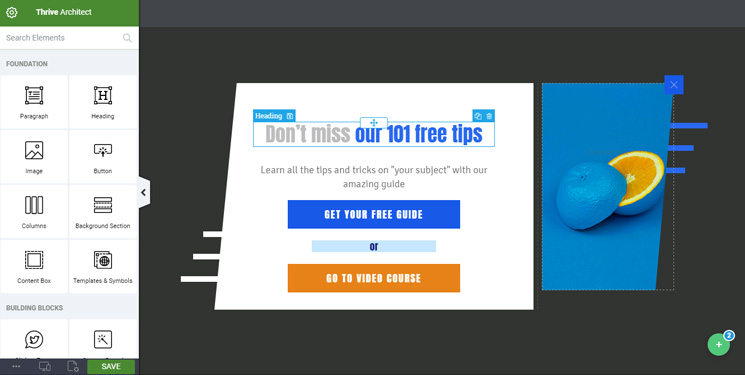
But this is not a drag and drop builder only native to Thrive Leads. In fact, it is an integrated page builder, Thrive Architect, another Thrive Themes product. This ensures that you can use all the features of these two Thrive Themes products with ease.
It lets you visually edit all the form elements. Aside from that, it enables you to customize your text by clicking on it.
Let us show you how to use this drag and drop optin form builder.
You will find all the elements on the left and the preview on the right. To add any element to the page, drag and drop it from the element list on the left to the preview window on the right.
But since you are using a template, you can also replace the existing elements on the preview window to ensure you maintain the design.
With Thrive Leads, you can change and personalize every element of the page.
You can set the text font styles, formats, sizes, colors, and more. On top of this, you can customize Layout & Position, Background Style, Borders & Corners, Scroll Behavior, and more.
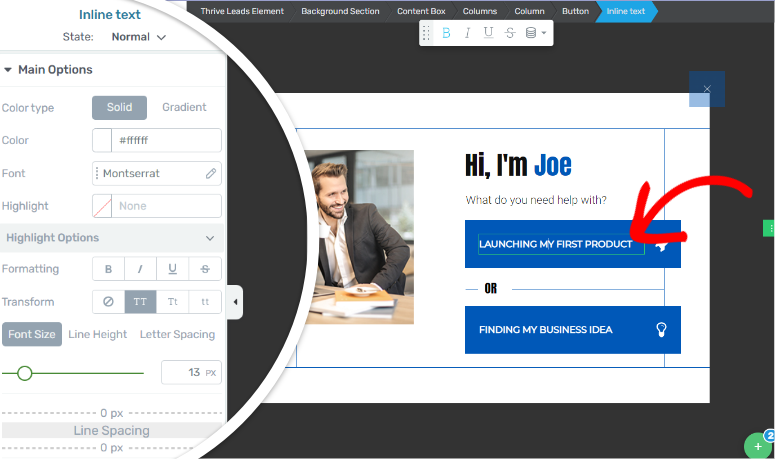
If you want to add images to the optin form, Thrive Leads allows you to either replace the placeholder images or add new ones with the Image element.
After this, you can set the image size and height and select an Image Style. If you want to improve image SEO to help improve rankings, Thrive Leads allows you to add an image title and Alt Text.
On top of this, you can use toggle buttons to enable image lazy loading, add captions text, and add links to images.
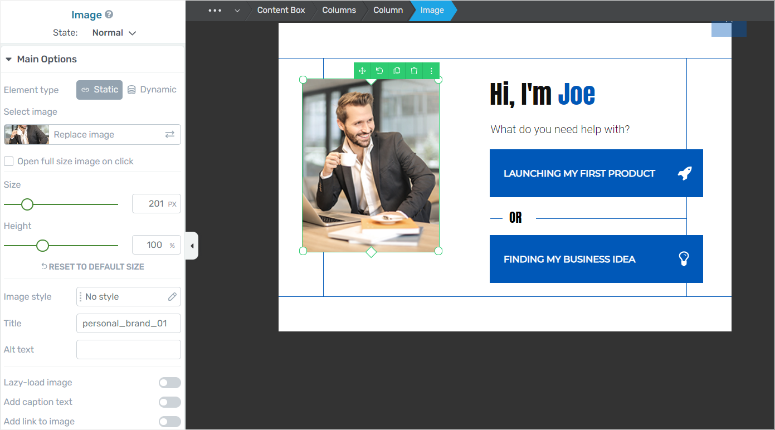
As you can see, you can manage all the elements completely using the drag and drop interface.
Feel free to move elements, delete elements, or add new elements from the Thrive Architect section on the left-hand side. Design the form however you like and save it. It’s now ready for use on your site.
So with the form ready, how do you set targeting options and display your optin form?
After you save your customized lead form, go to the Thrive Leads menu on your WordPress dashboard. Here, navigate to the Lead Groups section to find the Lead Group you just created.
Next, select the “Gear Wheel Settings” icon to start the publishing process.
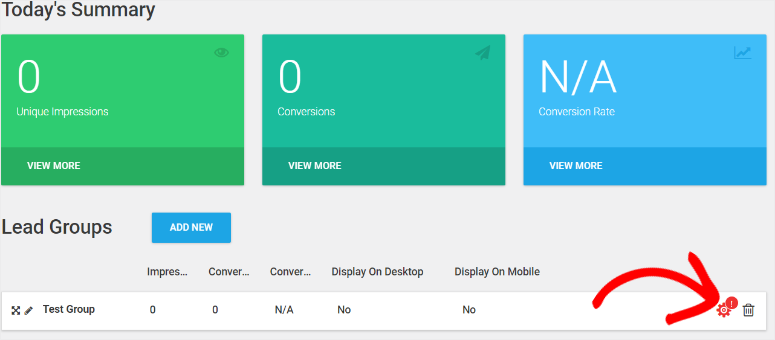
On the next popup window, you can decide to add the optin form in different ways. First, you can use checkboxes to select if you want it on the Front Page, All pages, 404 Error Pages, and more.
You can decide to place it in specific categories, pages, posts, custom post types and more. On top of this, you can also exclude it on certain pages if you want it displayed sitewide.
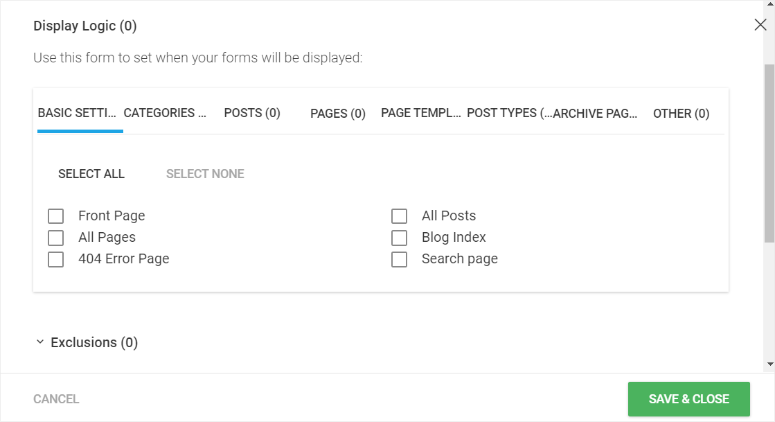
That’s it. When you are happy with the display options, select Save & Close, and the optin form should start to display on the selected areas on your WordPress website.
Now, you can go to your live site and see the optins working.
Features
Let’s explore some more great features of the plugin.
1. Powerful A/B Testing Engine
The A/B Testing feature allows you to compare different types and variations between optin forms and provides you with an automatic winner. This technology allows you to discover the most impressive optin form so you know ahead of time that it’s going to catch the eyes of your visitors.
With this plugin, you can compare between:
- Different types of optins: eg. Popup vs. In-line
- Different triggers: eg. Show a popup after 5 seconds vs. exit-intent popup
- Different design and content: eg. change the headline, color, or icons and compare.
- Optin bribes: eg. Optin incentives vs. a free webinar course
Create forms, clone or create variations, compare, and use the best one.
For example, we compared 2 different types of optins. Below is the screenshot:
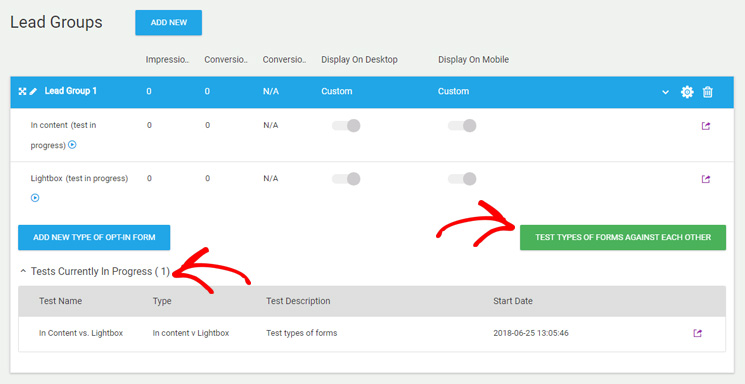
2. Advanced Targeting Options
This feature is really amazing and efficient for turning visitors into subscribers. You can pinpoint exactly whom you want to show an optin form to. This feature lets you show the most relevant and attractive offers to the most suitable people.
You can target and show optin forms by:
- Category or tag
- Post or page
- Custom post types. URL, page type etc.
If you show the right optin to the right people, conversion spikes.
3. SmartLinks
An incredibly intelligent feature of Thrive Leads is SmartLinks, which enables you to show different offers to different users.
Displaying a Subscribe to Us optin to a user who’s already subscribed to your site isn’t just annoying but can also be seen as disrespectful.
Thus, Thrive Leads has an option called SmartLinks which lets you treat different users differently. You can specify what offer to be shown to a new visitor, a current subscriber, or a potential customer.
You can find SmartLinks in the Advanced Features option in the Thrive Leads dashboard.
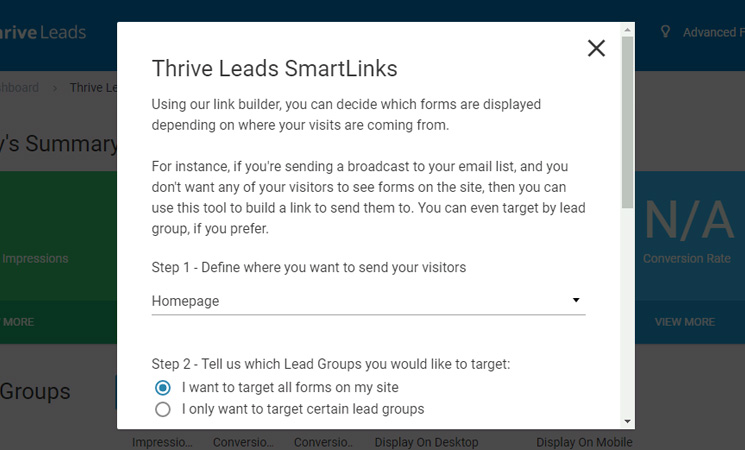
4. Advanced Trigger Options
With Thrive Leads’ advanced trigger options, you can show an optin form at the right time when your visitor is likely to subscribe to your list.
It features mainly 4 types of triggers to display forms on a WordPress site:
- Exit trigger – appears when a user is about to leave your site
- Time trigger – triggers an optin after a specified timeframe like 5 seconds
- Scroll trigger – shows an optin after a user scrolls to a specific part of the page
- Click trigger – shows an optin on clicking a link or button
These triggers let you display your optin forms very strategically.
5. Detailed Reports and Analytics
The Thrive Leads plugin also gives you insights into how your forms are performing, which pages are sending you the most leads, conversion rates, and more.
With a precise idea of how your optin forms are performing, you can make some tweaks and improve their performance even more.
The reports you can access are conversion rates, comparison reports, list growth, lead referral reports, lead tracking, and content marketing reports.
6. Email Marketing Service Integration
The plugin provides seamless integration with all the major email marketing service providers. Its direct API integration with popular email marketing services makes it super easy to send emails to your email list.
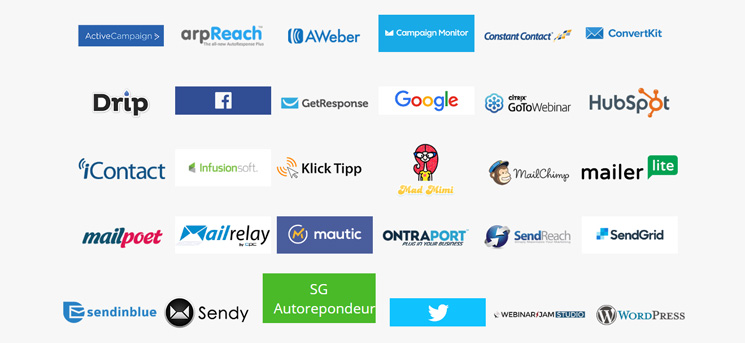
Documentation & Support
Since Thrive Themes combines many tools and themes, expect a lot of tutorials and documentation. All this documentation can quickly become confusing and overwhelming for many. But Thrive Themes has simplified it to allow beginners and experts to enjoy a smooth learning experience.
For starters, the Thrive Themes homepage has a Resource tab. This link opens tabs to the Blog, New Features, Thrive University, Customer Stories, Knowledge Base, and Help & Support.
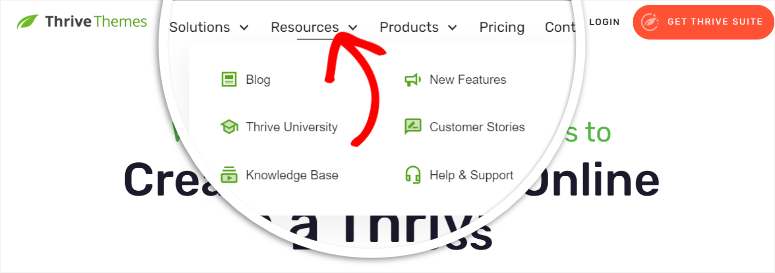
While exploring these resources, we found it interesting that you can enroll in Thrive University without signing up or logging in.
This allows you to explore and learn about the different Thrive Themes products quickly and thoroughly. In fact, over 22K have already enjoyed Thrive University, making it an amazing resource.
If you are looking for inspiration, check out “Customer Stories.” Here, you will find a long list of how different entrepreneurs used Thrive Themes tools and what they built on them. You will see different direct quotes and the combination tools they used to run their businesses.
While you can access the Knowledge Base link on the homepage, you can also access it through your Thrive Themes account more conveniently.
Once logged in, head to “Member Area” in your Thrive Themes account. Here, you can quickly access other resources like Product Tutorials, Thrive University, Getting Started, Thrive Demo Website, and more.
On this list, select Knowledge Base to access all of Thrive Themes documentation.
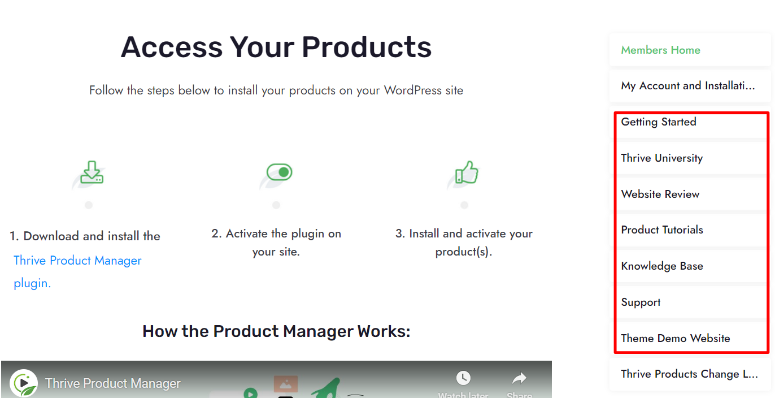
On the Knowledge Base page, you can use the search bar at the top to find the exact piece of documentation you need. On the left, there is a list of Popular Articles to help you quickly get started with Thrive Themes products.
Then, on the main page area, articles are arranged in list form and grouped according to category. You will also see the number of articles in each category so that you can estimate how much content you need to read.
Scroll through the page, then find and select the “Thrive Leads” tab. This will open the Thrive Leads Knowledge Base page.
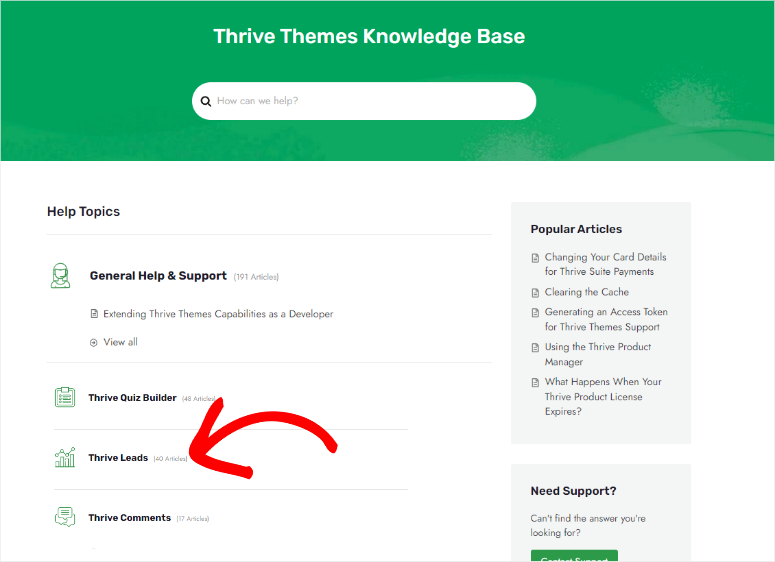
The Thrive Leads Knowledge Base Page also has content arranged in different categories placed in tab form. On top of this, you get a search bar and the Knowledge Base Categories on the right to help you quickly navigate the resources.
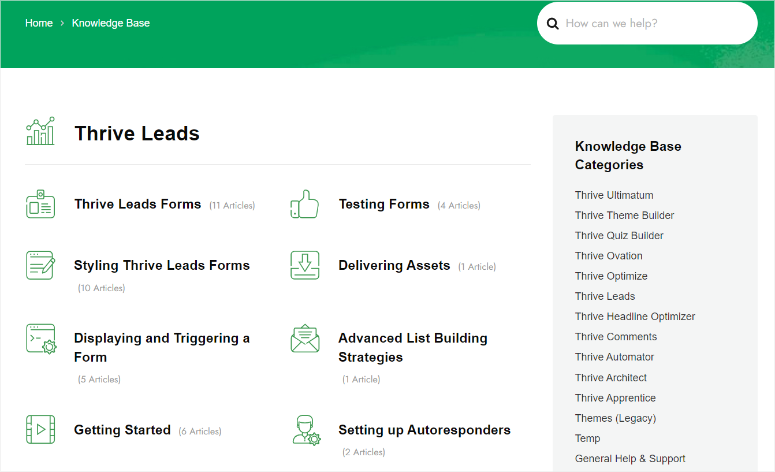
Once you select one of the tabs, you will be redirected to a page populated with all the articles in the category arranged in order.
Select an article to open a detailed but easy-to-read post with screenshots and videos to help you learn better.
Let us now look at how to contact Thrive Leads through Thrive Themes.
On the homepage of Thrive Themes, select the Contact link at the top of the page. This opens a page with two options for contacting support: Submit a Support Ticket and Submit Your Question.
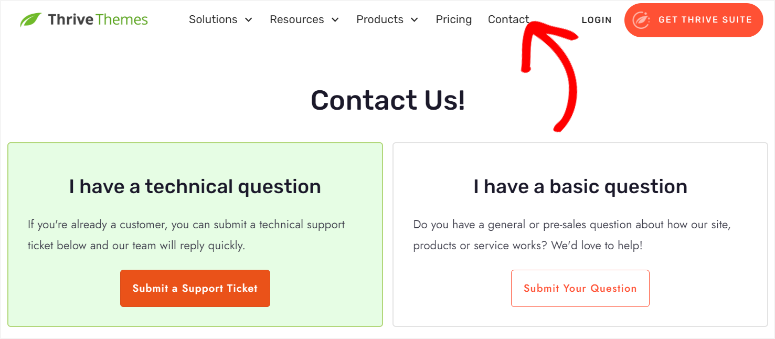
If you have a basic question or a pre-sales inquiry, select “Submit Your Question.”
This will open a contact form that is very easy to fill. All you need to do is offer your contact information, your website URL and select an option from the dropdown menu under “Topic.”
After this, type out your message and submit the form.
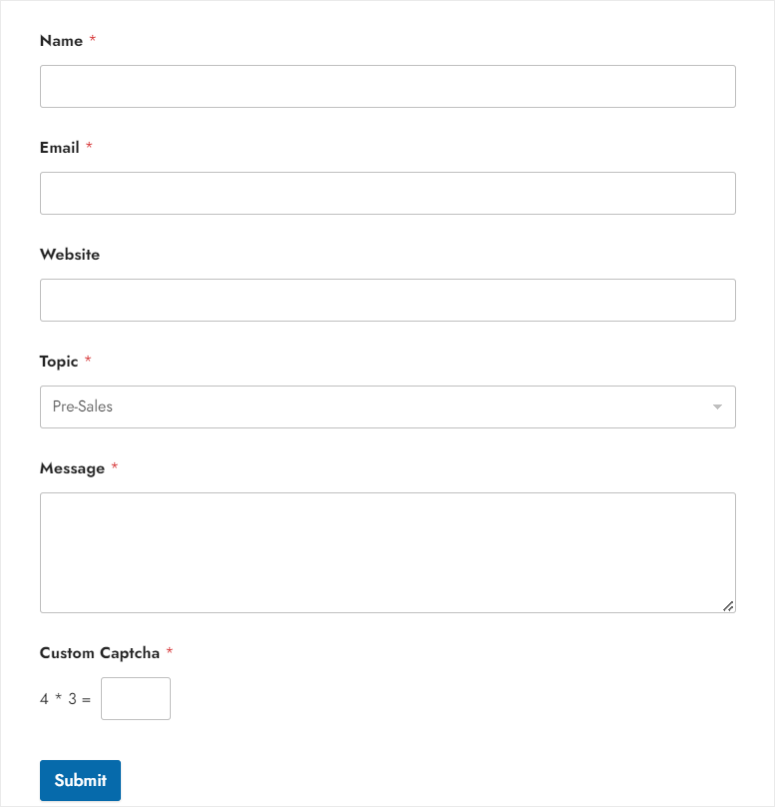
You are done. It is that simple to use the Thrive Themes Contact Us form.
Now if you have a technical question, select “Submit a Support Ticket” from the Contact page. But we should point out that you can only use the ticketing system if you are logged in to your Thrive Themes account.
On the ticket page, you will first see the Knowledge Base, Thrive University, and How To Videos links displayed. Below this, you also get the “Answering Common Questions” area. These resources are placed on this page to help you solve your issue before you need to contact support.
Below this, you get the prefilled ticket form with personal and business infomation details you used to sign up for Thrive Themes already placed. This helps you quickly complete the form.
So all you need to do is select an option from the “What can we help you with today?” dropdown menu. Then, use checkboxes to tell Thrive Themes Support what product you have issues with using the tab “Does this question relate with our theme builder or one of our plugins?”
Finally, provide your website URL and type out the issue you are experiencing in the “Issue/ Message” box.
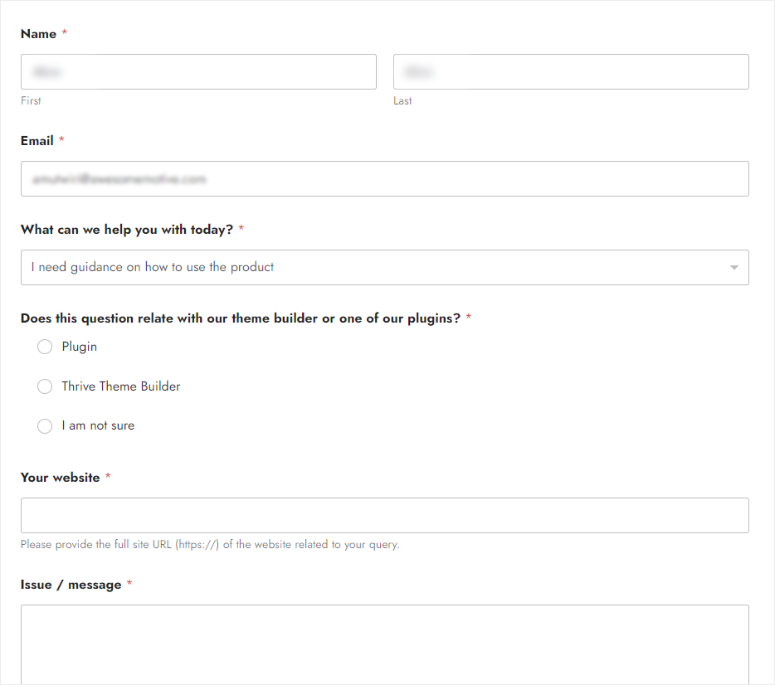
Once you hit Submit, the Thrive Themes team will get back to you in 24 hours with a response.
Remember that support runs from Monday to Friday, so you may need to wait longer than 24 hours if you submit your contact form or ticket on the weekend.
Now sometimes you may face a challenging issue that you are unable to tackle by contacting support or using the Knowledge Base.
In such a case, you can grant Thrive Themes Support to your website so that they can help you from your WordPress dashboard.
To do this, go to the Thrive Themes Dashboard in WordPress and select “Support Login.” On the popup window, decide how many access days you want to grant support. Then, on the next popup, copy the token and send it to support.
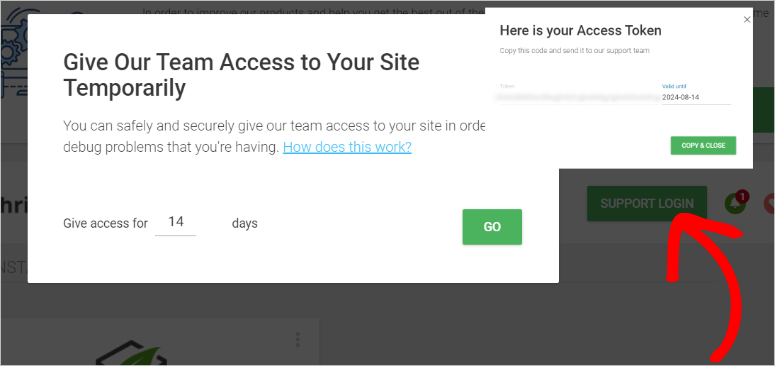
As you can see, even though Thrive Themes offers plenty of products, you can easily access help resources or contact support easily and straightforwardly.
Pricing
Thrive Leads is a premium plugin that costs $99 per year. You’ll get:
- Unlimited Updates
- Unlimited Support
- Hundreds of Opt-in Form Templates
- Easy A/B Testing for Faster List Building
But as mentioned, Thrive Leads is part of the Thrive Suite pack, a combination of Thrive Themes products. So, alternatively, you can get the entire Thrive Suite for $499 per year. It comes packed with all these WordPress plugins:
- Thrive Leads
- Thrive Automator
- Thrive Apprentice
- Thrive Architect
- Thrive Quiz Builder
- Thrive Ultimatum
- Thrive Comments
- Thrive Ovation
- Thrive Optimize
- Thrive Theme Builder
You’ll also get access to 4 beautiful WordPress themes: Kwik, Shapeshift, Ommi, and Bookwise. This can help you design an entire beautiful site without expert help or coding experience.
But, you may not want to get the entire Thrive Suite bundle. As a result, apart from purchasing Thrive Leads individually, you get it as a combination with other Thrive Themes tools as a plan.
The Basic plan comes with only Thrive Leads. The Plus Plan offers Thrive Leads and Thrive Quiz Builder. While the Pro Plan comes with Thrive Leads, Thrive Quiz Builder, Thrive Ultimatum, Thrive Ovation, and Thrive Comments.
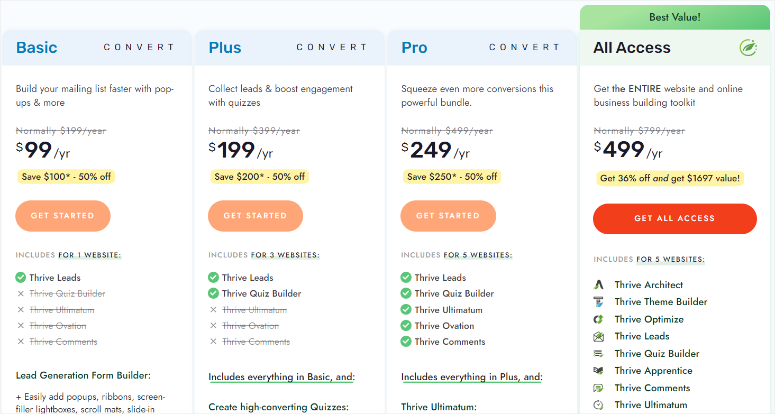
The best part is, that regardless of the plan you purchase, there is a 30-day money-back guarantee on all plans.
Pros & Cons
Pros:
- Easy to use & intuitive interface
- Advanced audience segmentation
- Multiple form types & diverse opt-in options
- A/B testing to optimize conversion rates
- Detailed analytics with in-depth performance insights
- Design flexibility with customizable templates
- Conversion-focused and designed to maximize leads
- Integration-ready. Works with most popular email services
- Mobile responsive and optimized for all devices
Cons:
- No free version of the plugin
- Beginners may experience a learning curve
FAQs: Thrive Leads Review 2025
What does Thrive Leads do?
Thrive Leads is a powerful lead generation and email list building plugin. It helps website owners create, customize and manage different types of optin forms, such as popups, slides, and sticky ribbons. These optin forms can be used to capture visitor emails and grow their email list effectively.
Is Thrive Leads free?
No, Thrive Leads is not free. It is a premium WordPress plugin that requires a one-time purchase of $99. You can also purchase Thrive Suite at $299. This package contains Thrive Leads and other amazing plugins to help you build, run, and market your website and products.
Can I integrate Thrive Leads with my email marketing service?
Absolutely! Thrive Leads offers seamless integration with popular email marketing services like ActiveCampaign, AWeber, ConvertKit, Constant Contact, Drip, and more. This feature allows you to connect your optin forms directly to your email lists and automate the lead capture process.
Can I use Thrive Leads on my phone?
Yes, Thrive Leads is mobile-responsive, ensuring optin forms look and function well on various screen sizes, including smartphones and tablets. This ensures all your visitors enjoy a great user experience.
Final Verdict: Is Thrive Leads the Email List Building Plugin for You?
Thrive Leads is undoubtedly a powerful WordPress plugin for list building. Its features and functionalities are both impressive and efficient.
The plugin interface is user-friendly and simple. It doesn’t require any coding skills to configure the plugin settings and options.
That’s it! You now have a better understanding of Thrive Leads. If you want to improve the quality of your leads, here is an article on How to Automate Lead Verification in WordPress.
To add to that, here are other articles you may be interested in reading.
- 15 Best WordPress Plugins for Sidebars and Widgets
- How to Create a Popup Based on Location
- How to Make a Quiz in WordPress to Boost Engagement
The first article lists 15 of the best plugins to help you build sidebars and widgets. The second post teaches you how to build a popup based on location. While the final article walks you through how to create quizzes on WordPress to boost your engagement.
With that said, this is a great pick if you want a quick and easy way to build optin forms on your WordPress site. Because of this, we have given Thrive Leads an overall rating of 4.0 out of 5. Check out the full breakdown below:




 4.0 / 5.0
4.0 / 5.0



 4.0 / 5.0
4.0 / 5.0



 5.0 / 5.0
5.0 / 5.0



 5.0 / 5.0
5.0 / 5.0



 4.0 / 5.0
4.0 / 5.0



 5.0 / 5.0
5.0 / 5.0
Thanks for the review. Is Thrive Lead $67 per year or a one-time fee? I doubt if it’s yearly