Do you want to set up user tracking in WordPress? Tracking users can give you insights into how your users are interacting with your site, improve user experience and overall drive more traffic and revenue.
There are several tools to monitor the users’ engagement on your WordPress site. All these tools come with their own features and options making it easy for you to keep track of the visitors’ journey.
In this article, we’ll show you how to set up user tracking in WordPress with Google Analytics.
Why Should You Track Users in WordPress?
There can be many reasons to track your website users in WordPress. If you run a membership site, it’s important to know your popular pages among your logged-in users, so you can improve them for new visitors.
If you run an eCommerce website, then you can monitor the traffic and comprehend which products are more likely to be purchased by users. This way, you can maximize your revenue by improving the most visited product pages.
Overall, user tracking gives you insights into the interest and preference of your logged-in users. That way you can make your website more engaging and possibly make more sales and revenue.
The easiest way to set up user tracking on your site is by coupling Google Analytics with MonsterInsights.
While Google Analytics comes with a lot of tracking features, including user tracking, enabling them can be intimidating especially if you’re not a developer or an Analytics expert.
However, with MonsterInsights, all you have to do is to click on a button for enabling user tracking. With user tracking, you can track
- Detect how your registered users use your site across different devices.
- Accurately track unique visits and interactions that help you to map individual buyer journey.
- Clicks on ads and affiliate links
- Pageviews for individual users
- And more..
User Tracking in WordPress with MonsterInsights
Now that you know why should you set up user tracking in WordPress, let’s go ahead and see how it can be done step by step.
Step 1: Installing MonsterInsights in WordPress
The first thing you need to do is to install and activate MonsterInsights plugin. For more details, you should check out our guide on how to install a WordPress plugin.
To set up user tracking, you’ll need the MonsterInsights Pro plan. It comes with many options to track outbound links, product pages, affiliate links, ads, and forms automatically.
After the installation, you’ll need to connect Google Analytics with MonsterInsights. For that, you need to login to your Google Analytics account. If you don’t have an account, then check out this complete guide on how to install Google Analytics in WordPress.
Once logged in, you need to visit Insights » Settings in your WordPress admin area.
From there, you need to click on the Connect MonsterInsights button to authenticate it with your Google Analytics account.
Next, you need to select a Google profile that you want to connect with MonsterInsights.
After that, you need to allow MonsterInsights to collect data from Google Analytics. It’ll take up to 24 hours to display the analytics data in your WordPress dashboard.
MonsterInsights adds the Google Analytics code in your WordPress website footer automatically, and you don’t need to edit any code.
Step 2: Enabling User Tracking in WordPress with MonsterInsights
Once you’re connected successfully, visit Insights » Settings and click on the Tracking tab. From there, you need to click on the Demographics tab in the left menu.
On this page, you need to check the Enable User ID Tracking option.
Step 3: Enabling User Tracking in Google Analytics
To enable the user tracking report in Google Analytics, login into your account and choose the website.
Next, you need to visit the Admin settings.
From there, you need to click on the Tracking Info option to expand it, and then click on the User-ID setting below it.
After that, you need to enable the User-ID feature by switching it on and click on the Next Step button.
Now, click to the Next Step button again without changing anything.
Lastly, click on the Create button to create the User ID.
On the next page, you need to add a name in the Reporting View Name field. You should add USERID as the name to track the users easily.
Next, you should scroll down to the bottom and click on the Create View button.
That’ll enable user tracking in Google Analytics. You can go ahead and hit the Google Analytics logo to continue.
Where You Can Find User Tracking Report in Google Analytics?
You can now check out the User-ID view with other website data.
Simply visit Audience » User Explorer from the left side to see the user data. It’ll display all users with the User ID.
To see more details about a particular user, you should click on the User ID to expand it.
You can check out the user ID information in WordPress to find out which ID is associated with which user. In your WordPress admin area, visit Users » All Users. Move your mouse to the Edit link below a username and it’ll show a link at the bottom of the screen with user_id=.
That’s all.
Also check: Best WordPress Analytics Plugins Compared.
We hope this article helped you learn how to set up user tracking in WordPress. You may also want to check out our guide on how to set up author tracking in WordPress with Google Analytics.
Additionally, you can check out our guide on how to set up form tracking in WordPress. This will help you easily enable form conversion tracking with Google Analytics.
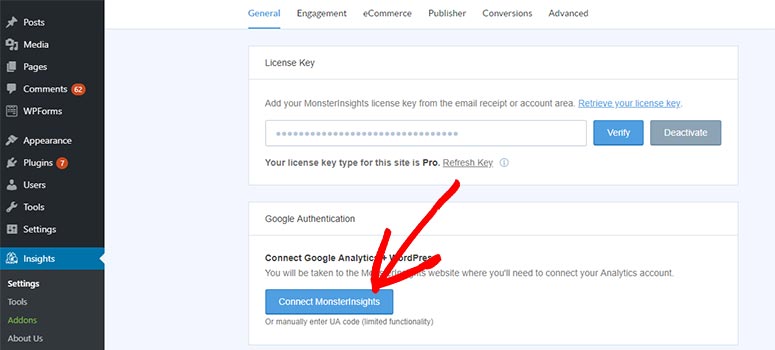
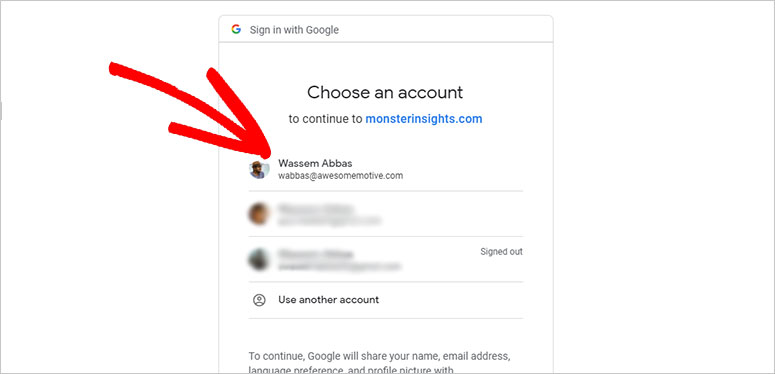
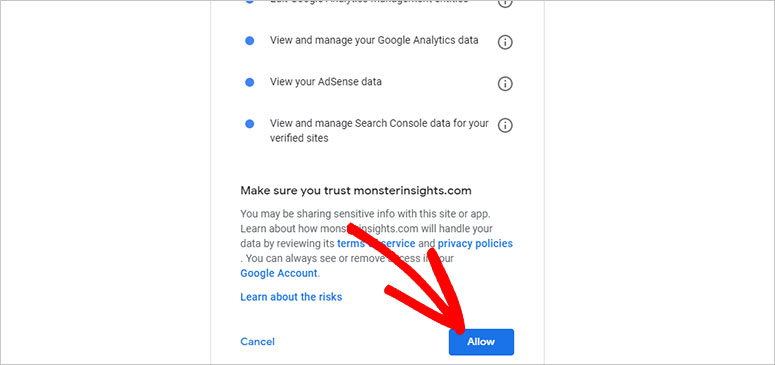
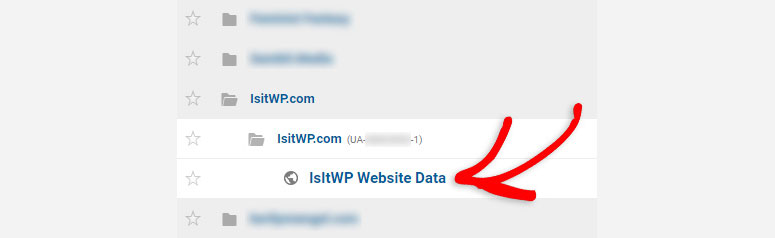
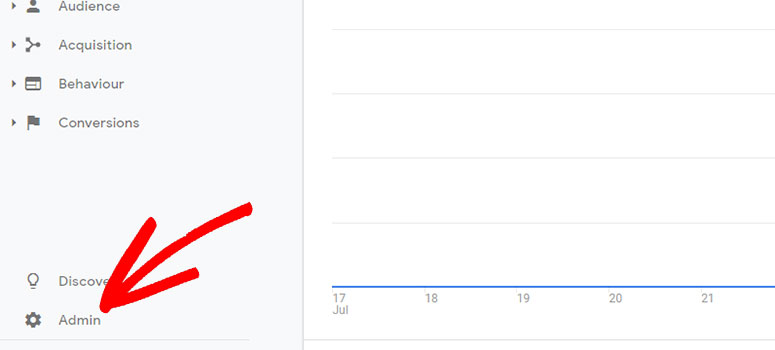
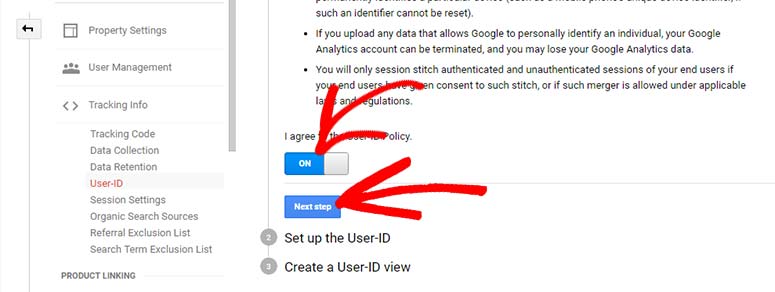
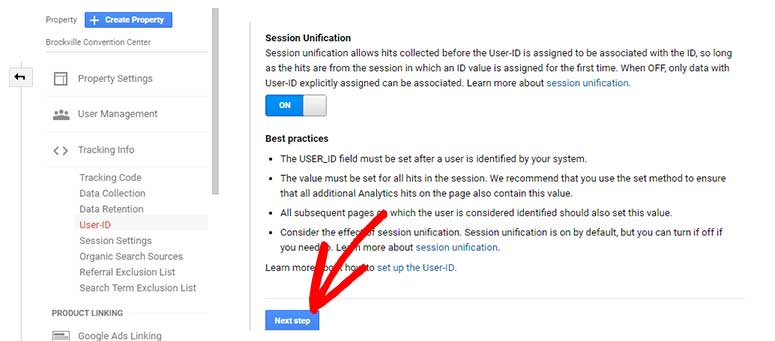
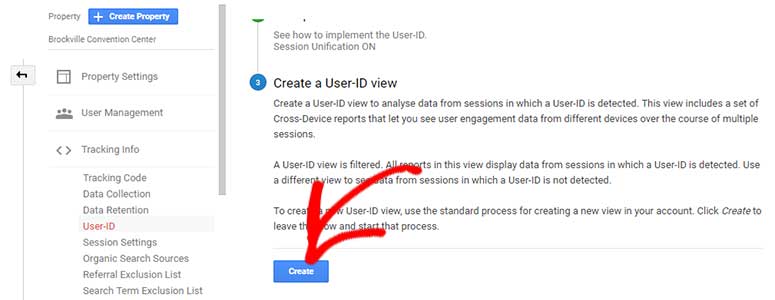
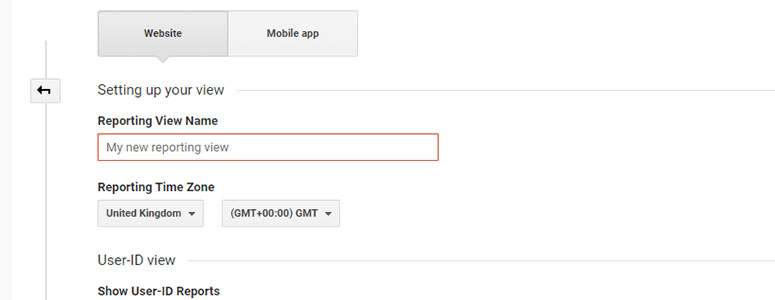
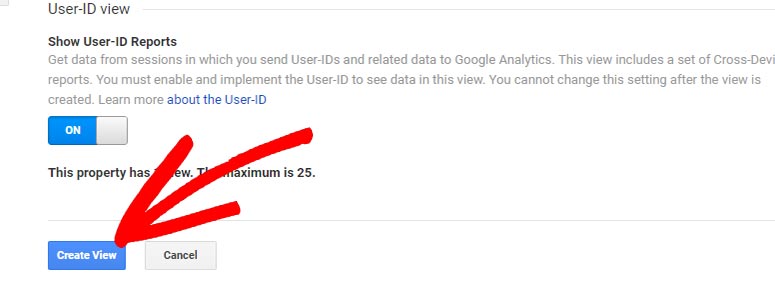
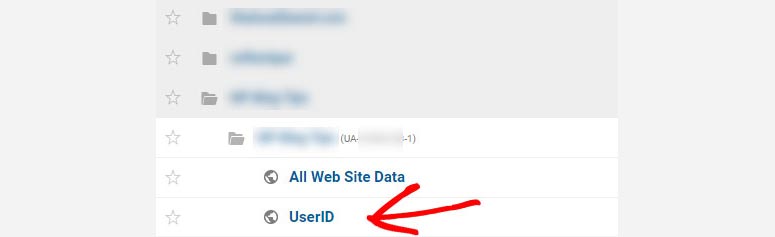
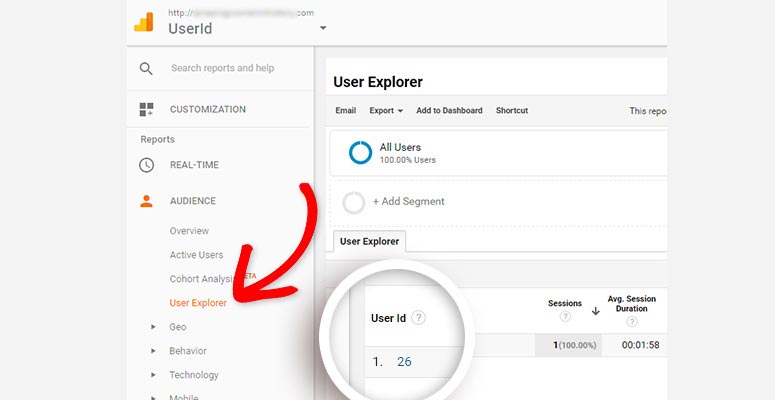
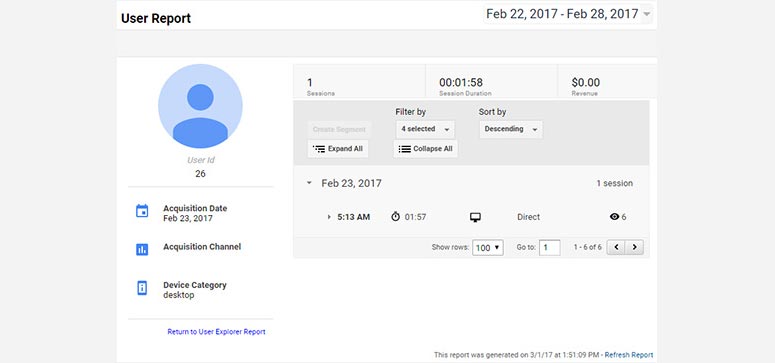
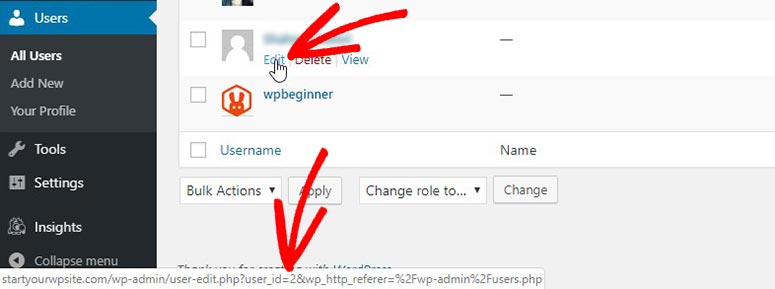

Comments Leave a Reply