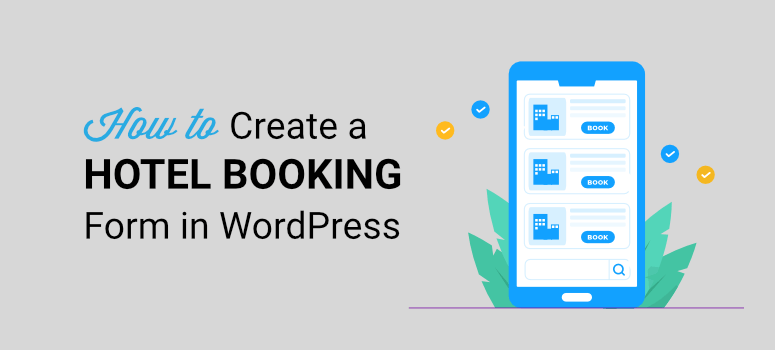
Do you want to make it easy for customers to book a hotel room through your website?
You can create a booking system through which customers can view dates available and book the desired rooms. There can even be an option for them to make an enquiry before they finalize their booking. Most importantly, you need to be notified instantly when a user has submitted your booking form.
In this guide, we’re going to show you how to set up a booking form on your WordPress site so that you can take online hotel bookings efficiently.
What You Need To Create a Hotel Room Booking Form?
Not too long ago, you would need to know coding or hire a developer to create a hotel room booking system on your website. But not anymore.
With plugins like WPForms, you can set this up yourself with basic WordPress knowledge.

WPForms is the best WordPress form builder on the market. It’s so easy to use and is a great option for beginners.
You can create all sorts of forms for your website. So for instance, for a hotel, you may want to display a contact form, enquiry form, and a booking form.
You may also want loyal returning customers to have an option to log into their own member account to get exclusive benefits. WPForms makes it easy to create registration and login forms too.
And there’s more, you can even add a job application form to your career section to fill in open positions at your hotel.
As a hotel owner, you’ll love the fact that WPForms lets you accept file uploads, so customers can upload their ID proof. Job applicants can send in their resumes and cover letters.
You’ll also love the addons this plugin offers. So for instance, there’s a ‘Save and Continue’ option that lets users save any data they’ve filled in the form. They can come back later and pick up where they left off.
Another awesome addon is User Journey. This lets you see how visitors find your website, what pages they visit, and all the other steps they take before submitting your booking form. You can use these key insights to better optimize your marketing efforts.
We love WPForms and use it on our own site. Here are a few reasons why:
- 1,200+ Templates for every kind of form you need
- Easy drag and drop form builder
- Advanced marketing integrations
- Payment integrations
- Surveys and polls
- User segmentation
- Entry management
- Instant email notifications
- Built-in spam protection
- Automated confirmation emails to customers
And that’s just to name a few highlights of this plugin. WPForms has a lot to offer and we’ve covered that in depth in our guide: WPForms Review: Is It Worth the Hype? [Must Read]
The reason why we chose WPForms for this task is there’s a ready-to-go hotel reservation form that you can add to your website in 2 minutes. This is available with the Pro plan.
However, WPForms has a lite version that can be downloaded from the WordPress repository. Though you can create a simple booking form for free with this plugin, you won’t get essential features for your hotel like entry management to view all your bookings in one place.
So instead, we recommend getting at least the WPForms Basic version at $49.50 per year. This lets you get started with all the right features even if you’re on a tight budget.
In this tutorial, we’ll be using WPForms Pro to truly show what this plugin is capable of. Let’s get started.
How to Create a Hotel Room Reservation Form in WordPress
To follow along, you need to have a WordPress site set up. In case you don’t, here’s a helpful guide that you can use to create a WordPress site: How to Make a Website From Scratch Step by Step).
Step 1: Get WPForms
First, you’ll need to sign up for a WPForms account.
This will give you access to your own WPForms account dashboard. In the Downloads tab, you’ll find your plugin download file along with your license key.

You need to download the plugin file and install it on your WordPress site. Never done this before? No worries, follow our simple guide on how to install a WordPress plugin.
Once you install and activate the WPForms plugin, open the WPForms » Settings in your WordPress admin dashboard. To activate the pro features, you need to enter your license key here.

Click on the Verify Key button and you’ll see the verification success message.
Now, you’re ready to set up your hotel reservation form.
Under the WPForms » Add New tab, you’ll see the template library. First, you can add a name for your form so that it’s easy for you to identify it in the WPForms dashboard.
In the search bar available, type in ‘hotel’ and you’ll see all the related templates that you can use.
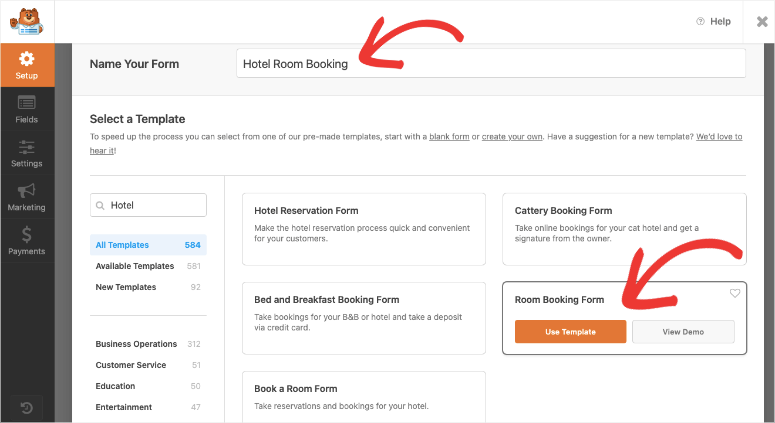
You can view demos of each template to see which one suits you best. Keep in mind, every template is easy to customize so you can add/delete/edit fields as you want.
When you select a template, the visual form builder will open. This lets you edit your form as it will look when it’s live on your site. No need to go back and forth with previews to figure out if you’re doing it right.
To add a new field, simply drag any of the available fields into your form. It’s really that simple. You can also drag and drop existing fields to rearrange the order of the form details.
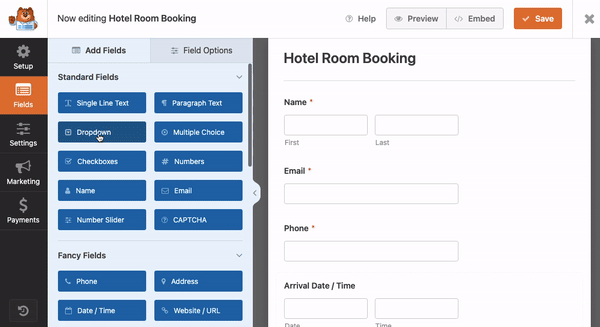
WPForms lets you add:
- Dropdown menus
- Multiple choice
- Checkboxes
- Numbers
- Number Sliders
Depending on the plan you selected, you’ll also get options to add advanced fields like file uploads. You’ll also see payment fields.
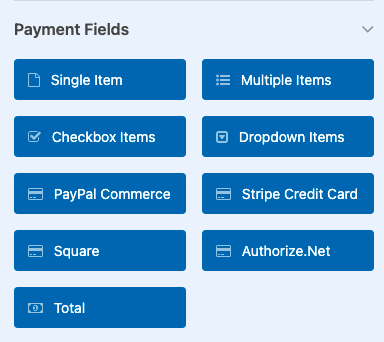
This allows users to select their room at the rate mentioned. They can then see their total bill and make the payment online to confirm their reservation.
To add payment options, you’ll need to install and activate the payment integration addon that you need such as Stripe, Authorize.net, Square, or PayPal. Follow these guide for detailed steps: How to Accept Stripe Payments. and How to Add Square Payments to WordPress.
Next, if you need to customize the text of any field, select the field to get options in the left taskbar.
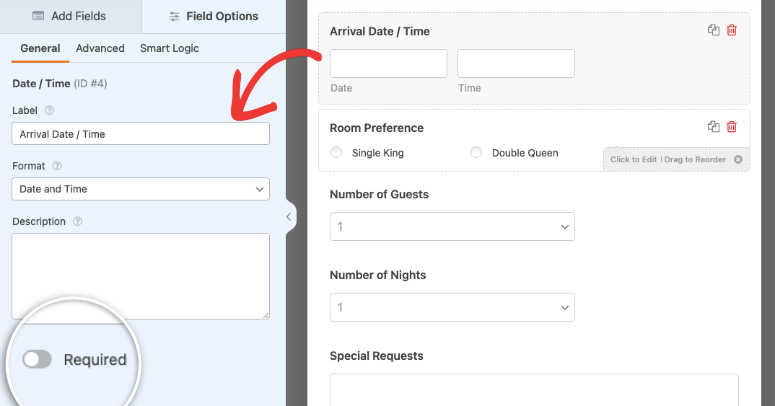
You can change the label, description, and format. You can even mark the field as a required one. That way, if the user hasn’t filled out their name or email, then they won’t be able to submit the form.
Now WPForms looks simple but you can do really cool things with it. For instance, if you want to add a catalog of rooms available with images to really sell your hotel, here’s what you need to do.
First, select the Room Preference form field. You’ll see an option to ‘Use Image Choices’ in the left panel. When you enable this option, you’ll see buttons that allow you to add images to each field.
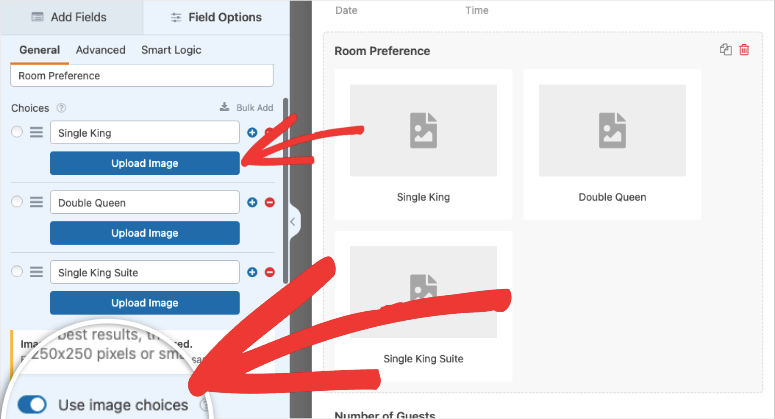
Now you can upload images here. WPForms recommends using the same size of 250×250 pixels. This makes sure the catalog looks stunning on all devices.
Take a look at our example below. The form looks more appealing when you add a picture of the room your customers can expect when they book with you.
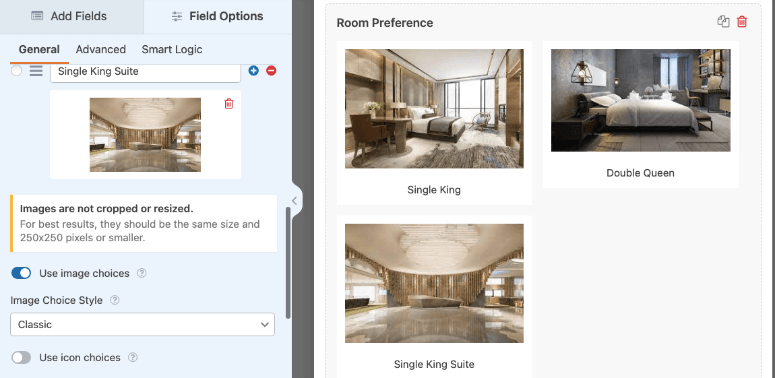
Once you’re done customizing your form, make sure you hit the Save button at the top to store all your changes.
Now your hotel booking form is ready but before publishing it, let’s configure a few important settings.
Step 3: Set Up Form Notifications
When a user submits the form, you can send them an automated email reply. You can also send yourself or your team an email alert about the new subscriber.
Under the Settings » Notifications tab, you’ll see a default notification already set up. This sends a copy of the form entry to the admin email.
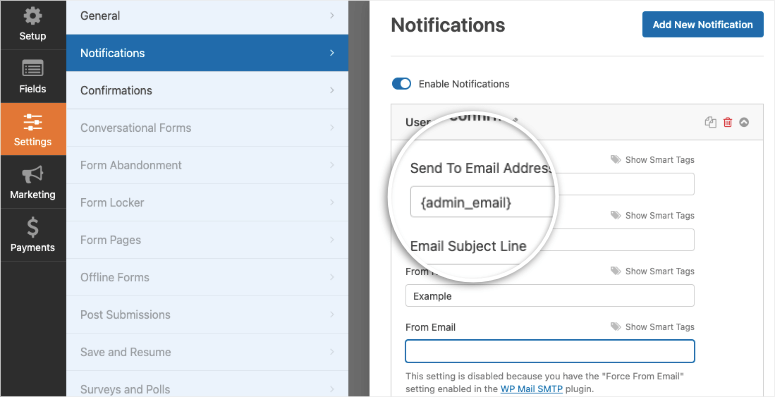
There are multiple ways you can use these notifications. If you’d like the same email to go to your inbox as well as the customer’s inbox, you can select ‘Show smart tags’ and choose email.
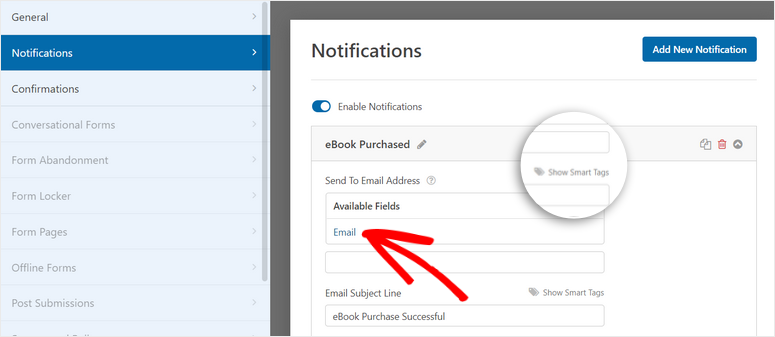
This will auto-detect the email address filled out in the form. If you’re adding multiple email addresses, you just need to make sure they are separated by commas.
You can also set up separate notifications using the ‘Add New Notification’ button at the top. This lets you create one for you or your team and a different one for the customer.
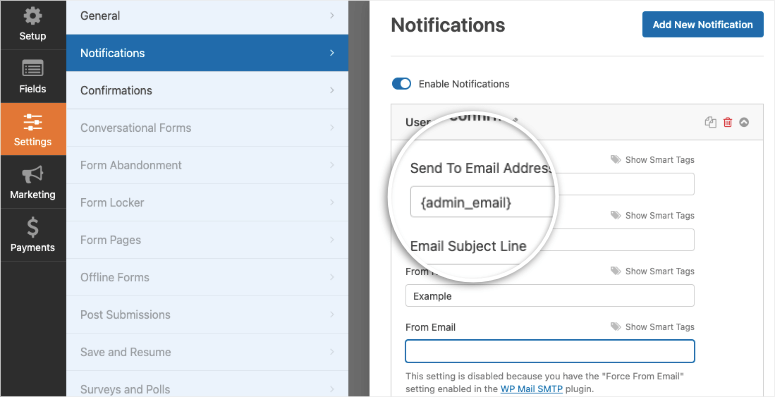
Below this, you can edit the Email Message to make it more personalized.
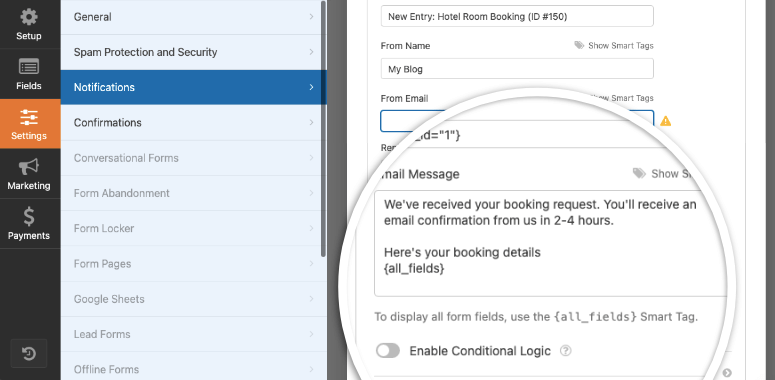
Now you’ve set up email notifications, next we can look at confirmation messages that will appear on your website itself.
Under the Confirmations tab, you’ll a message that is already set up for you. This will be displayed on your website when a user submits the form.
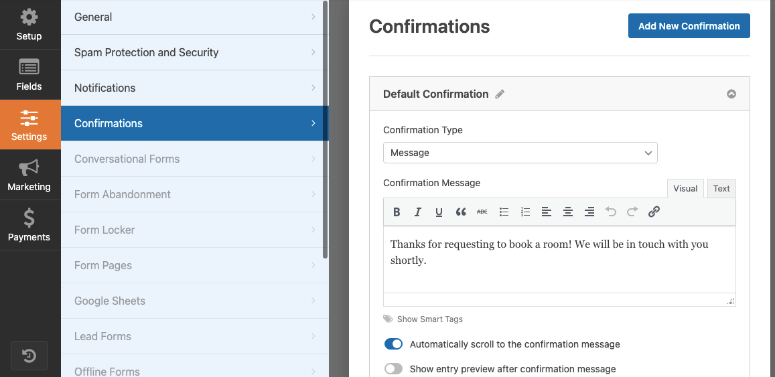
You can change what happens when the user submits the form here. WPForms lets you:
- Display a message: You could thank them or confirm their subscription.
- Show page: You could display any page on your website such as a thank you page.
- Redirect to URL: This lets you take them to a third-party webpage that’s not a part of your website.
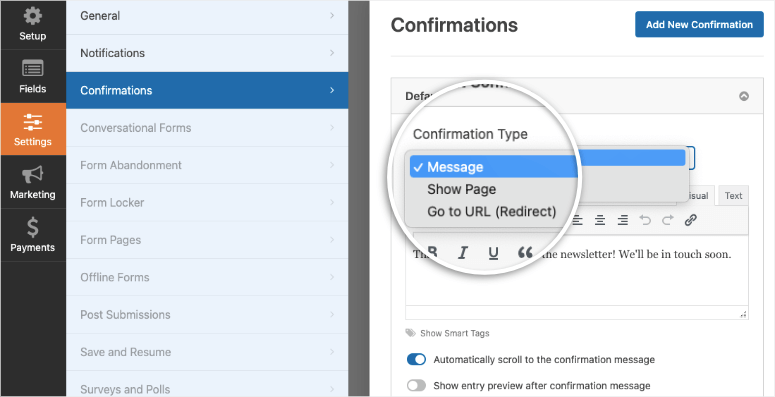
It’s super easy to add these options so we won’t go into detail here. We’ve covered this in-depth in our guide: How to Set Up the Right Form Notifications & Confirmations.
Step 4: Connect to Email Marketing
You can connect your form to email marketing and have all new leads added to your email contact list.
Under the Marketing tab, you’ll see the integration options available. Simply select your favorite provider and you’ll see an option to install and activate the marketing addon for that provider.
Once it’s activated, you can select and click on the Add New Connection button. Then you can follow the onscreen instructions to connect to your account. In most cases, you’ll need to enter an authorization code or an API key that’s given to you by the email provider.
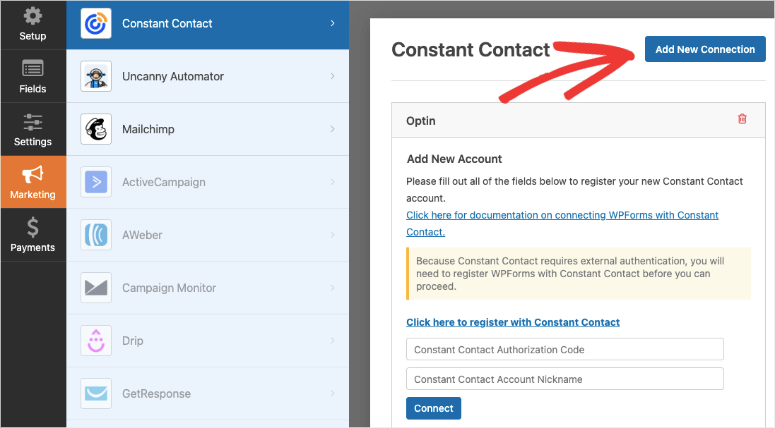
You can also connect to content marketing and automation platforms like HubSpot, Zapier, and Uncanny Automator.
Now your form is ready to go live.
Step 5: Publish the Hotel Room Booking Form
WPForms makes it incredibly easy to add the form to any page, post, or widget-ready area of your site.
Inside the form builder, you’ll see an option to embed the form at the top of the page. This makes it easy to select an existing page or create a new page to add the form.
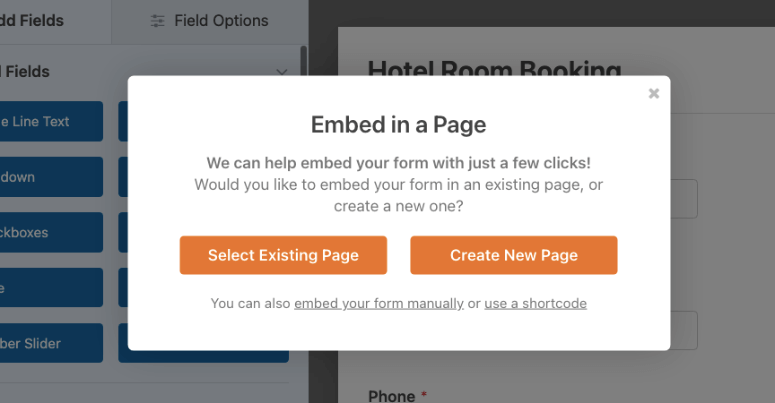
You can also exit the editor here and embed the form at any time. To do that, simply open a page or post in the block editor. Add a new block and search for ‘WPForms’.
When you add this block, you’ll see a WPForms mascot along with a dropdown menu that lets you select the optin form you just created.
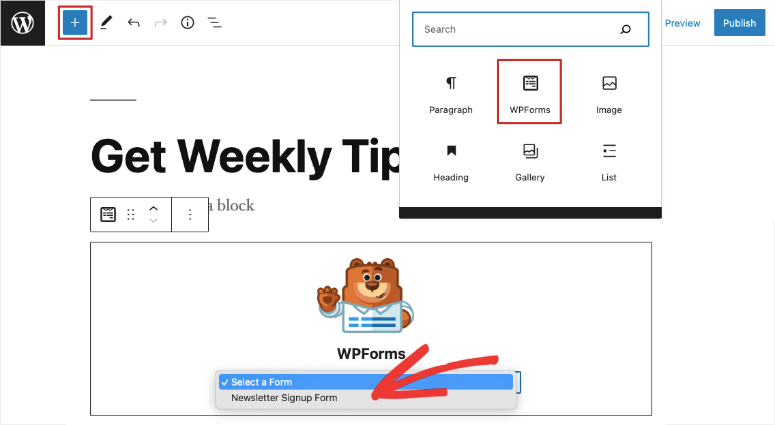
This widget is available in all popular WordPress builders like SeedProd and Elementor. In case you’re still using Classic Editor, you’ll see a button that lets you choose and embed the form.
If you want to display the form inside a footer, header, or sidebar, head over to the Appearance » Widgets tab. Here, you’ll be able to add the WPForms block to your footer or sidebar using the same widget.
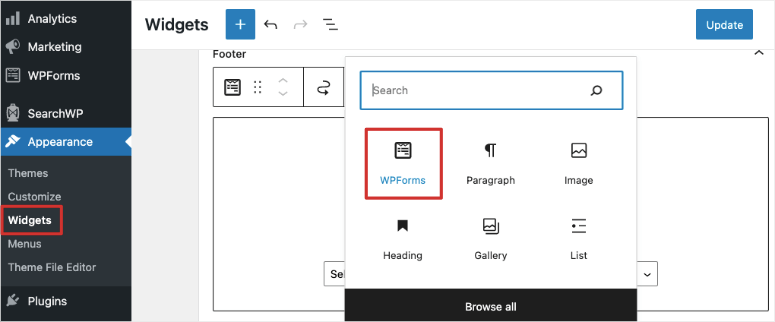
That’s it! You’ve successfully created a hotel room booking form for your website.
Now to boost conversions, you may want to check out OptinMonster. This tool lets you create stunning popups, scroll boxes, welcome mats, and slide-ins for your hotel website. You can use it to get more leads and subscribers to your email newsletter and promotions.
You might also love TrustPulse for your hotel site. It lets you display notifications of recent activity on your site in small non-intrusive popups.
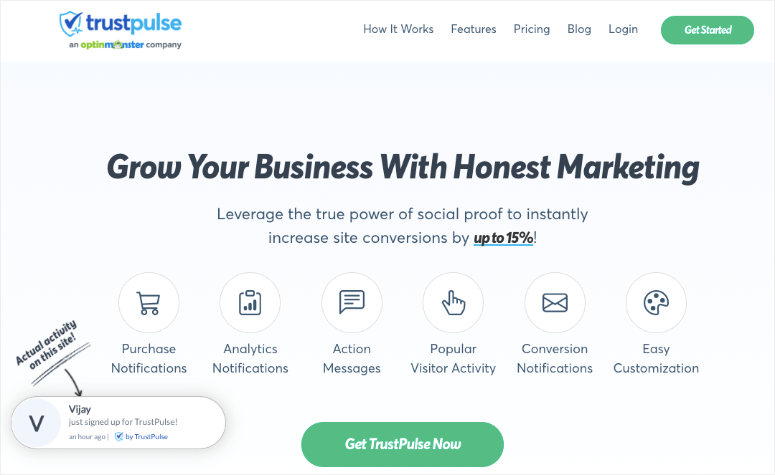
So for instance, you can display who recently booked a room, how many people are viewing the booking page, and how many people have booked a room. You can even display the latest reviews of your hotel. Every popup is clickable so you can add a link to the booking page or any other page you want them to land on.
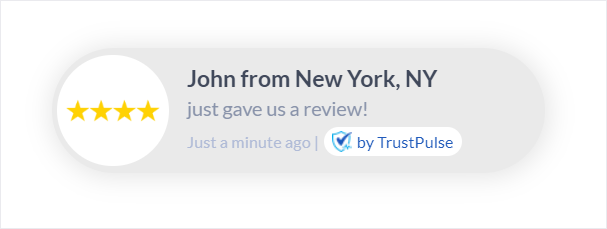
TrustPulse also lets you create static messages to grab a user’s attention to book their room now!
That’s all we have for you. Now that you know how to create a hotel room booking form, you may want to explore our related guides:
- How to Build a Sales Funnel in WordPress (Beginner’s Guide)
- How to Get More Online Reviews to Grow Your WordPress Business
- How to Set Up WordPress Form Tracking in Google Analytics
These articles will help you boost your business and get insights into what’s working for you.

Comments Leave a Reply