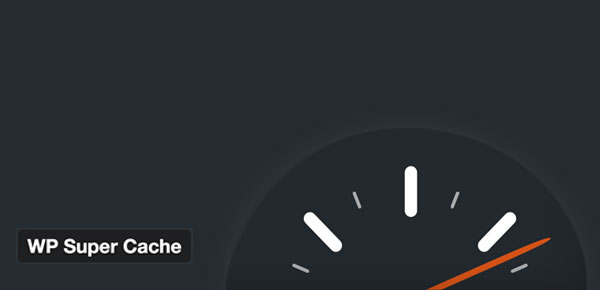
Are you looking for a caching plugin for your WordPress website? WP Super Cache is a popular free caching plugin for WordPress users.
At IsItWP, it was important for us to find the right cache plugin because we are a content-focused website catering to a global audience.
We wanted to ensure we generate user-friendly static versions of dynamic content, reducing the need to execute complex database queries and scripts repeatedly.
This would improve page speeds and reduce downtime, improving user experience. We hoped that finding the right cache plugin would also improve SEO since site speed is a ranking factor.
During this research, we discovered that WP Super Cache was an excellent option.
For starters, WP Super Cache serves static HTML files to users, bypassing PHP scripts and database queries. Since IsItWP is a large site, this cache plugin is able to serve cached pages to thousands of users at the same time with minimal server resources.
The best part is that the WP Super Cache is easy to use. We could customize and use it with little experience.
Now with this first-hand experience, we are ready to talk about what we think of WP Super Cache.
In this WP Super Cache review, we will take a look at its performance and features. We will also compare it with other popular caching plugins.
What Makes a WordPress Caching Plugin Great?
There are several great plugins to serve cached pages on your WordPress site. Many top WordPress hosting companies offer built-in caching solutions with their managed WordPress hosting.
If you are on a managed host like WP Engine, then you don’t need to install a caching plugin.
On the other hand, if you are on a shared host, like BlueHost, then you need to install a caching plugin for your WordPress site.
A caching plugin needs to generate cached versions of pages without taking too much of your server resources. Most caching plugins generate a cached file when a page is requested for the first time. After that, they keep those files stored for a pre-defined duration.
It also needs to work well with your WordPress theme, plugins, and any third-party services you may be using.
Caching is an advanced process, a plugin needs to make it easier even for non-technical users. The options can be extensive, but they need to be presented with a clear user interface and lots of explanation.
Having said that, let’s take a look at WP Super Cache and how it works.
Setting up WP Super Cache Plugin
The first thing you need to do is install and activate the plugin. Upon activation, simply go to Settings » WP Super Cache page to set up the plugin.
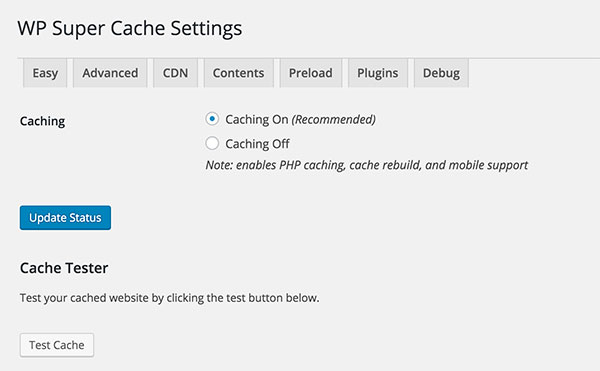
Select the ‘Caching On’ option and then click on the Update status button. WP Super Cache will turn on caching. You can now click on the test cache button to check if it is working.
WP Super Cache will fetch your WordPress site twice and will compare the timestamps of both pages. If both timestamps match, then this means that caching is working on your site now.
Take a look at this guide on how to install and setup WP Super Cache for detailed instructions.
Serving Cache files Using PHP vs mod_rewrite with WP Super Cache
WP Super Cache can serve cached files using two methods. The default method uses PHP, which can be resource-intensive, particularly in shared hosting environments.
If you are on a shared host, then we recommend you try using mod_rewrite. Simply click on the Advanced tab in plugin settings and select the ‘Use mod_rewrite to serve cache files’ option.
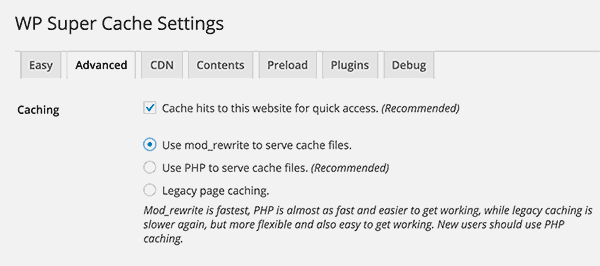
Using Compression with WP Super Cache
If you test your website using the Google Page Speed tool, you will notice that it recommends you turn on compression.
Using compression your web server can send users compressed files. These compressed files are then extracted by the user’s browser and displayed on the screen. It increases your response time and improves your overall page speed.
WP Super Cache does not turn on compression by default. You will need to enable it by visiting the Advanced tab under plugin settings. Simply check the option that says ‘Compress pages so they’re served more quickly to visitors’.
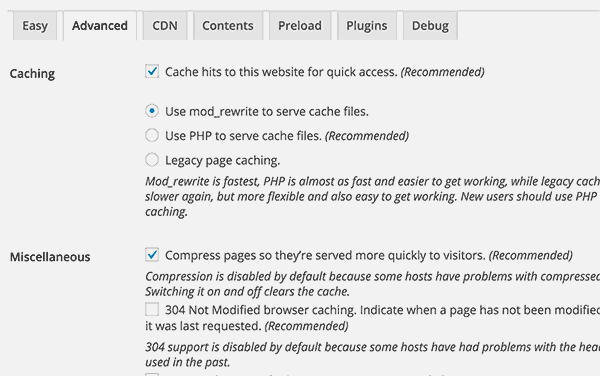
Check out this WP Rocket review to compare these cache plugins’ compression features.
CDN Support in WP Super Cache
WP Super Cache works nicely with CDN. Simply click on the CDN tab under plugin settings and add your CDN URL. You can also add additional CNAMEs to improve performance.
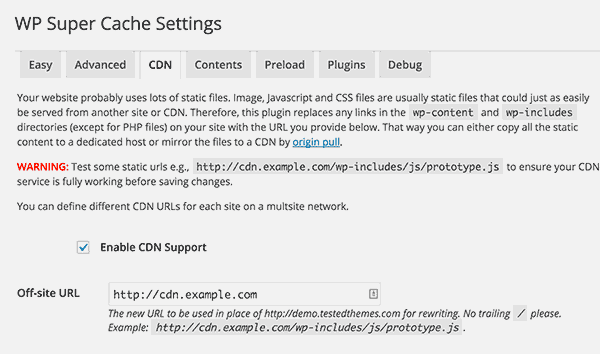
CDN (content delivery network) allows you to serve static content like images, CSS, and JavaScript from servers across the globe. This increases your page load time and reduces load from your server.
See this guide on why you need a CDN for your WordPress blog for more information.
We recommend using StackPath, which is one of the largest CDN services. We use it on all our websites, and it helps us boost page speed.
WP Super Cache vs W3 Total Cache
WP Super Cache and W3 Total Cache are the two most popular caching plugins for WordPress. They both have a huge user base who would passionately defend their favorite plugin.
Both plugins offer similar features. They both have slightly difficult setups, but WP Super Cache has simplified their user interface a lot. Both plugins are available for free with limited support.
However, WordPress sites are hosted on many different kinds of platforms. The performance of your caching plugin may vary depending on your hosting environment and your WordPress setup. You can also run your own speed tests after setting up both plugins to see which one makes your site faster.
We use W3 Total Cache on all our websites and have often found it faster than WP Super Cache.
Our Verdict
We believe that WP Super Cache is a highly useful WordPress plugin. It performs a complicated job for thousands of WordPress websites around the world.
It may look a little intimidating due to the complex setup options and technical language used in setup instructions. However, with proper guidance, you can set it up within minutes.
Community support is available through WordPress support forums, but it is limited and not guaranteed.
We hope you have enjoyed learning about WP Super Cache. If you have any more questions, check out the FAQs below.
FAQs: WP Super Cache
How do I clear my WP Super Cache cache?
To clear the WP Super Cache cache, navigate to your WordPress dashboard, go to Settings » WP Super Cache, and hit the “Delete Cache Pages” button. That’s it! With this, WP Super Cache will delete cached files on your site.
Which is better, WP Super Cache or W3 Total Cache?
There is no direct answer for which is the better cache plugin. This is because, on the one hand, WP Super Cache is ideal for beginners looking for a straightforward caching solution. It is best suited for static websites or blogs with minimal dynamic content.
On the other hand, W3 Total Cache is recommended for advanced users or dynamic websites with varying content. It offers extensive customization options but may require more technical know-how.
Is WP Super Cache Free?
Yes, WP Super Cache is a free WordPress caching plugin. You can download and use it without paying anything.
Is WP Super Cache safe?
Yes, WP Super Cache is a safe caching plugin. But, as with any plugin, it’s important to keep it updated to the latest version to ensure you follow the best website security practices.
That’s it! You now have a better understanding of WP Super Cache. If you are still unsure about this plugin, you can check out this ultimate guide on how to clear your cache in WordPress.
To add to that, here are other articles you may be interested in.
- 11+ Best WordPress Caching Plugins Compared
- 8 Best WordPress Database Tools to Clean and Optimize Site
- How to Boost WordPress Performance & Speed (Expert Advice
The first article lists 11 of the best caching plugins to help you find one that suits your needs. The second post talks about 8 database tools to help you clean up and optimize your WordPress site. While the last article teaches you how to boost WordPress performance and Speed.
With that said, we give WP Super Cache 4 out of 5 stars. Here is the breakdown of our review scores:




 4.0 / 5.0
4.0 / 5.0



 4.0 / 5.0
4.0 / 5.0



 5.0 / 5.0
5.0 / 5.0



 3.0 / 5.0
3.0 / 5.0



 4.0 / 5.0
4.0 / 5.0



 5.0 / 5.0
5.0 / 5.0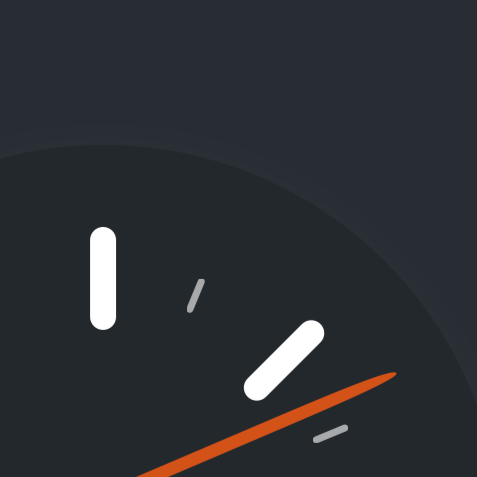

I use WP Super Cache on 28 sites and each of them have been returning the “Site Health Status” of “You should use a persistent object cache” Is this something WP Super Cache can help with or do I need an additional plugin?
is “wp super cache” completely compatible with Amp plugin ?
it means these two plugins do not interfere with each other
Hey, thanks for your comment.
You can take a look at our WordPress caching plugin guide to find more details on the Google Accelerated Mobile Pages (AMP) compatibility.
I do not understand what happens to the WP Super cache I have to update works very well 1.1s speed after increases runs 7.2 s and more. This behaviour reducing website performance opens up very slowly. How can it be solved.
I do not understand what happens to the WP Super cache I have to update works very well 1.1s speed after increases runs 7.2 s and more. This behaviour reducing website performance opens up very slowly. How can it be solved.
Can you update your info on the Advanced settings? It not longer reflects what is shown in WP Super Cache’s plugin settings for that page.
After enabling compression under advanced plugin settings as instructed, I ran a test in GTmetrix.com which shows that there’s many files (ie. theme stylesheets and js files) not being compressed. How do I ensure all these files are compressed? What is the WP Super Cache actually compressing?
It’s only tested on WP 5.2.4 – in mid November it was 5.2.3
I’ve got WP 5.3 installed so is it compatiblbe?
Yes, it’s compatible
Any idea why mod_rewrite option is not in my Advanced settings?