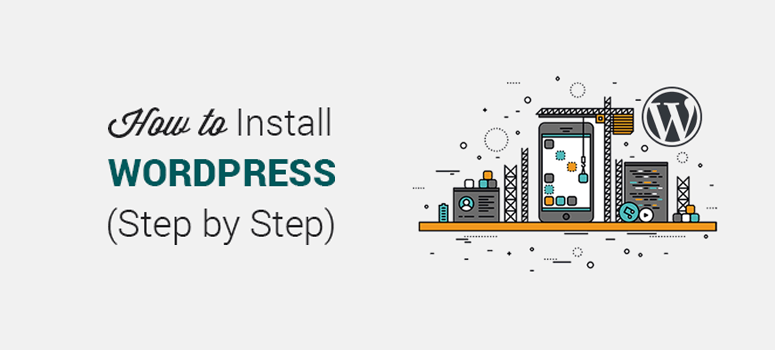
¿Quieres empezar a utilizar WordPress para crear tu sitio web? WordPress es el sistema de gestión de contenidos (CMS) y creador de sitios web más popular del mundo.
En este artículo, vamos a compartir cómo instalar WordPress utilizando múltiples plataformas.
WordPress es utilizado por más del 30% de los sitios web del mundo, lo que lo convierte en el software más utilizado para crear un sitio web. Es fácil de configurar y ayuda a lanzar sitios web o blogs rápidamente. WordPress tiene 2 tipos: WordPress.com, que es una solución alojada; y WordPress.org, también conocido como WordPress autoalojado.
Si quieres, puedes consultar nuestra guía paso a paso para saber cómo pasar de WordPress.com a WordPress.org.
En esta guía utilizaremos WordPress autoalojado. Muchas buenas empresas de alojamiento de WordPress ofrecen la instalación de WordPress en 1-clic. Sin embargo, el proceso de instalación es diferente para cada panel de alojamiento.
Para esta guía, le mostraremos cómo instalar WordPress usando MOJO Marketplace, Fantastico, Softaculous, SimpleScripts y otros paneles de control. Esta será una guía completa, así que estamos escribiendo la tabla de contenidos para ayudarte a encontrar fácilmente el proceso de instalación que estás buscando:
Instalación de WordPress: Tabla de Contenidos
I. Instalación de WordPress : Requisitos previos
II. Instalación de WordPress en varios proveedores de alojamiento web
- Cómo instalar WordPress en Bluehost
- Cómo instalar WordPress en SiteGround
- Cómo instalar WordPress en WPEngine
III. Instalación de WordPress con instaladores 1-Click
- Cómo instalar WordPress con Fantastico
- Cómo instalar WordPress con Softaculous
- Cómo instalar WordPress con QuickInstall
- Cómo instalar WordPress con MOJO Marketplace
IV. Más tutoriales de instalación de WordPress
- Cómo instalar WordPress usando FTP
- Cómo instalar WordPress en su idioma
- Cómo instalar una red multisitio de WordPress
- Cómo instalar WordPress en su ordenador
- Qué hacer después de instalar WordPress
Qué hacer antes de instalar WordPress
Antes de instalar WordPress, deberá adquirir un nombre de dominio y alojamiento web.
Recomendamos Bluehost para el alojamiento web. Es una de las empresas de alojamiento más populares del mundo y también está recomendada oficialmente por WordPress.
Para nuestros usuarios, ofrecen un nombre de dominio gratuito, un certificado SSL gratuito y un 65% de descuento en alojamiento web.
Haga clic aquí para reclamar esta oferta exclusiva de Bluehost “
Después de comprar su nombre de dominio y alojamiento web, ya está listo para instalar WordPress.
Cómo instalar WordPress en Bluehost
Bluehost es uno de los nombres más populares cuando se trata de servicios de hosting. Instalar WordPress con Bluehost es súper rápido y fácil. De hecho, no tienes que hacer mucho porque cuando te registras en Bluehost, automáticamente instalará WordPress en tu nombre de dominio.
Así que puedes acceder directamente a tu cuenta, ir a la pestaña Mis sitios a la izquierda y hacer clic en el botón Iniciar sesión en WordPress a la derecha.
Esto te llevará al área de administración de WordPress donde podrás empezar a utilizar WordPress como lo harías normalmente. Si quieres instalar WordPress en más de un sitio, también es posible.
Bluehost te permite instalar WordPress en un número ilimitado de sitios para todos sus planes de alojamiento excepto para el básico. Puedes añadir más sitios a tu hosting haciendo clic en el botón Crear Sitio bajo la opción Mis Sitios.
Se iniciará el asistente de instalación guiada de WordPress de Bluehost. Ahora puede crear un nuevo sitio de WordPress introduciendo el nombre del sitio y el lema. Una vez hecho esto, haga clic en el botón Siguiente.
En el siguiente paso, seleccione el nombre de dominio que ha comprado. Si no tiene un nombre de dominio, puede comprar uno en la página Dominios del panel de control de Bluehost.
Ahora que tu dominio está añadido, deja el campo de directorio en blanco. Bluehost añadirá automáticamente este campo por ti. El instalador mostrará algunos plugins por los que puedes optar.
Ahora pulsa el botón Siguiente. En unos minutos, WordPress será configurado por el instalador de Bluehost. Verás un mensaje de éxito una vez que la instalación se haya completado.
También recibirás estos detalles por correo electrónico. Ahora haz clic en el botón Iniciar sesión en WordPress para entrar en el área de administración de tu nuevo sitio. Así de fácil, ¿verdad?
Cómo instalar WordPress en SiteGround
SiteGround es una opción de alojamiento popular tanto para principiantes como para usuarios avanzados. Su hosting está altamente optimizado para WordPress e instalarlo es súper fácil.
Una vez que te registres en SiteGround, verás una pantalla emergente con un mensaje de bienvenida. Se le preguntará si desea configurar su sitio ahora.
Selecciona la opción Iniciar un nuevo sitio web y selecciona WordPress. Ahora serás redirigido a una nueva pantalla donde tendrás que introducir los detalles de tu instalación de WordPress. Introduce tus credenciales y haz clic en el botón Confirmar.
Esto le llevará a una nueva pantalla. Puede omitir los ajustes de esta página y hacer clic en el botón Completar configuración.
El instalador entrará en acción y cuando termine, verás un mensaje de éxito en tu pantalla. También verás una opción que dice Proceder al Área de Cliente.
En el área de clientes haz clic en la pestaña Mis cuentas. Aquí verás una opción llamada Ir al Panel de Administración. Puede hacer clic en esta pestaña para entrar en el panel de administración de WordPress.
Y ya está. WordPress se ha instalado correctamente en tu cuenta de alojamiento SiteGround. Para más detalles, echa un vistazo a esta revisión de SiteGround.
Cómo instalar WordPress en WP Engine
WPEngine es un proveedor de alojamiento gestionado de WordPress que se encarga de todas sus necesidades de alojamiento de WordPress. Gestionará las actualizaciones de tu sitio WordPress, la instalación y la optimización del rendimiento para que puedas hacer crecer tu negocio fácilmente. Conozca más sobre WP Engine aquí.
Debido a que WPEngine es un hosting gestionado de WordPress, instalará automáticamente WordPress por ti cuando te registres.
También puede añadir más sitios web si lo desea. Para ello, inicie sesión en su panel de WP Engine y vaya a Sitios.
Verás los nombres de todos tus sitios aparecer en tu pantalla. Ahora haz clic en el botón Añadir Sitio para añadir una nueva instalación de WordPress.
En la siguiente pantalla, puedes añadir el nombre de tu entorno de producción. Además, añada el nombre de su preferencia y haga clic en el botón Crear entorno.
Ahora comenzará la acción. Obviamente, los cambios de DNS tardarán algún tiempo en propagarse. Una vez hecho esto, podrás acceder al área de administración de WordPress haciendo clic en el enlace de la barra lateral.
Puedes usar el enlace Añadir Dominiopara añadir un dominio a tu sitio web. Pero WP Engine no ofrece nombres de dominio. Así que tendrás que comprar un nombre de dominio de uno de los registradores de dominios donde tendrás que apuntar la configuración DNS de tu dominio a WP Engine.
Para esto necesitarás la dirección IP de tu sitio y el CNAME. Esta información está disponible en la página de resumen de tu sitio. La configuración básica es la misma para todos los registradores de dominios. Aquí te mostraremos como usar esta información en Dominio.com.
Cómo añadir información DNS en Domain.com
Para empezar, inicie sesión en el panel de control de la cuenta de domain.com y haga clic en DNS y servidores de nombres.
Ahora en la siguiente pantalla haga clic en el botón Editar para añadir su dirección IP proporcionada por WP Engine.
Una vez hecho esto, haga clic en el botón Actualizar DNS.
A continuación, tendrás que comprobar si tienes un registro CNAME con www como nombre. Si es así, tendrás que editar ese registro CNAME. De lo contrario, sigue adelante y haz clic en el botón Añadir registro DNS. Ahora, en el campo Valor, añada el subdominio CNAME proporcionado por WPEngine y, a continuación, haga clic en el botón Añadir DNS.
Y eso es todo. Su nombre de dominio ahora ha sido apuntado con éxito a su sitio WordPress alojado por WP Engine.
Como instalar WordPress usando Fantastico
Fantastico está disponible en varios paneles de control de alojamiento web. Es un auto-instalador que puedes usar para instalar WordPress rápidamente.
En el panel de control de su alojamiento web, deberá buscar la sección Software para localizar el instalador Fantástico.
Haz clic en el icono de Fantastico y se abrirán las opciones del instalador automático.
Nota: Diferentes empresas de alojamiento web utilizan diferentes versiones de Fantastico. Algunos todavía están utilizando versiones anteriores, mientras que otros se actualizan a la última auto-instalador de software. La diferencia estará en el diseño y los colores. Sin embargo, los pasos básicos de instalación para WordPress son similares en todas las versiones.
Verás una lista de todas las aplicaciones, incluida WordPress, en el menú de la izquierda. Simplemente vaya a Blogs ” WordPress.
No pierdas la oportunidad de leer sobre la cuota de mercado de los CMS más populares.
A continuación, verás la descripción general de WordPress y un gran botón Instalar que muestra la versión de WordPress que hay que instalar.
Tendrás que hacer clic en el botón Instalar WordPress.
A continuación, se le pedirá que seleccione su nombre de dominio, subdirectorio (añada esta información sólo si desea instalar WordPress en un subdirectorio; si no, puede dejar este campo en blanco), nombre de usuario, contraseña y correo electrónico para continuar.
Después de añadir la información requerida, tendrás que hacer clic en el botón Enviar.
Comenzará el proceso de instalación y aparecerá una barra de progreso en la misma pantalla. Una vez finalizada la instalación, verás un mensaje de éxito.
Nota: Si la última versión de WordPress no está instalada, no tienes que preocuparte. Una vez que accedas a tu cuenta de administrador de WordPress, recibirás una notificación para actualizar a la última versión.
Cómo instalar WordPress con Softaculous
Softaculous es otro script auto-instalador de WordPress utilizado por múltiples compañías de alojamiento web. Funciona de manera similar a Fantastico y le ayuda a instalar WordPress de inmediato. Muchas grandes empresas de alojamiento como SiteGround, InMotion Hosting, etc. ofrecen Softaculous en sus paneles de control de alojamiento web.
Tendrás que iniciar sesión en tu panel de control de alojamiento web y buscar Softaculous en la sección Software. En algunos paneles de control, también encontrará una sección Softaculous Apps Installer por separado con todas las aplicaciones visibles en su panel de control. Te permitirá hacer clic directamente en WordPress e instalarlo.
Puedes elegir cualquier opción para instalar WordPress. Si haces clic en el icono de WordPress en la sección Softaculous Apps Installer, te mostrará una visión general de WordPress. Hay otras pestañas como Instalar, Características, Capturas de pantalla, etc. Visita la pestaña Instalar para empezar.
En primer lugar, tendrás que seleccionar los protocolos Http:// o Http://www. Si utiliza SSL y HTTPS, elija Https:// o Https://www en el menú desplegable de protocolos.
A continuación, deberá seleccionar el nombre de dominio en el que desea instalar WordPress. Después de elegir el nombre de dominio, tendrá que añadir un subdirectorio (por ejemplo: mywebsite.com/wp) donde desee instalar WordPress. Se creará automáticamente un directorio con el nombre que definas y WordPress se instalará allí.
Sin embargo, si va a instalar WordPress en su directorio raíz (por ejemplo: mywebsite.com), deje en blanco el campo En directorio.
Ahora que ha terminado con la configuración del software, simplemente desplácese hacia abajo hasta Configuración del sitio.
Tendrá que añadir el nombre y la descripción del sitio. Estos detalles no son permanentes y puedes cambiarlos más tarde desde tu panel de administración de WordPress.
A continuación, se te pedirá un nombre de usuario, una contraseña y una dirección de correo electrónico para crear las credenciales del área de administración de WordPress. Puedes utilizar el generador de contraseñas de Softaculous para añadir una contraseña segura o utilizar nuestro generador de contraseñas seguras gratuito. Además, tendrás que asegurarte de que el nombre de usuario sea una palabra que no esté en el diccionario.
Sin embargo, no hay una regla determinada para establecer el nombre de usuario o la contraseña. Puedes elegir libremente un nombre de usuario y una contraseña que te resulten fáciles de recordar. Te recomendamos que mantengas una contraseña segura, para que tu sitio permanezca a salvo de los hackers. Puedes consultar esta guía sobre cómo gestionar contraseñas para obtener información más detallada.
El campo de correo electrónico es importante porque todas las notificaciones se enviarán a la dirección de correo electrónico que proporcione aquí. Estas notificaciones incluyen alertas de actualización, restablecimiento de contraseña y más.
Una vez que haya terminado con la configuración del sitio, puede desplazarse más para seleccionar los plugins y el tema. Estos son ajustes opcionales y también puede gestionarlos desde su panel de administración de WordPress después de la instalación. Haga clic en el botón Instalar.
En pocos minutos, verás un mensaje de éxito para la instalación de WordPress. Hasta que la barra de progreso muestre el 100%, se recomienda permanecer en la pantalla de instalación para evitar problemas.
Después de la instalación, verás detalles como la URL de tu sitio web y la URL de acceso al administrador de WordPress.
Cómo instalar WordPress con QuickInstall
QuickInstall es un auto-instalador para WordPress y muchas otras aplicaciones. Está disponible en múltiples paneles de control de alojamiento web, incluyendo HostGator y otros. Diferentes paneles de control de alojamiento pueden tener una apariencia diferente para QuickInstall, pero las características y el proceso para instalar WordPress es casi el mismo.
Tendrás que acceder a tu panel de control de alojamiento web y buscar la sección Software. Allí encontrará el icono de QuickInstall. Haz clic en QuickInstall para continuar.
Se abrirá la página QuickInstall con todas sus aplicaciones, incluido WordPress, en la sección Instalación con 1 clic. Simplemente haz clic en el enlace de WordPress, para empezar con él.
Como muchos otros scripts de instalación, te mostrará el resumen de WordPress y un botón para la instalación. Tendrás que hacer clic en el botón Instalar WordPress.
A continuación, tendrás que añadir los detalles necesarios para una instalación de WordPress.
Empieza por elegir el nombre de dominio donde quieres instalar WordPress. En el siguiente campo, tendrás que añadir un subdirectorio. Si desea instalar WordPress en su directorio raíz (ejemplo.com), deje este campo en blanco.
A continuación, tendrás que introducir la dirección de correo electrónico del administrador, el título del blog o el nombre del sitio, el nombre de usuario del administrador, el nombre y los apellidos. Estos datos se utilizarán para crear un usuario administrador para su instalación de WordPress.
Una vez introducidos los datos del usuario, haz clic en el botón Instalar WordPress.
La instalación de WordPress comenzará y tardará unos instantes en completarse. Una vez que la instalación haya finalizado correctamente, verás los datos de acceso con las URL de tu sitio web y del área de administración de WordPress.
Cómo instalar WordPress usando MOJO Marketplace
MOJO Marketplace soporta una herramienta de instalación de 1-click utilizada por múltiples compañías de alojamiento web para instalar rápidamente aplicaciones como WordPress. Está disponible en el panel de control de alojamiento web.
Si utilizas el alojamiento web de Bluehost, tendrás que iniciar sesión en el panel de control de tu alojamiento e ir a la sección de sitios web.
Desde allí, tendrás que hacer clic en el icono Instalar WordPress o Instalar con 1 clic. Si haces clic en el icono Instalar WordPress, se te redirigirá para que elijas tu nombre de dominio y añadas un nombre de directorio (sólo si quieres instalar WordPress en un subdirectorio como ejemplo.com/wp).
Después, haz clic en el botón Siguiente.
A continuación, se te pedirá que añadas información de administración, como el título del sitio, el nombre de usuario de administrador, la contraseña de administrador y la dirección de correo electrónico de administrador. Además, tendrás que marcar los términos y condiciones. A continuación, haz clic en el botón Siguiente.
Aparecerá una barra de progreso en la parte superior de la pantalla y recibirás una notificación cuando WordPress esté instalado. Tendrás que hacer clic en el enlace para ver tus credenciales de inicio de sesión.
Una vez que hagas clic en el enlace, aparecerá un mensaje de éxito y tu acceso de administrador de WordPress (nombre de usuario y contraseña).
Cómo instalar WordPress mediante FTP
¿Desea instalar WordPress manualmente utilizando un cliente FTP? Añadirá algunos pasos más al proceso de instalación. Le recomendamos que eche un vistazo a esta guía sobre cómo utilizar FTP para subir archivos de WordPress para obtener información más detallada.
Antes de empezar, tendrás que descargar la última versión de WordPress desde su sitio oficial. Simplemente descomprime el archivo y utiliza un cliente FTP como FileZilla para subir los archivos de WordPress a tu directorio raíz. Normalmente el directorio raíz se llama /public_html/.
Si desea instalar WordPress en un subdirectorio (por ejemplo, mywebsite.com/wp), puede crear una carpeta en el directorio raíz con el nombre correspondiente y cargar allí los archivos de WordPress. En este caso, su extensión en el cliente FTP será /public_html/wp.
Después de subir los archivos de WordPress, tendrá que iniciar sesión en el panel de control de su alojamiento web para crear una nueva base de datos. En su cPanel, deberá buscar la sección Bases de datos y hacer clic en el icono Bases de datos MySQL.
En el campo Nueva base de datos, tendrás que añadir el nombre de tu base de datos. Después de eso, haga clic en el botón Crear Base de Datos.
Una vez creada la base de datos, deberá introducir su nombre de usuario y contraseña de MySQL. Estas credenciales pertenecerán a tu base de datos y se utilizarán en tu archivo de configuración de WordPress.
Tras añadir el nombre de usuario y la contraseña, tendrás que hacer clic en el botón Crear un usuario.
Crear un usuario no es suficiente. Necesitarás dar acceso a este nuevo usuario para que se conecte con tu base de datos. Simplemente añade el usuario a tu base de datos con todos los permisos.
Para ello, tendrás que ir a la sección Añadir usuario a una base de datos en la misma página. En el desplegable Usuario, selecciona el nuevo usuario que has creado, y selecciona tu base de datos en el desplegable Base de datos. Después, haz clic en el botón Añadir.
Aparecerá la página de privilegios del usuario. Tendrás que marcar todos los privilegios para que este nuevo usuario pueda realizar cambios en tu base de datos.
Después, dirígete al proceso de instalación. Tendrás que navegar por la URL de WordPress para comenzar con la instalación. Si subiste los archivos de WordPress en el directorio raíz principal, entonces tu nombre de dominio será la URL de WordPress (por ejemplo: www.mywebsite.com)
En primer lugar, te pedirá que selecciones un idioma. Tras seleccionar el idioma, haz clic en el botón Continuar. Ahora, todo el proceso de instalación de WordPress será en este mismo idioma. Si no está satisfecho con su selección de idioma, puede cambiarla más tarde desde la configuración del administrador de WordPress.
A continuación, aparecerá el mensaje de bienvenida e información sobre tu nueva instalación de WordPress. Lee esta información ya que WordPress accederá a las credenciales de tu base de datos para iniciarse correctamente.
Tendrás que hacer clic en el botón ¡Vamos!
Ahora verás un formulario en el que tendrás que añadir el nombre de tu base de datos, el nombre de usuario y la contraseña. Después, haz clic en el botón Enviar.
Cuando la conexión con la base de datos se haya realizado correctamente, verás un mensaje de WordPress y tendrás que hacer clic en Ejecutar la instalación para continuar.
WordPress ejecutará su proceso en segundo plano que incluye la creación de tablas en tu base de datos, y te llevará al siguiente paso.
Deberá introducir el título de su sitio, el nombre de usuario, la contraseña y la dirección de correo electrónico para configurar su sitio de WordPress.
En la fase de desarrollo, es posible que no desee que los motores de búsqueda vean su sitio web, por lo que tendrá que marcar la opción de visibilidad en los motores de búsqueda. Puede cambiar esta configuración más adelante desde su cuenta de administrador de WordPress.
Una vez que haga clic en el botón Instalar WordPress, se completará el proceso de instalación y se mostrará un mensaje de éxito. También verás las credenciales de inicio de sesión para acceder a tu cuenta de administrador de WordPress.
Cómo instalar WordPress en su idioma
WordPress está traducido a casi todos los idiomas del mundo. Puede instalar WordPress fácilmente en su propio idioma.
Por nombrar algunos, WordPress incluye idiomas como inglés, francés, español, chino (Han), japonés, árabe, coreano, alemán, hebreo, hindi y muchos más.
Al instalar WordPress, se le pedirá que seleccione un idioma y, a continuación, la instalación se realizará en el idioma elegido. Sin embargo, si selecciona Inglés al principio y desea cambiar el idioma más tarde, entonces usted tendrá que visitar la página Configuración ” General en su cuenta de administración de WordPress.
Para más información, consulte esta guía sobre cómo crear un sitio web multilingüe en WordPress.
Cómo instalar una red multisitio de WordPress
Por defecto, WordPress dispone de funciones multisitio. Puede utilizar la red multisitio para crear y gestionar más de un sitio web bajo una única instalación de WordPress. La red multisitio de WordPress es sólida y gestiona fácilmente tus nuevos sitios en subdirectorios o subdominios.
Es útil para grandes empresas, organizaciones gubernamentales, sitios web de miembros, institutos educativos, empresas de viajes y mucho más.
Debería seguir esta guía completa sobre cómo instalar y configurar la red multisitio de WordPress para obtener instrucciones detalladas.
Cómo instalar WordPress en su ordenador
¿Quiere instalar WordPress en su ordenador paso a paso desde cero? Muchos principiantes quieren crear sus sitios web en un entorno de servidor local antes de mostrarlo a otras personas. Sin embargo, también puede crear su sitio web en un entorno en vivo simplemente desalentando a los motores de búsqueda a ver su sitio.
Aparte de eso, hay mucha gente que quiere instalar WordPress en su ordenador para desarrollar temas, plugins o probar el código.
La instalación de WordPress en su ordenador no será visible para todos hasta que lo ponga en marcha en su dominio.
Los usuarios de Windows tendrán que descargar y configurar WAMP para instalar WordPress. Sin embargo, los usuarios de Mac necesitarán configurar Mamp en sus ordenadores para la instalación local de WordPress.
También puedes consultar nuestra guía sobre cómo transferir WordPress de un servidor local a un sitio activo para obtener instrucciones paso a paso.
Cosas que hacer después de instalar WordPress
Después de la instalación exitosa de WordPress, tendrá que seleccionar su tema y plugins para lanzar su sitio web correctamente.
Seleccionar un tema de WordPress
Un tema, o plantilla de sitio web, será el diseño / estilo de su sitio WordPress. Encontrará cientos de miles de temas de WordPress en Internet y en el repositorio de WordPress. Sin embargo, es difícil seleccionar un tema cuando tienes tantas opciones. Le recomendamos que clasifique los temas de WordPress en función de su nicho de negocio y, a continuación, consulte nuestra selección experta de los mejores temas de WordPress.
Mantenemos esta lista actualizada, por lo que encontrará los temas de WordPress más recientes y sorprendentes para su sitio web.
Elegir los mejores plugins de WordPress
WordPress es flexible y fácil de configurar. Le permite añadir cualquier característica que desee en su sitio web utilizando plugins de WordPress. Si desea añadir un formulario de contacto, optimizar su sitio web para los motores de búsqueda, proteger su sitio web de los hackers, o cualquier otra funcionalidad en su sitio, hay una buena probabilidad de que usted encontrará un plugin en el directorio de WordPress.
Además del repositorio de WordPress, puedes encontrar plugins premium que están disponibles como herramientas de terceros en Internet para ampliar las funcionalidades de tu sitio web.
Si alguna vez piensas cambiar de dominio, consulta este interesante artículo que explica paso a paso cómo trasladar tu sitio WordPress a un nuevo nombre de dominio. Y si alguna vez piensa cambiar de CMS, lea nuestro artículo sobre alternativas a WordPress, en el que se enumeran los principales competidores de WordPress.
Esperamos que este artículo le haya ayudado a aprender cómo instalar WordPress. También puedes consultar nuestra guía sobre cómo crear un sitio web WordPress desde cero (paso a paso).
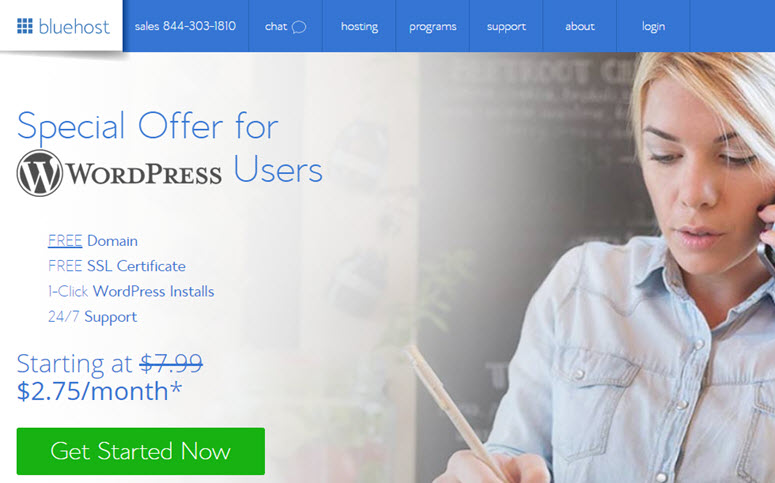
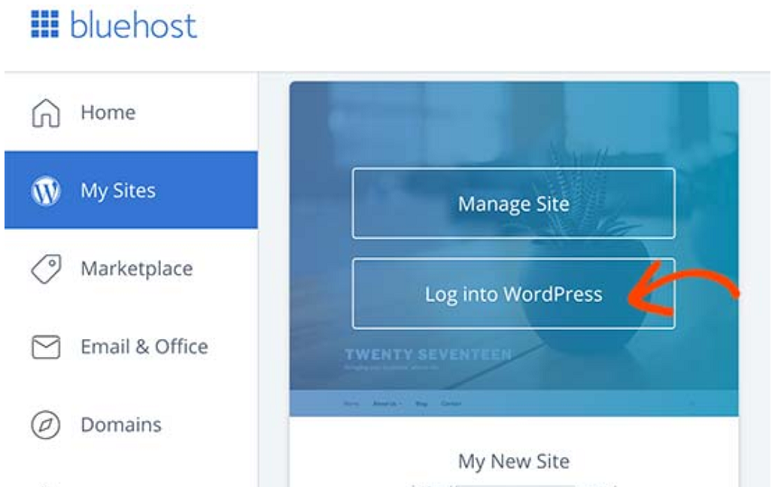
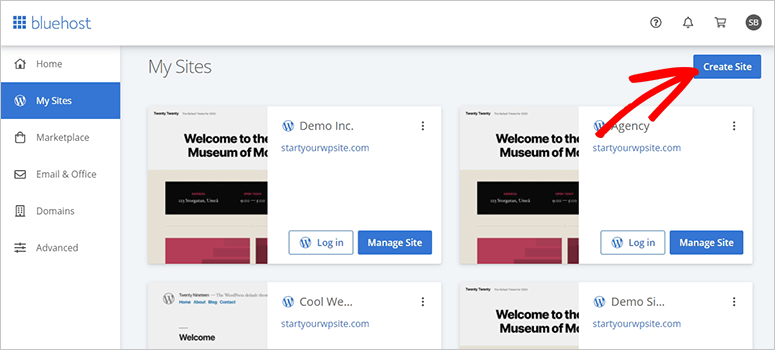
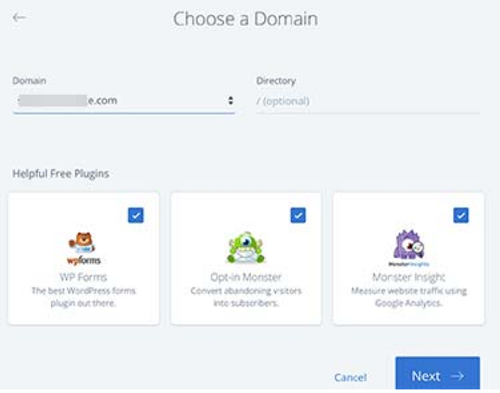
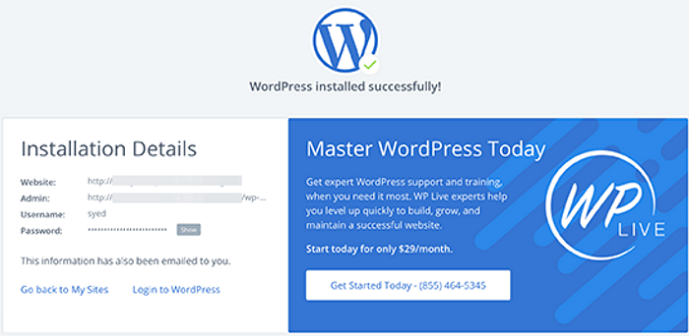
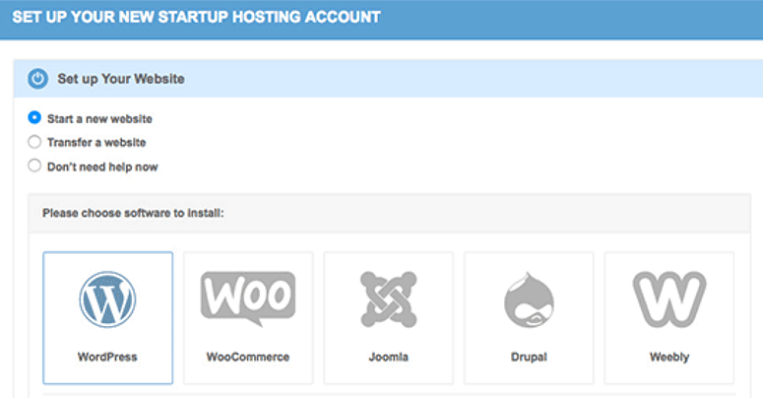
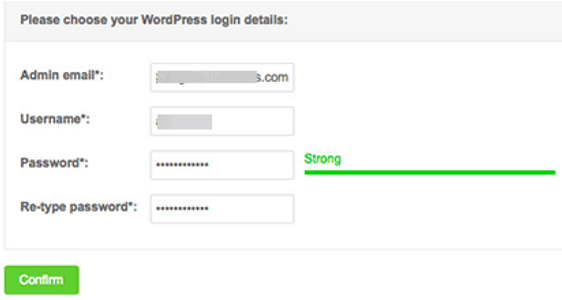
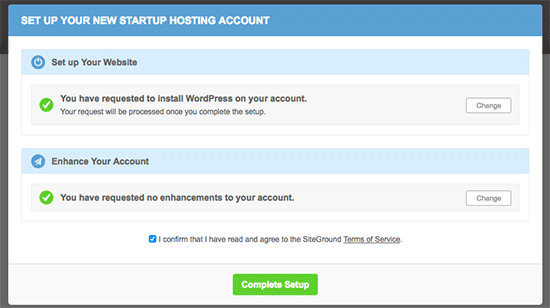
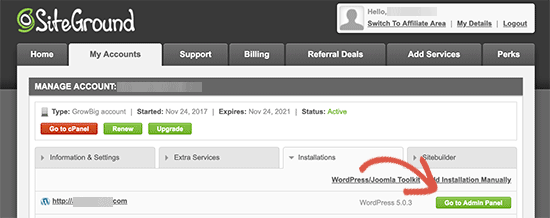
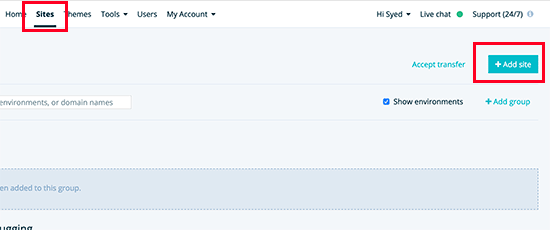
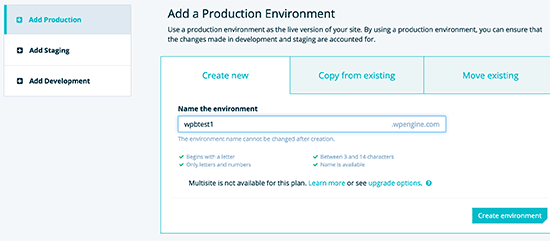
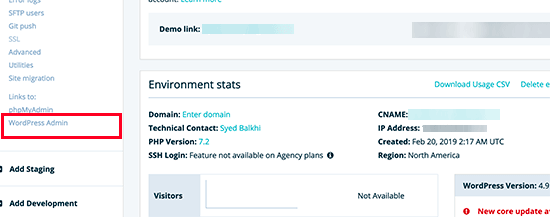
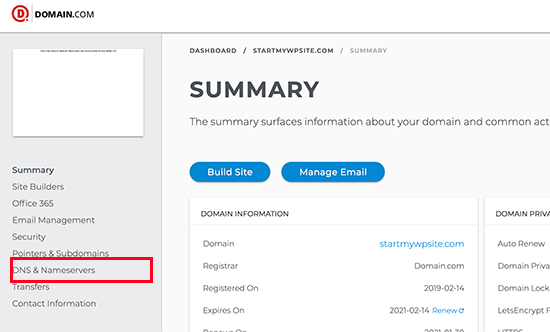
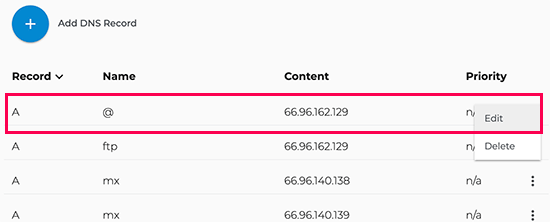
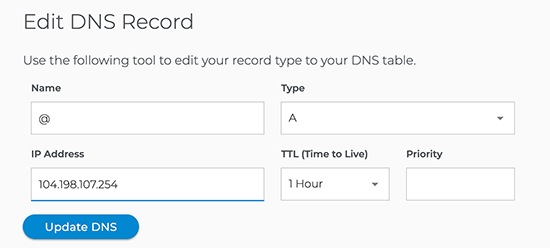
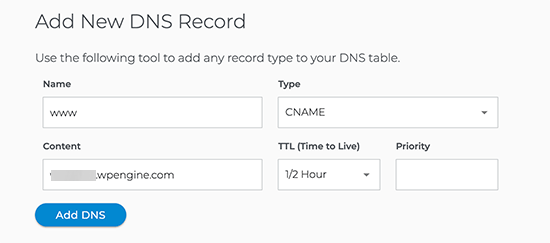
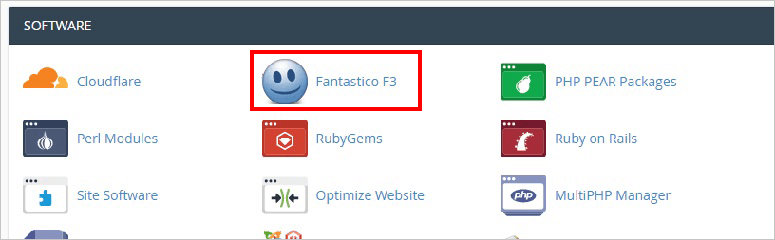
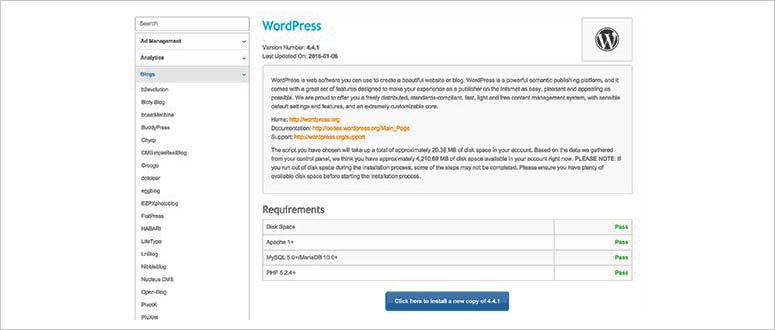
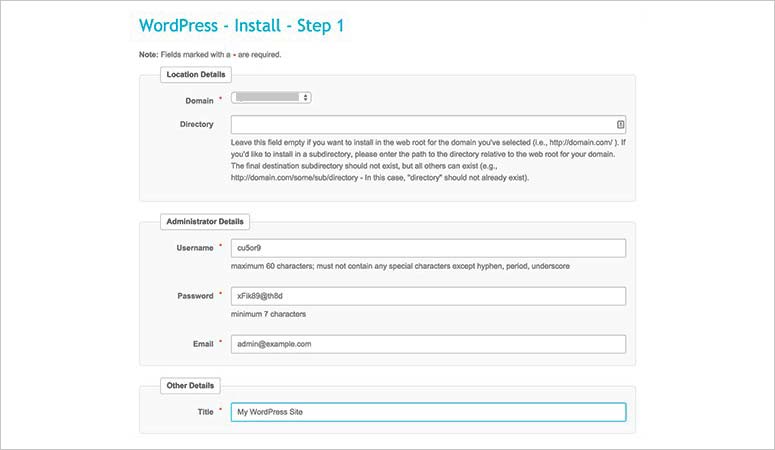
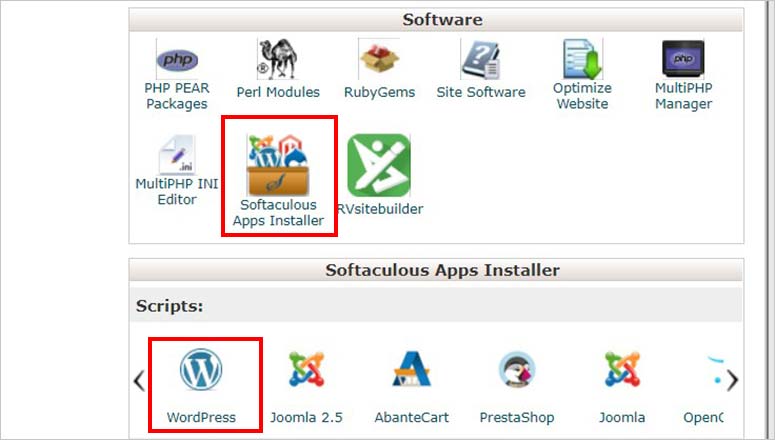
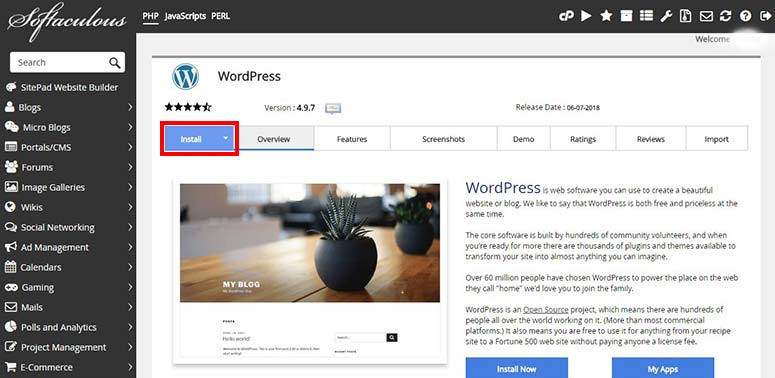
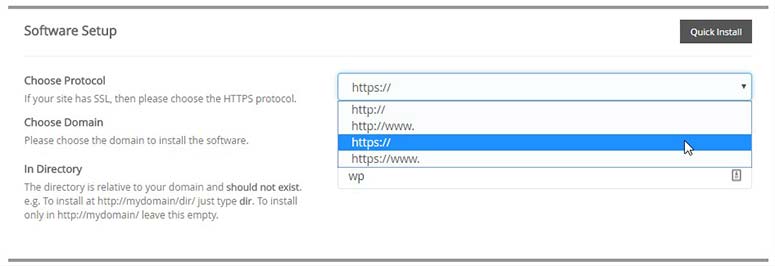
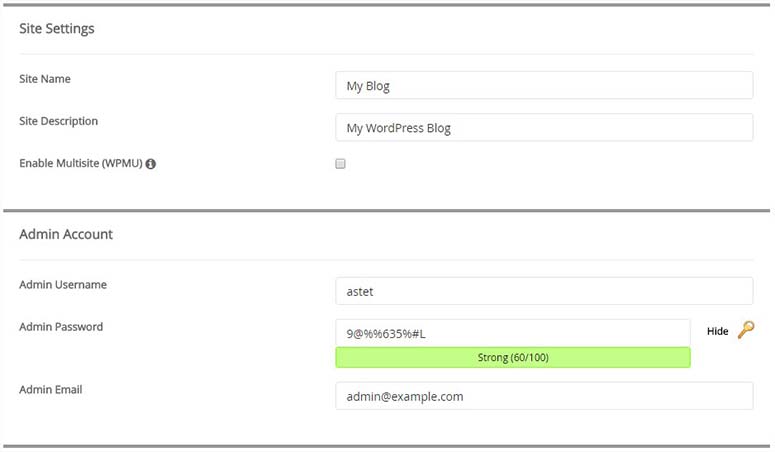
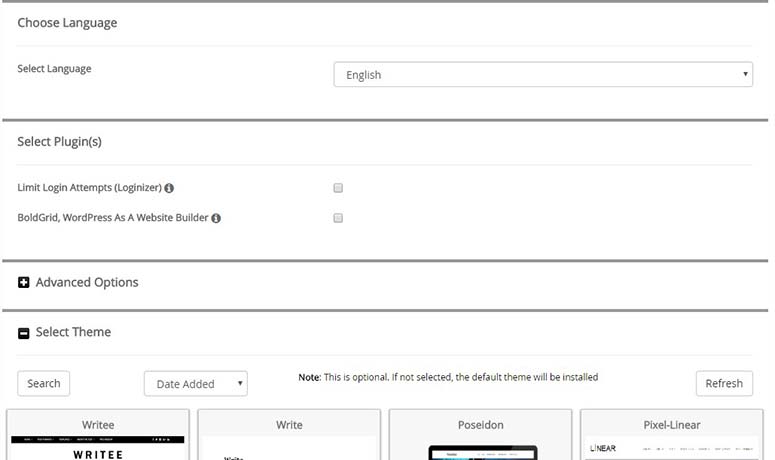
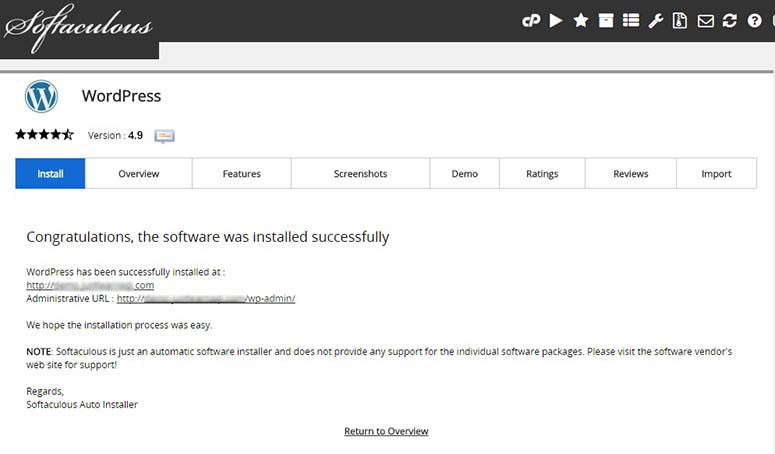
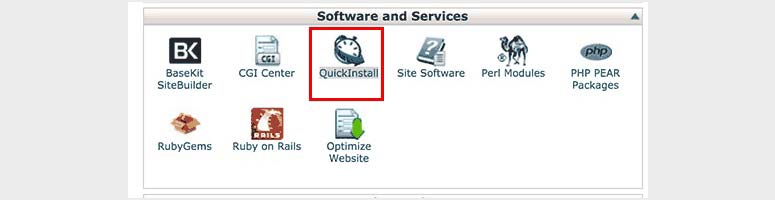
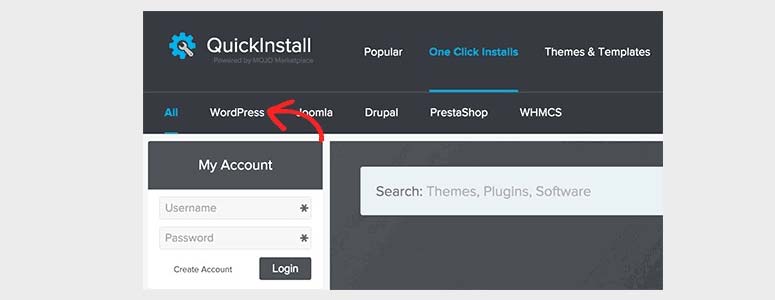
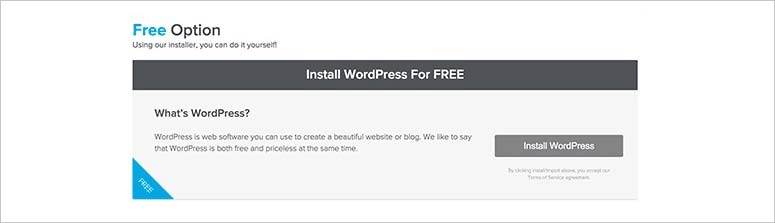
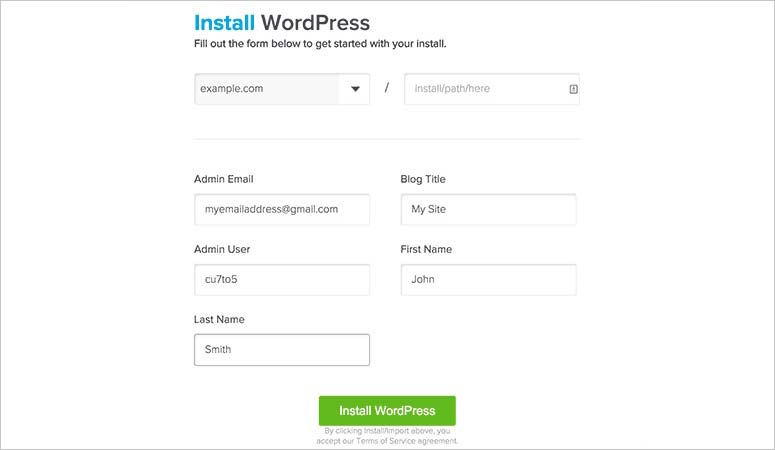
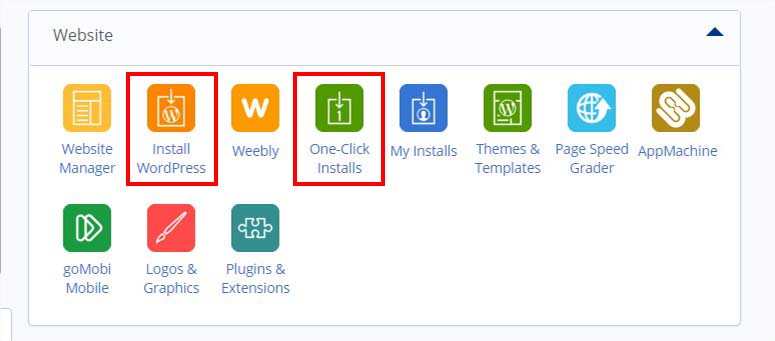
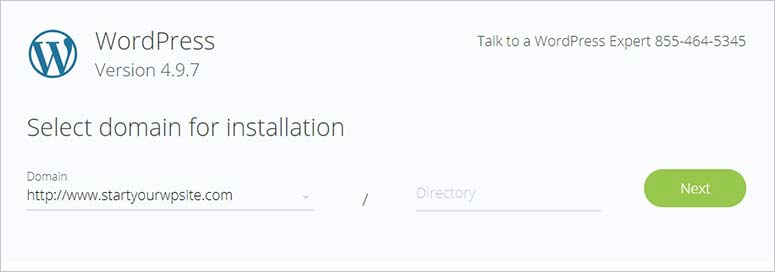
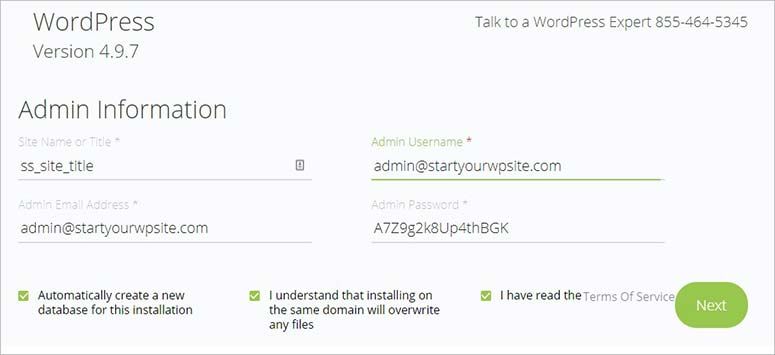

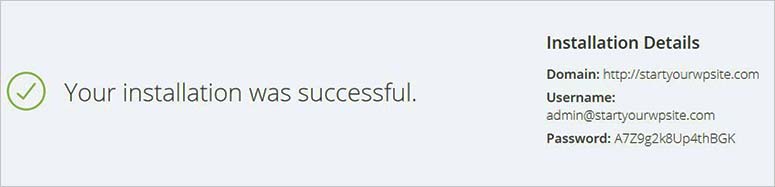
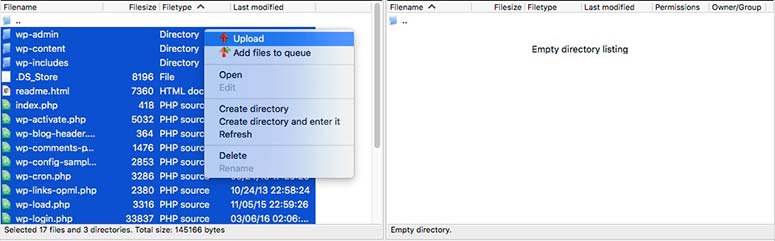


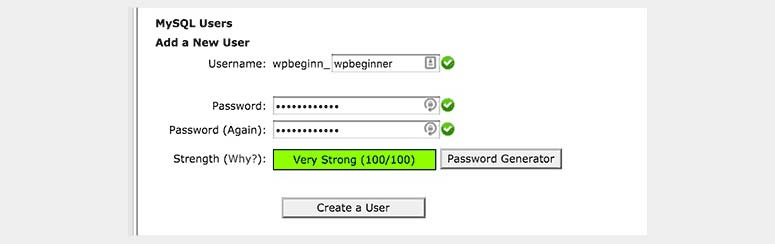

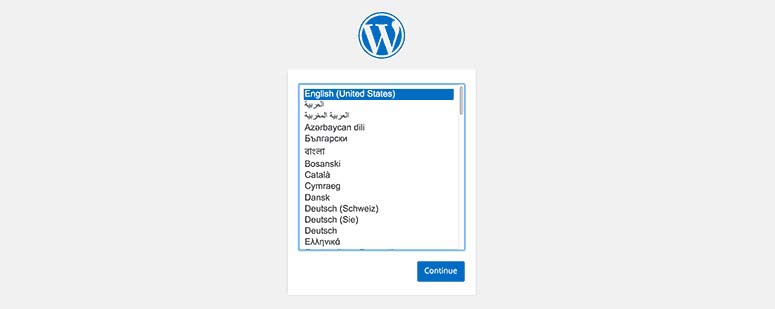
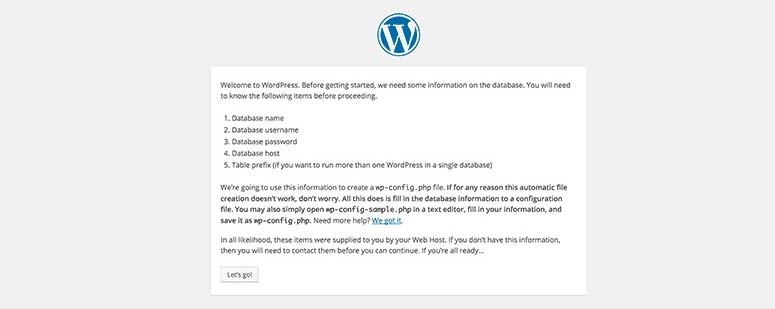
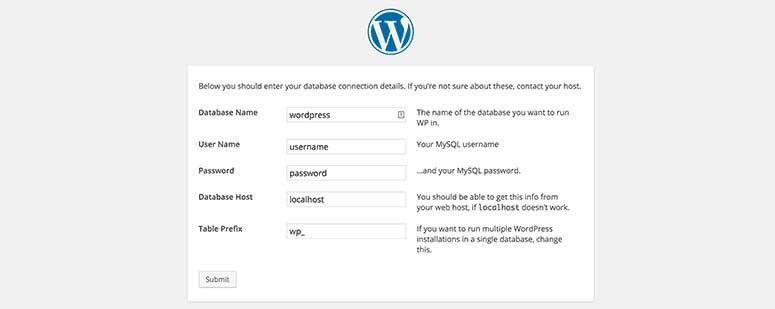
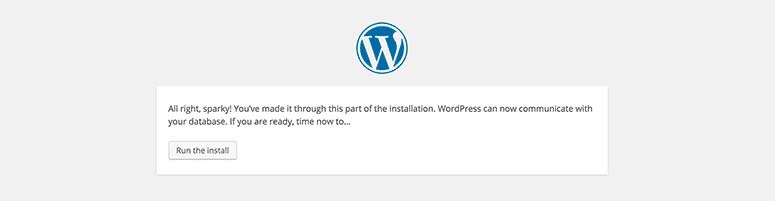
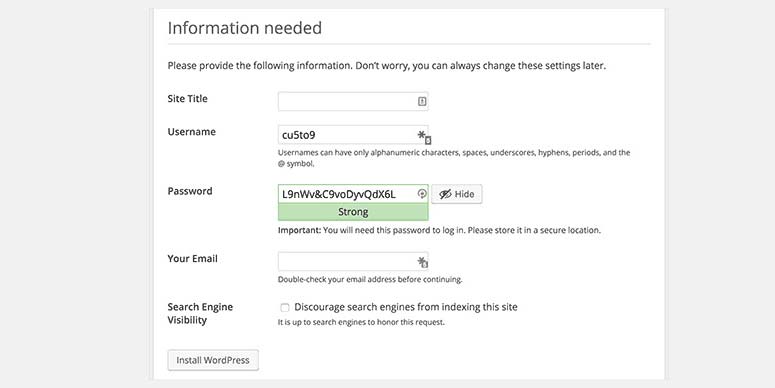
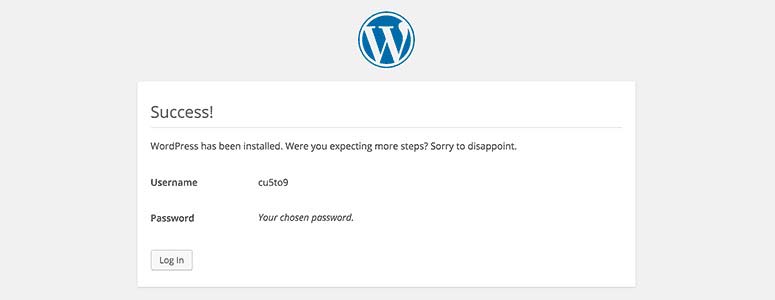
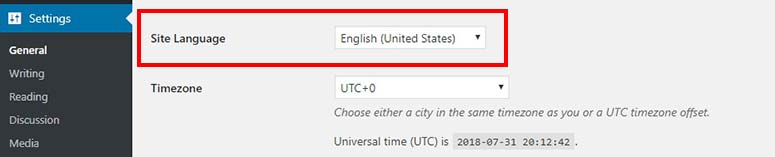
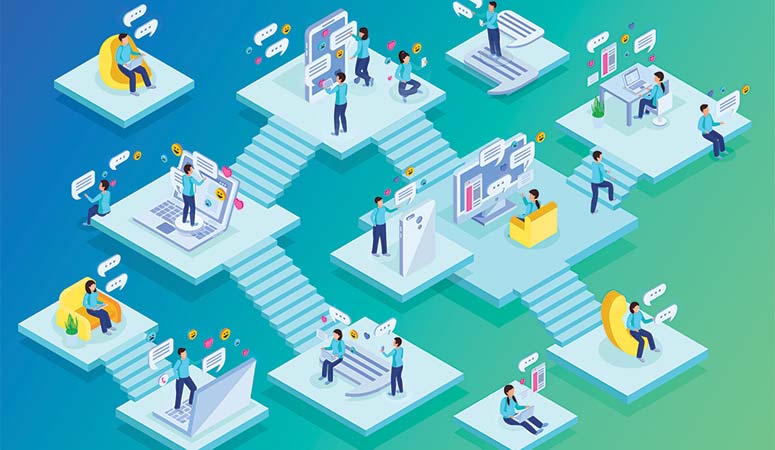

Comentarios Deja una respuesta