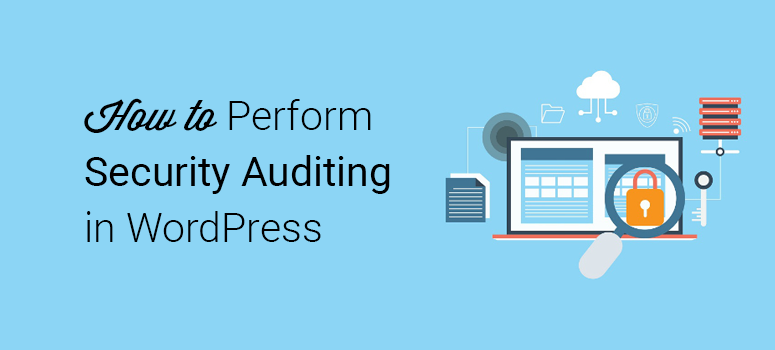
¿Desea realizar una auditoría de seguridad de WordPress?
Realizar una auditoría de seguridad en su sitio web puede tener grandes ventajas.
- Le ayuda a vigilar lo que ocurre en su sitio.
- Te prepara para los problemas comunes y menores que puedan aparecer de repente.
En este tutorial, le mostraremos cómo realizar una auditoría de seguridad en WordPress paso a paso.
Realizar una auditoría de seguridad en WordPress
Lo mejor de WordPress es que lo hace todo super sencillo con su enorme lista de plugins. Con estos plugins, puedes encontrar una solución a casi todos los problemas.
Realizar una auditoría de seguridad tampoco es difícil si sabes qué plugin de seguridad utilizar para obtener los mejores resultados. Generalmente, hay varias opciones disponibles para que usted elija. Pero nos encantaría recomendar el plugin WP Security Audit Log.
WP Security Audit Log – Una visión general
WP Security Audit Log es un potente plugin que le ayuda a identificar cualquier tipo de comportamiento sospechoso en su sitio web. Con este plugin, usted puede proteger fácilmente su sitio de cualquier tipo de hacks maliciosos mediante el control de los registros de WordPress.
Con WP Security Audit Log, usted puede saber lo que cada persona registrada está haciendo, para que pueda detectar cualquier comportamiento malicioso antes de que se convierta en una amenaza.
Con una valoración de 4,8 estrellas y más de 1 millón de descargas, este plugin es una de las mejores opciones para realizar una auditoría de seguridad en tu sitio de WordPress. Este plugin es compatible con las últimas versiones de WordPress y funciona sin problemas junto con cualquier otro plugin de tu sitio.
Pasemos ahora a ver cómo utilizar este plugin paso a paso.
Paso 1: Instalación y configuración de WP Security Audit Log
El primer paso es descargar e instalar WP Security Audit Log en su sitio WordPress. Aquí se explica cómo instalar un plugin de WordPress.
Una vez activado el plugin, éste mostrará un mensaje en su pantalla preguntándole si desea ejecutar el asistente para la configuración básica del plugin. Haga clic en la opción Sí.
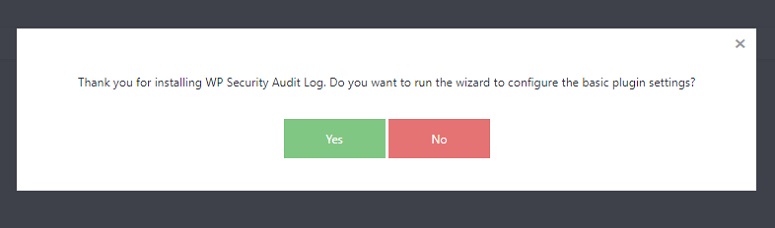
Esto preparará tu plugin para el proceso de configuración. A continuación te hará algunas preguntas. Revísalas detenidamente y contesta marcando un sí o un no justo debajo de la pregunta. Aquí también puedes elegir el periodo durante el cual quieres guardar los datos en tu registro. Puedes optar por los últimos 6 meses, 12 meses, etc.
Si lo desea, puede dejar de rastrear los registros de un determinado usuario.
En el último paso, aparecerá un mensaje para confirmar la finalización del proceso de configuración. Pulsa el botón Finalizar y estarás listo para empezar.
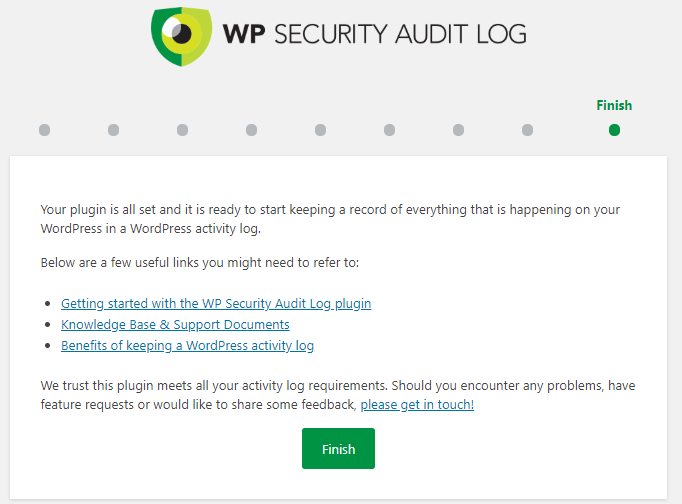
Paso 2: Monitorización de Eventos con WP Security Audit Log
Una vez que tu plugin esté configurado, puedes empezar a monitorizar los eventos de tu sitio WordPress. Para ello, ve a tu panel de control y verás la opción Registro de auditoría en la parte izquierda de la pantalla.
Haga clic en la opción Visor de registros de auditoría. Esto mostrará la actividad que el plugin acaba de realizar en su sitio.
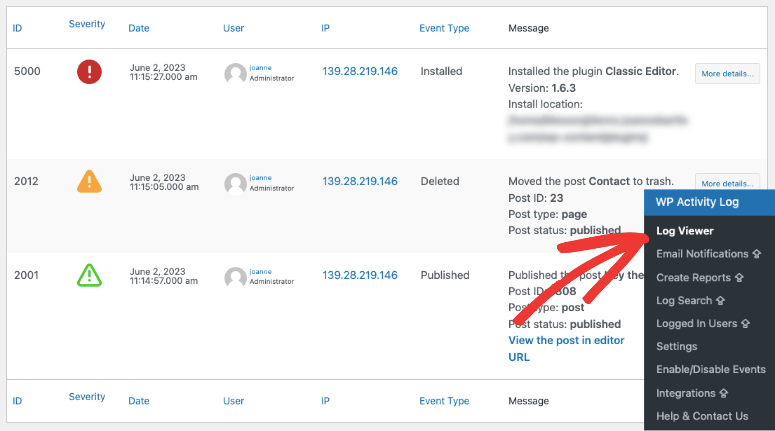
Obtendrás detalles importantes como la fecha del evento, el usuario implicado, la dirección IP del usuario y el mensaje del evento.
Así, si un usuario ha iniciado sesión en tu sitio web, puedes saber exactamente quién ha sido y ver su actividad en el sitio. También puede conocer su dirección IP.
Paso 3: Control de Eventos con WP Security Audit Log
El plugin también le permite controlar los eventos que desea añadir a su sitio web. Puedes hacerlo yendo a Audit Log ” Enable/Disable Events.
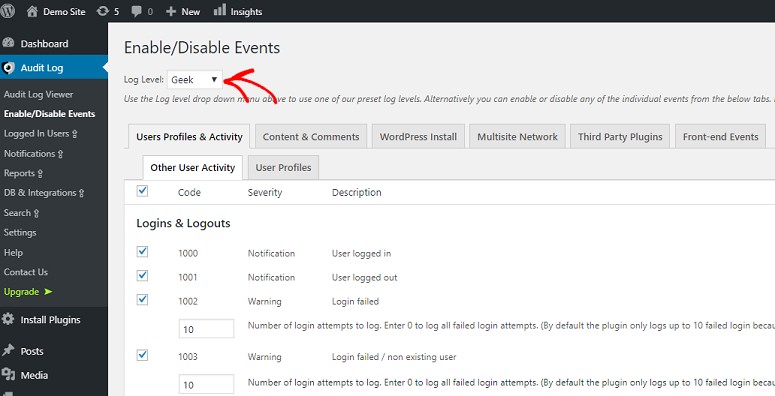
En la opción Nivel de registro , puede elegir entre 3 opciones diferentes.
- Básico
- Friki
- Personalizado
Sólo tiene que hacer clic en la flecha desplegable y seleccionar su mejor opción. En función de esta opción, verás los eventos y las descripciones en esta página. Aquí puedes activar o desactivar eventos individuales marcando/desmarcando las casillas junto a ellos.
Paso 4: Finalización de la sesión de usuario conectado
Con Audit Log, además de monitorizar la actividad en su sitio web, también puede finalizar la sesión de un usuario con un clic del ratón. Para ello, vaya a su panel de control y seleccione Registro de auditoría ” Usuarios registrados.
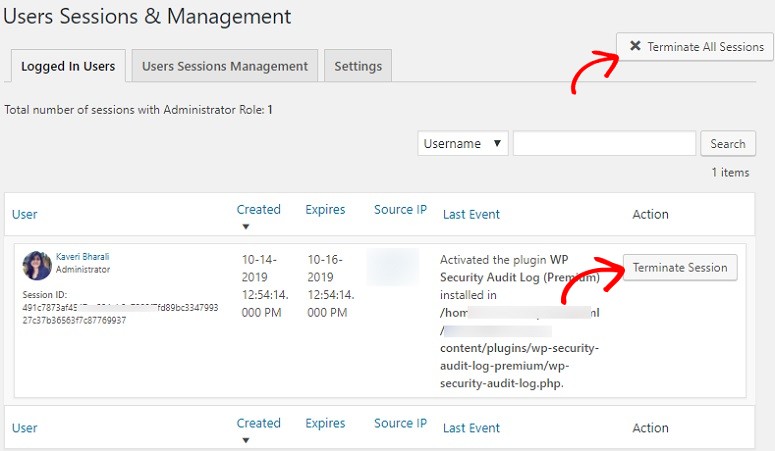
Aquí puedes terminar todas las sesiones juntas o hacerlo individualmente para cada usuario. Si quieres terminarlas todas juntas, utiliza la opción de la parte superior. Si quieres terminar la sesión de un solo usuario, pulsa el botón Terminar junto al usuario específico y ya habrás terminado.
Paso 5: Descarga de los informes de registro
El siguiente paso es descargar los informes creados por el plugin. Pero antes de descargarlos, puedes gestionar y controlar el tipo de informe que quieres descargar.
Puede hacerlo yendo a Registros de auditoría ” Informes. Aquí tendrás dos pestañas diferentes.
En la primera, que dice Generar y configurar informes periódicos, puede seleccionar el tipo de informe y el intervalo de datos. También te permite seleccionar el formato del informe y configurar los ajustes para descargar los informes periódicos.
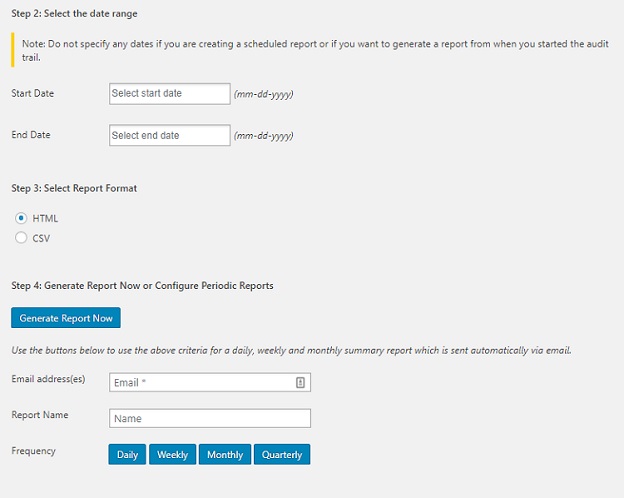
En la segunda pestaña que dice Informes Estadísticos, puedes elegir el rango de datos, los criterios y el formato de tu informe. Una vez hecho esto, pulsa el botón Generar informe para descargarlo.
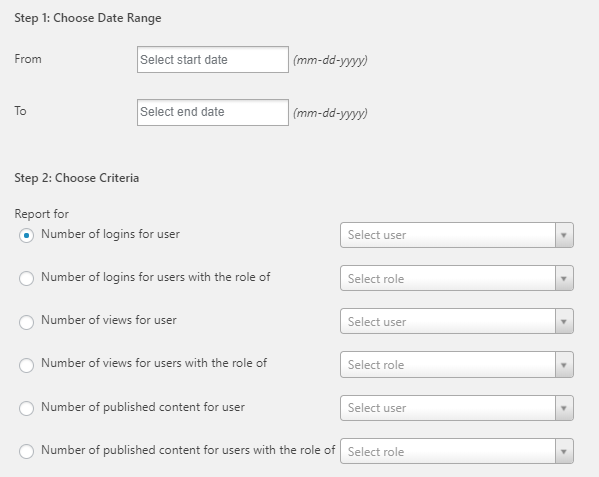
Si descarga estos informes de vez en cuando, tendrá la seguridad de que dispone de una copia de seguridad de todos sus datos en caso de que ocurra algún imprevisto.
Y eso es todo. Esperamos que este artículo te haya ayudado a aprender cómo realizar una auditoría de seguridad en WordPress. Si aún no has realizado una auditoría, hazlo ahora. Mientras tanto, puede que también te interese leer nuestra guía completa de seguridad en WordPress.
También puede consultar nuestra guía paso a paso sobre cómo solucionar el error “Su conexión no es privada” en su sitio web.
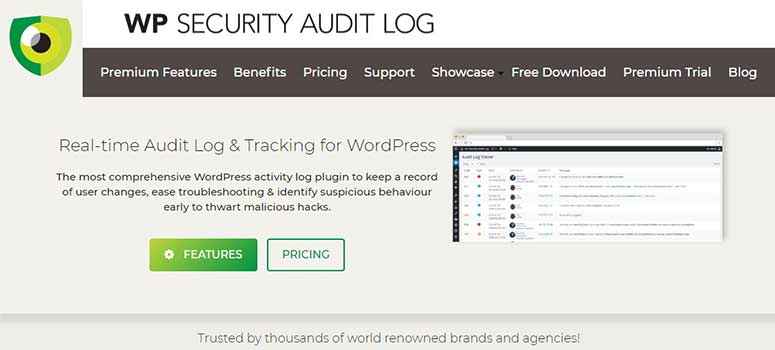
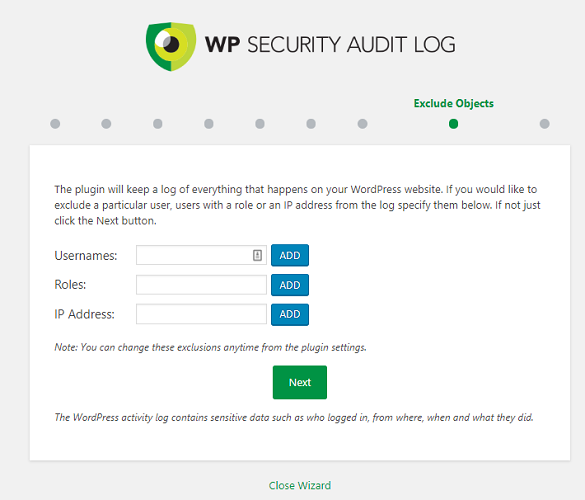

Comentarios Deja una respuesta