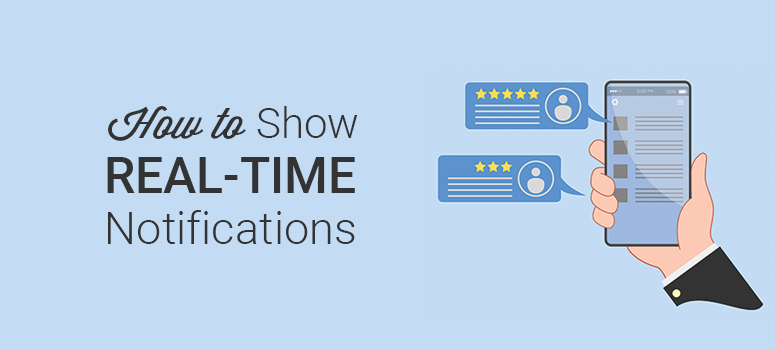
¿Quieres mostrar notificaciones en tiempo real en WordPress?
Como ya sabes, hay mucha competencia en todos los nichos de negocio. Por eso ayuda si puedes mostrar algo a tus nuevos visitantes para ganarte su confianza desde el primer momento.
De lo contrario, abandonarán tu sitio web y no volverán jamás.
Con las notificaciones en tiempo real, puedes mostrar las inscripciones de los usuarios, las compras en directo y otras actualizaciones como prueba social. De esta forma, puedes generar confianza, atraer a los visitantes del sitio web y conseguir nuevos clientes.
En este artículo, le explicaremos cómo mostrar notificaciones en tiempo real en WordPress en sólo unos minutos.
Pero primero, aclaremos qué son las notificaciones en tiempo real y por qué deberías preocuparte por ellas.
¿Qué son las notificaciones en tiempo real (y por qué son importantes)?
Las notificaciones en tiempo real son pequeños mensajes que aparecen en su sitio web alertando al tráfico de su sitio sobre las actividades que tienen lugar en el mismo.
Se pueden utilizar para mostrar cuando otro cliente realiza una compra, se inscribe en un seminario web o incluso deja una opinión en un sitio web de terceros.
Pero, ¿por qué son importantes?
Los nuevos visitantes de su sitio web pueden dudar a la hora de realizar determinadas acciones cuando lo visitan por primera vez. Esto significa que puede perder muchos clientes potenciales.
Las notificaciones en tiempo real pueden ser la garantía que un usuario necesita para realizar esa acción. Por lo tanto, es una forma inteligente de hacer crecer su negocio en línea.
Puedes habilitar la actividad en tiempo real en WordPress utilizando un plugin de notificaciones de prueba social como TrustPulse.
Este software muestra automáticamente notificaciones de bienvenida, registros de nuevos usuarios y otros mensajes personalizados en una ventana emergente creativa en tu sitio web.
Las notificaciones de TrustPulse son fáciles de configurar sin necesidad de saber código. Puedes personalizar completamente estas notificaciones para que coincidan con el diseño de tu sitio web.
En lugar de cada página del sitio web, TrustPulse también te permite mostrar la actividad de los usuarios en URL específicas, lo que resulta útil para optimizar las páginas de destino.
Ahora, veamos cómo puedes crear notificaciones en tiempo real para tu sitio WordPress.
Mostrar notificaciones en tiempo real en WordPress
Con TrustPulse, necesitas crear una nueva campaña para mostrar notificaciones en tiempo real. A continuación, puedes seguir adelante y añadirla a tu sitio de WordPress.
Puede parecer difícil, pero no lo es. Sigue estos sencillos pasos y podrás añadir notificaciones en tiempo real en WordPress en cuestión de minutos.
Paso 1: Regístrate y añade tu sitio web a TrustPulse
Lo primero que tienes que hacer es registrarte en TrustPulse. Comience haciendo clic en el botón Obtener TrustPulse ahora.
En la página siguiente, debes seleccionar un plan y hacer clic en el botón Comenzar para continuar.
Después, tienes que añadir tu nombre y dirección de correo electrónico para registrarte en la prueba gratuita de 14 días de TrustPulse.
Una vez iniciada la sesión, haz clic en el botón Panel de control de la barra superior. Ahora tienes que añadir el sitio web en el que quieres que se muestren las notificaciones en tiempo real.
Haz clic en el botón Guardar sitio para continuar con el siguiente paso.
[alert style=”info”]Nota: Aún debe conectar TrustPulse con su sitio web de WordPress. Te diremos cómo hacerlo más adelante en esta guía[/alert].
Paso 2: Crear una nueva campaña en TrustPulse
En el panel de TrustPulse, haga clic en el botón Crear campaña.
A continuación, debe añadir un nombre para la nueva campaña, seleccionar el sitio web en el que desea mostrar las notificaciones y elegir un tipo de campaña.
TrustPulse ofrece 2 tipos de campaña: Actividad reciente y Activada.
Actividad reciente mostrará las nuevas inscripciones de usuarios y los registros de miembros en tiempo real. Al mismo tiempo, la campaña On-Fire mostrará el número total de personas que se han registrado en tu sitio web en los últimos días.
Puedes seleccionar cualquiera de las dos campañas y ver la vista previa en directo en la esquina inferior izquierda de la pantalla.
Para esta guía, utilizaremos la campaña Actividad reciente.
Haga clic en el botón Paso siguiente para continuar.
Paso 3: Configuración de apariencia y diseño de las ventanas emergentes de notificación
TrustPulse ofrece una ventana emergente de notificación de bienvenida predeterminada. Puede activar o desactivar la notificación de bienvenida, personalizarla, cambiar el icono y obtener una vista previa de la notificación.
Si habilita la notificación de bienvenida, aparecerá hasta que se muestre la siguiente notificación.
Para la configuración de la notificación de registro, debes desplazarte hacia abajo. Aquí puedes ofrecer más de una docena de idiomas, añadir texto a la notificación y cambiar la posición de la ventana emergente de notificación.
A continuación, desplázate hacia abajo para personalizar la configuración avanzada. Desde aquí, puedes cambiar el color, la fuente y el tamaño del texto. También puedes personalizar el color de fondo, el tamaño del borde, la sombra y mucho más.
Cuando estés satisfecho con los ajustes, haz clic en el botón Paso siguiente.
Paso 4: Configurar los ajustes de la actividad de captura
Después de diseñar la notificación emergente, necesita configurar el disparador y la acción para su notificación en tiempo real.
TrustPulse viene con 2 opciones: AutoMagic y Zapier.
AutoMagic es una solución recomendada para activar la ventana emergente de notificación en función de las acciones del usuario en su sitio web (por ejemplo, registros de nuevos usuarios).
Pero Zapier puede conectar tu campaña TrustPulse a miles de aplicaciones de terceros.
Esto es útil cuando una acción tiene lugar fuera de tu sitio web, pero te gustaría mostrarla a los clientes de tu sitio. Por ejemplo, cuando alguien deja una reseña en un sitio como Google My Business o Yelp.
Por hoy, usaremos la opción AutoMagic para esta guía.
Debe hacer clic en el menú desplegable para seleccionar la actividad. Por ejemplo, vamos a elegir la opción Actividad a partir de URL exactas.
A continuación, debe agregar una URL de página para que TrustPulse pueda capturar la actividad del usuario en esa página específica y mostrar una notificación a los nuevos visitantes.
También le permite seleccionar el tipo de actividad, lo que significa que el activador puede funcionar con la actividad predeterminada del formulario o con un clic del usuario. En la configuración avanzada, puede redirigir a los usuarios a una página específica después de enviar el formulario correctamente.
Haga clic en el botón Paso siguiente para guardar la configuración.
Paso 5: Editar las reglas de visualización de las notificaciones
En las Reglas de Visualización, puede especificar dónde mostrar las notificaciones en tiempo real. Haga clic en el menú desplegable para ver múltiples opciones, incluyendo mostrar en cualquier página, mostrar en URLs exactas, etc.
También puedes configurar el retraso y la duración de las notificaciones, junto con otros ajustes más avanzados.
Ahora, haz clic en el botón Siguiente paso para ir al último paso.
Paso 6: Conectar TrustPulse con WordPress para mostrar notificaciones en tiempo real
Para conectar su sitio web WordPress, necesita instalar y activar el plugin TrustPulse.
Para obtener más información, consulte nuestra guía sobre cómo instalar un plugin de WordPress.
Tras la activación, debe visitar el menú de TrustPulse en el panel de administración de WordPress. Desde allí, haga clic en el botón Crear una cuenta existente.
Ahora vuelva a su cuenta TrustPulse y haga clic en el botón Comprobar ahora.
La página se actualizará y mostrará un mensaje de éxito indicando que tu campaña está activa.
Y ya está. Ya puedes visitar tu sitio web para ver la campaña TrustPulse en acción.
Esperamos que este artículo te haya ayudado a aprender cómo mostrar notificaciones en tiempo real en WordPress.
También puedes consultar nuestra guía sobre cómo añadir notificaciones push a WordPress y conseguir más tráfico en tu sitio.
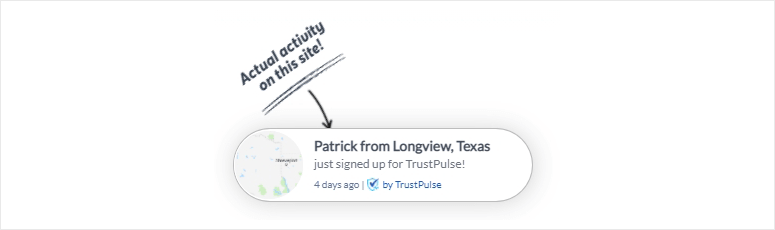
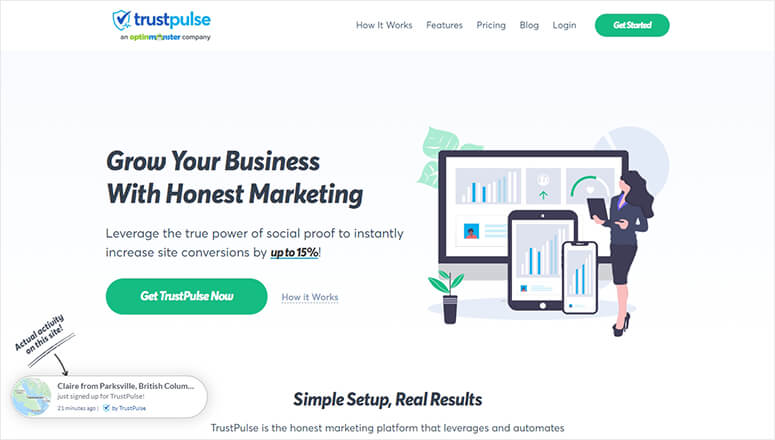
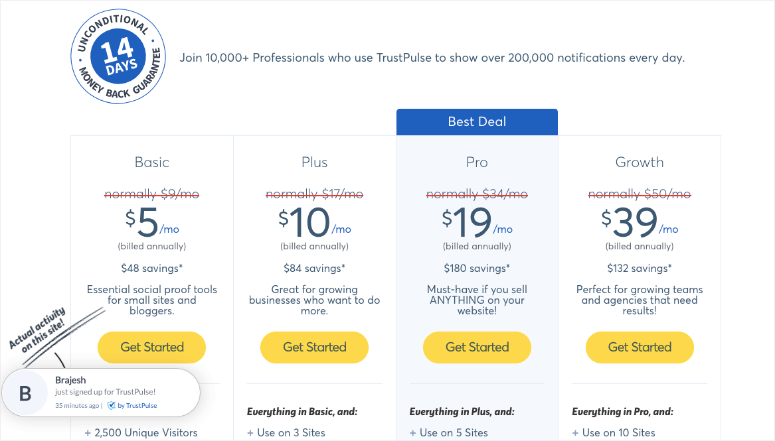
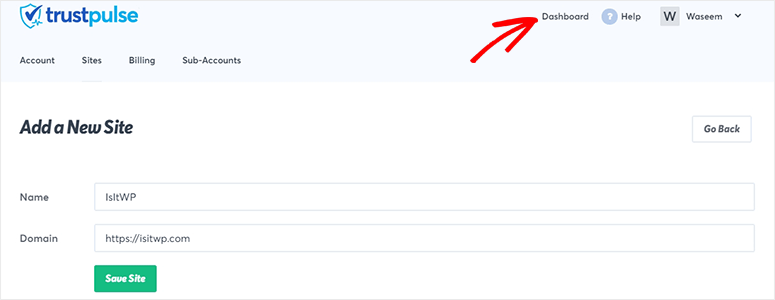
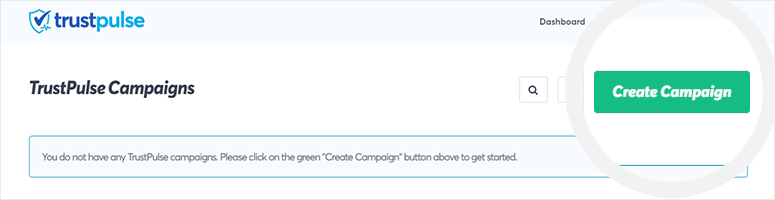
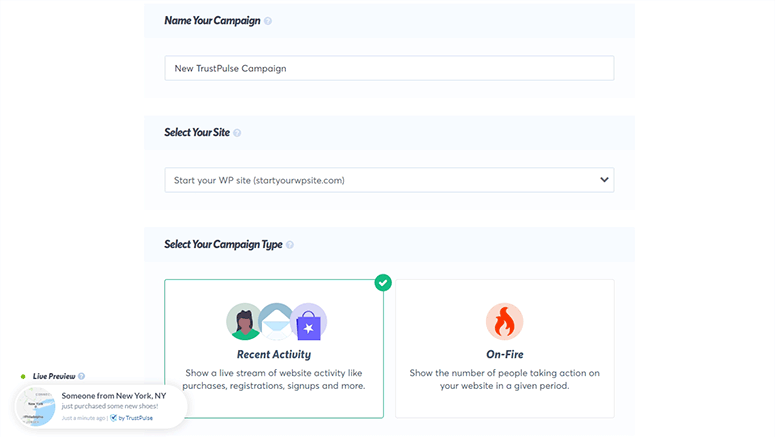
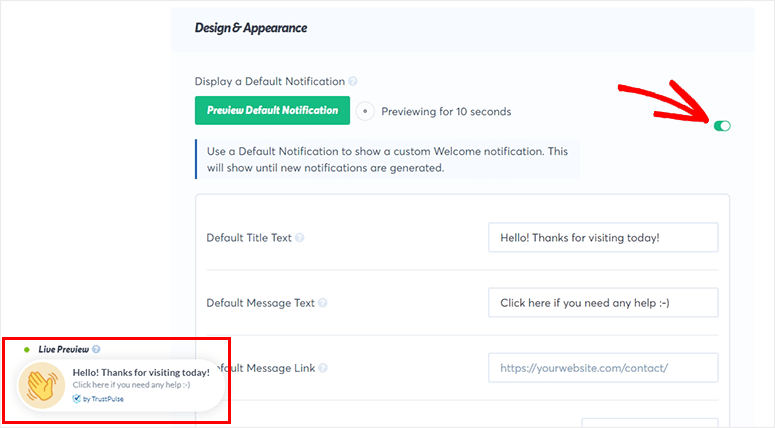
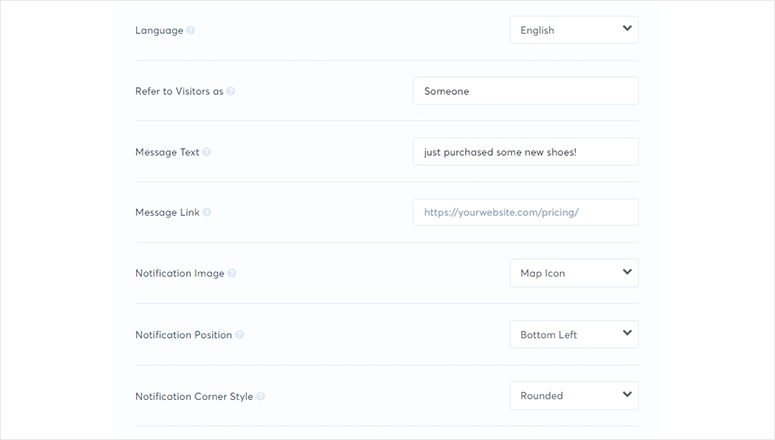
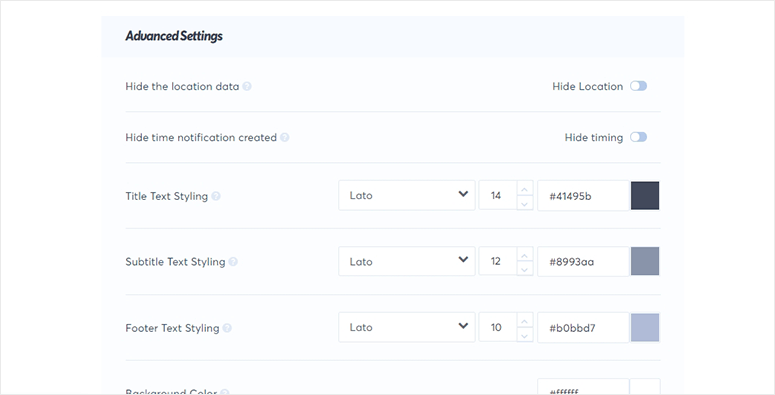
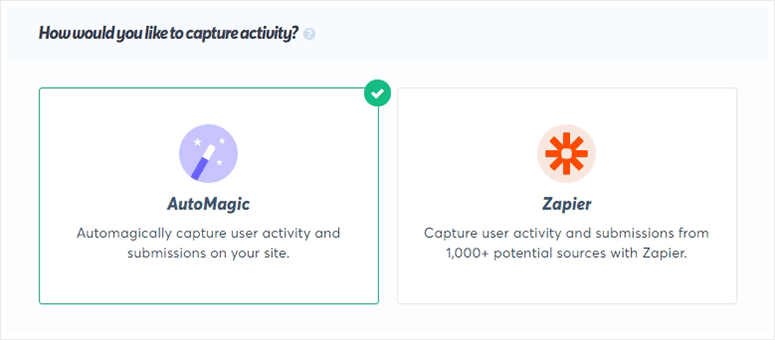
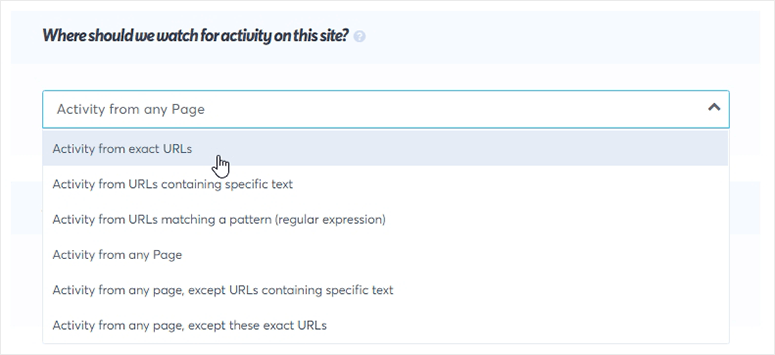
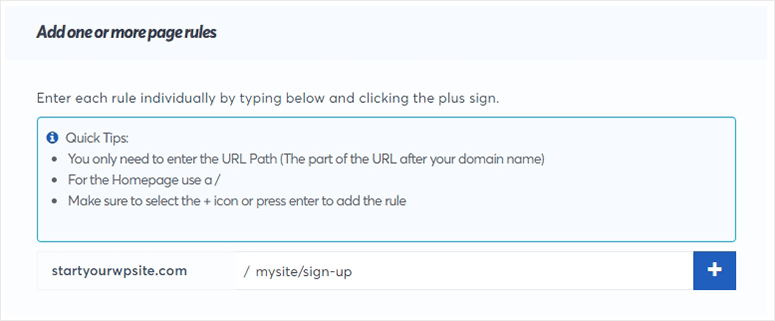
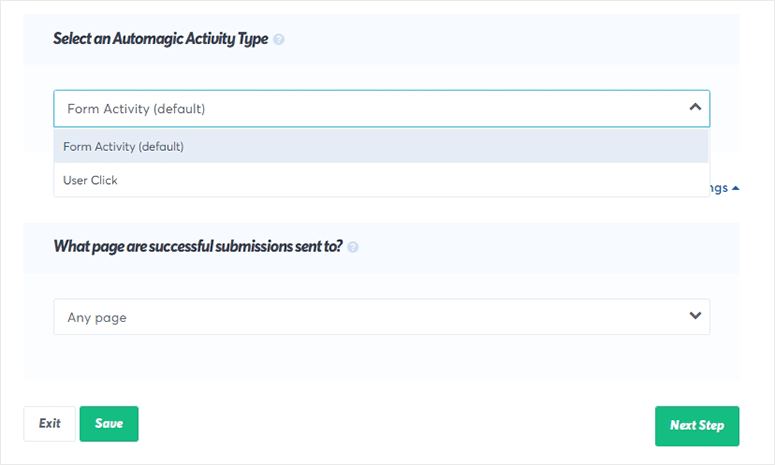
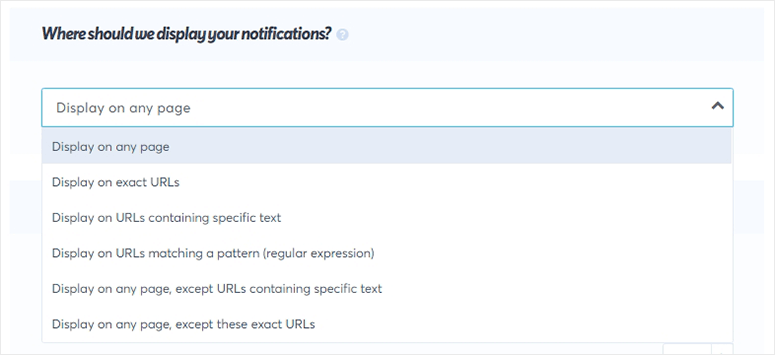
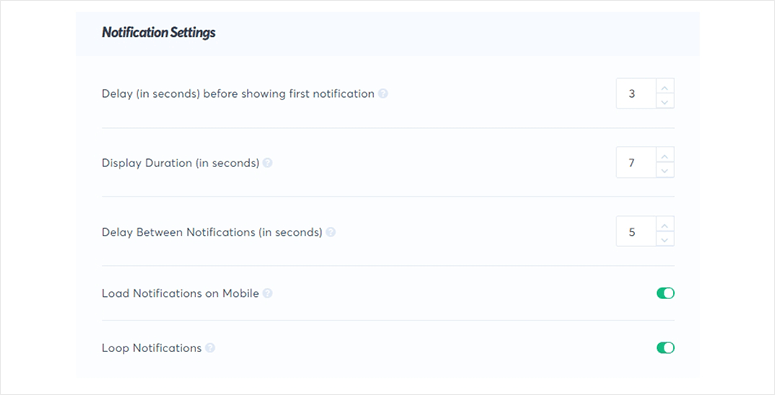
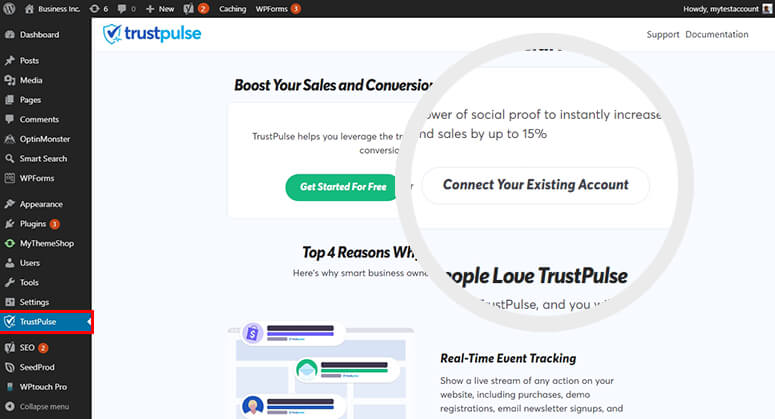
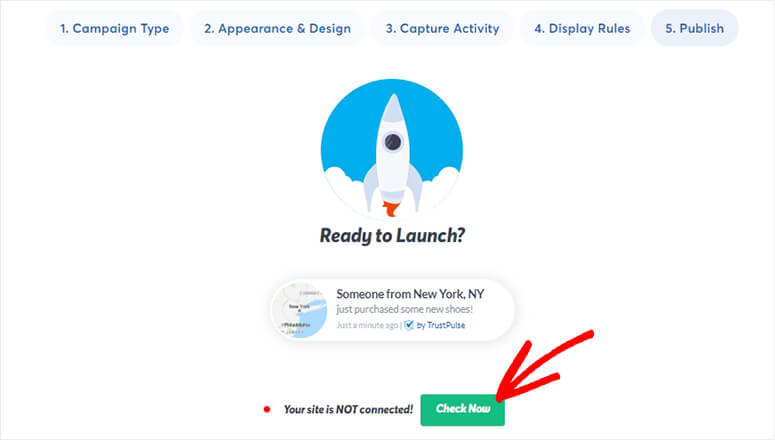
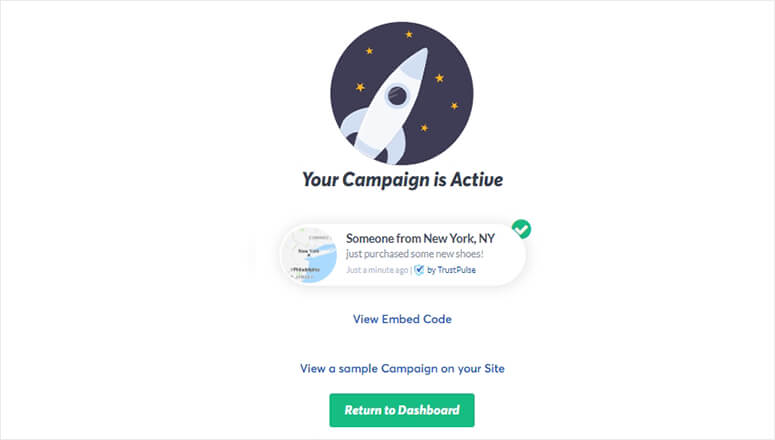

Comentarios Deja una respuesta