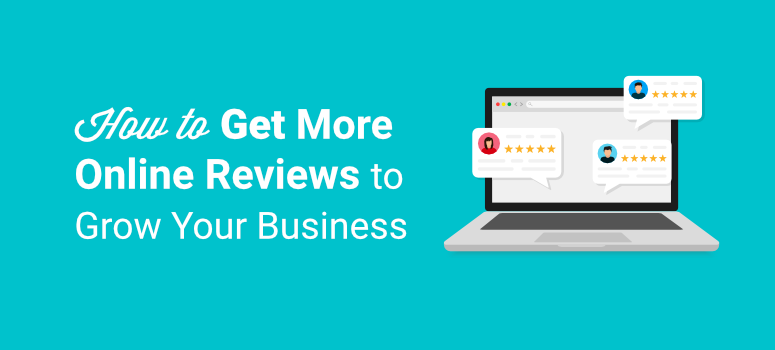
¿Quiere obtener críticas favorables para su negocio en línea?
Las reseñas en línea hacen o deshacen su negocio, ya que los estudios demuestran que el 89% de las personas leen las reseñas antes de comprar. Por lo tanto, al obtener más reseñas y testimonios de clientes, puede aumentar las ventas y los ingresos.
En este post, le mostraremos cómo conseguir más reseñas positivas para su negocio en unos sencillos pasos.
Cómo conseguir más reseñas en línea para su empresa
Existen muchas formas de recopilar testimonios de clientes y reseñas de productos para su empresa. Una de las cosas que toda empresa debe tener es su propio perfil en Google My Business. Esto le ayudará a posicionarse en las SERPs (Search Engine Results Page), especialmente si se dirige a un público local.
Ahora muchas guías en línea le darán consejos y trucos de estrategia de marketing para conseguir buenas reseñas. Esto incluye el boca a boca, recomendar a un amigo, solicitudes de reseñas por correo electrónico y mucho más.
Estamos aquí para ofrecerle medidas prácticas que puede tomar para mejorar su reputación en línea.
Le mostraremos cómo recopilar realmente reseñas en línea y no sólo en plataformas de reseñas: Google, Amazon, TripAdvisor y Yelp Reviews. Podrás controlar la forma en que obtienes las opiniones de los clientes y las recomendaciones personales, y también podrás utilizar estos datos para mejorar la experiencia del cliente.
La mejor forma de hacerlo es utilizar plugins de reseñas para WordPress que le permitan recopilar reseñas en línea en unos pocos clics.
En primer lugar, le mostraremos cómo crear un formulario de reseñas inteligente para que los clientes actuales puedan rellenar sus valoraciones y reseñas.
A continuación, también le mostraremos cómo dirigirse a los clientes para conseguir que dejen reseñas. Usaremos 3 herramientas para hacer esto: WPForms, OptinMonster y TrustPulse. Ambas son realmente potentes para ayudarte a dirigirte a los usuarios en el momento y lugar adecuados para que se animen a dejarte una reseña.
Puede seguir estos pasos uno por uno:
- WPForms: Crear un formulario de revisión inteligente
- OptinMonster:Optimice lasrespuestas a las revisiones dirigiéndose a usuarios individuales
- TrustPulse: maximizar las reseñas dirigidas a un público más amplio
Si quieres mostrar reseñas en tu sitio desde sitios de reseñas de terceros como Google, Zomato, Facebook Page y Yelp, entonces puedes sincronizar tu sitio web con la plataforma usando WP Business Reviews.
Este plugin entiende lo importante que son las buenas críticas para los negocios locales, el comercio electrónico y las pequeñas empresas. Puedes filtrar por estrellas y ocultar las opiniones negativas injustas. Puedes evaluar cada opinión y conectar con los clientes que dejan malas opiniones para resolver el problema entre bastidores sin hacerlo público.
De este modo, tendrá un control total sobre su reputación en línea.
Usted querrá saltar a esta guía: Cómo incrustar reseñas de Google en su sitio para aumentar las conversiones.
Aclarado esto, ¡comencemos!
Crear un formulario de revisión con WPForms
En primer lugar, tendrás que encontrar un plugin creador de formularios que te permita crear formularios de opinión con facilidad.
Recomendamos utilizar WPForms.
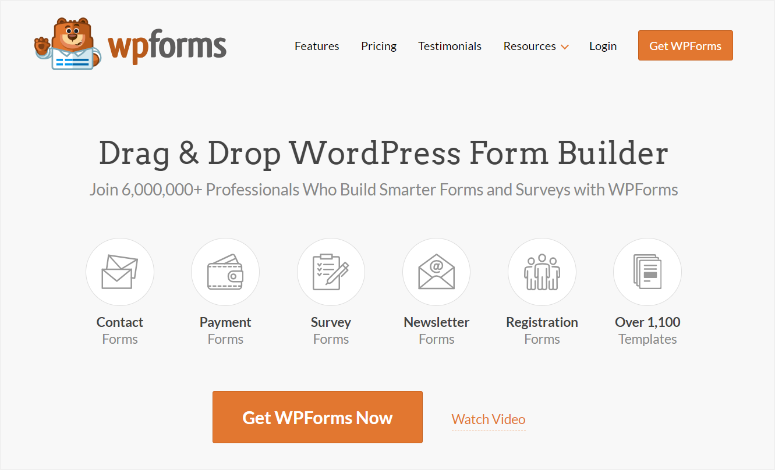
WPForms es el mejor creador de formularios para sitios WordPress. Ofrece un montón de características de gran alcance que le permiten crear cualquier tipo de formulario, incluyendo un formulario de revisión / testimonial.
El plugin viene con una colección de más de 1.200 plantillas de formularios para todos los propósitos, tales como formularios de contacto, formularios de registro, formularios de testimonios y formularios de revisión. Por lo tanto, usted puede comenzar sin tocar una línea de código.
Con su función de arrastrar y soltar, puedes añadir y eliminar fácilmente campos obligatorios en tu formulario de opinión. Puedes añadir campos que permitan a tus usuarios introducir el contenido de sus reseñas y también añadir valoraciones.
Lo que realmente destaca es su función de lógica condicional. Te permite hacer preguntas de seguimiento en función de la valoración del usuario. Por ejemplo, si su valoración es inferior a 3 estrellas, puede preguntarle qué ha fallado, pero si su valoración es de 5 estrellas, puede preguntarle qué ha encontrado de bueno en su producto/servicio.
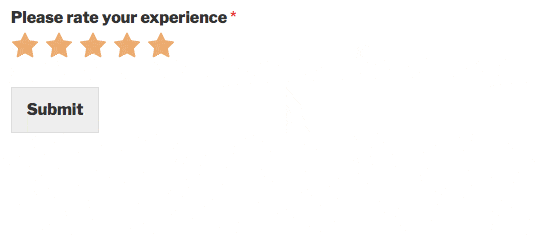
Además, WPForms le permite enviar notificaciones automatizadas por correo electrónico a los miembros de su equipo y a sus clientes. Por ejemplo, cada vez que un usuario envía un formulario de opinión en su sitio, puede enviar un correo electrónico al administrador. Y, usted puede enviar un correo electrónico de seguimiento al usuario para agradecerles por sus comentarios honestos.
Todos los formularios que crees con WPForms son 100% responsive, lo que significa que funcionan bien en cualquier dispositivo móvil. Además, puedes evitar que bots y hackers envíen reseñas a tu sitio con su función integrada de protección contra spam.
WPForms tiene una versión gratuita y otra de pago para que todos, desde blogueros y pequeñas empresas hasta grandes compañías, puedan encontrar un plan adecuado.
Ahora, vamos a crear un formulario de revisión de usuario en WordPress usando WPForms.
Paso 1: Instalar y activar WPForms
Para crear un formulario de revisión, debe registrarse para obtener una cuenta WPForms.
También hay una versión lite disponible de forma gratuita en el repositorio de WordPress. Pero, tendrás que actualizar a la versión premium para obtener funciones avanzadas y extensiones.
Después de registrarte, encontrarás el archivo de descarga y la clave de licencia en la pestaña Descargas de tu cuenta.
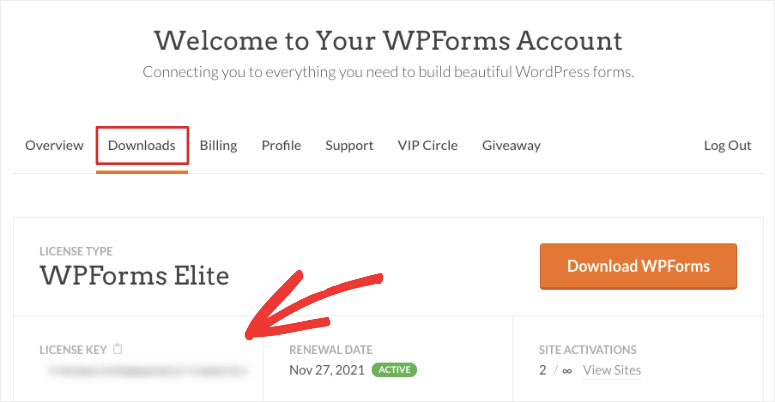
Ahora, necesitas instalar el plugin en tu sitio WordPress. Si quieres más detalles, puedes consultar nuestra guía sobre cómo instalar un plugin de WordPress.
Una vez que instale y active WPForms, tiene que introducir la clave de licencia en la pestaña WPForms ” Configuración.
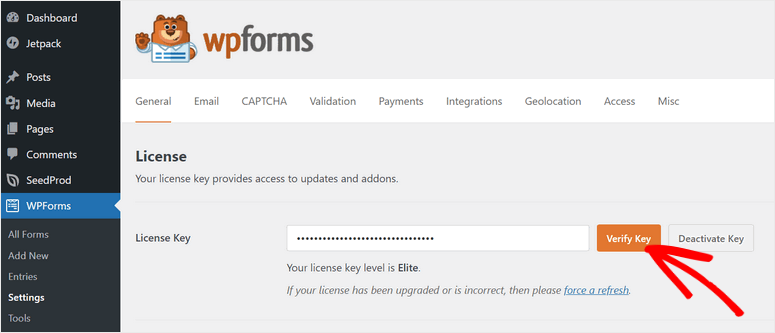
Haga clic en el botón Verificar y ya está todo listo para crear un formulario de revisión.
Paso 2: Crear un formulario de evaluación personalizado
WPForms hace que sea muy fácil crear un formulario de opinión en menos de 5 minutos. Todo lo que tienes que hacer es navegar a la pestaña WPForms ” Añadir nuevo desde el panel de control de administración. A continuación, verá la biblioteca de plantillas de formulario en una ventana emergente.
Puede buscar una plantilla adecuada como Formulario de opinión del usuario o Formulario de testimonios.
Para este tutorial vamos a utilizar el Formulario de Opiniones de Usuarios. Viene con todos los campos de formulario necesarios para recopilar opiniones.
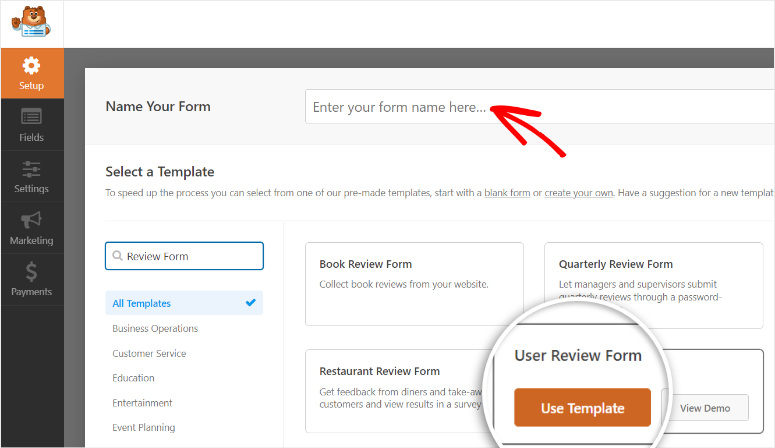
Seleccione una plantilla haciendo clic en el botón Usar plantilla. Esto iniciará el constructor de formularios de arrastrar y soltar.
Aquí verá todos los campos del formulario en el menú de la izquierda y una vista previa del formulario en la parte derecha del constructor.
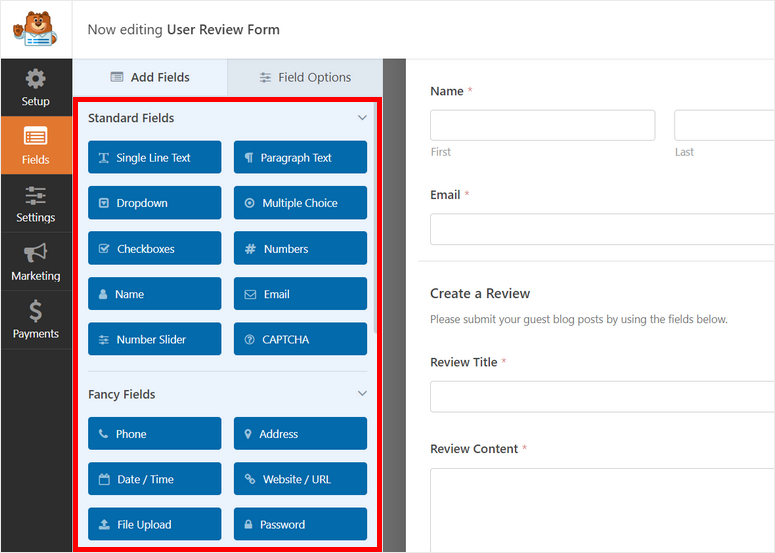
Si desea añadir más campos, puede arrastrarlos y soltarlos desde el panel izquierdo. Por ejemplo, puede añadir el campo Calificación para que su formulario sea más interactivo.
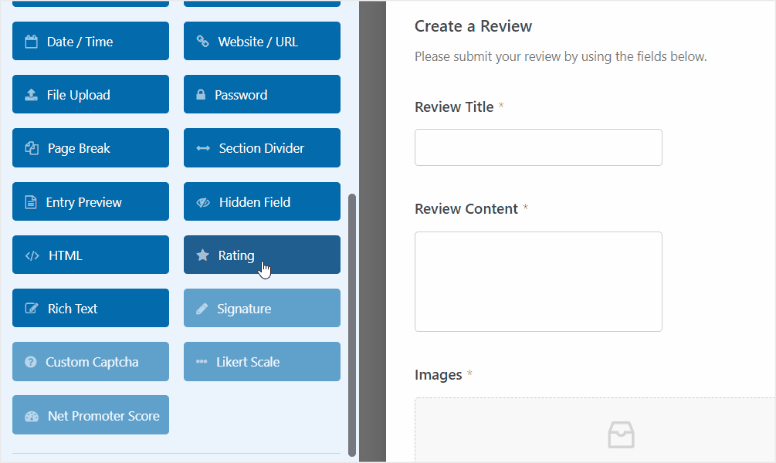
Puede editar cualquier campo de formulario simplemente haciendo clic en él y verá la configuración del campo abierta a la izquierda. Para el campo Calificación, podrás cambiar la etiqueta del campo, la descripción y mucho más.
En la pestaña Configuración avanzada , hay más opciones para cambiar el icono de valoración a corazón, pulgar hacia arriba o cara sonriente. También puedes cambiar el color del icono de valoración.
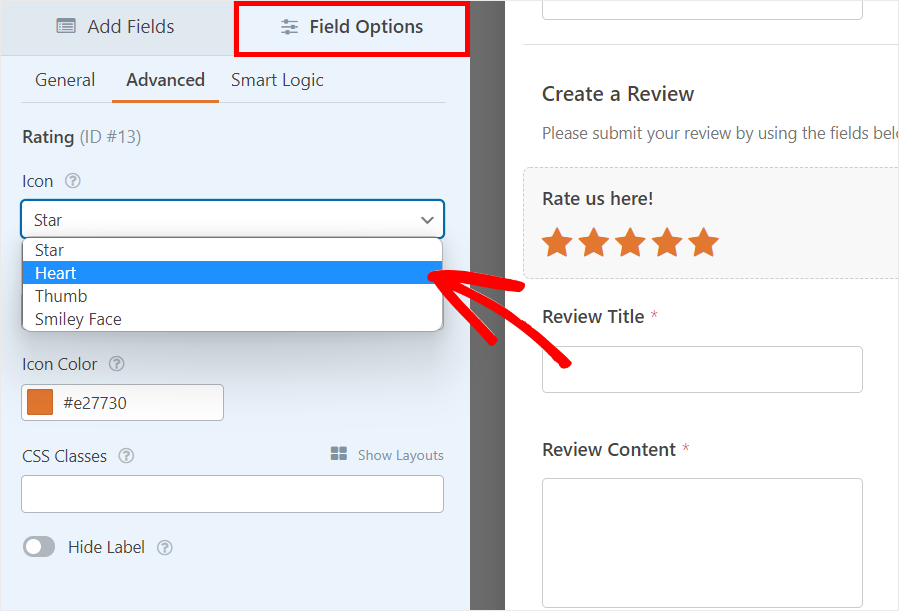
La siguiente pestaña le permite configurar la Lógica Inteligente. Esto le permite decidir qué pregunta mostrar/ocultar en función de la respuesta de un usuario.
Una vez que haya terminado de personalizar su formulario, haga clic en el botón Guardar.
Paso 4: Configurar notificaciones y confirmaciones de formularios
A continuación, puede configurar notificaciones de formularios para que se le notifique cada vez que se envíe una reseña a su sitio.
En la pestaña Configuración ” Notificaciones, marca la opción Activar notificaciones y verás la configuración predeterminada. Puedes personalizar la configuración de las notificaciones y añadir las direcciones de correo electrónico del administrador y de los miembros del equipo.
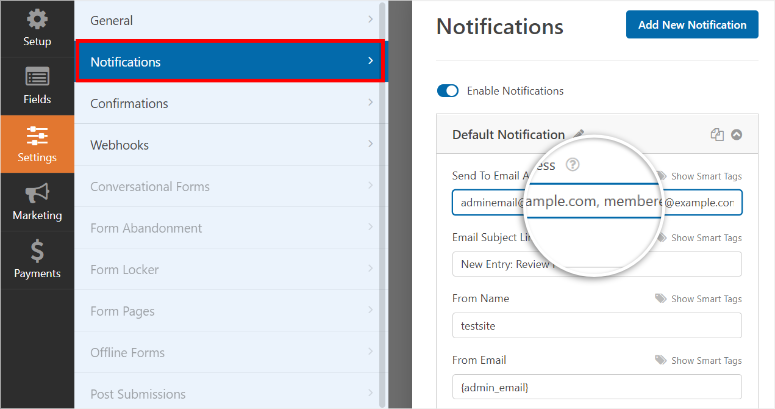
También puede crear una notificación de formulario para agradecer al usuario el envío de una reseña. Para crear una notificación de usuario, haga clic en el botón Añadir nueva notificación en la esquina superior derecha e introduzca un nombre.
Ahora tiene que añadir la dirección de correo electrónico del usuario al campo Enviar a dirección de correo electrónico utilizando las etiquetas inteligentes. Haga clic en la opción Mostrar etiquetas inteligentes y seleccione la opción Correo electrónico. Esto automáticamente obtiene las direcciones de correo electrónico de los usuarios del formulario.
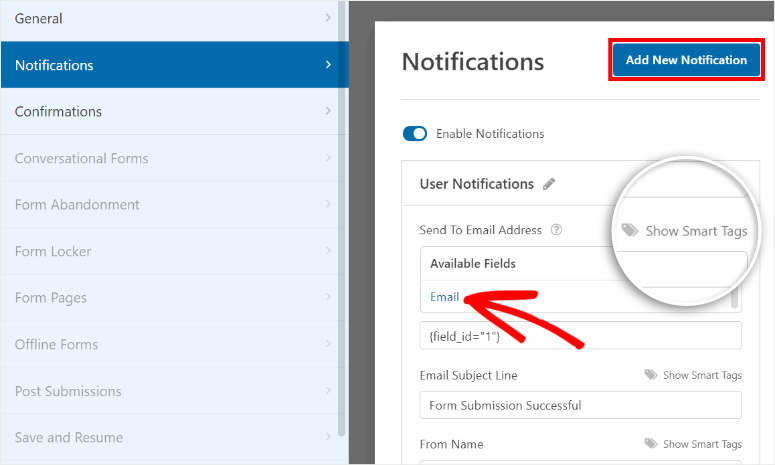
Puede añadir una línea de asunto y un mensaje de correo electrónico personalizados para personalizar la notificación al usuario como desee. También puedes utilizar la etiqueta inteligente {all_fields} para mostrar a los usuarios los detalles del envío de su formulario de revisión.
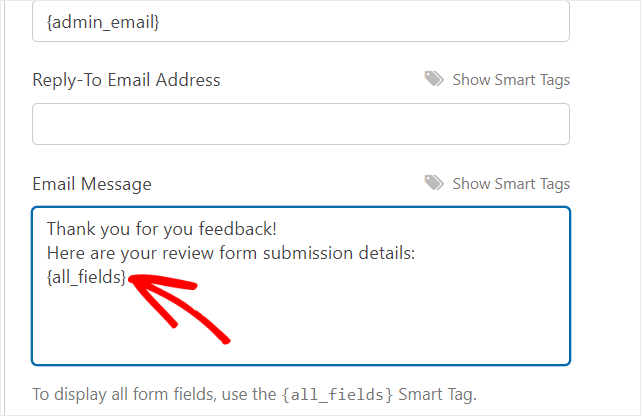
Cuando hayas terminado, haz clic en el botón Guardar.
Con WPForms, también puede añadir un mensaje de confirmación para dar las gracias a los usuarios al enviar el formulario. Para ello, abra la pestaña Confirmaciones en la página de configuración.
Aquí, verá la configuración predeterminada que puede cambiar según sus necesidades. En la opción Tipo de confirmación, verá 3 opciones:
- Mensaje: Añadir un mensaje de confirmación que se muestra en la parte frontal después de que los clientes envíen su pedido.
- Mostrar página: Redirige a tus usuarios a cualquier página de tu sitio.
- Ir a URL (Redirigir): Añade una URL específica y envía a los usuarios a un sitio web diferente.
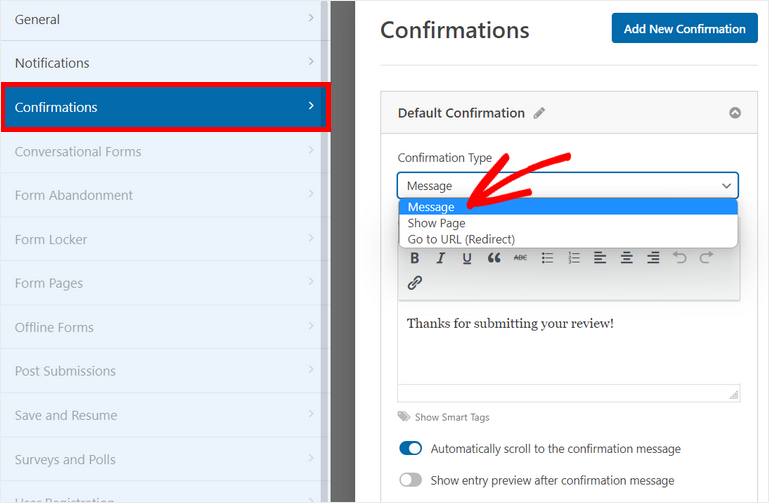
Puede elegir la opción Mensaje para mostrar un mensaje de agradecimiento a los revisores.
Por último, haz clic en el botón Guardar para guardar tus progresos.
Paso 5: Publique el formulario de evaluación en su sitio web
Después de guardar tu formulario de opinión online, puedes añadirlo a cualquier página o entrada. Para añadir tu formulario de opinión online en una página nueva, ve a Páginas ” Añadir nueva.
A continuación, busque el bloque WPForms personalizado en el editor de texto.
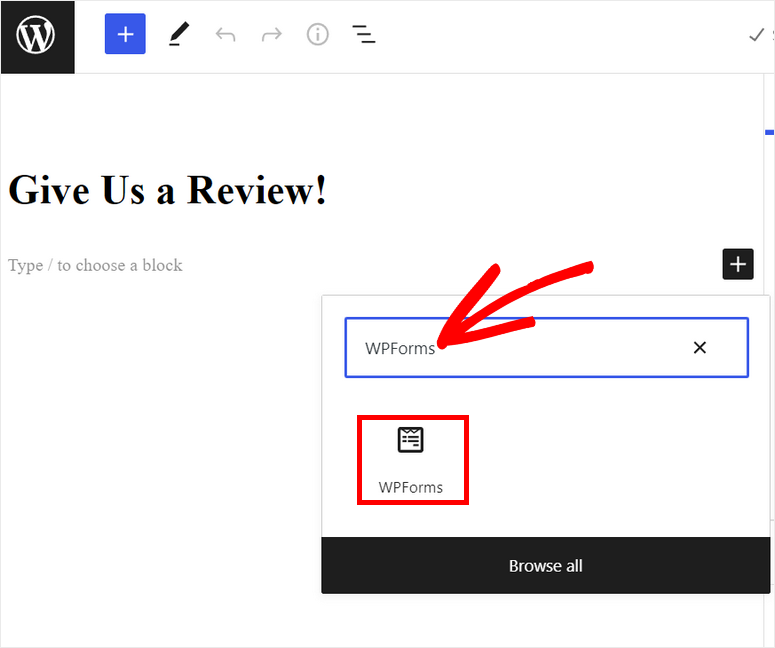
Después de añadir el bloque, seleccione su formulario de revisión en el menú desplegable.
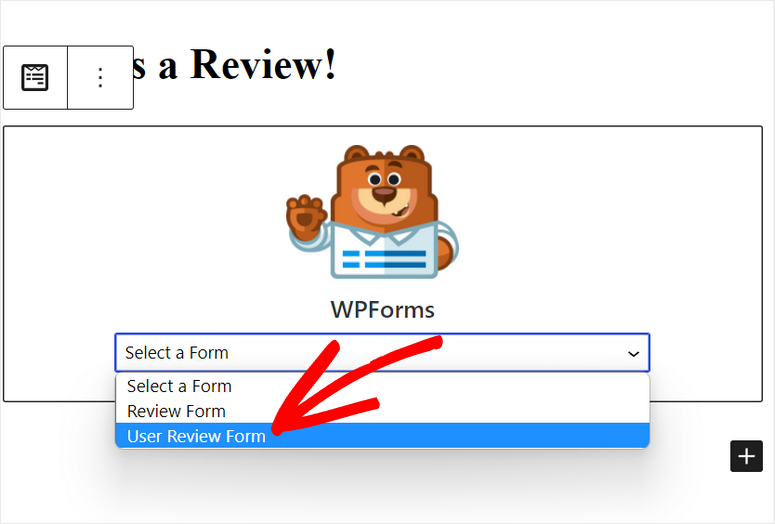
Ya puedes publicar tu página o post y empezar a recopilar opiniones online para tu negocio.
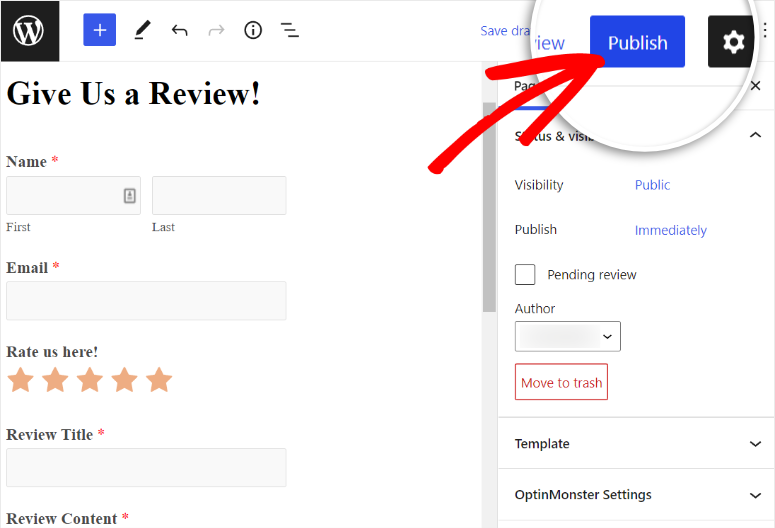
Si desea mostrar su formulario en una página de revisión dedicada, usted querrá utilizar SeedProd para eso. Es el mejor constructor de páginas para WordPress con plantillas ya hechas. Viene con un widget prefabricado para WPForms para que pueda incrustar fácilmente el formulario en cualquier página.
A continuación, te mostraremos cómo conseguir más reseñas online para tu negocio con la ayuda de dos plugins de generación de leads, OptinMonster y TrustPulse.
Añadir formulario de opinión a un popup o email usando OptinMonster
Tener un formulario de opinión en su sitio web es estupendo, pero conseguir que los usuarios lo rellenen es todo un reto. Una de las mejores formas de conseguir que más clientes dejen una reseña es dirigirse a ellos en el momento y lugar adecuados con un popup impactante.
Por ejemplo, puede hacer que revisen su experiencia justo después de pasar por caja o justo antes de salir del sitio.
La forma más sencilla de crear estos popups es utilizando la mejor herramienta de creación de popups del mercado, OptinMonster.
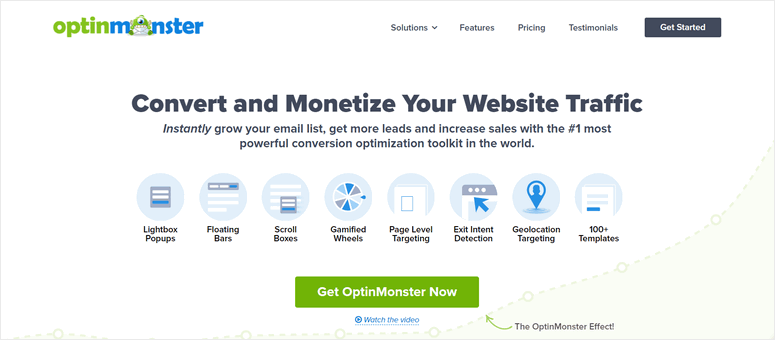
OptinMonster es la herramienta #1 de generación de leads para todo tipo de sitios web. Te permite crear campañas de marketing profesionales como barras flotantes, popups, alfombrillas a pantalla completa, formularios en línea y mucho más.
Para facilitarle las cosas, OptinMonster le ofrece más de 50 plantillas de campaña prediseñadas para que no tenga que crear una campaña desde cero. Con su intuitivo constructor de campañas, puedes simplemente arrastrar y soltar bloques para personalizar tus campañas y añadir más elementos a tu gusto.
A continuación le mostramos algunas de las llamativas campañas que puede crear con OptinMonster:
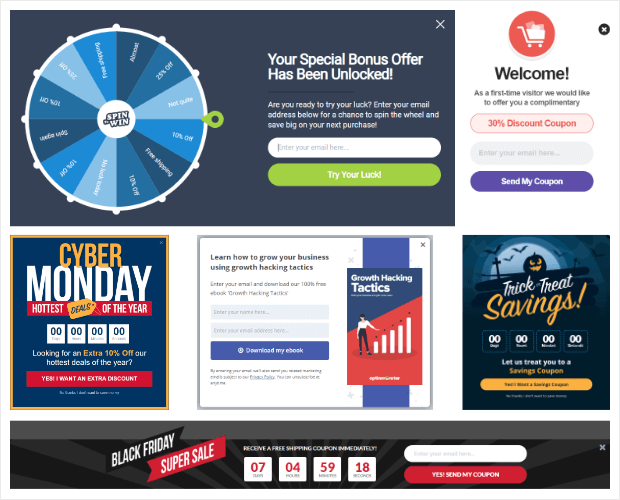
Lo mejor de OptinMonster son sus reglas de segmentación inteligentes que le ayudan a mostrar sus ventanas emergentes y otras campañas a las personas adecuadas y en el momento adecuado en su sitio.
Con esto, puede hacer que sus campañas aparezcan a los visitantes del sitio web que están a punto de salir de él o a aquellos usuarios que visitan determinadas páginas web. También puede volver a dirigirse a los visitantes y hacer un seguimiento con ellos para mejorar el compromiso de los usuarios.
Además, OptinMonster también ofrece un panel de análisis integrado que le permite realizar un seguimiento y ver estadísticas detalladas sobre sus campañas. Muestra el número de visitantes que vieron e hicieron clic en sus ventanas emergentes e incluso los ingresos generados por estas campañas.
Dicho esto, vamos a aprender a crear una campaña popup en OptinMonster.
Paso 1: Instalar el plugin OptinMonster
En primer lugar, tendrá que registrarse para obtener una cuenta de OptinMonster. OptinMonster ofrece planes premium que se adaptan a sus necesidades. Los planes pro comienzan en $9 por mes.
Para conectar su sitio WordPress con su cuenta, deberá instalar el plugin gratuito OptinMonster desde el panel de administración.
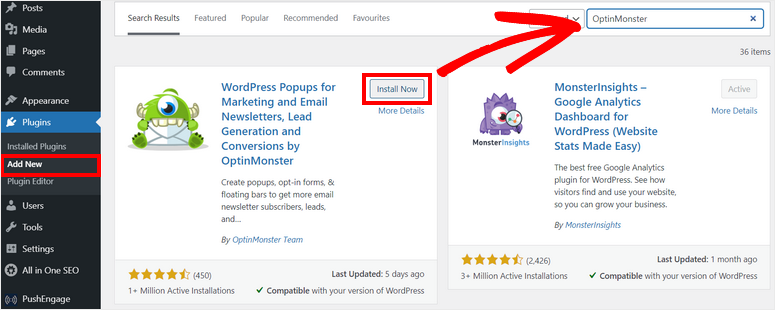
Después de instalar y activar el plugin OptinMonster en su sitio, se iniciará automáticamente un asistente de configuración para conectar su cuenta.
Si ya has iniciado sesión en tu cuenta de OptinMonster en otra pestaña, el plugin lo detectará automáticamente y sincronizará tu sitio web.
Ahora ya está listo para crear su primera campaña de ventanas emergentes para recopilar opiniones en línea.
Paso 2: Crear una nueva campaña
OptinMonster ofrece plantillas y un constructor de arrastrar y soltar para crear hermosas campañas popup.
Abra la página OptinMonster ” Campañas en el panel de control de WordPress. A continuación, haga clic en el botón Crear su primera campaña.
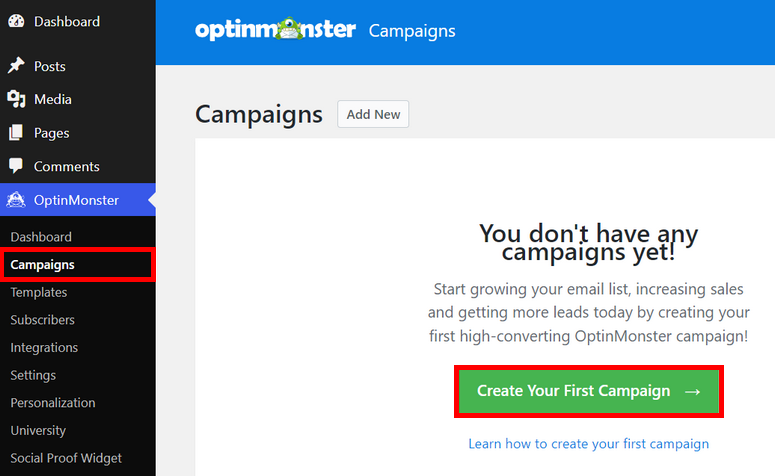
A continuación, tendrá la opción de elegir el tipo de campaña: Popup, Barra flotante, Pantalla completa, Inline, Side-in y Gamificada.
Para este tutorial, elegiremos la campaña Popup. OptinMonster ofrece toneladas de plantillas prediseñadas para que puedas previsualizarlas y elegir la que prefieras.
Aquí, seleccionaremos la plantilla Básica. Haga clic en el botón Usar plantilla para empezar.
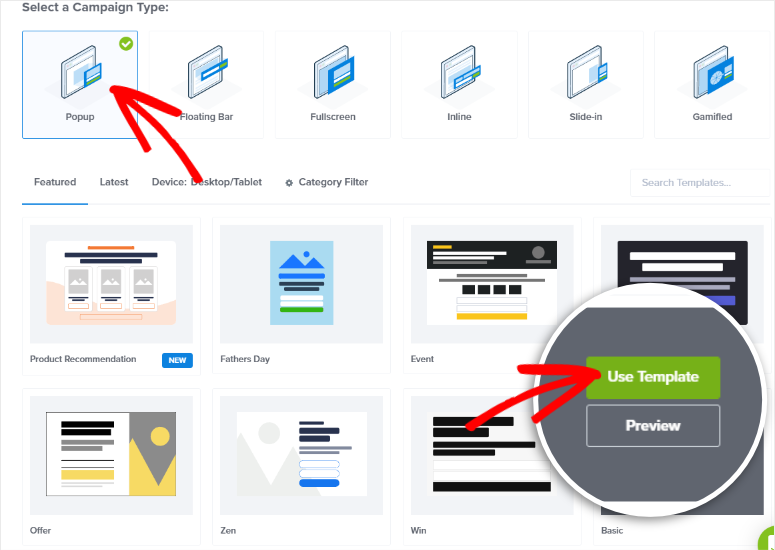
A continuación, tendrá que introducir un nombre para su campaña y hacer clic en el botón Empezar a construir. Esto lanzará el constructor de campaña OptinMonster en la siguiente ventana.
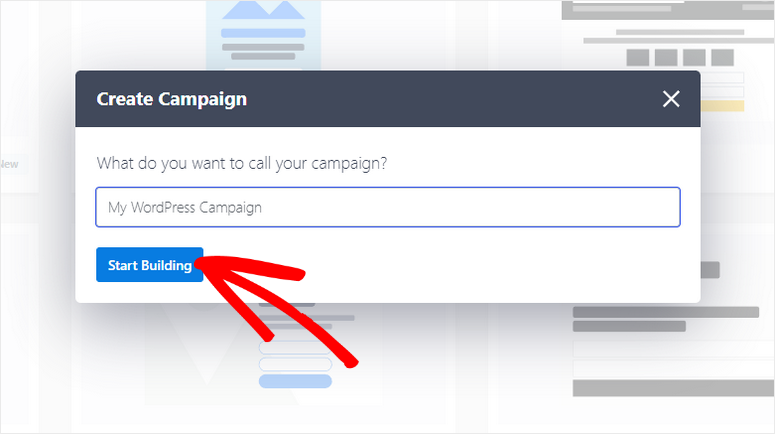
En el constructor de campañas, verá la vista previa en directo en la parte derecha de la página y los bloques de campaña en la parte izquierda.
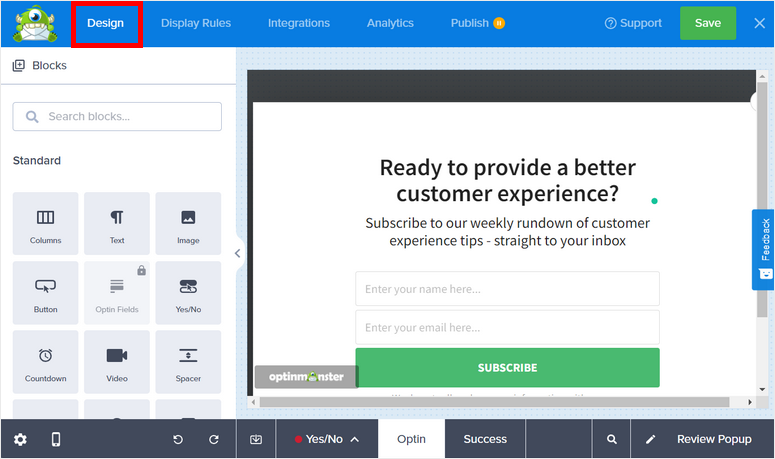
Por defecto, hay un formulario de suscripción en la plantilla.
Como vamos a añadir nuestro formulario de opinión en esta ventana emergente, puedes eliminar el formulario de suscripción pasando el ratón por encima y haciendo clic en el icono de la papelera.
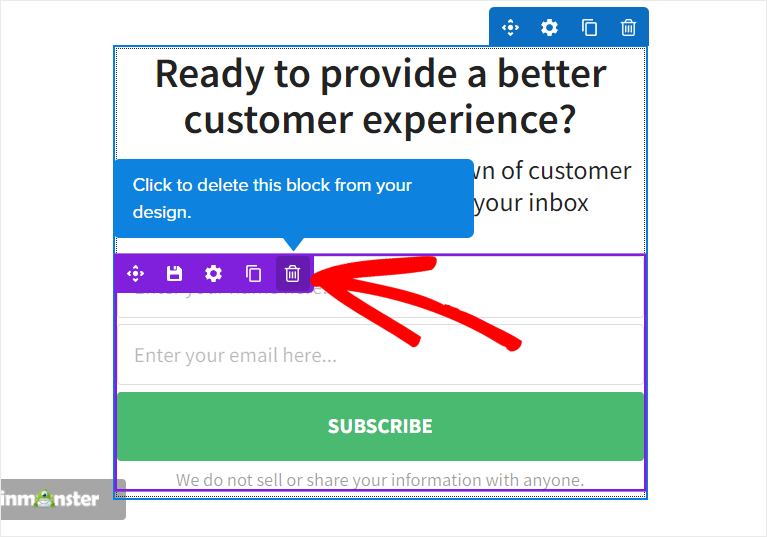
A continuación, puede editar el texto del título de la ventana emergente para que coincida con su formulario de revisión. Basta con hacer clic en el campo en la vista previa en vivo para editarlo.
También verás otros diseños y ajustes avanzados en el menú de la izquierda.
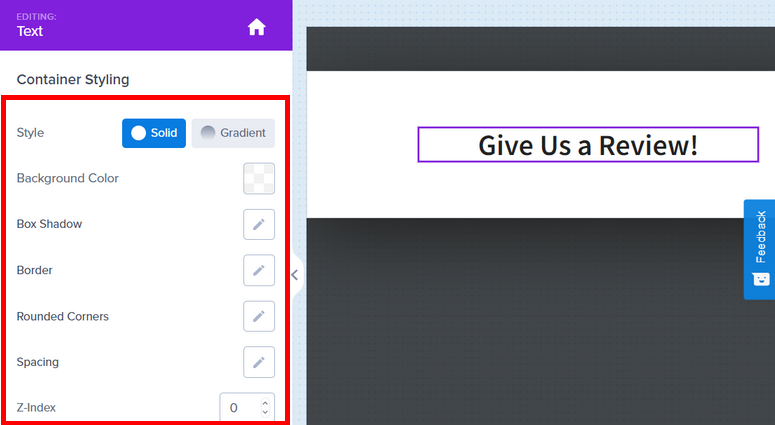
Cuando hayas terminado, haz clic en el botón Guardar situado en la esquina superior derecha del constructor.
Paso 3: Añada su formulario de opinión
Ahora, puede añadir su formulario de opinión a su campaña popup. Para ello, tendrá que copiar el shortcode del formulario de revisión que creó en WPForms.
Por lo tanto, vaya a la pestaña WPForms ” Todos los formularios en su panel de control de administración y abra el formulario de revisión. A continuación, haga clic en el botón Incrustar justo al lado de Guardar.
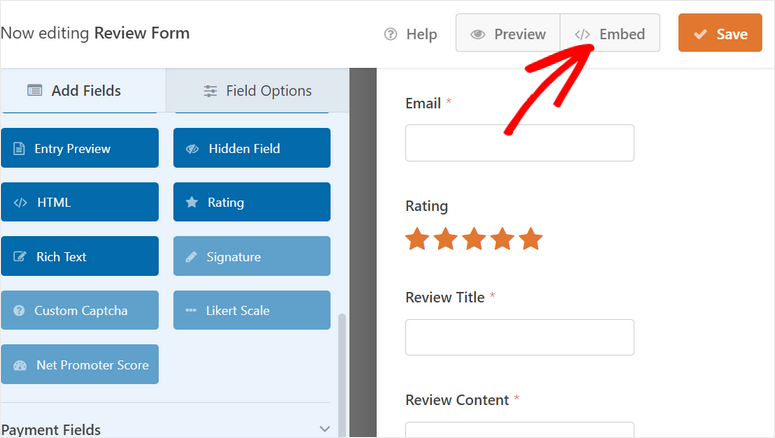
Ahora, verás una ventana emergente para incrustar tu formulario en una página existente o nueva de WordPress. Debajo de eso, está la opción‘usar un shortcode‘.
Cuando haga clic en él, verá el código corto del formulario para que pueda copiarlo.
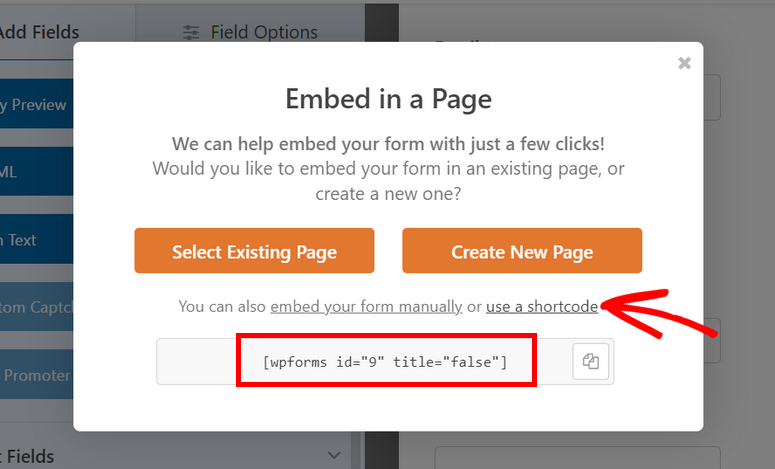
Ahora, vuelva a su constructor de campaña OptinMonster e inserte el campo HTML en su ventana emergente.
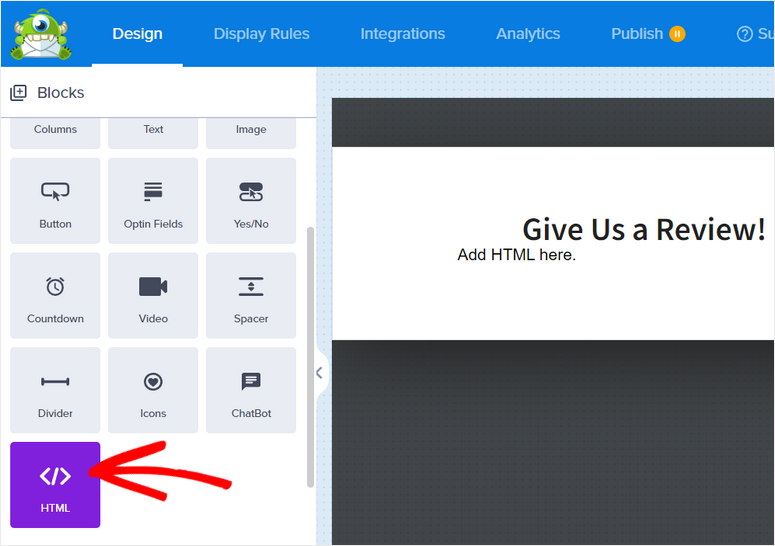
Seleccione el campo HTML para abrir la configuración de la izquierda. Verás un bloque de edición con código de marcador de posición. Simplemente elimina ese código y pega el shortcode del formulario aquí.
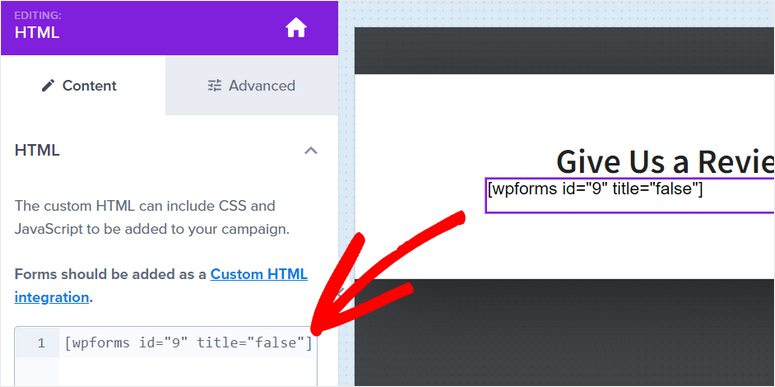
No podrá ver el formulario de revisión en el constructor, pero puede ver cómo quedará abriendo la pestaña Publicar y haciendo clic en el botón Vista previa.
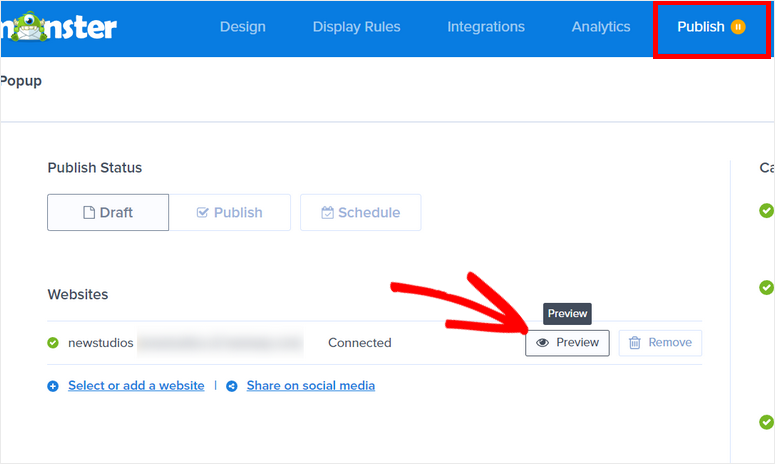
La ventana emergente del formulario de opinión tendrá este aspecto.
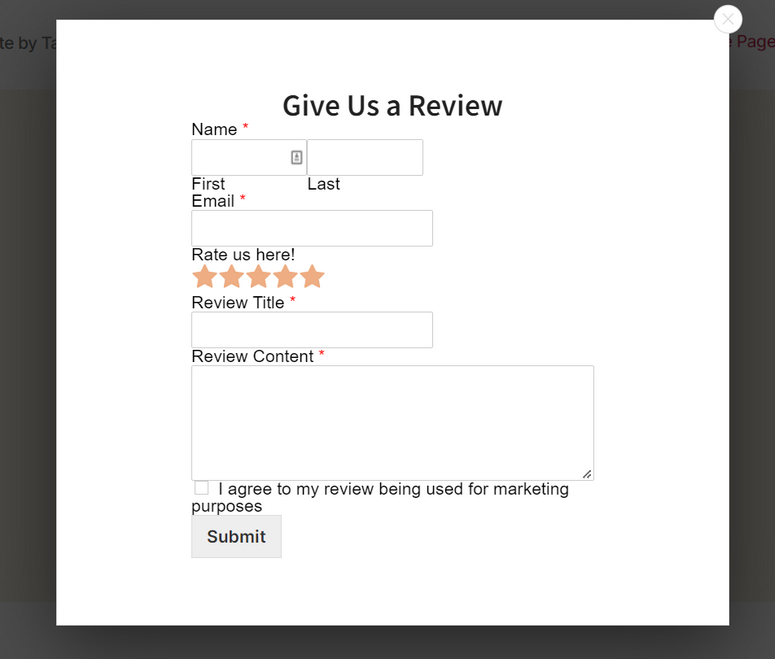
A continuación, tendrá que configurar reglas para elegir dónde y cómo mostrar sus campañas emergentes de reseñas.
Paso 4: Configurar las reglas de visualización
OptinMonster ofrece montones de opciones de segmentación para ayudarle a generar más clientes potenciales a partir de sus campañas. Puede utilizarlo para recopilar opiniones de visitantes y clientes de su sitio web.
Todo lo que tiene que hacer es seleccionar la regla que desee y OptinMonster se encargará del resto.
Para nuestro tutorial, aprenderemos a mostrar nuestra ventana emergente de revisión en 2 pasos usando MonsterLinks™. Con esto, usted puede mostrar la ventana emergente a los usuarios cuando hacen clic en un enlace, botón o imagen.
Para añadir esta regla, vaya a la pestaña Reglas de visualización del constructor de campañas y haga clic en el menú desplegable Ruta URL actual de la condición Si.
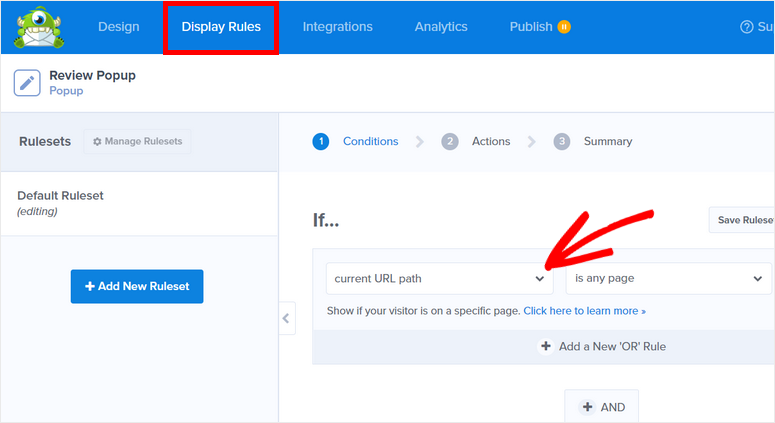
A continuación, verás la lista de reglas de visualización que ofrece OptinMonster. Aquí, tienes que seleccionar la opción MonsterLinks™ (On Click).
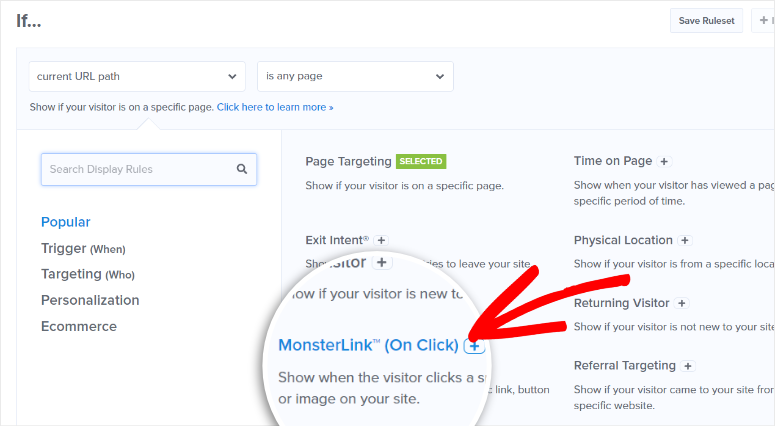
Ahora, verás el botón Copiar Código MonsterLinks™. Haciendo click en este botón copias el código en tu portapapeles. Puedes pegar el código en cualquier página donde quieras mostrar el popup.
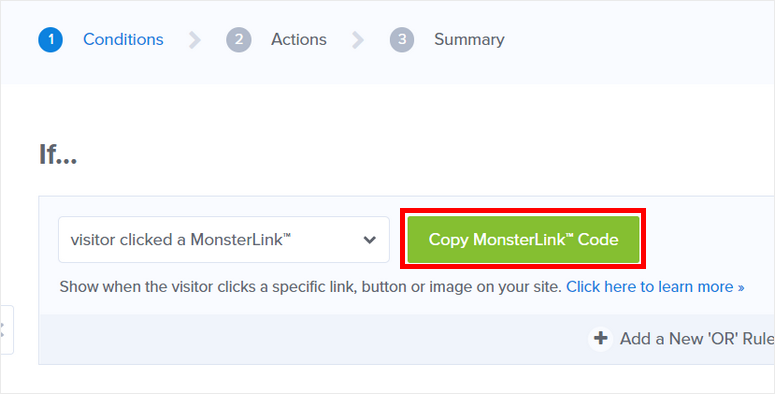
Por lo tanto, si desea mostrar la ventana emergente del formulario de revisión en una página, simplemente edite la página y pegue el código en el editor de texto.
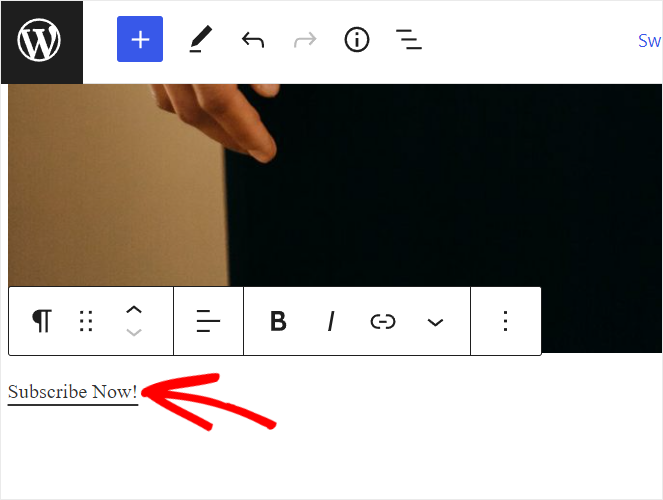
Después de pegar el código, verás que el enlace de texto predeterminado es “¡Suscríbete ahora!”. Puedes editar el texto del enlace y añadir un mensaje personalizado.
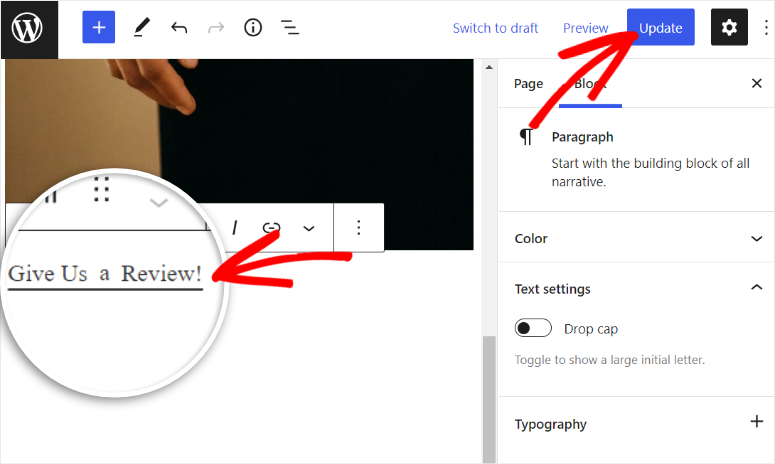
Ya está, sólo tienes que actualizar la página.
Paso 5: Publicar revisión emergente
Vaya a la pestaña Publicar del menú superior del constructor y podrá ver el estado de su campaña como Borrador. Debe hacer clic en el botón Publicar para activar la ventana emergente.
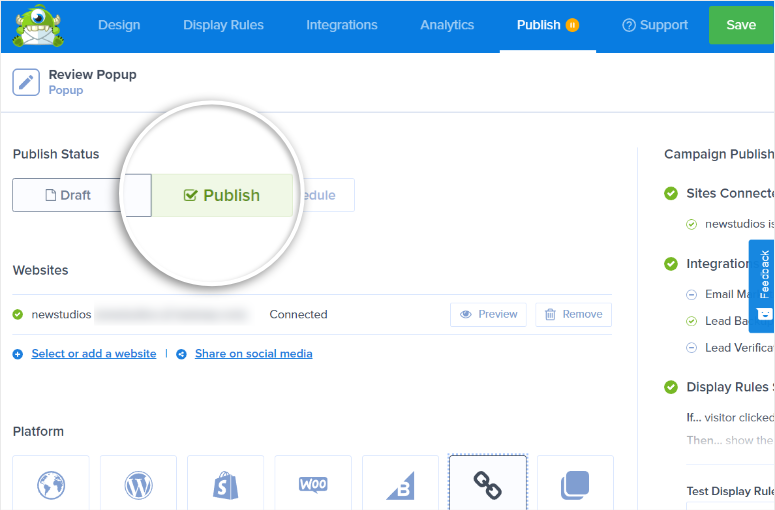
Ahora, su ventana emergente de revisión será visible para los usuarios que hagan clic en el enlace que ha añadido anteriormente.
Para obtener aún más opiniones de los usuarios, puede compartir su formulario de opinión emergente a través de las redes sociales y correos electrónicos.
En la pestaña Publicar, verás la opción Compartir enlace. Al hacer clic en ella, se crea un enlace URL a la campaña emergente en su sitio. Esta es la URL a una página separada que sólo muestra tus campañas y recoge la información de los usuarios.
También tiene la opción de añadir el título y la meta descripción para esta página de campaña independiente.
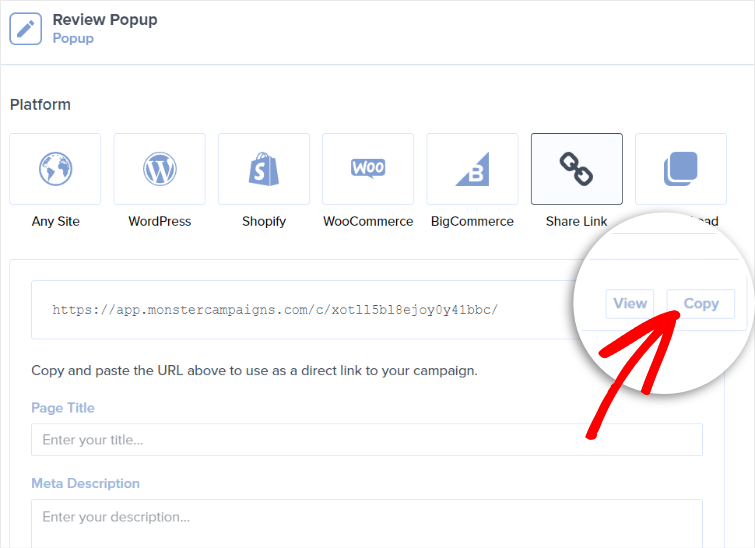
Puedes añadir esta URL a tus correos electrónicos y publicaciones en redes sociales para que incluso los usuarios que no estén navegando por tu sitio puedan dejar una reseña para tu negocio.
A continuación, te mostraremos cómo conseguir más reseñas online para tu negocio con la ayuda de las notificaciones emergentes.
Utiliza TrustPulse para conseguir que más gente deje una reseña
Las notificaciones emergentes son notificaciones in situ que aparecen a los visitantes del sitio web cuando navegan por él. Puedes utilizar estas notificaciones para mostrar ventas en directo en tu sitio o pedir opiniones a los usuarios.
Y la mejor herramienta para crear estas ventanas emergentes es TrustPulse.
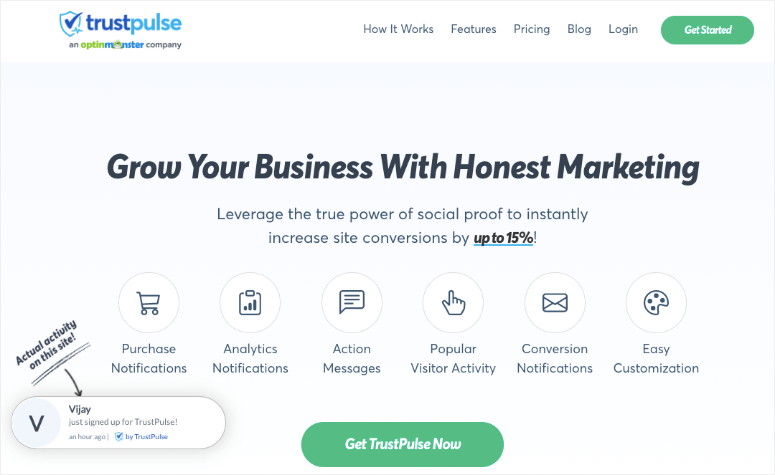
TrustPulse es la mejor herramienta de notificación de prueba social para todo tipo de sitios web. Te permite añadir notificaciones en la página y mensajes de acción en tu sitio web para atraer a tus visitantes.
Una vez que instalas TrustPulse en tu sitio web, realiza un seguimiento automático de las actividades de los usuarios en tu sitio, como registros, inscripciones, compras, etc. Puedes crear notificaciones emergentes no intrusivas y mostrar estos datos a los nuevos visitantes del sitio. Puede crear notificaciones emergentes no intrusivas y mostrar estos datos a los nuevos visitantes del sitio.
Cuando los clientes potenciales ven que otras personas actúan en su sitio web, confían más en su marca y quieren actuar también. Esto crea un efecto FOMO (miedo a perderse algo). Ayuda a aumentar la credibilidad de tu sitio web y hace que los visitantes confíen en tus productos.
Al mismo tiempo, también puedes utilizar TrustPulse para mostrar mensajes de acción personalizados. Puedes crear ventanas emergentes que persuadan a los clientes satisfechos a dejar una reseña para tu negocio.
Ahora, le mostraremos cómo obtener más reseñas en línea con estas ventanas emergentes utilizando TrustPulse.
Paso 1: Crear una nueva campaña
En primer lugar, necesitas instalar el plugin TrustPulse en tu sitio. Está disponible de forma gratuita en el repositorio de WordPress, por lo que puedes instalarlo directamente desde tu panel de administración.
En la pestaña Plugins ” Añadir nuevo, busque el plugin TrustPulse e instálelo y actívelo.
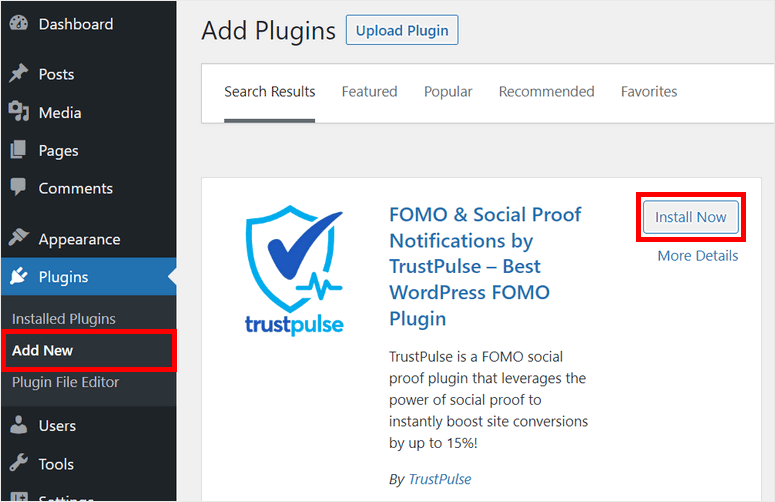
A continuación, tendrás que conectar tu cuenta de TrustPulse con tu sitio. Si aún no has creado una cuenta, puedes hacer clic en el botón Comenzar gratis.
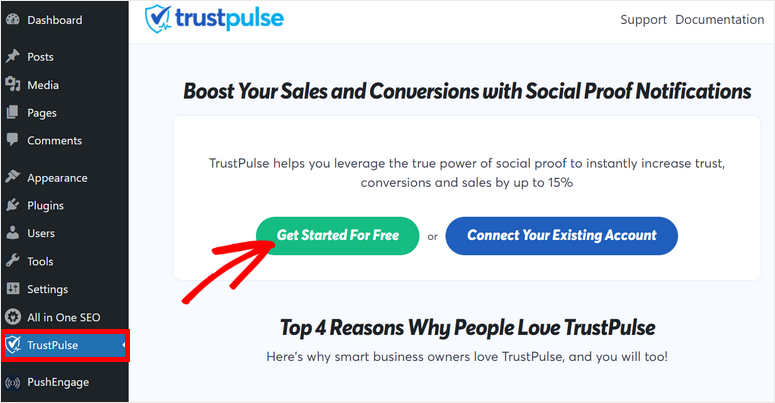
Paso 2: Crear una nueva notificación emergente
Una vez conectada tu cuenta de TrustPulse, verás el mensaje de éxito en tu panel de WordPress. Para crear una nueva notificación emergente, haz clic en la opción Ver mi campaña.
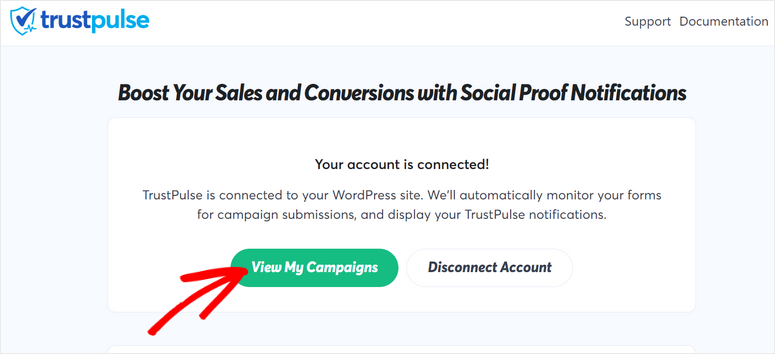
Esto le llevará al panel de control de su cuenta TrustPulse. Para empezar, haga clic en el botón Crear campaña.
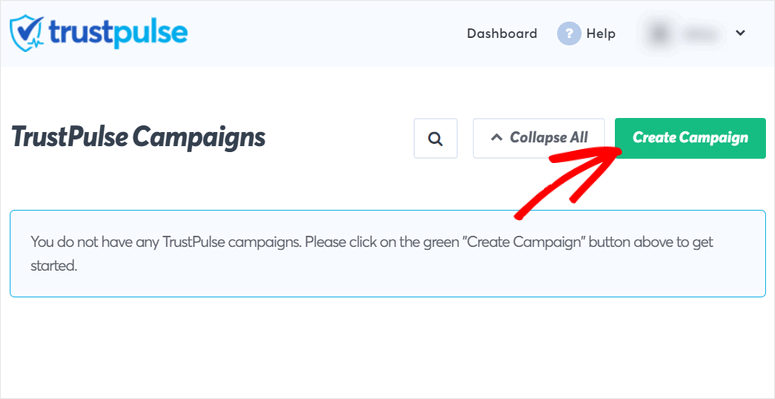
Ahora introduzca un nombre para su campaña, seleccione su sitio y seleccione un tipo de campaña.
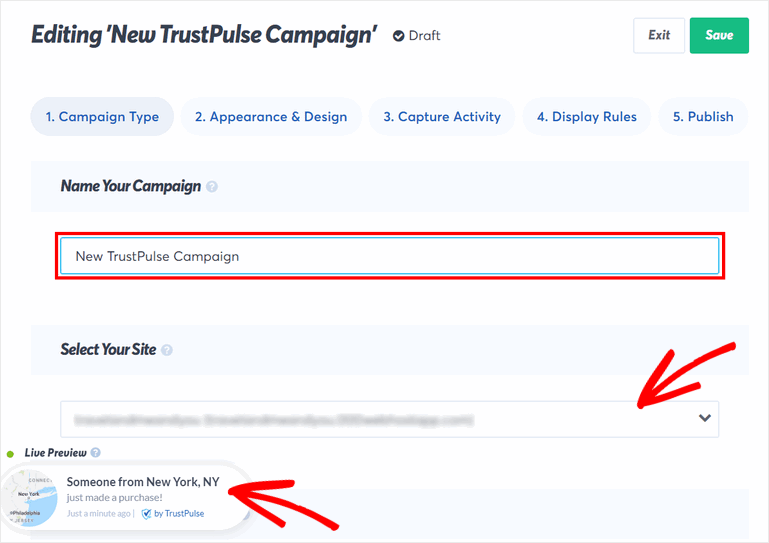
Hay 4 opciones para crear campañas para su sitio. Éstas son:
- Actividad reciente: Muestra las actividades en vivo en su sitio como pedidos recientes, registros, envío de formularios y más. Muestra una notificación como “Alguien acaba de comprar un nuevo par de zapatos”.
- On-Fire: Muestra el número de personas que realizan una acción en su sitio web en un periodo determinado. Así, tus visitantes verán una notificación del tipo “150 personas han comprado zapatos nuevos en las últimas 24 horas”.
- Análisis de visitantes: Muestra las páginas vistas en tu sitio para aumentar las conversiones.
- Mensaje de acción: Notificaciones estáticas con mensajes personalizados que incitan a los visitantes a realizar acciones como registrarse, obtener un descuento, dar una opinión, etc.
Puede utilizar la campaña Actividad reciente para mostrar una notificación cada vez que un usuario envíe una reseña en su sitio web, de esta forma:
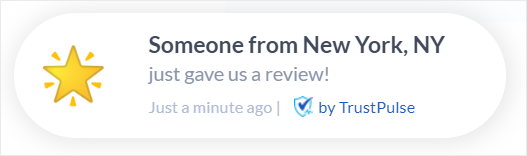
Para este tutorial, vamos a utilizar la campaña Mensaje de acción. De esta manera, puedes crear una notificación emergente con un mensaje personalizado y pedir a los usuarios que dejen una reseña para tu negocio.
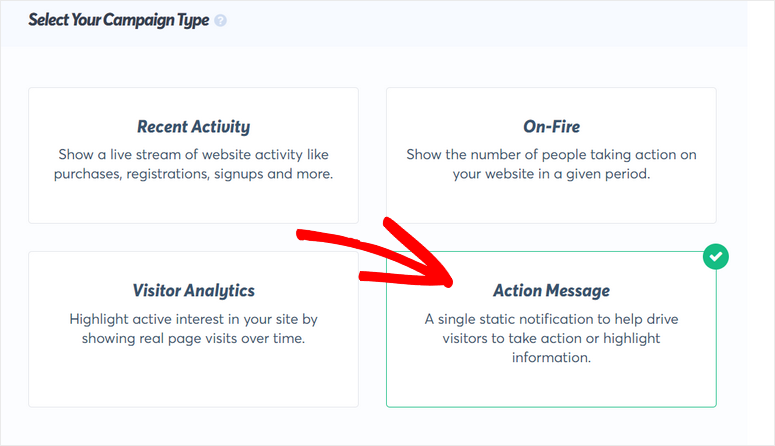
Después de elegir el tipo de campaña, haga clic en el botón Paso siguiente en la parte inferior del constructor de campañas. Ahora puedes editar el mensaje de notificación y el diseño.
Paso 3: Personalice su notificación de revisión
En la pestaña Apariencia y diseño, puede ver todas las opciones para personalizar su notificación emergente.
El texto del título por defecto es“¡Hola! Gracias por visitarnos hoy!”. Puedes cambiar el texto por algo como “¿Te gusta TrustPulse? Reseña” para pedir a los usuarios que dejen una reseña.
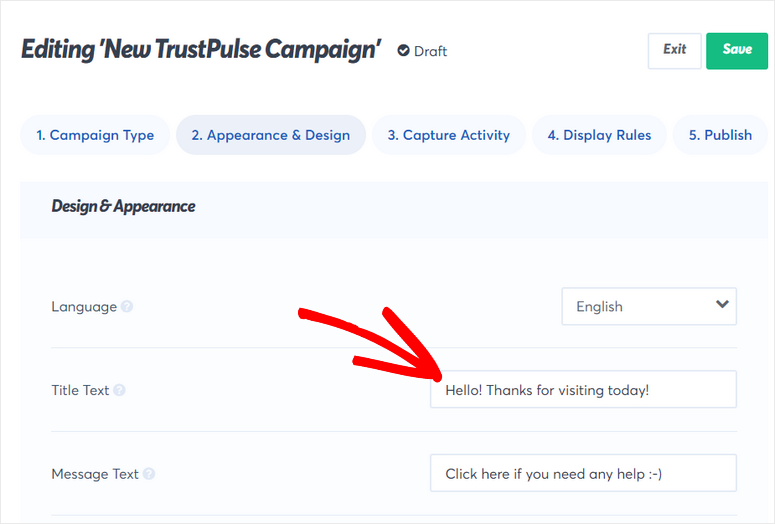
Lo más importante, le da la opción de añadir el enlace del mensaje para redirigir a sus visitantes a cualquier página. Así que usted puede agregar la URL a la revisión de la página que ha creado anteriormente con WPForms.
Aparte de esto, también puedes añadir imágenes de iconos, colores de texto y fuente para tu notificación.
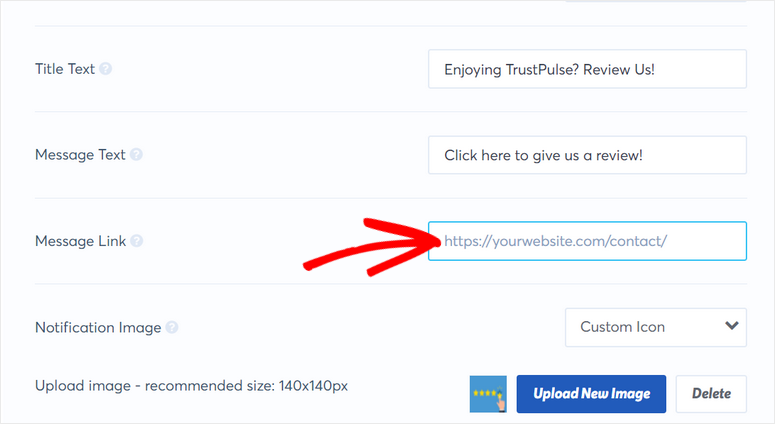
A medida que realice las personalizaciones, podrá ver la vista previa en directo de su notificación en la esquina inferior izquierda del constructor de campañas.
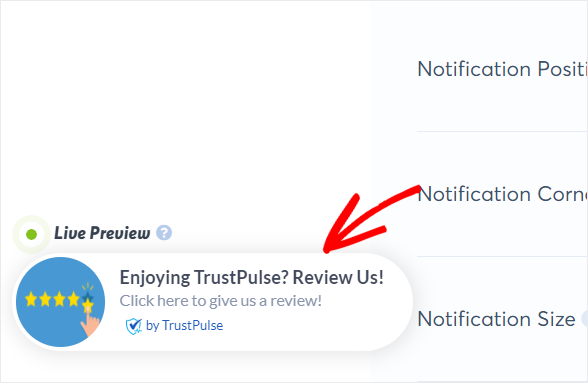
Cuando termine de personalizar la ventana emergente de notificación, puede hacer clic en el botón Paso siguiente al final.
Ahora, puede configurar reglas de visualización para controlar dónde y cuándo aparece este mensaje de acción en su sitio de WordPress.
Paso 4: Configurar reglas de visualización de ventanas emergentes
En la ficha Mostrar reglas, puede configurar dónde desea mostrar las notificaciones. TrustPulse ofrece muchas opciones de visualización, por lo que puedes acceder a ellas desde el menú desplegable.
Si eliges la opción Mostrar en cualquier página, la notificación aparecerá en todas las páginas o entradas de tu sitio web. Si quieres que los usuarios dejen una opinión sobre un producto concreto de tu sitio web, puedes elegir la opción Mostrar en URL exactas y añadir allí la URL de la página del producto.
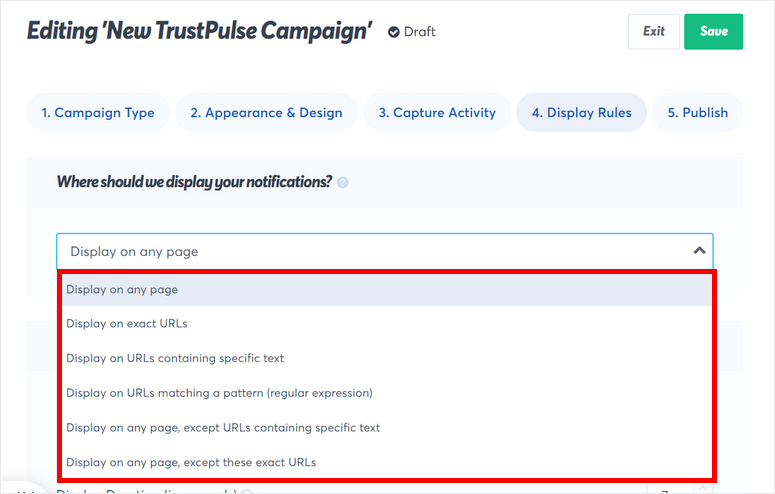
A continuación, puedes configurar otros ajustes de la notificación. Hay opciones para establecer la cantidad de tiempo para retrasar mostrar la notificación, la duración de la pantalla, y más.
También puedes activar o desactivar la visualización de notificaciones en dispositivos móviles.
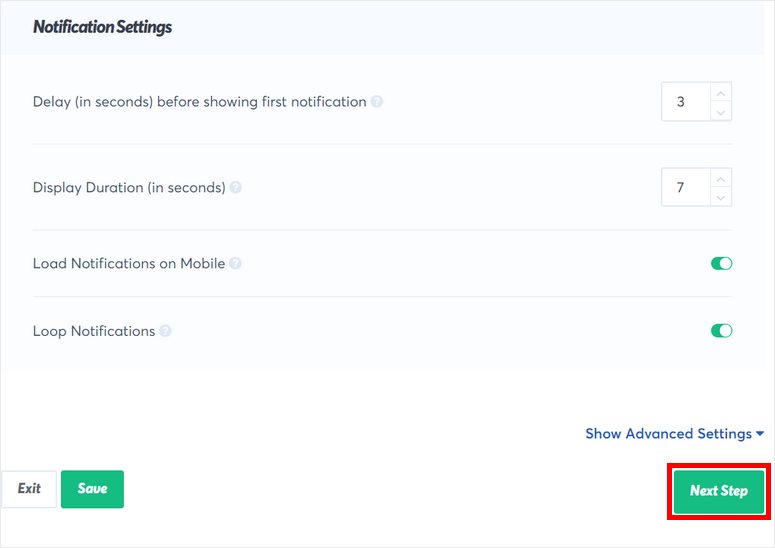
Cuando haya terminado, haga clic en el botón Paso siguiente.
Paso 5: Publique su notificación emergente de revisión
Ahora, tienes que publicar tu notificación emergente de reseña en tu sitio de WordPress. Si tu sitio ya está conectado, sólo tienes que hacer clic en el botón Lanzar tu campaña TrustPulse.
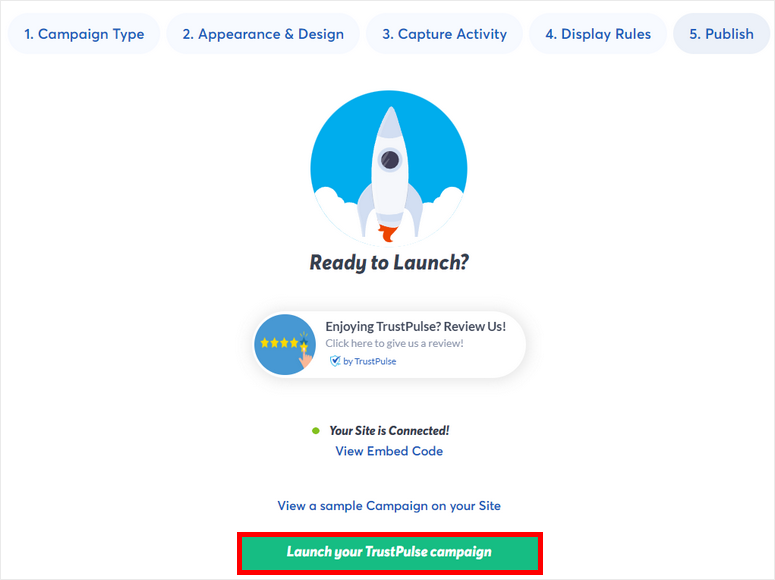
Una vez que la campaña esté activa, los visitantes de su sitio web podrán ver la ventana emergente de revisión en su sitio.
TrustPulse es una herramienta potente y puedes utilizarla para mucho más que las reseñas en línea. Puedes crear campañas de ventas recientes, estadísticas de visitantes en directo y mucho más para influir en las decisiones de compra de nuevos clientes. Como no puedes ser un vendedor en persona online, TrustPulse actuará en tu nombre convenciendo a los clientes para que compren.
¡Y ahí lo tienes! Usted ha aprendido cómo obtener más comentarios en línea para su negocio utilizando WPForms, OptinMonster, y TrustPulse.
Con WPForms, puede crear fácilmente un formulario de reseñas o testimonios para recopilar las reseñas de los usuarios en su sitio de WordPress.
Para recopilar más opiniones, puedes utilizar OptinMonster y TrustPulse. Estos plugins te ayudarán a maximizar las respuestas que recibes de los clientes.
Si quieres enviar solicitudes de revisión por correo electrónico a los clientes, echa un vistazo a Constant Contact. Es el mejor servicio de marketing por correo electrónico para que los empresarios realicen campañas automatizadas. Puedes añadir un enlace directo a tu página de opiniones en el correo electrónico para que los clientes puedan rellenar rápidamente el formulario de opinión. También puedes ofrecer incentivos para que dejen una opinión, como un descuento en su próxima compra.
¡Eso es todo por hoy! Con esto, ya puedes gestionar mejor tu presencia online y hacer que la gestión de la reputación sea mucho más fácil.
Esperamos que este artículo le haya ayudado a recopilar fácilmente más reseñas en línea en su sitio de WordPress.
Para los siguientes pasos, puedes consultar estos recursos:
- Los mejores plugins de banners para WordPress
- Cómo añadir notificaciones push a WordPress
- Los mejores plugins de encuestas para WordPress
Estas entradas le ayudarán a crear banners y notificaciones push para su sitio web con el fin de aumentar sus tasas de conversión. El último post te ayudará a recoger las opiniones de los usuarios sobre tus productos y tu marca.

Comentarios Deja una respuesta