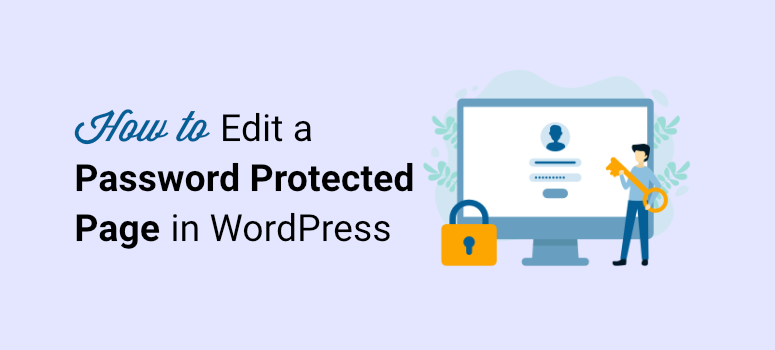
¿Quiere crear y personalizar páginas protegidas con contraseña sin tocar una sola línea de código?
Utilizando páginas protegidas con contraseña, puede ocultar su contenido a los visitantes cuando esté en construcción o cuando quiera dar acceso sólo a determinados miembros.
Puede cambiar elementos como mensajes, imágenes y más en su página protegida por contraseña y hacerla más atractiva. Sin embargo, personalizar estas páginas por su cuenta es muy difícil sin un desarrollador. ¿O no?
En este post, le mostraremos cómo crear y editar una Página Protegida con Contraseña en WordPress por su cuenta – sin escribir una sola línea de código.
Antes de eso, cubriremos por qué necesita personalizar sus páginas protegidas por contraseña.
¿Por qué personalizar una página protegida con contraseña?
WordPress ofrece una forma sencilla de proteger con contraseña tus páginas y entradas. Con su función predeterminada de protección por contraseña, puedes proteger el contenido de cualquier página o entrada con una simple contraseña.
Pero, la vista frontal de esta página es bastante simple. Sólo incluye un simple cuadro de texto para introducir la contraseña y un botón de envío.
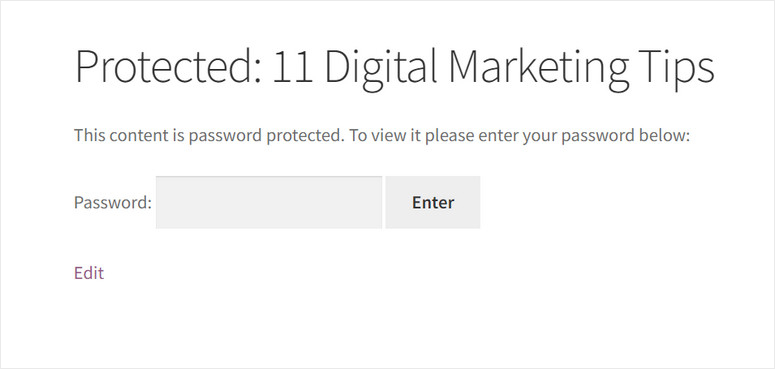
Esa no es una buena imagen para su sitio web, especialmente si desea conceder acceso a clientes, miembros o incluso a su propio equipo.
Al personalizar sus páginas protegidas por contraseña, puede hacerlas más atractivas para los usuarios. Incluso puedes añadir el logotipo de tu marca y perfiles de redes sociales para aumentar tu presencia online.
Y además, añadir contenido útil a su página protegida por contraseña también mejorará la experiencia del usuario y el SEO. También puedes incrustar un formulario de contacto para que los usuarios puedan ponerse en contacto contigo si tienen algún problema de accesibilidad.
Dicho esto, vamos a aprender a editar su página protegida por contraseña y añadir estos elementos de página sin esfuerzo.
Cómo crear una página protegida por contraseña en WordPress
Para aquellos que no quieren contratar a un desarrollador para crear páginas de WordPress protegidas por contraseña, tenemos la solución perfecta.
Con la ayuda de un plugin de WordPress fácil de usar, puede crear fácilmente su página protegida con contraseña en unos pocos pasos.
El plugin que vamos a utilizar es SeedProd.
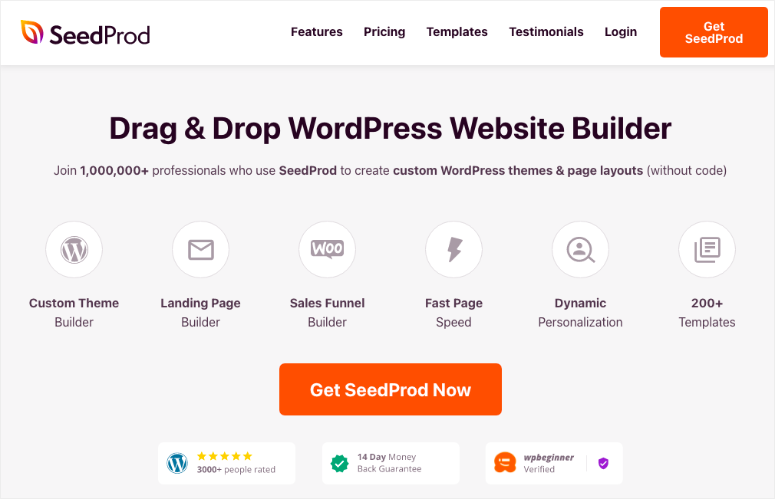
SeedProd está repleto de potentes funciones que le permiten crear cualquier tipo de página de aterrizaje en pocos minutos. Es ligero, por lo que su sitio web rendirá al máximo. Esto hace que SeedProd sea nuestra opción #1 de constructores de páginas de aterrizaje en WordPress.
Con SeedProd, puede crear páginas protegidas por contraseña y personalizarlas sin ningún tipo de codificación. Le permite configurar próximamente, el modo de mantenimiento, y otras páginas de destino con la opción de control de acceso. Esto significa que usted puede elegir puede ver esta página y bloquear a otros el acceso a ella.
Incluso puedes bloquear todo tu sitio web y evitar que los usuarios lo vean.
El constructor de formularios de arrastrar y soltar de SeedProd le permite añadir bloques de contenido útiles como titulares, texto, botones CTA, formularios optin, formularios de contacto y mucho más. También puede editar el diseño y el diseño de sus páginas sin ningún tipo de codificación.
Además, ofrece una biblioteca de plantillas con más de 100 plantillas de páginas de aterrizaje junto con plantillas en construcción, de prelanzamiento y de páginas 404.
Estos son algunos de los aspectos más destacados de SeedProd:
- Totalmente adaptable para que su página protegida por contraseña funcione bien en todos los tamaños de pantalla
- Controles avanzados de permisos
- Más de 100 plantillas prediseñadas
- La opción Google reCAPTCHA protege tu página de spam y ataques maliciosos
- 80 bloques de contenido para personalizar sus páginas de destino
- Integración con servicios de marketing por correo electrónico como Constant Contact, Aweber, ConvertKit, etc.
Con esto, puedes ver que SeedProd es el plugin perfecto para crear páginas protegidas por contraseña. Aquí está una vista previa rápida de lo que puede crear con SeedProd:
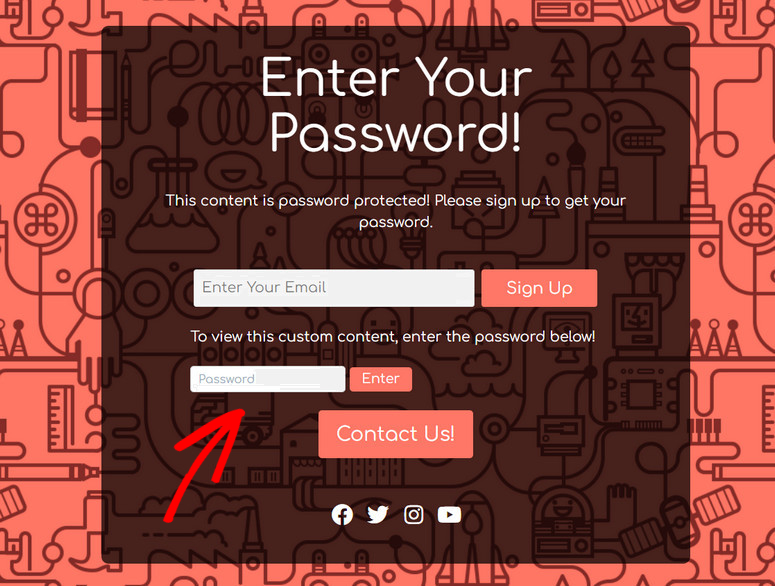
A continuación le mostraremos cómo crear y personalizar este tipo de página protegida por contraseña con SeedProd.
Paso 1: Instalar y activar SeedProd
En primer lugar, debe registrarse para obtener una cuenta SeedProd. Ofrecen diferentes planes de precios para todo tipo de empresas, así que puedes elegir el que más te convenga.
Después de registrarse, tendrá acceso a su panel de SeedProd. Vaya a la pestaña Descargas para encontrar su archivo de plugin junto con la clave de licencia.
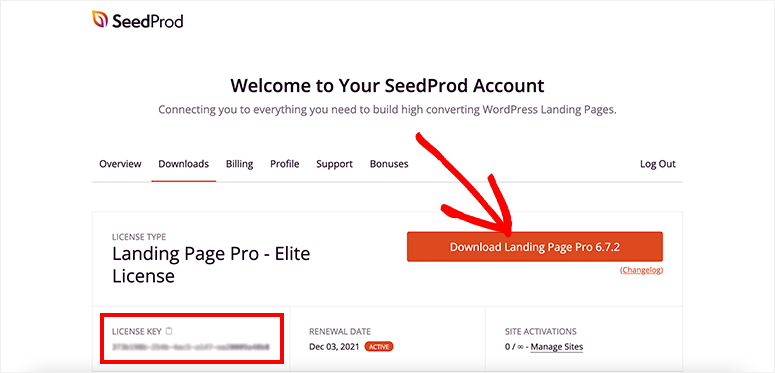
Todo lo que necesitas hacer es instalar el plugin SeedProd en tu sitio WordPress. Si necesitas ayuda con esto, puedes consultar nuestro tutorial sobre cómo instalar un plugin de WordPress.
Una vez que haya instalado y activado el plugin, vaya a la pestaña SeedProd ” Configuración e introduzca su clave de licencia.
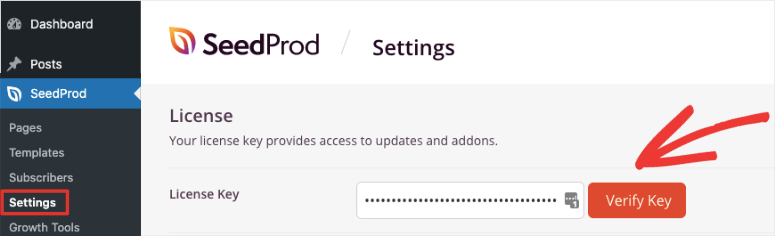
A continuación, haga clic en el botón Verificar clave para ver el mensaje “verificación correcta”.
Ahora, puede crear una página protegida por contraseña y personalizarla en unos pocos clics.
Paso 2: Crear una página de destino
SeedProd le permite crear todo tipo de páginas de destino para su sitio, incluyendo ventas, optin, próximamente, y las páginas de mantenimiento. A continuación, puede agregar permisos para restringir el acceso a una determinada página, post, o todo su sitio web con una contraseña.
Desde tu menú de WordPress, dirígete a SeedProd ” Páginas y verás las opciones para configurar una página de próximamente, una página de mantenimiento, una página 404 y una página de inicio de sesión.
Aquí seleccionaremos el Modo Coming Soon porque le permite bloquear todo su sitio web con una página protegida por contraseña. Siéntase libre de explorar las otras opciones aquí porque los pasos a continuación seguirán siendo los mismos.
Para empezar, haga clic en el botón Configurar una página Coming Soon para personalizar una página protegida por contraseña para su sitio.
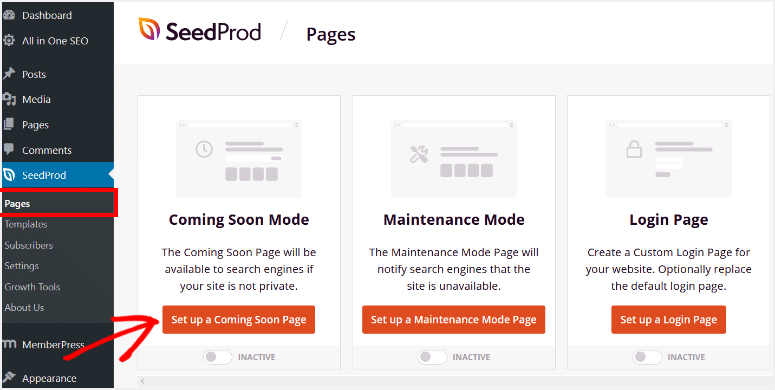
En la siguiente ventana, tendrá que elegir una plantilla para su página protegida por contraseña.
SeedProd ofrece muchas plantillas de bonito diseño para ayudarle a empezar. Puede utilizar los filtros o los botones de búsqueda para encontrar la plantilla que se ajuste a sus necesidades.
Para este ejemplo, utilizaremos la plantilla Pattern Coming Soon.
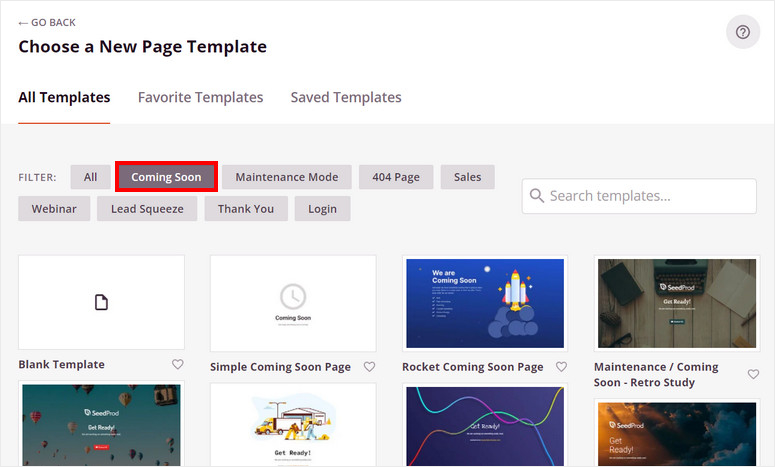
Para previsualizar una plantilla, sitúese sobre ella y haga clic en el icono de la lupa. Haga clic en el icono de la marca de verificación si desea utilizar esa plantilla para su página protegida por contraseña.
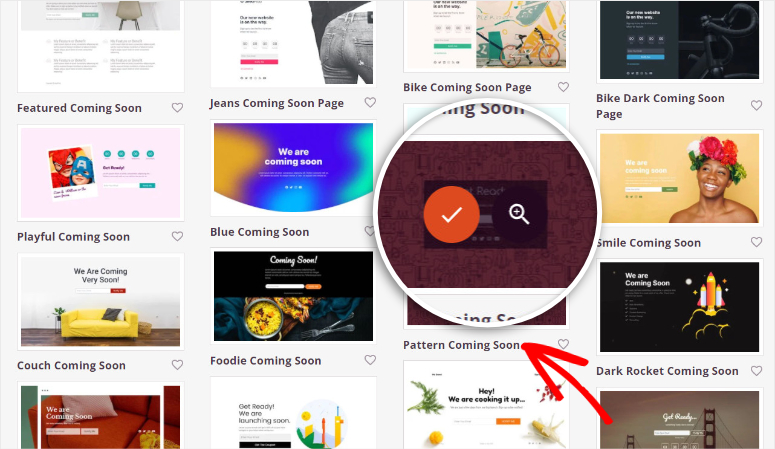
Ahora, le mostraremos cómo personalizar su plantilla protegida por contraseña.
Paso 3: Personalice su página protegida por contraseña
Después de elegir una plantilla de su elección, el constructor de páginas de arrastrar y soltar de SeedProd se inicia automáticamente. Aquí, usted puede ver todos los bloques de contenido en el lado izquierdo y vista previa de la página en el lado derecho de la página.
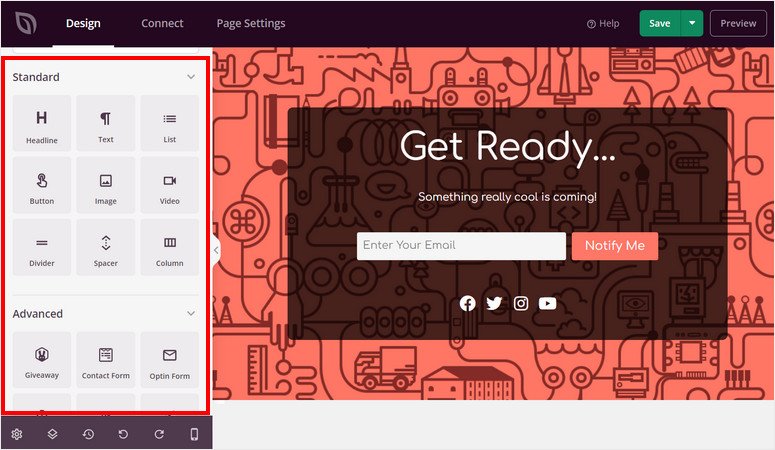
Encontrará todos los elementos de página necesarios para personalizar su contenido, como titular, texto, imagen, lista, botón, etc.
Además, SeedProd le permite insertar elementos de alta conversión como:
- Regalo
- Formulario de suscripción
- Testimonios
- Clasificación por estrellas
- Perfiles sociales
- Cuenta atrás
- y muchos más
La plantilla ya incluye elementos de página como titular, texto de contenido y formulario de suscripción. Puede editar o eliminar cualquier bloque según sus preferencias.
Para añadir un nuevo bloque de contenido simplemente arrástrelo y suéltelo en la vista previa en vivo en el lado derecho del constructor de páginas. Estamos añadiendo un botón de Contacto en nuestra página protegida por contraseña.
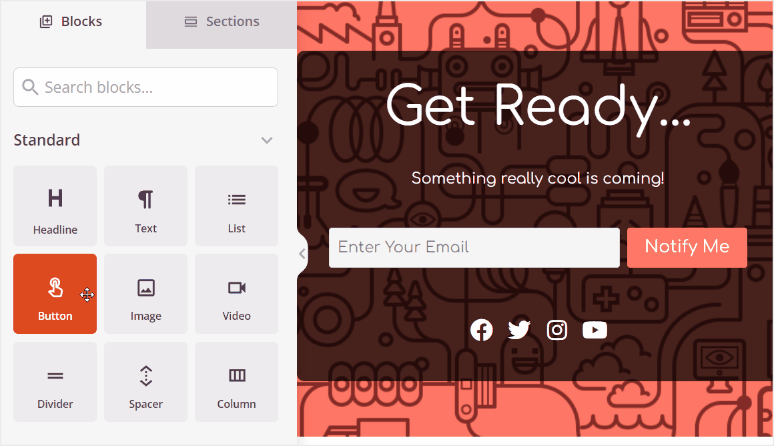
Para editar el contenido y la configuración del bloque, simplemente haga clic en el botón y obtendrá opciones para editar la etiqueta, añadir enlaces y cambiar el estilo del botón.
De este modo, puede personalizar fácilmente cualquier elemento de la página y añadir el contenido que desee.
Como estamos creando una página protegida por contraseña, vamos a añadir mensajes personalizados para guiar a los usuarios de su sitio web.
Si lo desea, puede añadir elementos adicionales a la página, como perfiles sociales y formularios de contacto, para que su página protegida por contraseña resulte más atractiva.
Ahora, vamos a añadir el formulario de contraseña para restringir el acceso al contenido de su sitio web con una contraseña secreta.
Paso 4: Añadir protección por contraseña
SeedProd ofrece un simple shortcode que puede añadir para hacer su contenido protegido por contraseña: [seed_bypass_form].
Este shortcode añade un formulario de envío de contraseña en la parte frontal de tu página. Puede insertar este código utilizando el bloque HTML personalizado de la sección de bloques avanzados.
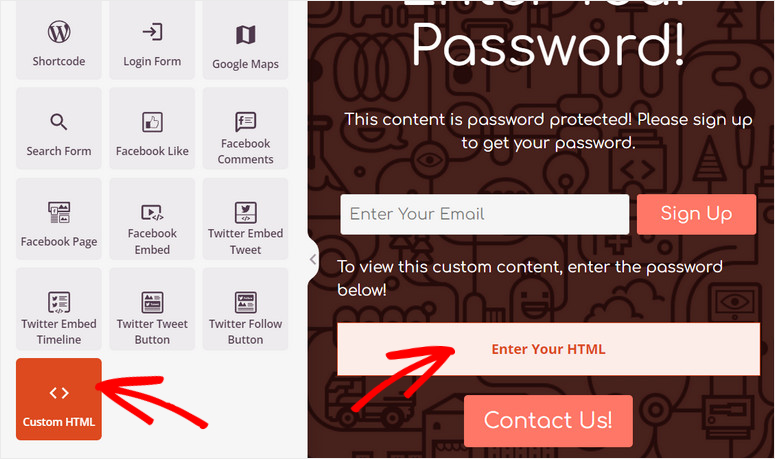
Al igual que otros bloques de contenido, debe hacer clic en el bloque HTML en la vista previa de la página para insertar el shortcode.
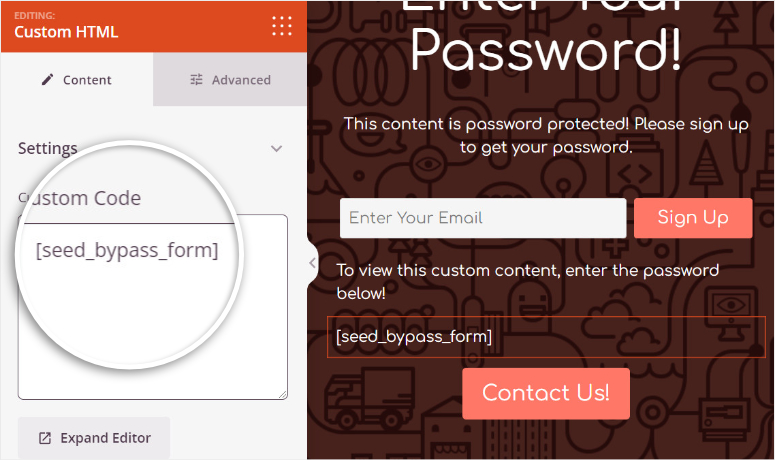
Una vez que hayas terminado de personalizar, no olvides pulsar el botón Guardar situado en la parte superior derecha del constructor de páginas.
Paso 5: Establecer controles de acceso
Para que el elemento de contraseña funcione sin problemas en el front-end, es necesario configurar también la contraseña. Para ello, puedes hacer clic en la pestaña Configuración de la página ” Control de acceso en el constructor de páginas.
Aquí verás las opciones avanzadas para controlar los permisos y el acceso de los usuarios.
En primer lugar, por defecto, SeedProd excluye URLs específicas de su sitio, tales como login, admin, dashboard y account. Esto asegura que usted como el propietario del sitio nunca se bloquea fuera de su propio sitio. Usted puede optar por desactivarlo, pero le recomendamos dejar esta opción como está.
A continuación, puede optar por utilizar cookies para identificar a los usuarios en lugar de crear nuevos usuarios de WordPress cada vez. Por ahora, no necesitas esta opción.
El siguiente campo URL de bypass es el que tenemos que utilizar para establecer una contraseña para el formulario que ha creado en el paso anterior.
En el espacio de campo, debe introducir una clave secreta. Esto actuará como la contraseña que los usuarios pueden introducir para acceder al contenido restringido.
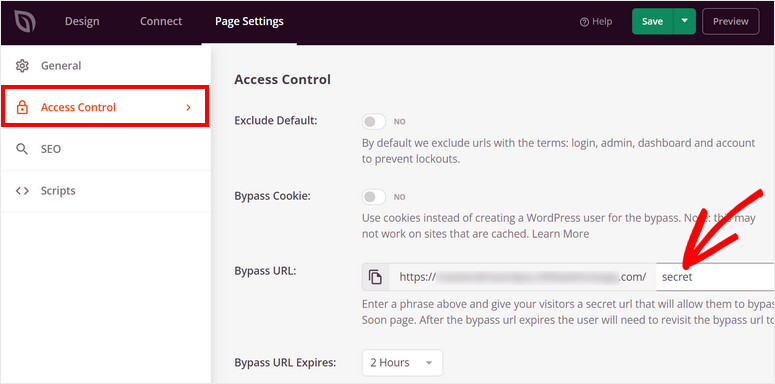
Si quiere facilitar las cosas a sus clientes o a su equipo, también puede proporcionarles la URL de bypass completa. Esto les permitirá ir directamente a tu sitio sin visitar la página de Próximamente e introducir una contraseña.
Además, puede establecer un límite de tiempo para que los usuarios accedan al contenido protegido. Una vez transcurrido el plazo, los usuarios tendrán que volver a introducir la contraseña.
A continuación, SeedProd le permite dar acceso a la página protegida por contraseña mediante la dirección IP o los roles del usuario.
Por defecto, su página protegida por contraseña se muestra en todo su sitio web. Puede cambiar esto y mostrar la página a las páginas seleccionadas como desee.
Para ello, tendrás que desplazarte hasta la configuración de Incluir/Excluir URLs y elegir la opción Incluir URLs. A continuación, podrás añadir las URLs a la página o entrada que quieras restringir con la contraseña.
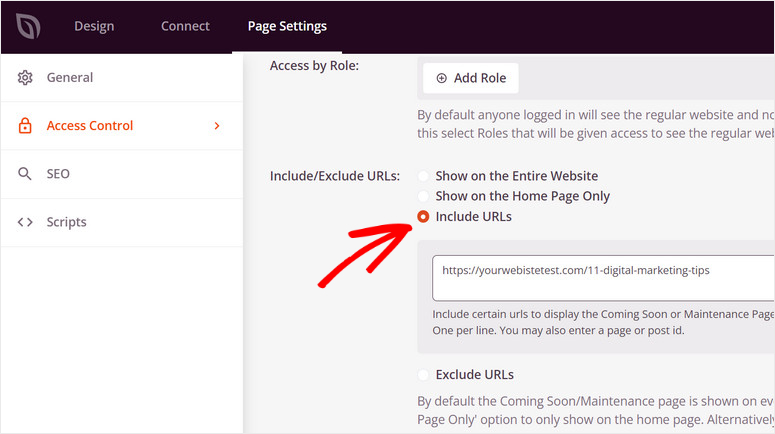
Cuando termine de configurar los controles de acceso, haga clic en el botón Guardar para no perder el progreso.
Paso 6: Conectar el proveedor de Email Marketing
Hay una cosa más que debe hacer antes de publicar su página protegida por contraseña en su sitio.
Si añades un formulario de suscripción en tu página, puedes conectar con tu servicio de marketing por correo electrónico favorito y enviar mensajes automáticos a tus usuarios.
SeedProd ofrece integración con todos los proveedores populares de email marketing como Constant Contact, AWeber, ConvertKit, Drip, y más.
Para ello, vaya a la pestaña Conectar del constructor de páginas y seleccione su proveedor de marketing por correo electrónico.
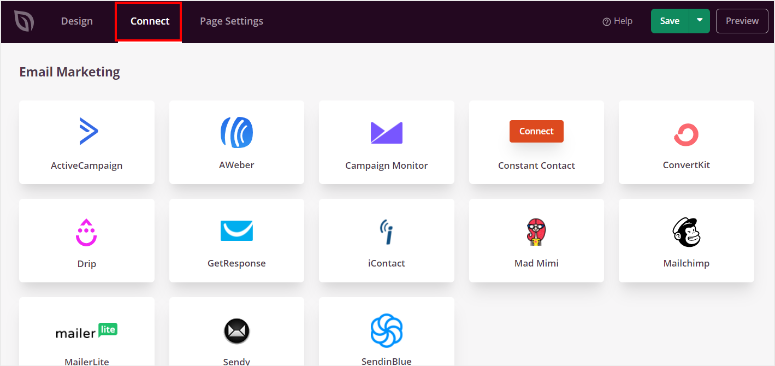
Para conectar su cuenta de servicio de correo electrónico, pulse el botón Conectar nueva cuenta y siga las instrucciones que aparecen en pantalla.
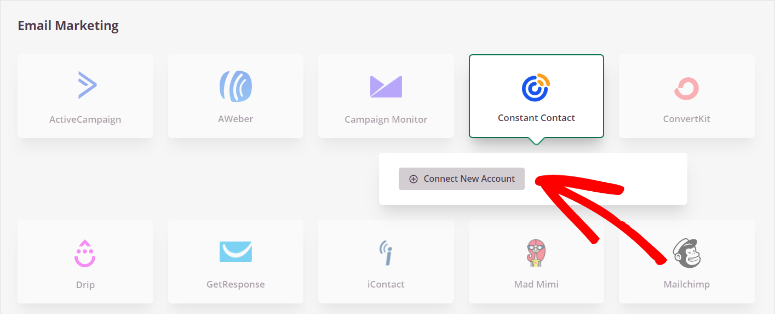
La mayoría de estos servicios requieren que introduzcas una clave API para realizar la conexión. Puede obtener su clave en su cuenta de correo electrónico.
Ahora, puede hacer que los usuarios se inscriban en su lista de correo electrónico y enviar correos electrónicos de autorespuesta con la contraseña. Con esto, obtener acceso a su contenido protegido después de firmar para arriba.
Asegúrate de guardar la configuración al final.
Paso 7: Publique su página protegida por contraseña
Todo lo que tiene que hacer ahora es publicar su página protegida por contraseña y activar el modo “próximamente” en su sitio web.
En la esquina superior derecha del constructor de páginas, verás el menú desplegable junto al botón Guardar. Simplemente haz clic en el botón Publicar para mostrar la página en tu sitio.
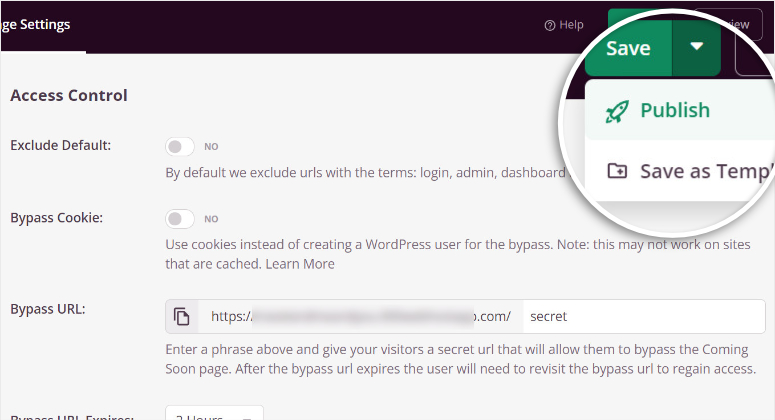
Una vez hecho esto, verás una ventana emergente que notifica que tu página se ha publicado correctamente.
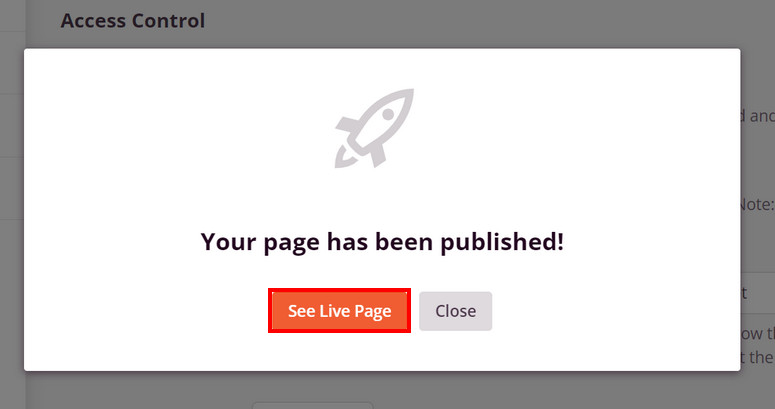
A continuación, vuelva a su panel de administración y haga clic en la pestaña SeedProd.
Ahora, sólo tiene que activar el modo Coming Soon. En la pestaña SeedProd de su panel de administración, puede activar la página Coming Soon con un solo clic.
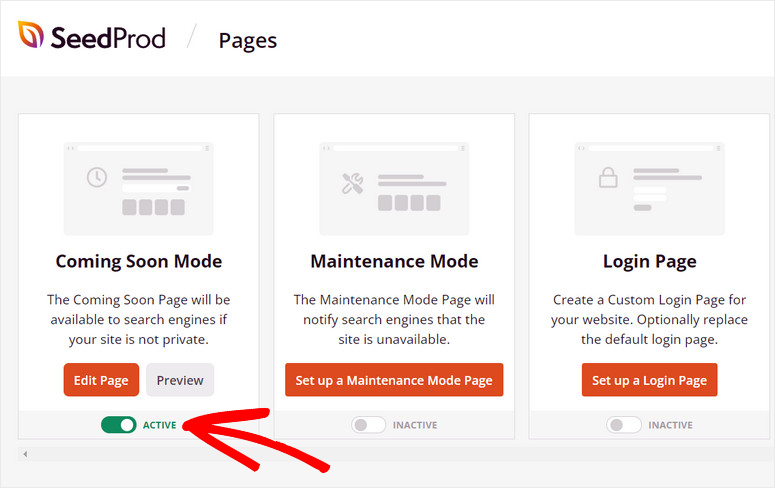
Con esto, has creado y personalizado con éxito tu página protegida por contraseña sin codificación o ayuda de un desarrollador. Puedes previsualizar la página para ver cómo se ve en el front-end.
Con SeedProd, puede crear cualquier tipo de página para su sitio en unos pocos clics. Es muy fácil de usar por lo que incluso los principiantes pueden personalizar sus páginas protegidas por contraseña o cualquier otra página de destino con facilidad.
SeedProd es un constructor de páginas de aterrizaje que ofrece toneladas de características de gran alcance que le ayudan a generar más clientes potenciales. Puede crear una impresionante página de compresión de plomo para captar la atención de los visitantes y hacer que se inscriban.
Si estás buscando bloquear contenido premium en tu blog para conseguir que los usuarios se suscriban, entonces querrás darle una oportunidad a OptinMonster. Es el mejor plugin de generación de leads para WordPress que te permite crear atractivas campañas de marketing como popups, banners, alfombras de bienvenida y muchas más.
Con esta herramienta, puede ofrecer a los espectadores un anticipo de su contenido y añadir un formulario en línea que les permita registrarse en una cuenta para acceder a su contenido.
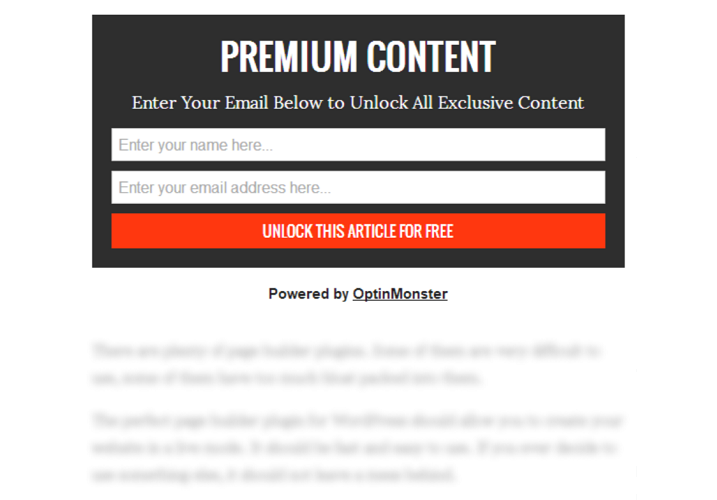
OptinMonster también incluye potentes reglas de segmentación y retargeting para mostrar ofertas en función de la ubicación, el dispositivo, los intereses del usuario y mucho más. Esto garantiza que todas sus campañas se muestren a las personas adecuadas en el momento adecuado del recorrido del cliente.
¡Eso es todo por hoy! Esperamos que este tutorial te haya ayudado a aprender cómo editar una página protegida por contraseña sin ningún problema.
Si quieres saber más sobre cómo proteger tu sitio y tus contenidos, puedes consultar estas entradas:
- Cómo incluir entradas protegidas por contraseña en los resultados de búsqueda
- Cómo Proteger su Sitio WordPress de Contenido Duplicado
- Los mejores plugins cortafuegos de WordPress para seguridad y protección
Estas entradas le ayudarán a proteger su sitio web de contenido duplicado y a incluir su entrada protegida por contraseña en los resultados de búsqueda. El último te ayudará a prevenir cualquier ataque malicioso y spam en tu sitio WordPress.

Thank You It Helps me a Lot ☺️