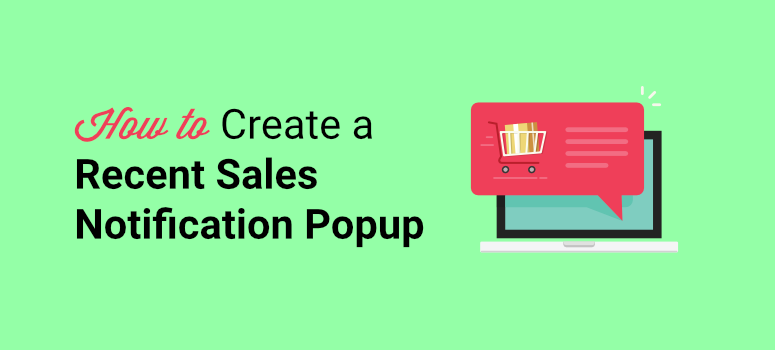
¿Quieres una manera fácil de crear una ventana emergente de notificación de ventas recientes en WordPress?
Las ventanas emergentes automatizadas de ventas recientes ayudan a atraer visitantes y a mantenerlos informados sobre nuevas ventas de productos. Actúan como prueba social para generar confianza en los clientes y, finalmente, aumentar las conversiones en su sitio de comercio electrónico.
En este tutorial, le mostraremos cómo crear fácilmente ventanas emergentes automatizadas de notificación de ventas recientes en WordPress en unos pocos pasos.
Antes de empezar, tenga claro por qué debe añadir notificaciones de ventas recientes a su sitio web para asegurarse de que les saca el máximo partido.
¿Por qué crear una ventana emergente de notificación de ventas recientes en WordPress?
Una ventana emergente de notificación de ventas recientes es una ventana emergente no intrusiva que se muestra en la pantalla de sus visitantes cada vez que alguien compra un producto en su sitio web.
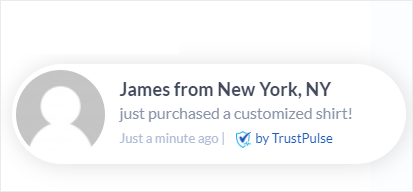
Despierta el interés de los visitantes ocasionales que navegan por su sitio web. Si hacen clic en él, puede redirigirlos a la página del producto donde pueden realizar la compra.
Los popups de ventas recientes se basan en un fenómeno conocidocomo el miedo a perderse algo. Cuando la gente ve que otros disfrutan de algo, también quiere participar. Muchos vendedores utilizan esta técnica para generar confianza en los clientes. Esto, a su vez, ayuda a generar más clientes potenciales e impulsar las ventas.
Ahora bien, si tu tienda es nueva, puede que te preocupe no tener nada que mostrar. Existen herramientas que te permiten mostrar notificaciones de ventas falsas, ¡pero nunca debes hacerlo! Podrías empañar tu marca permanentemente. Lea más sobre este tema aquí: Por qué no usar notificaciones de ventas falsas (qué hacer en su lugar)
Hay muchas formas de utilizar estas notificaciones emergentes para hacer que su tienda parezca concurrida y crear una atmósfera de FOMO. Algunas ideas son:
- Promoción cruzada y upsell de productos
- Aumente el tráfico en sus blogs y páginas recientes
- Persuada a los visitantes para que se suscriban a su boletín de noticias por correo electrónico
- Promocione su seminario web e inscriba a los asistentes
- Recopile opiniones, reseñas y testimonios de los usuarios
A continuación, le mostraremos la forma más sencilla de crear una ventana emergente automatizada de notificación de ventas recientes con la ayuda del complemento TrustPulse.
Cómo crear una ventana emergente de notificación de ventas recientes (con TrustPulse)
Añadir un popup automático de notificación de ventas recientes puede parecer una tarea difícil para principiantes y usuarios sin conocimientos técnicos. Pero tenemos una solución simple para usted y que está utilizando un plugin de notificación de ventas en vivo.
Existen varias opciones, pero recomendamos TrustPulse como la número 1.
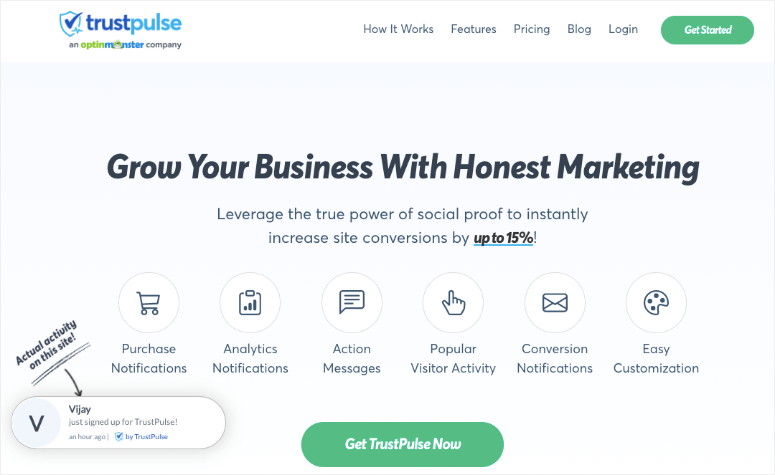
TrustPulse es el mejor software de prueba social y FOMO para crear ventanas emergentes de notificación de ventas recientes en unos pocos clics. Puede configurar esta herramienta y añadir llamativas ventanas emergentes de notificaciones de ventas a su sitio sin ningún conocimiento de codificación.
Una vez instalado TrustPulse, te permite crear fácilmente ventanas emergentes personalizadas añadiendo un mensaje, un color de fondo, un icono y un logotipo personalizados mediante su creador de campañas. El plugin también detectará automáticamente el nombre del cliente y lo mostrará en la ventana emergente de ventas.
El plugin de ventanas emergentes de ventas realiza un seguimiento automático de la actividad de los usuarios, como nuevas compras, registros, páginas vistas y registros en su sitio web. Por lo tanto, puede conectar las estadísticas en vivo con sus ventanas emergentes para crear un ambiente ocupado entre los visitantes del sitio web.
Estas son algunas de las razones para elegir TrustPulse para crear sus ventanas emergentes de notificación de ventas recientes:
- Diseños de ventanas emergentes flexibles y con capacidad de respuesta
- Funciones de segmentación inteligentes para mostrar notificaciones de ventas a compradores potenciales
- Seguimiento y análisis de eventos en tiempo real
- Integración con servicios de marketing por correo electrónico
- Compatible con plataformas como WordPress, Shopify y WooCommerce
Dicho esto, le mostraremos cómo crear fácilmente una ventana emergente automatizada de notificación de ventas recientes para su sitio de WordPress utilizando TrustPulse.
Paso 1: Instalar y activar TrustPulse
En primer lugar, tendrás que instalar TrustPulse en tu sitio web de WordPress. El plugin está disponible de forma 100% gratuita en el repositorio de WordPress, por lo que puedes instalarlo directamente desde tu panel de administración.
Para ello, abre la pestaña Plugins ” Añadir nuevo y busca el plugin TrustPulse. A continuación, haz clic en el botón Instalar ahora y activa el plugin.
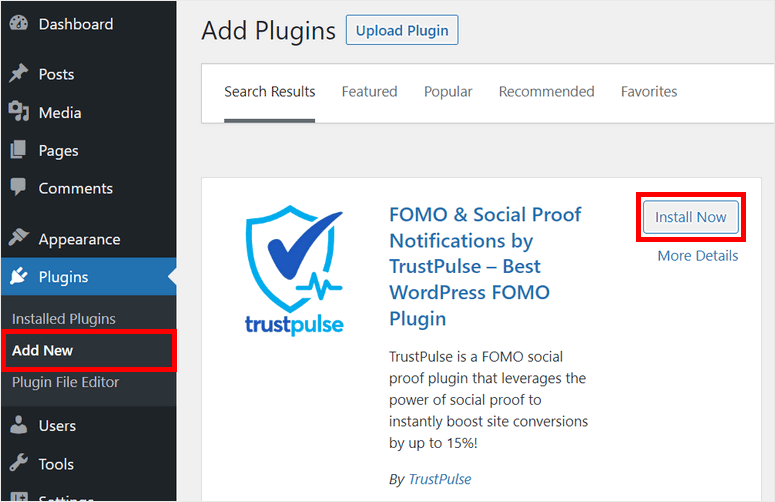
Si necesitas más información al respecto, puedes consultar nuestra sencilla guía sobre cómo instalar un plugin de WordPress.
Una vez que instales y actives TrustPulse en tu sitio, verás esta página en la siguiente ventana.
Si aún no has creado una cuenta, puedes hacer clic en el botón Empezar gratis . Esto te llevará al sitio web de TrustPulse, donde podrás registrarte gratuitamente.
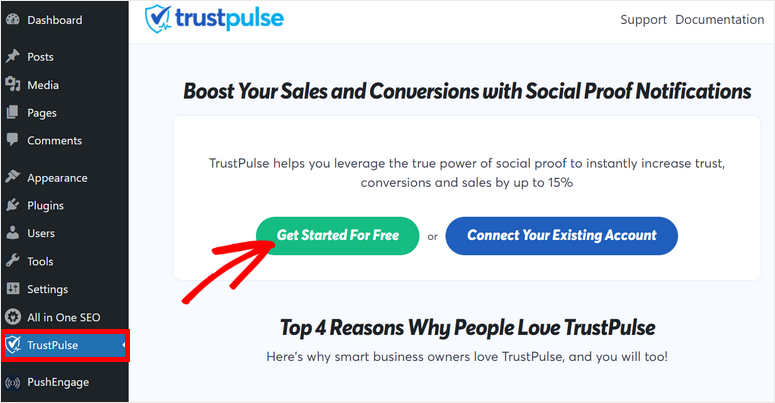
La versión gratuita le ofrece 500 sesiones al mes para su sitio web. Para sesiones ilimitadas, puede actualizar a la versión pro.
Después de registrarte para obtener una cuenta, tendrás que añadir los datos de tu sitio y conectarte con TrustPulse.
A continuación, puede crear una nueva campaña para añadir una notificación emergente de ventas recientes a su sitio.
Paso 2: Crear una nueva campaña emergente de notificación de ventas
Una vez que tu cuenta de TrustPulse esté conectada a tu sitio de WordPress, verás el mensaje de éxito en tu panel de administración.
Para crear una nueva campaña, debe hacer clic en la opción Ver mi campaña.
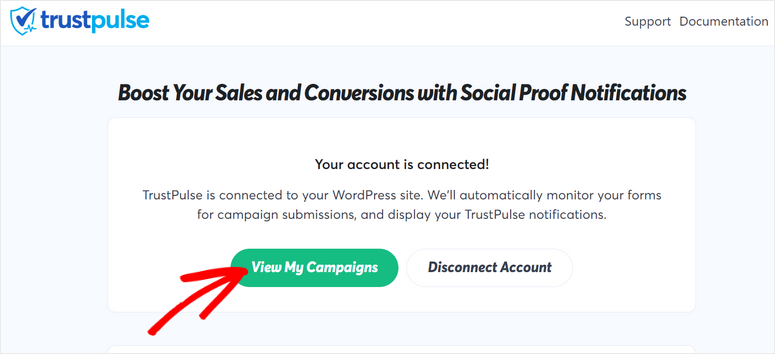
Volverás al panel de control de tu cuenta en TrustPulse. Para empezar, haga clic en el botón Crear campaña.
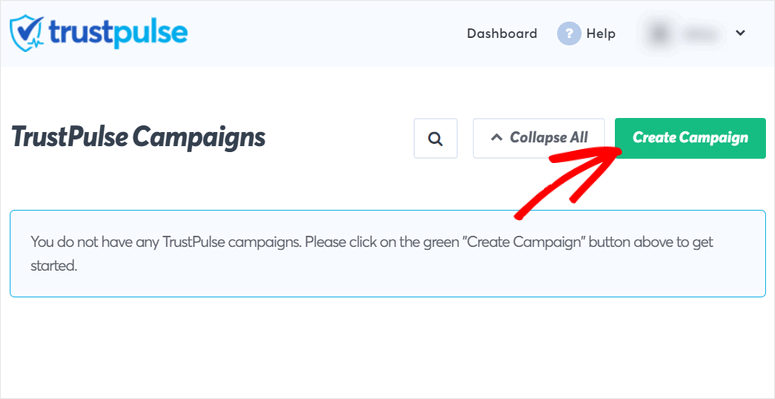
En el constructor de campañas, primero, introduzca un nombre, seleccione su sitio y seleccione un tipo de campaña.
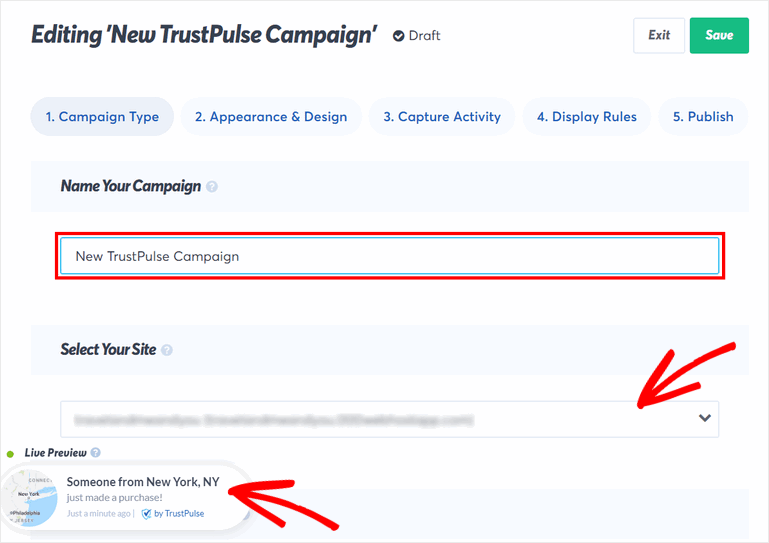
También verá la vista previa en directo de una notificación de venta en directo de muestra en la esquina inferior izquierda de la página.
Para el tipo de campaña, tienes 4 opciones:
- Actividad reciente: Muestra actividades en directo en sus sitios web, como pedidos recientes, registros, inscripciones, etc.
- Encendido: Muestra el número de personas que realizan una acción en su sitio web en un periodo determinado.
- Análisis de visitantes: Muestra las páginas vistas en su sitio para impulsar las tasas de conversión.
- Mensaje de acción: Notificaciones estáticas con mensajes personalizados que incitan a los visitantes a realizar acciones como registrarse, obtener un descuento, visitar una página, etc.
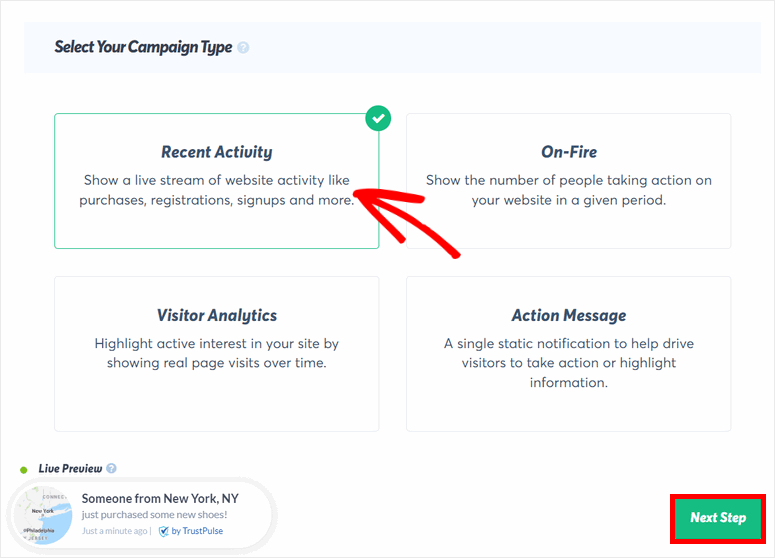
En este tutorial, utilizaremos la campaña Actividad reciente para mostrar notificaciones de ventas individuales a sus visitantes.
También puede utilizar el tipo de campaña On-Fire para mostrar un mayor número de ventas y aprovechar la prueba social. Así, en lugar de ver “Alguien acaba de comprar un par de zapatos”, su visitante verá “¡150 personas han comprado zapatos nuevos en las últimas 24 horas!”.
Después de seleccionar Actividad reciente, haga clic en el botón Siguiente paso en la esquina inferior derecha de la página.
Ahora puede personalizar el aspecto de la ventana emergente de notificación de campaña de ventas recientes.
Paso 3: Personalizar la ventana emergente de notificación de ventas recientes
En el paso Apariencia y diseño, puedes ver todos los ajustes para personalizar tu feed de ventas recientes.
La primera opción aquí le permite Mostrar una notificación predeterminada. Puede activar esta opción para mostrar una notificación emergente de bienvenida cuando no haya nuevas actividades en su sitio.
Para previsualizar la notificación, haga clic en el botón Previsualizar notificación predeterminada. También puede añadir su mensaje y título personalizados a la notificación.
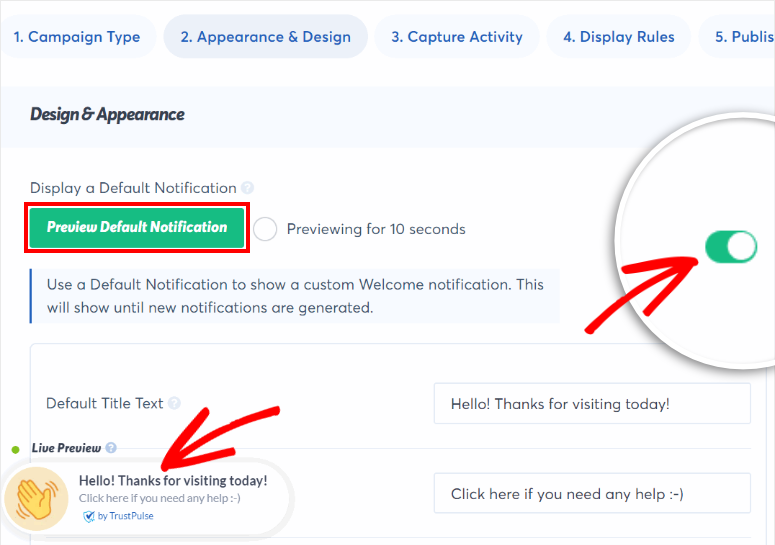
Si no desea mostrar esta notificación, puede simplemente desactivarla. Ahora, puede personalizar su ventana emergente de notificación de ventas recientes con los ajustes que se indican a continuación.
TrustPulse detecta automáticamente el nombre de tus clientes cuando realizan una compra y lo añade al título de la notificación. Si no puede detectar el nombre, se referirá a los visitantes como “Alguien”. Tienes la opción de cambiar el texto predeterminado por el que prefieras, como “Un nuevo visitante”.
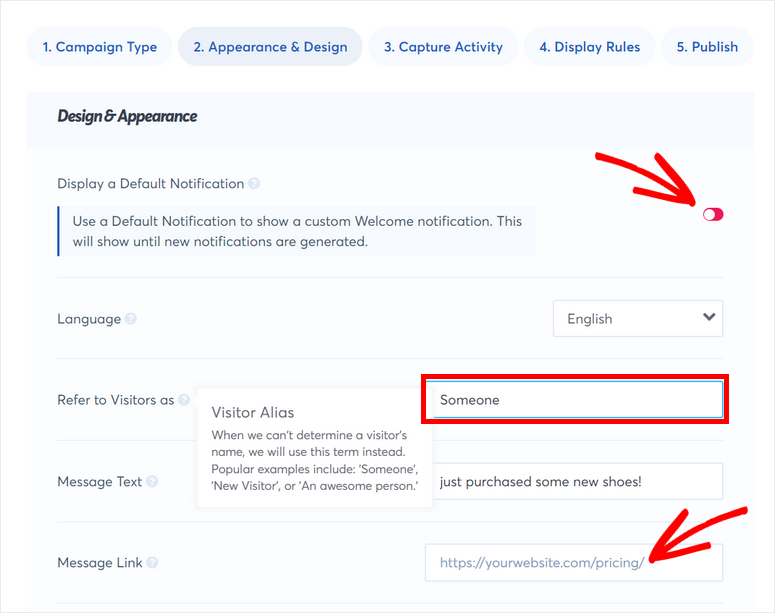
También puede cambiar el mensaje de notificación en función del producto que desee promocionar. A continuación, puedes añadir el enlace para redirigir a los clientes a la página específica del producto.
A continuación, verás la opción de cambiar la imagen de notificación, la posición, el estilo de las esquinas, el tamaño, etc. Para ver cómo se ven tus cambios en la vista previa en vivo, puedes hacer clic en Guardar el botón.
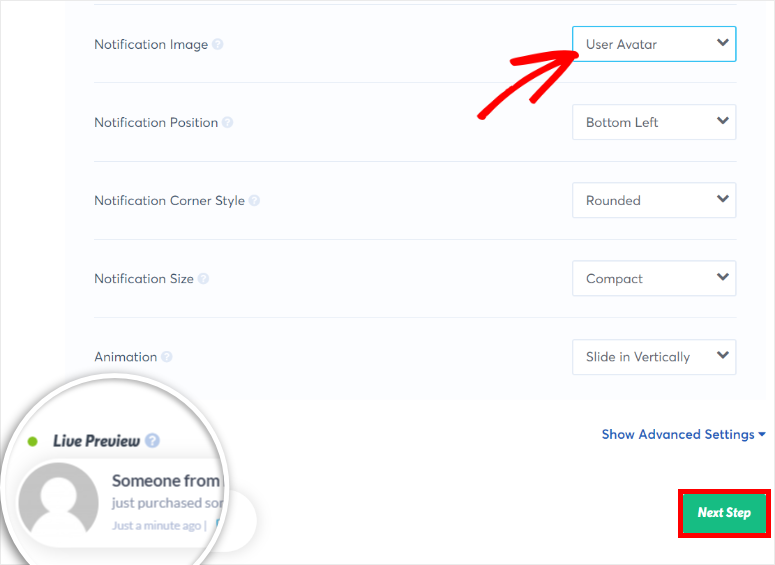
Para obtener más opciones de personalización, haga clic en el menú Mostrar configuración avanzada. Esto le da más opciones para dar estilo a la ventana emergente de la forma que desee.
Una vez que esté satisfecho con el aspecto de su ventana emergente de notificación de ventas recientes, puede hacer clic en Siguiente paso.
Paso 4: Capturar la actividad de los usuarios
TrustPulse le permite crear una ventana emergente de notificación para cualquier actividad como registros, páginas vistas y compras en su sitio de WordPress.
Para capturar la actividad en su sitio, le ofrece tres opciones diferentes:
- AutoMagic: Le permite capturar cualquier actividad en vivo que ocurra en su sitio
- Pedidos WooCommerce: Conecta con tu tienda WooCommerce y captura automáticamente los pedidos de nuevos productos para tus notificaciones.
- Zapier: Captura actividades y envíos de usuarios de más de 4.000 apps de terceros integradas en tu sitio.
Para nuestro tutorial, le mostraremos dos formas de capturar ventas en vivo en su sitio, es decir, AutoMagic y WooCommerce Orders.
1ª AutoMagic
Esta opción capturará toda la actividad de ventas de su página de pago o de venta de productos.
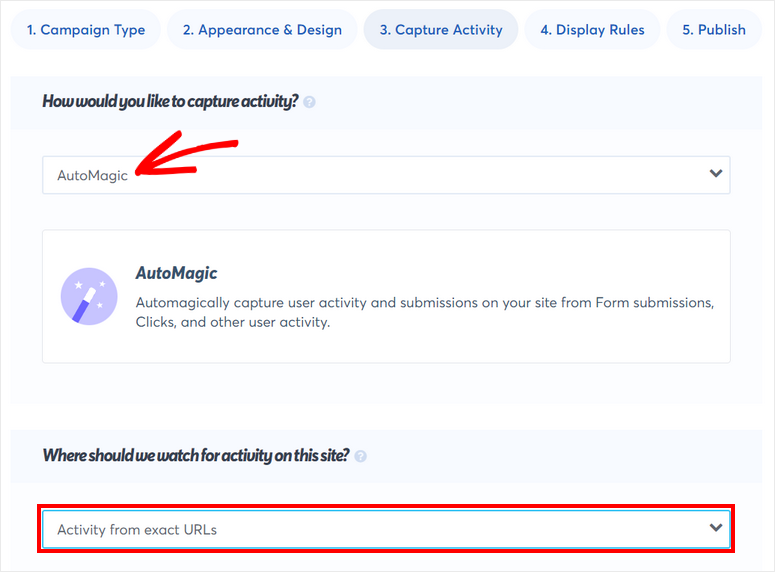
Así que después de seleccionar la opción AutoMagic, es necesario configurar un disparador para cuando un cliente compra un producto en su sitio.
En la opción ” ¿Dónde debemos vigilar la actividad en este sitio?”, seleccione “Actividad de URL exactas” en el menú desplegable.
A continuación, tendrá que introducir la ruta URL de la página en la que desea realizar el seguimiento de las ventas. Puede ser una página de pago o una página de venta de un producto. Una vez hecho esto, tienes que hacer clic en el botón del icono “+“.
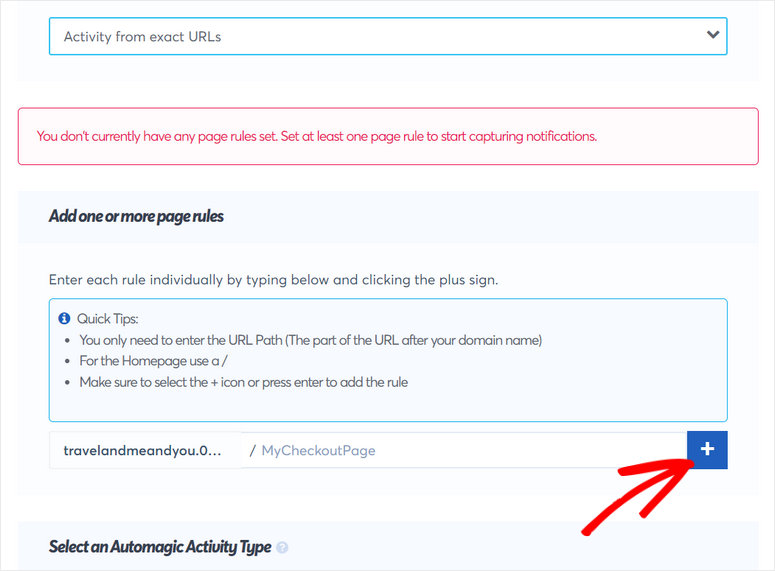
Ahora, en Seleccionar un tipo de actividad Automagic, tiene dos opciones “Clic de usuario” o “Actividad de formulario”. Si ha añadido un formulario en su página de pago, puede capturar actividades de ventas cada vez que alguien envíe este formulario.
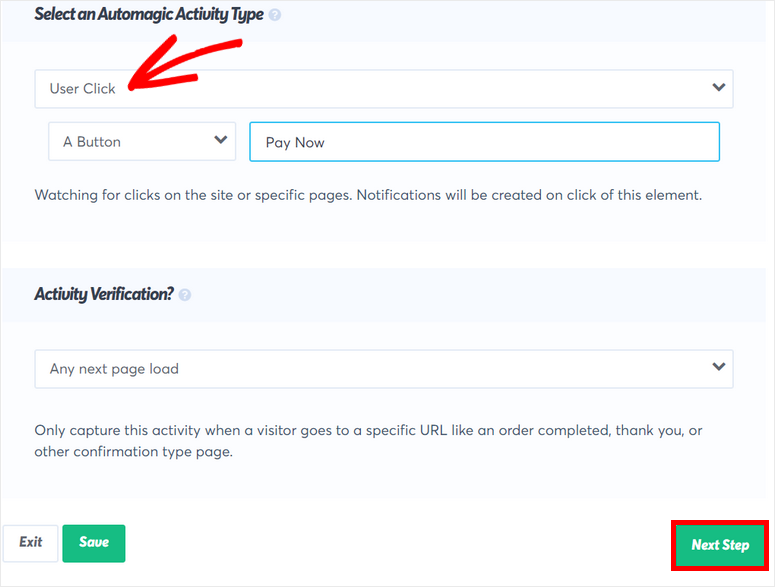
O bien, puede marcar la opción Clic de usuario para capturar las ventas de los botones o enlaces de su página. Así, por ejemplo, si un comprador hace clic en el botón “Pagar ahora”, contará como una venta. TrustPulse realizará un seguimiento y mostrará una notificación al respecto.
2. Pedidos WooCommerce
Si desea capturar las ventas directamente desde su tienda en línea, puede seleccionar la opción Pedidos de WooCommerce. Para conectar su sitio, simplemente haga clic en el botón Conectar TrustPulse a “nombre del sitio web” allí.
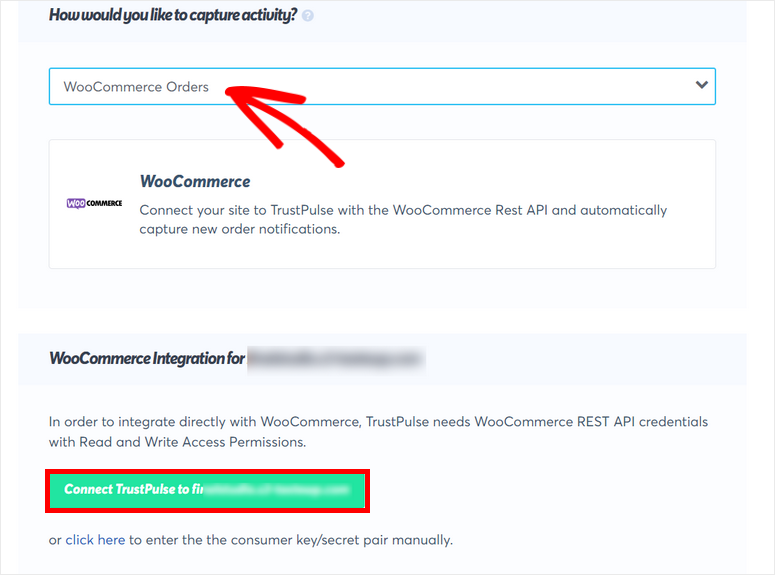
Se abrirá una ventana emergente en la que podrás iniciar sesión en tu tienda WooCommerce si aún no lo has hecho. A continuación, debe aprobar los permisos para que TrustPulse se conecte a su tienda.
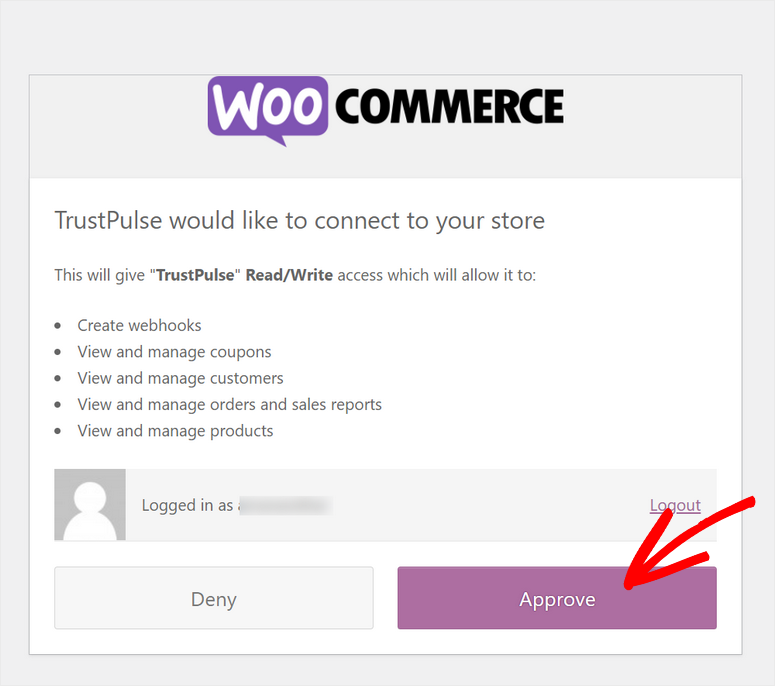
Una vez que tu tienda WooCommerce esté conectada, verás el mensaje de éxito en el constructor de campañas. Ahora, tienes que hacer clic en el botón Crear nuevo webhook para que la notificación de ventas recientes funcione en tu tienda.
Este botón crea y añade automáticamente el webhook a la configuración de tu WooCommerce. TrustPulse también proporciona instrucciones paso a paso, por lo que puede hacerlo manualmente si lo desea.
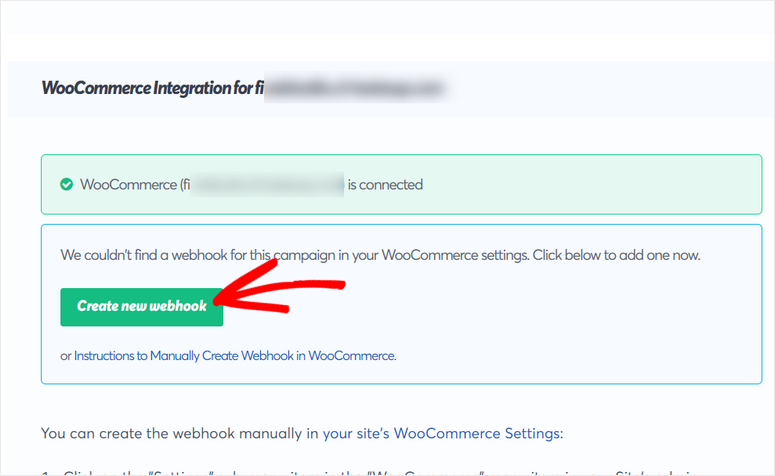
Verás el mensaje “Webhook está activo” después de crearlo.
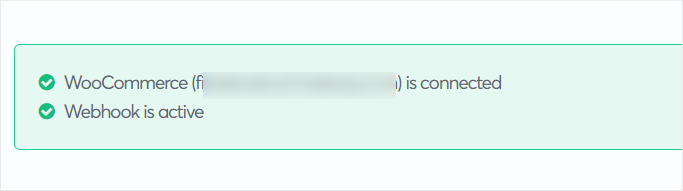
Ahora, puedes personalizar el mensaje emergente de notificación de ventas de WooCommerce. Aquí tendrás 4 opciones de configuración:
- Texto del mensaje: El mensaje por defecto es “acaba de realizar una compra”. Pero, puedes usar la etiqueta inteligente {{nombre_producto}} y añadir algo como “¡acaba de comprar {{nombre_producto}}!” como mensaje. Esta etiqueta inteligente recuperará automáticamente el nombre del producto de tu tienda WooCommerce y lo mostrará en la notificación.
- Prioridad de un solo producto: Si un cliente compra varios artículos del carrito, entonces puedes elegir qué artículo mostrar en la notificación. Aquí tienes 3 opciones: Primero, Más caro y Aleatorio.
- Reemplazar Imagen de Icono si la Imagen de Producto está disponible: Habilite esta opción para mostrar la imagen del producto WooCommerce en la notificación.
- Reemplazar Enlace de Notificación con Enlace de Producto: Habilite esta opción para añadir el enlace del producto a la notificación automáticamente. Cuando los visitantes hagan clic en él, serán llevados a la página específica del producto.
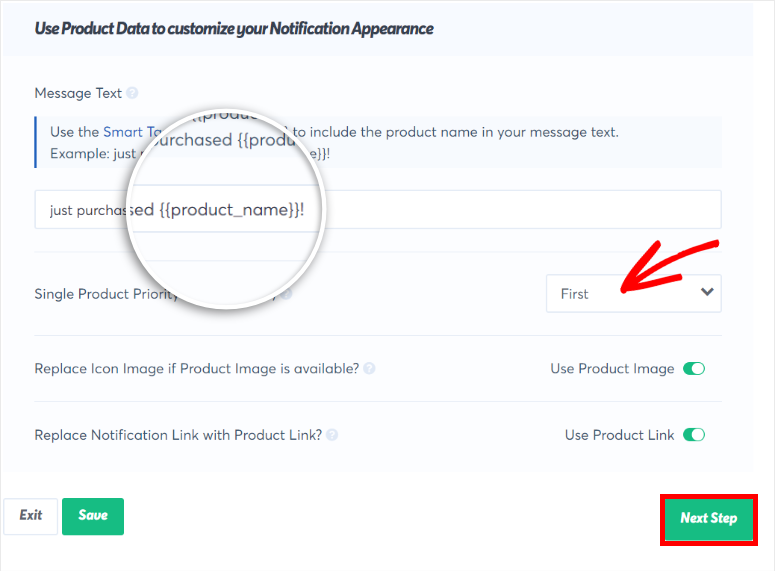
Cuando haya terminado, haga clic en el botón Paso siguiente y pase a configurar Reglas de visualización.
Paso 5: Configurar las reglas de visualización
Ahora, debe configurar las reglas de visualización que determinan dónde y cuándo aparecerá la ventana emergente de notificación de ventas recientes en su sitio.
En el menú desplegable “¿Dónde debemos mostrar sus notificaciones?”, encontrará muchas opciones para mostrar su notificación. La configuración predeterminada es Mostrar en cualquier página y muestra la ventana emergente de notificación en todo el sitio web.
Si desea mostrar la notificación sólo en determinadas páginas, puede seleccionar la opción Mostrar en URL exactas. Puedes utilizar esta opción para promocionar descuentos en productos y ventas flash a los clientes que lleguen a páginas específicas de tu tienda online.
Además, puede elegir la opción Mostrar en URL que contengan texto específico para que las notificaciones aparezcan sólo en las páginas de productos que tengan una palabra determinada en la URL de la página.
Por ejemplo, puede vender un zapato de gama más alta en todas las páginas que contengan la palabra “zapatos” en la URL.
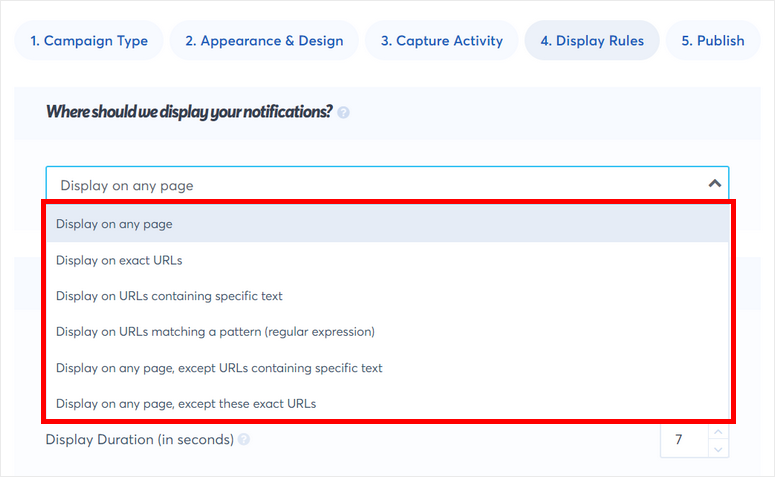
A continuación, verás opciones para configurar estos ajustes de notificación:
- Retraso antes de mostrar notificación: La cantidad de tiempo que se debe esperar antes de mostrar la primera notificación después de que los visitantes aterricen en su sitio.
- Duración de la visualización: La cantidad de tiempo para mostrar una notificación antes de que desaparezca. Si desea mostrar una notificación permanentemente, puede establecerlo en 0.
- Tiempo de retardo entre notificaciones: La cantidad de tiempo que hay que esperar antes de que se muestre la siguiente notificación.
- Cargar notificación en el móvil: Active esta opción para mostrar la ventana emergente de notificación en dispositivos móviles. Por defecto, las notificaciones siempre se mostrarán en los dispositivos de escritorio.
- Notificaciones en bucle: Después de que un visitante haya visto todas las notificaciones, hace un bucle con las notificaciones y las muestra de nuevo empezando por las notificaciones más recientes.
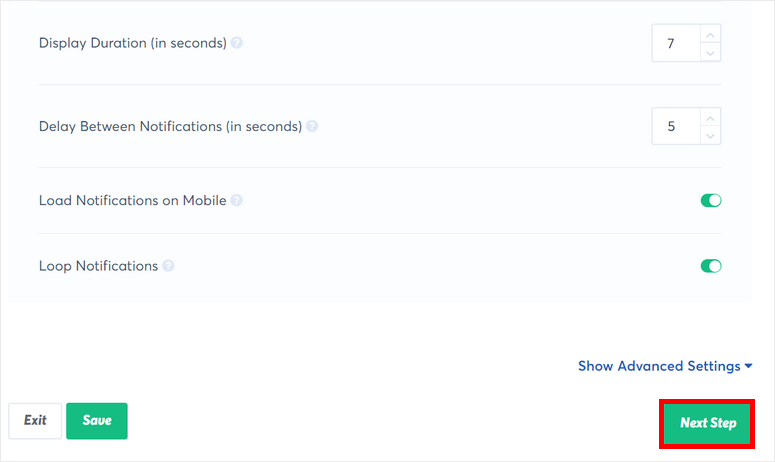
Una vez que hayas configurado las reglas de visualización de notificaciones, asegúrate de comprobar la vista previa en vivo y ver que todo está bien.
A continuación, haga clic en el botón Paso siguiente para lanzar su campaña.
Paso 6: Publicar su ventana emergente de notificación de ventas recientes en WordPress
Todo lo que necesita hacer ahora es publicar su ventana emergente de notificación de ventas recientes en su sitio de WordPress.
Como ya has conectado tu sitio con TrustPulse, puedes publicar la notificación simplemente haciendo clic en el botón Lanza tu campaña TrustPulse.
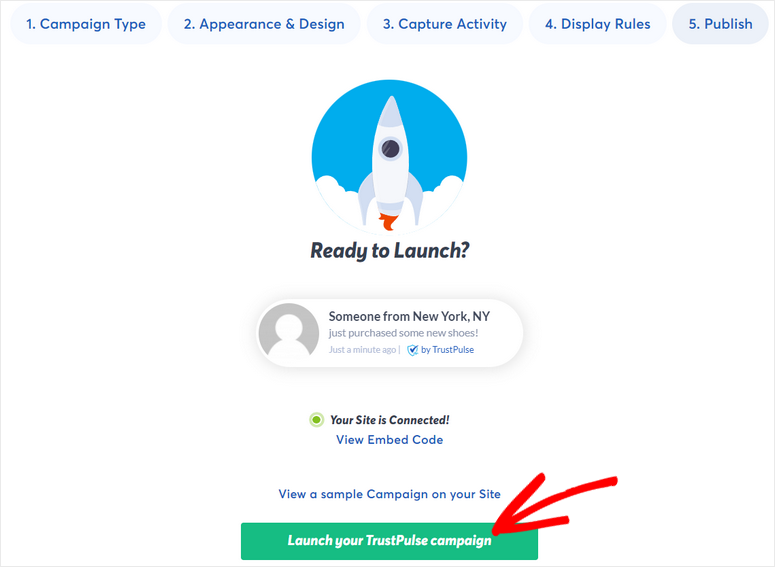
Y ya está. Has aprendido con éxito cómo crear ventanas emergentes de notificación de ventas recientes automatizadas para tu sitio web.
En la misma página, puede volver a su panel de control. Aquí verás todas tus campañas listadas junto con una opción para ver las estadísticas de cada campaña.
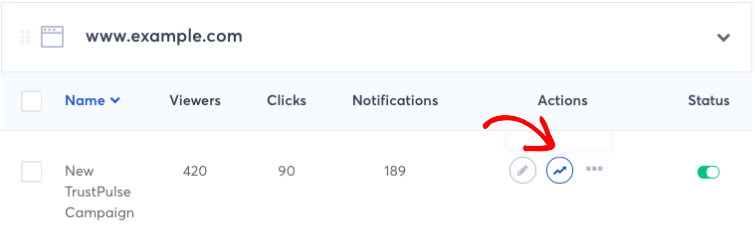
Con TrustPulse, puedes utilizar fácilmente la prueba social y el FOMO para atraer más tráfico y aumentar las ventas. Incluye potentes reglas de segmentación y visualización para que tengas un control total sobre cómo quieres mostrar las notificaciones en tu sitio web.
Además de mostrar notificaciones de ventas recientes, también puedes crear campañas de TrustPulse para hacer que los visitantes del sitio se suscriban y hacer crecer tu lista de correo electrónico utilizando la prueba social.
¡Eso es todo por hoy! Esperamos que este artículo le haya ayudado a aprender cómo crear una ventana emergente de notificación de ventas recientes sin ningún problema.
Para los próximos pasos, puedes consultar estos recursos:
- Las mejores herramientas de automatización de marketing para WordPress
- Los mejores plugins de banners para WordPress para aumentar las conversiones
- Cómo crear una tienda online rentable
Estos posts revelan herramientas de marketing geniales para automatizar tus campañas y crear banners promocionales para impulsar las ventas de tus productos. El último te ayudará a crear una tienda online de éxito paso a paso.

Comentarios Deja una respuesta