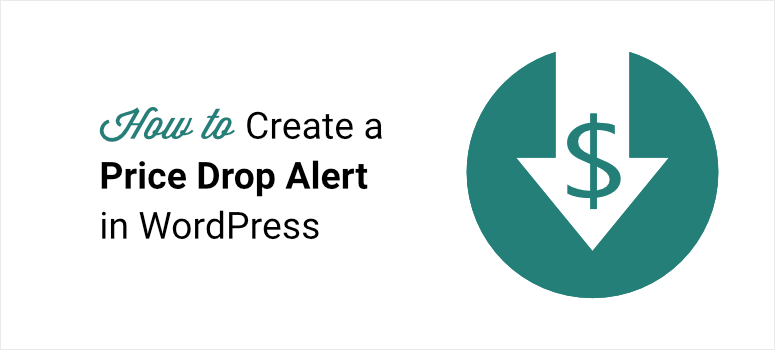
¿Estás buscando una forma de avisar a tus clientes sobre un precio con descuento en tu tienda WooCommerce?
Las campañas de bajada de precios muestran notificaciones emergentes cuando su marca reduce el precio de un producto. Enviar alertas a tus visitantes te permite mejorar el compromiso y maximizar las ventas en tu sitio web.
En este tutorial, vamos a mostrarte cómo avisar a tus clientes de una bajada de precio en WooCommerce. Pero antes, vamos a repasar por qué hacerlo es bueno para tu negocio.
¿Por qué avisar a los clientes de una bajada de precios?
Son muchos los beneficios de utilizar una alerta de bajada de precios para tu tienda de comercio electrónico. Aquí están los 3 principales:
1. Volver a atraer a los visitantes
Cuando los clientes reciben una notificación web push que les informa de una bajada de precios, les ayuda a volver a engancharse. La notificación lleva de vuelta a su sitio web, lo que le ayuda a mejorar el compromiso y recopilar datos de los usuarios.
2. Aumentar los ingresos
Si los clientes se sienten lo suficientemente intrigados por su oferta como para hacer clic en su sitio web, es probable que realicen una compra. De este modo, los visitantes avanzan por el embudo de ventas y tu empresa aumenta sus ingresos.
3. Dirija el tráfico a su tienda en línea
Los visitantes que reciben una alerta de su tienda han estado esperando una bajada de precios. Así que cuando por fin reciban una notificación, no tardarán en navegar hasta tu tienda online. Esto aumenta el tráfico de tu sitio y aumenta tus conversiones en general.
Ahora que conocemos los beneficios de usar una alerta de caída de precios para tu tienda de comercio electrónico, veamos cómo hacer una para tu sitio de WooCommerce paso a paso.
Cómo avisar a sus clientes de una bajada de precios mediante PushEngage
En este tutorial, vamos a alertar a los clientes de una bajada de precios utilizando PushEngage.
PushEngage es el mejor plugin de notificaciones web push para WordPress. Facilita la creación de notificaciones web push que aparecen en los navegadores de los visitantes y los llevan de vuelta a su sitio web.
Con el plan Crecimiento o el plan Empresa de PushEngage, tendrá acceso a su función Alerta de bajada de precios.
Los clientes eligen el rango de precios que desean para un producto concreto. Si el precio de ese artículo baja, reciben una alerta de notificación push que les envía de vuelta al sitio web de esa marca.
Se tarda tan sólo 15 minutos en crear una campaña de Alerta de bajada de precios de principio a fin. Es una forma rápida y sencilla de mantenerse en contacto con sus clientes y animarles a seguir visitando su sitio web.
Obtenga más información en nuestro Análisis completo de PushEngage.
Empecemos por cómo configurar una campaña de bajada de precios para su sitio web utilizando PushEngage.
Paso 1: Crear una cuenta PushEngage
Regístreseen PushEngage seleccionando el plan Growth o Enterprise. Una vez hecho esto, puede iniciar sesión en su cuenta PushEngage para empezar.
Paso 2: Crear una alerta
En el menú izquierdo del panel de control, vaya a Campaña ” Campañas activadas:
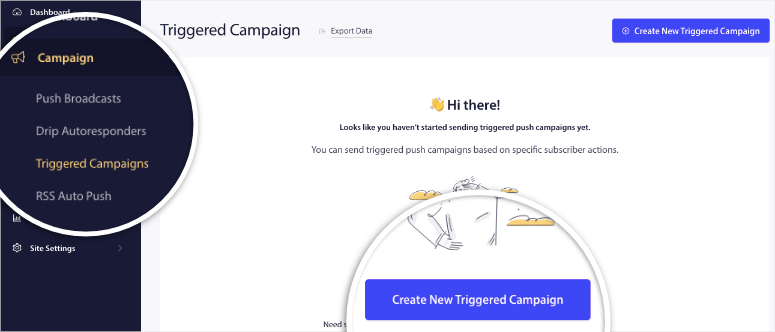
Aquí, puede hacer clic en el botón “Crear nueva campaña activada” para acceder a todos los tipos de campaña disponibles.
Aquí verás un menú de bloques con diferentes campañas que puedes configurar, entre las que se incluyen:
- Campañas personalizadas
- Navegar por el abandono
- Abandono del carro
- Bajada de precios
- Alerta de stock
Vamos a elegir crear una nueva campaña de bajada de precios.
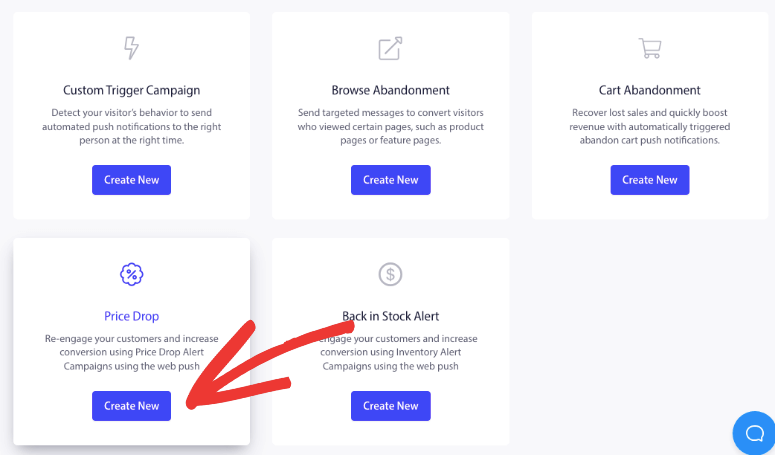
Esto creará una campaña para ti que simplemente tendrás que personalizar. Serás redirigido a una página donde verás la nueva campaña.
En primer lugar, puede elegir cuándo se envía esta notificación. Puedes elegir enviarla inmediatamente después de que el usuario se suscriba, o esperar unos días.
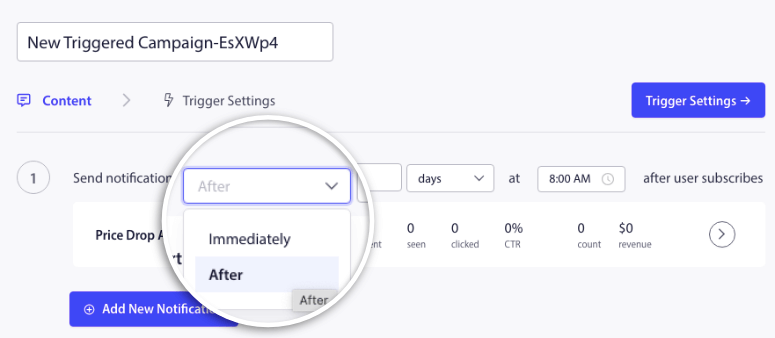
A continuación, puede hacer clic en el icono de la flecha pequeña situado en el extremo derecho para editar el contenido de esta campaña.
También puede configurar aquí nuevas notificaciones dirigidas a varios productos y URL.
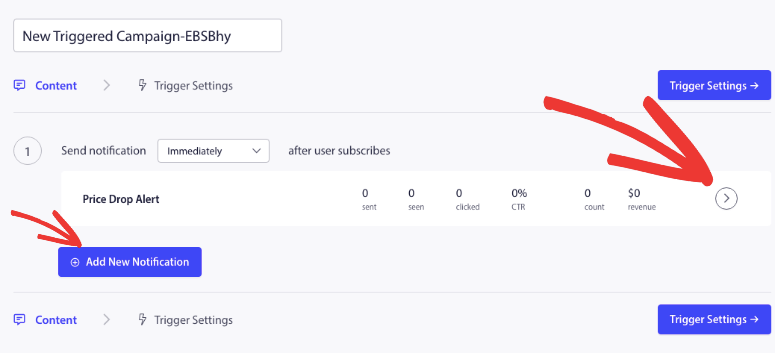
Ahora, cuando edites la campaña, verás un formulario que te permite añadir un título de notificación, un mensaje, una URL y una imagen.
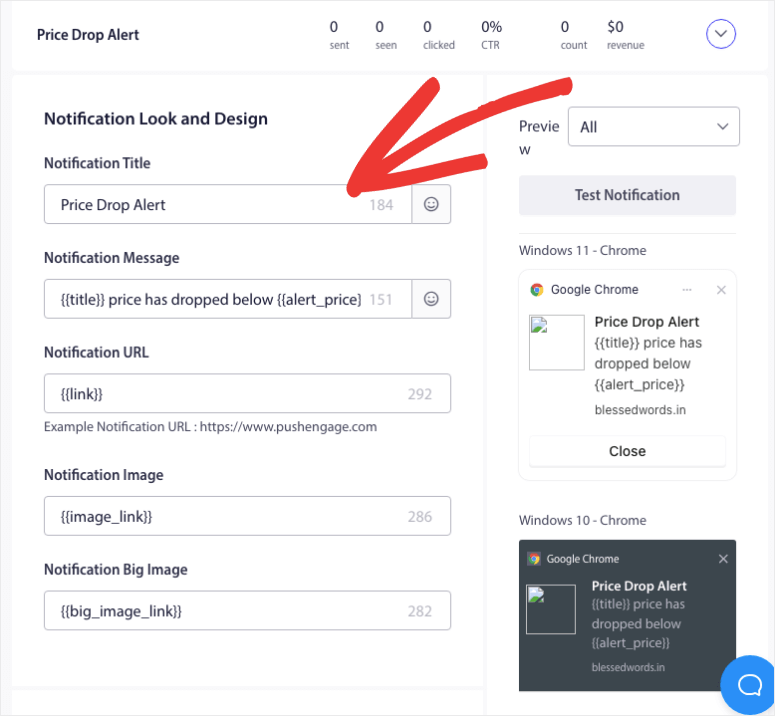
Verás una vista previa de tu campaña a la derecha. También puedes enviar notificaciones de prueba para asegurarte de que tu campaña tiene un aspecto estupendo.
Una vez que haya terminado, haga clic en el botón Configuración de activación para ir al siguiente paso. Aquí verás opciones para cambiar la caducidad de la campaña. Puedes elegir un número determinado de días o un tiempo específico para ejecutar una venta. El valor predeterminado es de 30 días, pero puedes cambiarlo en cualquier momento.
Aquí también puede controlar cuándo se envía la notificación. Así, si el precio baja 10 dólares o un 10%, se enviará automáticamente una notificación push a tu público.
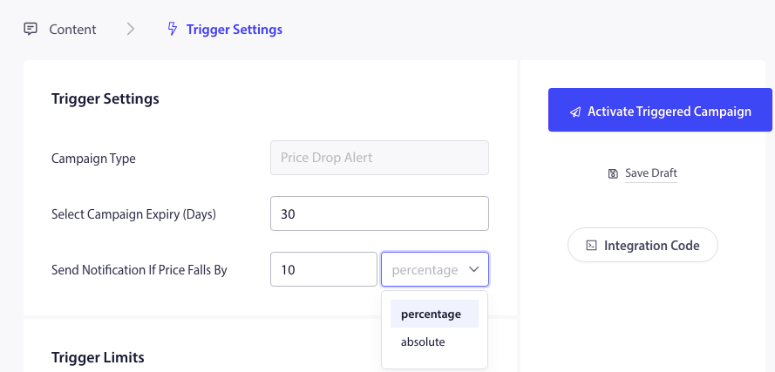
A continuación, puede establecer los límites de activación.
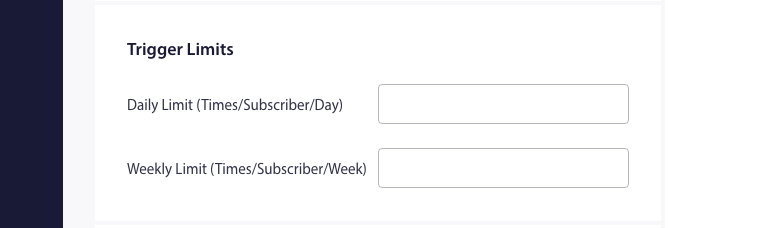
El Límite diario determina cuántas notificaciones recibirán los usuarios en un día. El Límite semanal determina cuántas notificaciones recibirán los usuarios en una semana.
En el siguiente cuadro, puede ajustar la configuración de los parámetros UTM:
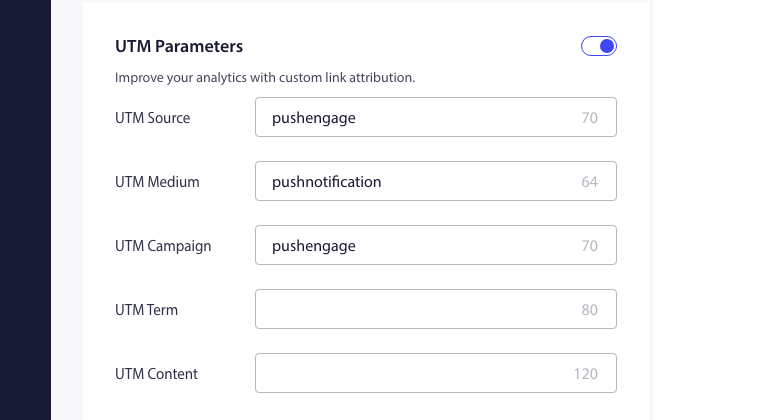
Los parámetros UTM le ayudan a realizar un seguimiento del rendimiento de su campaña de Price Drop para que pueda estar al tanto de sus conversiones. Son etiquetas que añades a tu URL.
Cuando un usuario hace clic en esa URL, esas etiquetas se envían a Google Analytics para su seguimiento. Puede activar o desactivar esta función marcando o desmarcando Añadir parámetros UTM.
Una vez que haya terminado de configurar los ajustes, pulse el botón Activar campaña activada.
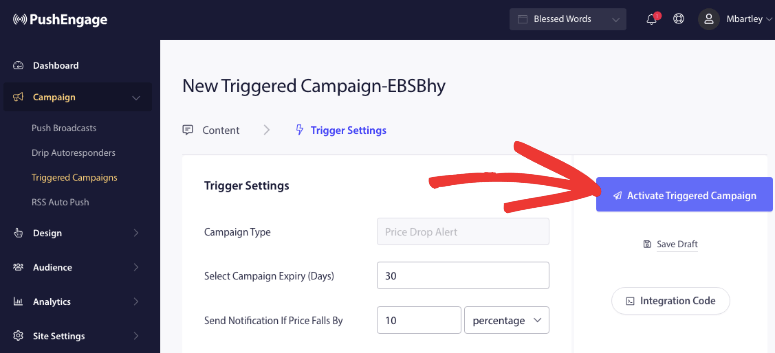
Ahora, serás redirigido de nuevo al menú de campaña. Aquí, puedes utilizar los tres puntos verticales cada vez que quieras editar esta campaña. También puedes exportar datos, duplicar la campaña, obtener el código de incrustación de la campaña o eliminarla.
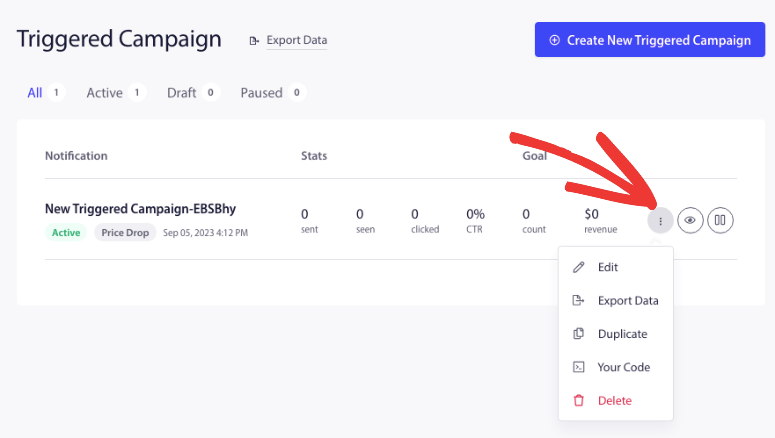
En la misma sección, también puedes previsualizar tu campaña y pausarla/despausarla.
Ya está. Ha aprendido a enviar alertas de bajada de precios a sus clientes.
Paso 3: Supervise los análisis de su campaña de bajada de precios
Una vez activada la campaña de alerta, es importante hacer un seguimiento de su rendimiento para saber qué funciona y qué no. Simplemente haga clic en el nombre de su campaña para ver sus análisis:
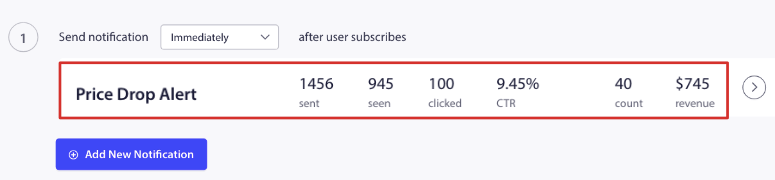
Aquí puede ver los análisis de su campaña, incluido el recuento de visitas, el recuento de clics, el recuento de bajas, los ingresos, etc.
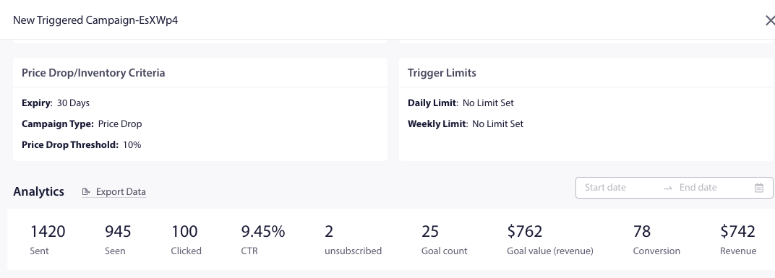
Y ¡listo! Ha configurado y lanzado con éxito una campaña de Alerta de bajada de precios diseñada para atraer a los clientes de nuevo a su sitio web y aumentar sus ventas.
Esperamos que haya disfrutado de este tutorial. No dudes en echar un vistazo a nuestro post sobre los mejores plugins para WordPress.
Desglosa los plugins más populares disponibles para mejorar tu sitio web WordPress y obtener más ingresos de tu tienda WooCommerce. Puede que también quieras ver nuestras otras guías:
- Cómo añadir notificaciones push a WordPress para generar tráfico
- Cómo añadir notificaciones de prueba social en WordPress
- 6 mejores plugins de ‘fin de existencias’ para tiendas WooCommerce
Estos recursos le ayudarán a conseguir más ventas y conversiones.
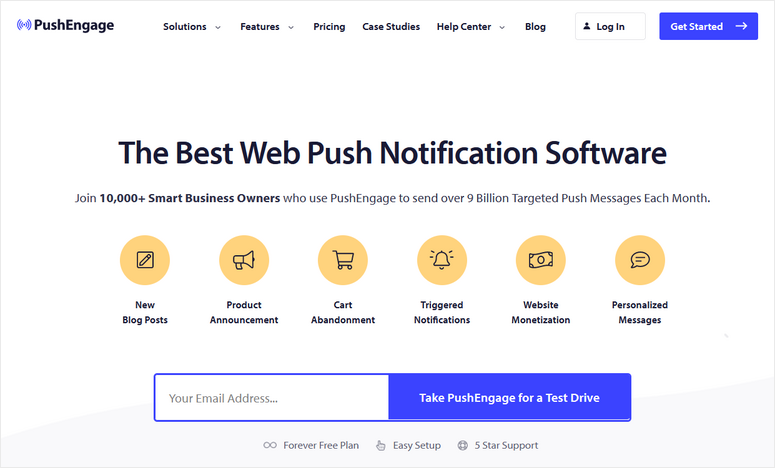

Comentarios Deja una respuesta