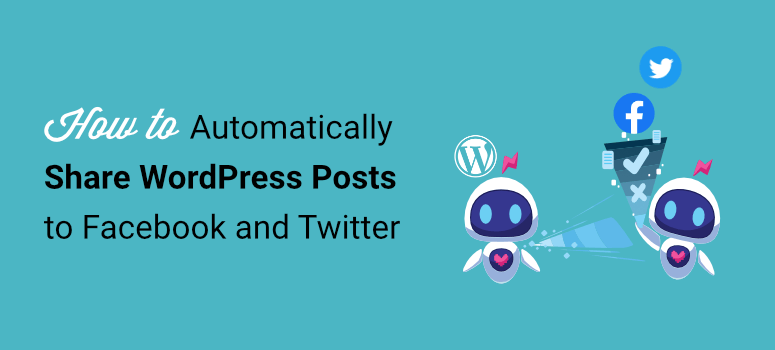
¿Quieres compartir automáticamente las entradas de tu blog de WordPress en Facebook y Twitter?
Mostrar las entradas del blog en las redes sociales ayuda a aumentar las visitas a la página y a dirigir el tráfico a su sitio web. Al mismo tiempo, te proporciona contenido autogenerado en las redes sociales para mejorar la participación.
En este artículo, le mostraremos cómo compartir automáticamente las publicaciones de WordPress en Facebook y Twitter.
Cómo configurar un feed automatizado de entradas de blog para las redes sociales
Hoy en día existen en el mercado bastantes plugins de automatización que te ayudarán a crear flujos de trabajo automatizados. Esto significa que podrás configurar un disparador para crear y enviar actualizaciones de Facebook y Twitter en cuanto pulses el botón “Publicar” en la entrada de tu blog.
Dependiendo del software que utilices, también podrás añadir retrasos o programar su publicación en días concretos en función de cuándo sea más activa tu audiencia en las redes sociales.
Le mostraremos cómo utilizar 2 herramientas de automatización:
Ambas herramientas tienen funciones muy interesantes para crear flujos de trabajo automatizados. Y lo mejor de todo es que no necesitas ningún conocimiento o experiencia en programación para utilizar estas herramientas.
¿Preparados? Empecemos.
Cómo crear tweets automatizados de entradas de blog con Uncanny Automator
Uncanny Automator es sin duda el mejor plugin de automatización para WordPress. No solo te ayuda a publicar entradas de blog en las redes sociales, sino que te permite poner todo tu sitio web en piloto automático.
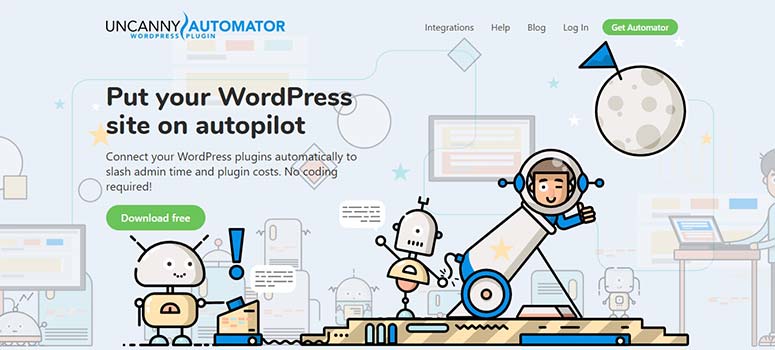
Con Uncanny Automator, puedes elegir disparadores entre más de 50 plugins y miles de aplicaciones. A continuación, puede seleccionar qué acción debe realizarse en su sitio o en otras aplicaciones.
Después, Uncanny Automator hará todo el trabajo. Es el software de automatización más sencillo pero viene con funciones increíblemente potentes.
Uncanny Automator se integra perfectamente con Twitter (pero no con Facebook, todavía). Si quieres conectarte a Facebook, tendrás que usar la integración Zapier. Hablaremos más sobre Zapier más adelante en este post.
En primer lugar, queremos mostrarle lo fácil que es configurar feeds de redes sociales automatizados en WordPress utilizando Uncanny Automator.
Existe una versión gratuita del plugin que te permite configurar un feed automatizado de Twitter. Así que puedes empezar instalando y activando el plugin Uncanny Automator desde el repositorio de WordPress.
Para obtener más ayuda, siga esta guía sobre cómo instalar un plugin de WordPress.
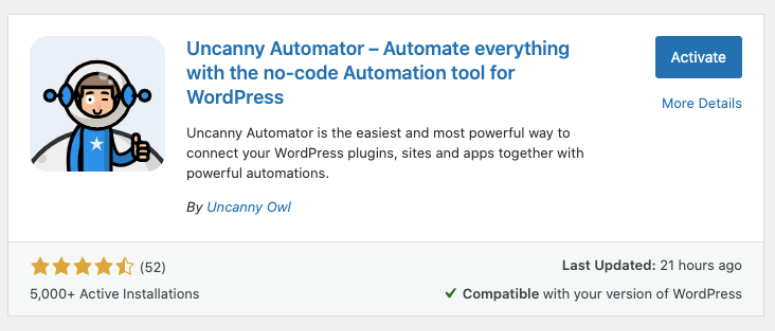
Si quieres acceder a funciones avanzadas, deberás contratar una cuenta premium con Uncanny Automator.
Una vez hecho esto, puedes empezar a crear tu primera automatización.
Paso 1: Conectar su cuenta de Twitter
Uncanny Automator te permite crear integraciones personalizadas para establecer flujos de trabajo automatizados entre diferentes aplicaciones. En tu panel de WordPress, puedes abrir la página Automator ” Configuración en el menú de la izquierda. Verás una pestaña de Twitter con una opción para Conectar tu cuenta.
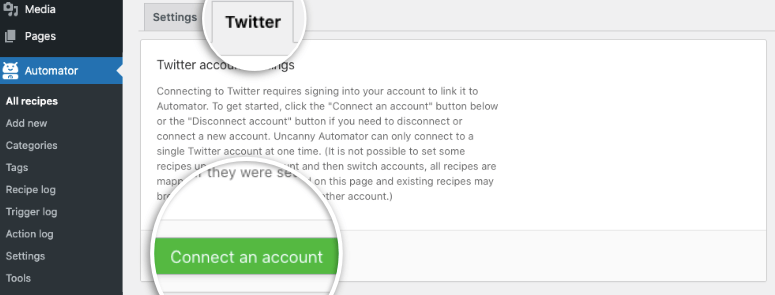
Al hacer clic en este botón, aparecerá una ventana emergente en la que podrás iniciar sesión en tu cuenta de Twitter y, a continuación, hacer clic en el botón Autorizar aplicación.
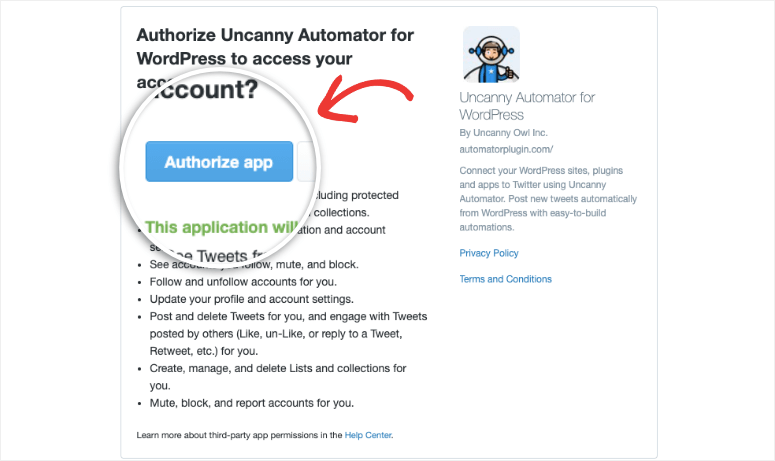
Con esto, tu cuenta de Twitter está conectada correctamente a Automator.
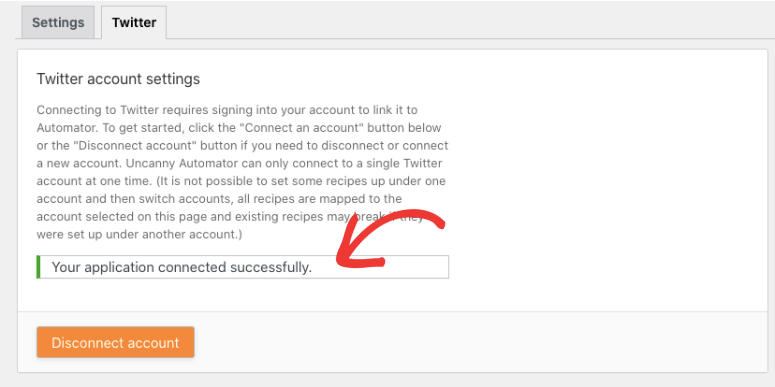
Ahora puedes crear un flujo de trabajo automatizado para enviar entradas de blog a Twitter.
Paso 2: Creación de un activador
Para enviar entradas de blog a Twitter, primero querrás crear un “disparador” para indicar a Uncanny Automator cuándo compartir contenido en Twitter. Por ejemplo, puedes compartir todas las entradas nuevas del blog o solo las de una categoría determinada.
Primero, abre la pestaña Automator ” Añadir nuevo. Puedes añadir un nombre para esta automatización y luego seleccionar WordPress de la lista de aplicaciones disponibles.
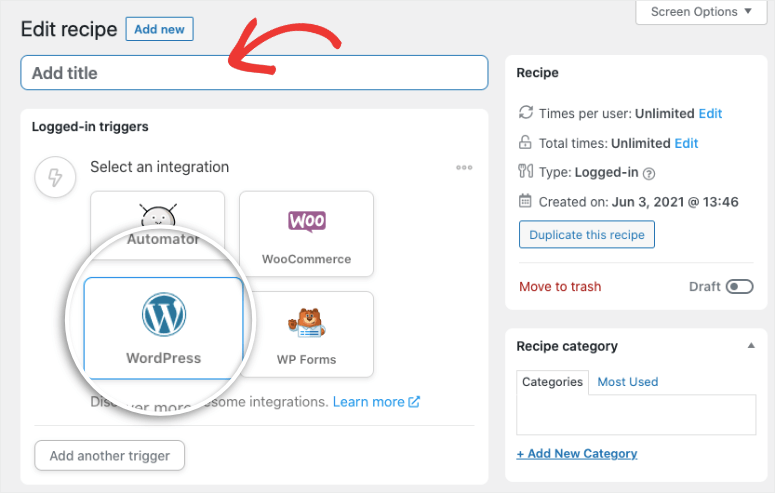
Ahora puede seleccionar un disparador que inicie el flujo de trabajo automatizado. Para crear publicaciones automatizadas, querrá seleccionar esta opción: Un usuario publica un tipo de post con un término taxonómico en una taxonomía.
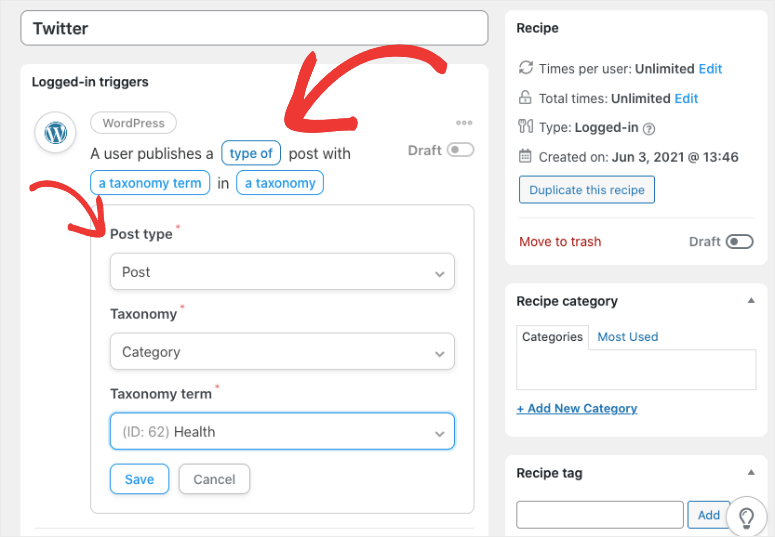
Las palabras azules resaltadas te permiten filtrar tus mensajes. Al hacer clic en cualquier palabra azul, se abrirá un menú con tres opciones para cambiar:
- Tipo de entrada: Elige todas las entradas, páginas, entradas de blog, medios, plantilla, producto, vídeo, etc.
- Taxonomía: Elige categoría, etiquetas, formato y más.
- Término de taxonomía: Muestra las opciones disponibles dentro de la taxonomía seleccionada.
Después de configurar el activador, haz clic en el botón Guardar para almacenar los cambios.
Paso 3: Crear una acción
En la siguiente sección de la página, puede crear Acciones que indican a Uncanny Automator qué hacer a continuación.
Así que, en este caso, tendrás que decirle a Uncanny Automater que cree un tweet (acción) cuando se publique una nueva entrada del blog (disparador).
En primer lugar, entre las aplicaciones disponibles, selecciona Twitter.
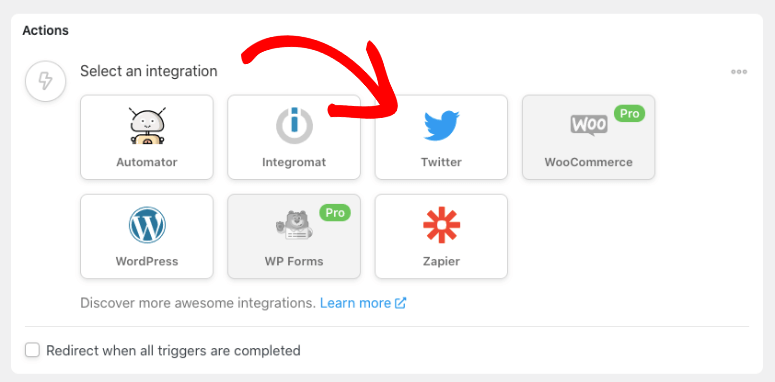
A continuación, selecciona “Publicar un estado en Twitter” como acción. Verás un campo para introducir un mensaje de estado que se tuiteará junto con la entrada del blog.
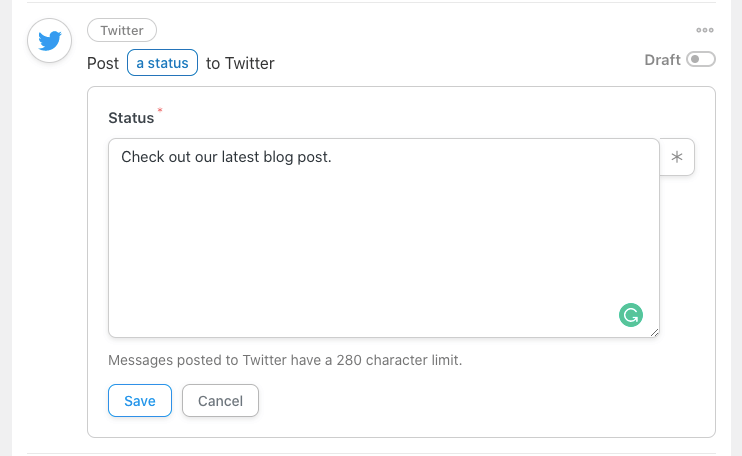
Uncanny Automator hace que sea aún más fácil añadir automáticamente detalles de la entrada del blog dentro del tweet. Por ejemplo, puede obtener automáticamente detalles de la entrada del blog como:
- Título del puesto
- ID de la entrada
- URL de la entrada
- Contenido de la entrada
- Nombre del autor
- Fecha de publicación
Para ello, Automator utiliza tokens a los que puedes acceder haciendo clic en el icono del asterisco. A continuación, busca “post” y verás todos los detalles de post disponibles. Sólo tienes que seleccionar los que quieras añadir a tu tweet.
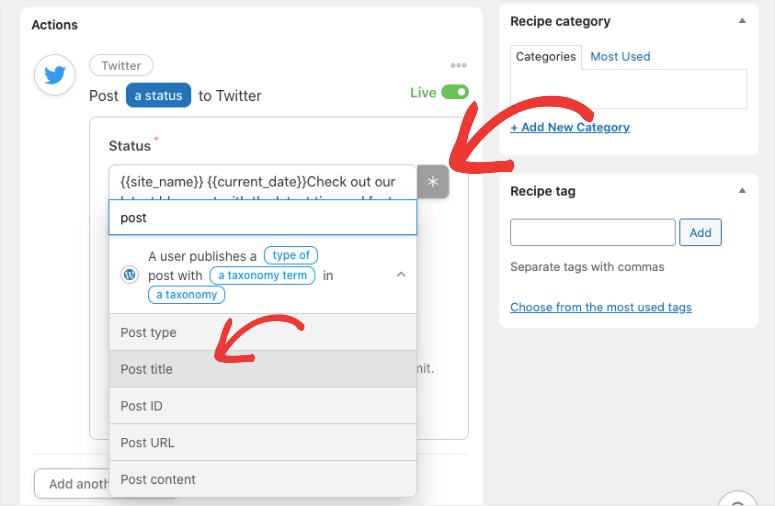
Una vez hecho esto, verás líneas de código como estas que obtendrán los detalles de la entrada:
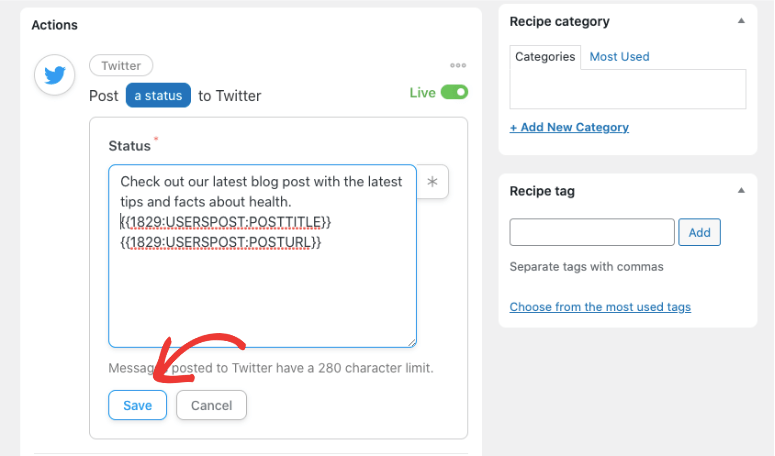
Cuando lo hayas hecho, pulsa el botón Guardar para almacenar los cambios.
Paso 3: Publicación de la automatización
Ahora sólo queda publicar la receta que ha creado. Para ello, primero, cambia los botones de borrador a activo para activar el activador y la acción.
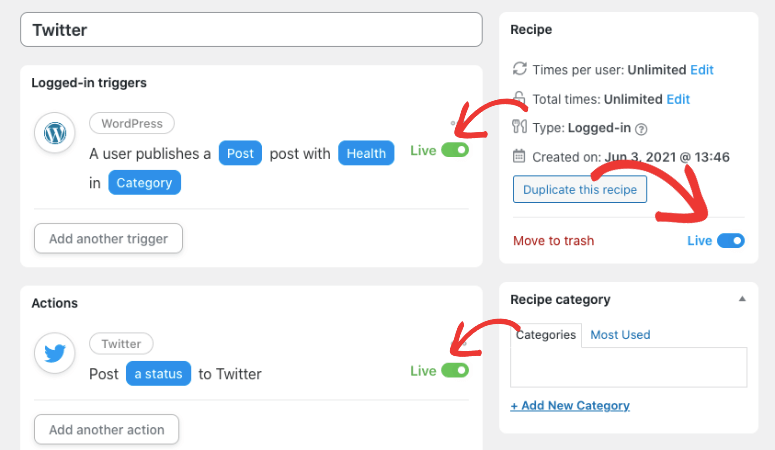
A continuación, en la sección Recetas de la barra de tareas de la derecha, utilice el botón de alternancia para activarla.
Eso es todo, tu automatización está ahora en acción. Cuando publiques una entrada de blog, Automator creará inmediatamente un tweet y lo publicará en Twitter.
Para crear la misma conexión con Facebook, Uncanny Automator no tiene una integración directa. En su lugar, puedes utilizar la integración Zapier que te permite conectar con más de 2000 apps.
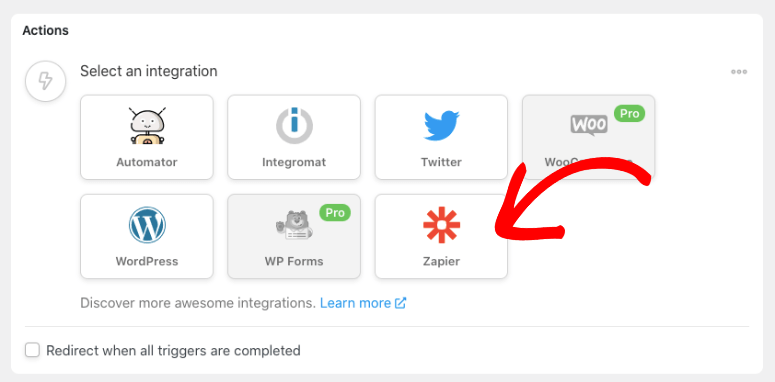
A continuación, le mostraremos cómo conectar las publicaciones de WordPress a las redes sociales en Zapier.
Creación de publicaciones automatizadas en redes sociales con Zapier
Zapier te permite crear flujos de trabajo automatizados para mover información y tareas entre aplicaciones web. Al igual que Uncanny Automator, Zapier permite crear automatizaciones denominadas “Zaps” mediante activadores y acciones.
Así, cuando se produzca un evento en una aplicación, Zapier indicará a otra aplicación qué acción debe realizar.
A continuación, te mostraremos cómo crear un zap que cree automáticamente actualizaciones tanto en Facebook como en Twitter cuando publiques una entrada en tu blog.
Paso 1: Registrarse en Zapier
Lo primero que querrás hacer es instalar y activar el plugin Zapier en tu sitio de WordPress. Esto permitirá que Zapier se conecte a tu sitio de WordPress cuando creemos un flujo de trabajo automatizado.
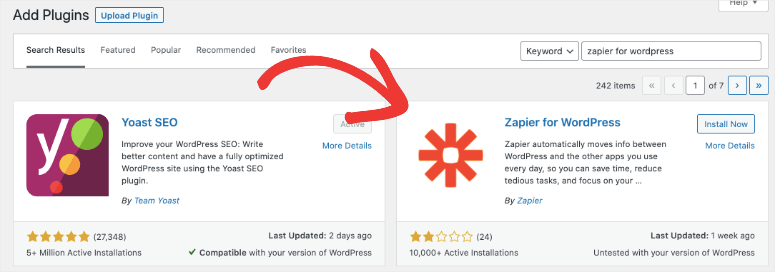
A continuación, puede registrarse para obtener una cuenta en el sitio web de Zapier. Puedes empezar gratis con 14 días de prueba. Esto te dará acceso a todas las funciones de Zapier. Después de la prueba, tendrás que actualizar a un plan premium para seguir utilizándolo.
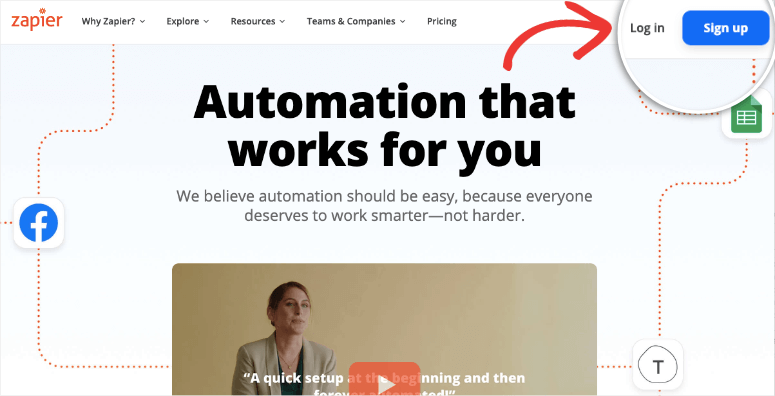
Una vez que te hayas registrado, puedes acceder al panel de Zapier para crear tu primer Zap.
Paso 2: Creación de un activador de publicación de blog automatizado
En el panel de control de Zapier, haz clic en el botón Hacer un Zap del menú lateral izquierdo.
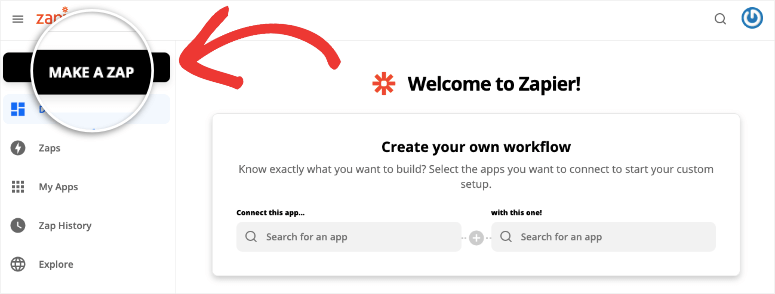
Se abrirá una página en la que podrás establecer activadores y acciones para tu zap. Dale un nombre a tu zap para que puedas reconocerlo fácilmente en la lista de zaps que crees. A continuación, en el menú Activador, busca “WordPress” y selecciónalo.
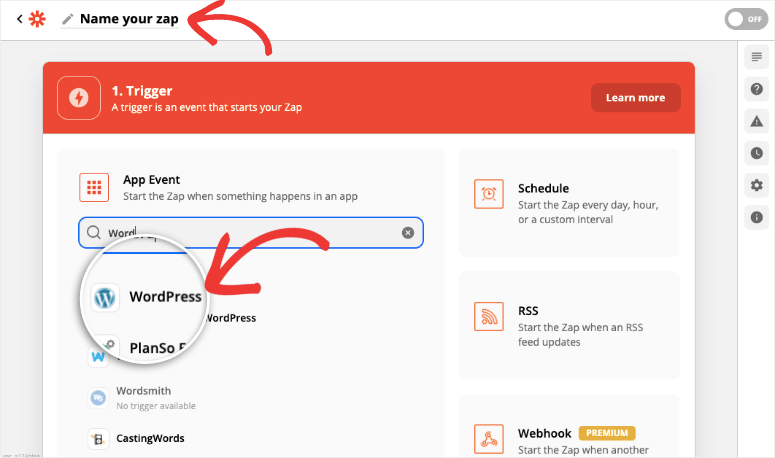
Ahora verás un nuevo campo para seleccionar un evento. Abre el menú desplegable y selecciona “Nueva publicación”. Esto significa que cuando se publique una nueva entrada en tu sitio de WordPress, Zapier iniciará el flujo de trabajo automatizado.
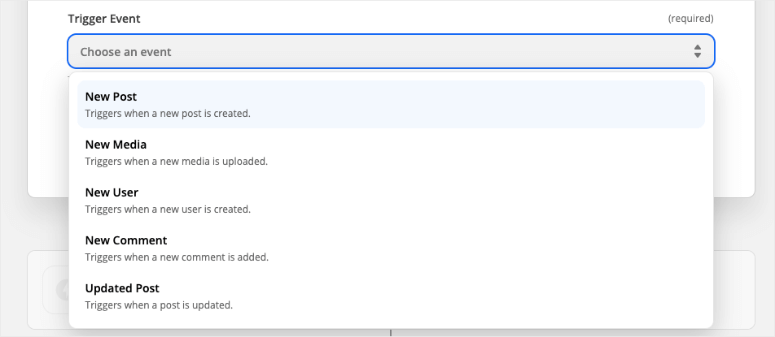
A continuación, haz clic en el botón “Continuar” y verás una opción para iniciar sesión en tu sitio de WordPress.
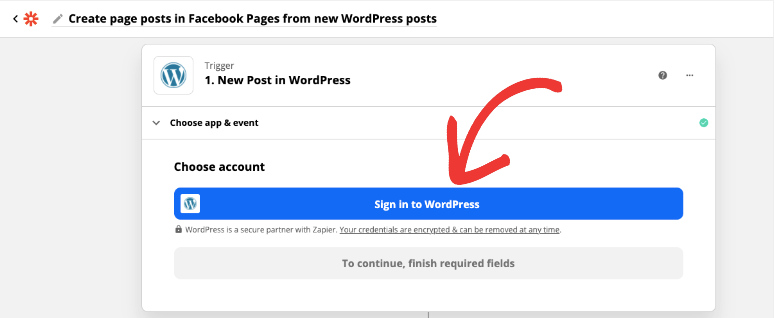
Al hacer clic en este botón, se abrirá una ventana emergente en la que podrá introducir la URL de su sitio de WordPress y las credenciales de wp-admin para conceder a Zapier acceso a su sitio.
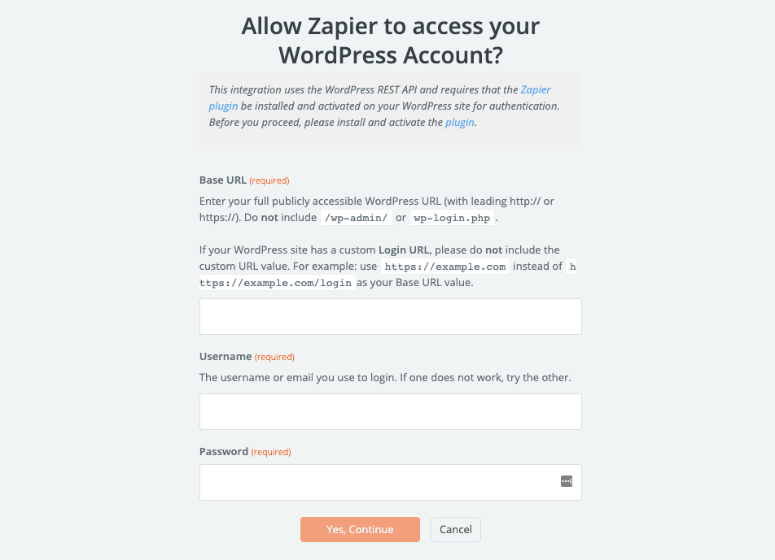
Cuando lo hayas hecho, tu sitio WordPress estará conectado a Zapier. Verás que aparecen nuevos campos para filtrar el estado y el tipo de publicación. Te recomendamos que elijas “Publicado” en el menú “Estado de la entrada” y “Entradas” en el menú ” Tipo de entrada “.
Esto significa que sólo las publicaciones de tu blog se compartirán en las redes sociales. Si publicas una nueva página en tu sitio web, Zapier la excluirá de la automatización.
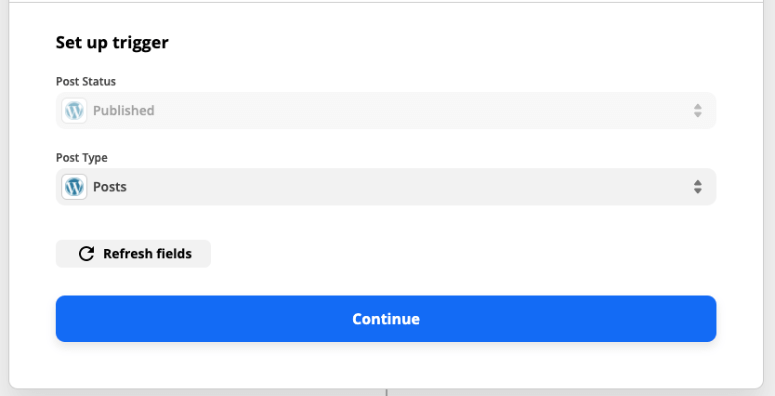
Cuando haga clic en el botón Continuar, Zapier le permitirá probar el activador.
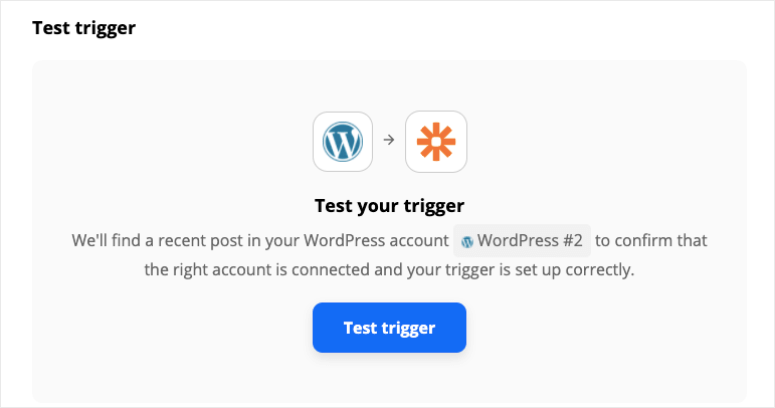
Zapier comprobará si puede obtener una entrada publicada de tu sitio de WordPress. Una vez comprobado, puedes hacer clic en el botón Continuar para crear una acción.
Paso 2: Crear una acción automatizada para la página de Facebook
En el menú Acción, puedes seleccionar Páginas de Facebook entre las aplicaciones disponibles.
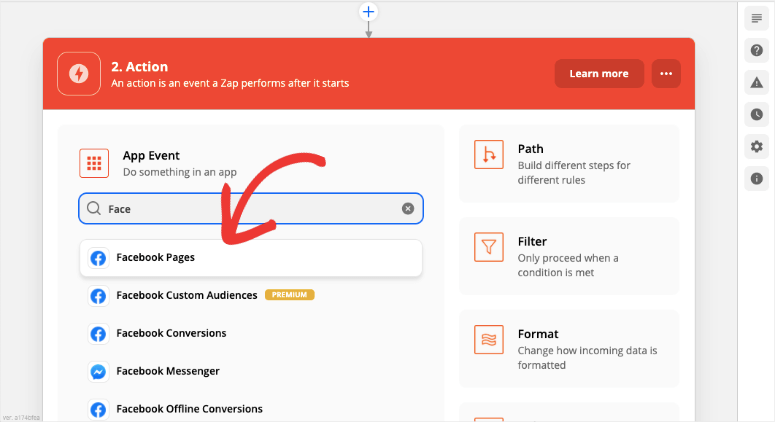
A continuación, en el menú Evento de acción, seleccione Crear una publicación de página.
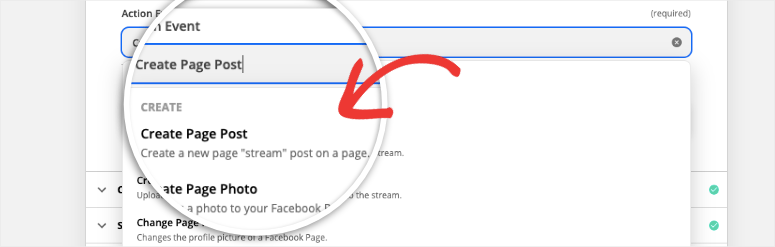
Haz clic en el botón Continuar para que aparezca la opción de iniciar sesión con tu cuenta de Facebook.
Cuando lo hagas, verás una nueva opción de menú para seleccionar una página de la lista de páginas de Facebook asociadas a tu cuenta.
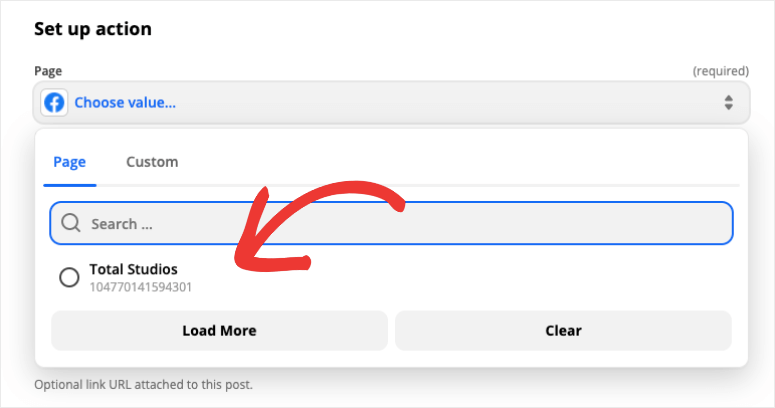
A continuación, puedes introducir un mensaje para añadirlo a tu entrada de Facebook. Cuando introduzcas el mensaje, verás que aparece un menú desplegable para insertar datos de la entrada del blog.
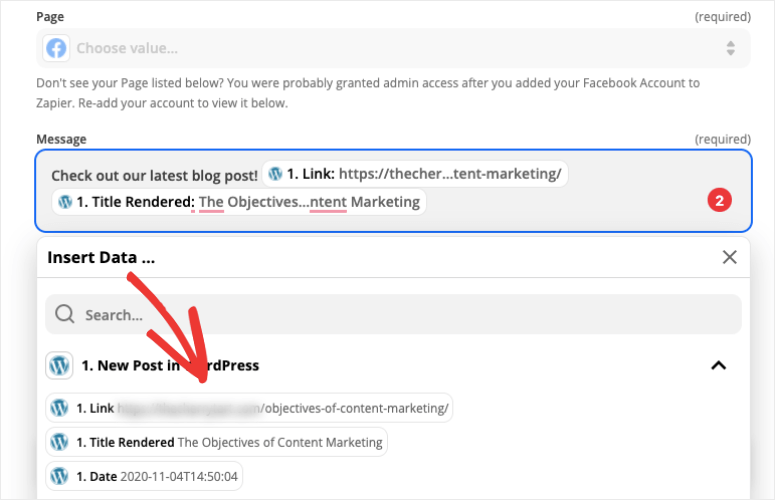
Esto te permite añadir el enlace de la entrada del blog, el título, la fecha y mucho más. Con esto, Zapier obtendrá automáticamente los detalles de la entrada del blog y los insertará en la entrada de la página de Facebook.
Cuando hagas clic en el botón Continuar, Zapier te pedirá que pruebes la conexión. Ejecutará un zap de muestra para que puedas ver si la publicación aparece en tu página de Facebook.
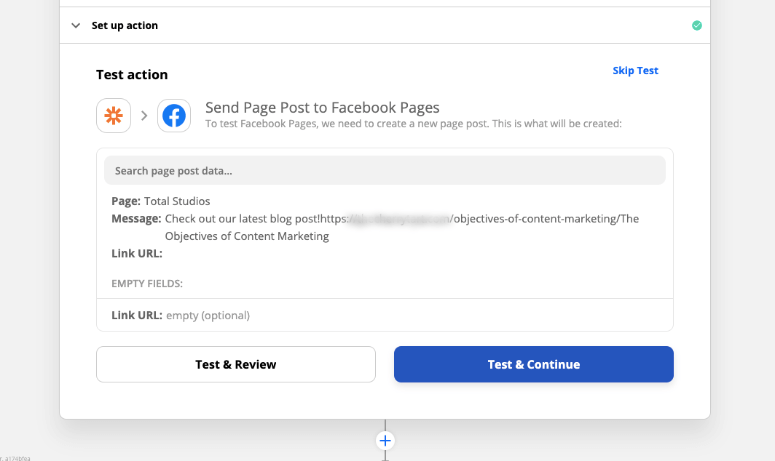
Ahora que tu página de Facebook está conectada al flujo de trabajo, conectemos también Twitter.
Paso 3: Crear una acción automatizada de Twitter
Zapier te permite añadir múltiples acciones a un único disparador. Esto es extremadamente útil si quieres que diferentes tareas ocurran simultáneamente. Por ejemplo, cuando alguien se registra como miembro en tu sitio web, te gustaría que WordPress creara un rol de usuario para ellos, hiciera que todos los beneficios de los miembros estuvieran disponibles al instante y enviara un correo electrónico para darles la bienvenida.
Para configurar la publicación en Twitter, selecciona el icono + situado debajo del zap de Facebook para crear una nueva acción.
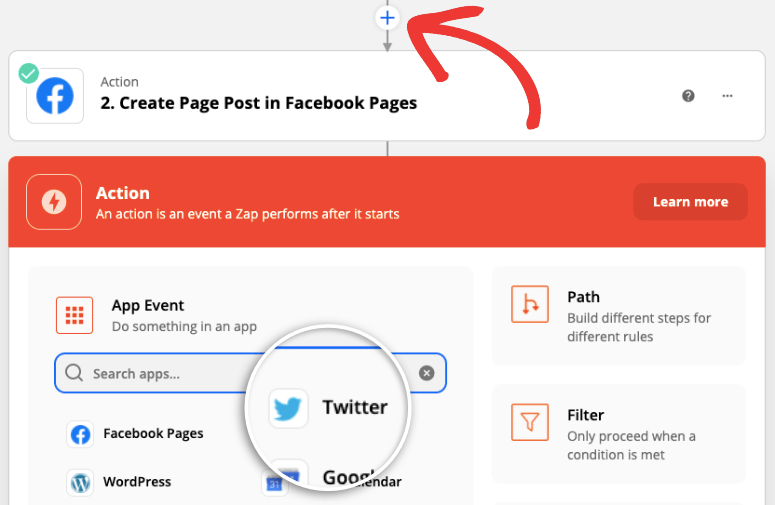
A continuación, seleccione la aplicación de Twitter y aparecerá un nuevo campo Evento de acción en el que podrá seleccionar “Crear Tweet”.
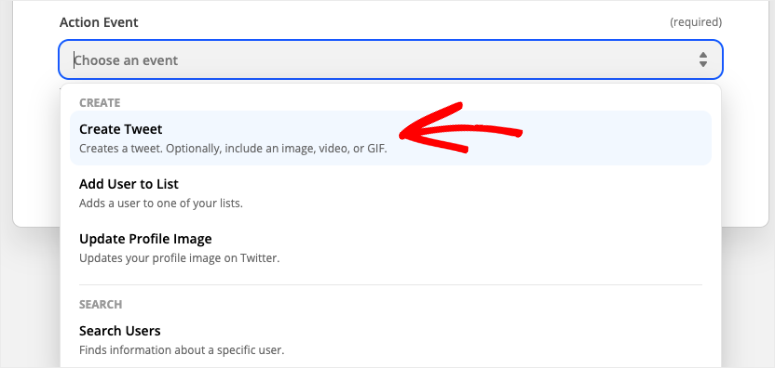
Haz clic en el botón Continuar para pasar al siguiente paso. Aquí, Zapier te pedirá que inicies sesión en tu cuenta de Twitter.
Una vez hecho esto, tendrás opciones para añadir un mensaje y medios que se mostrarán en el Tweet. Aquí también puedes decirle a Zapier que obtenga automáticamente los detalles de la publicación, como el título del blog y la URL.
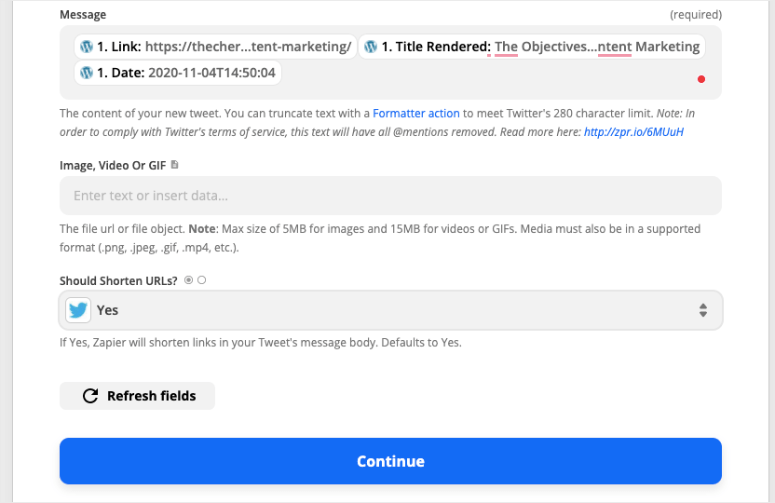
Después de esto, haz clic en el botón Continuar y Zapier te pedirá que pruebes la conexión.
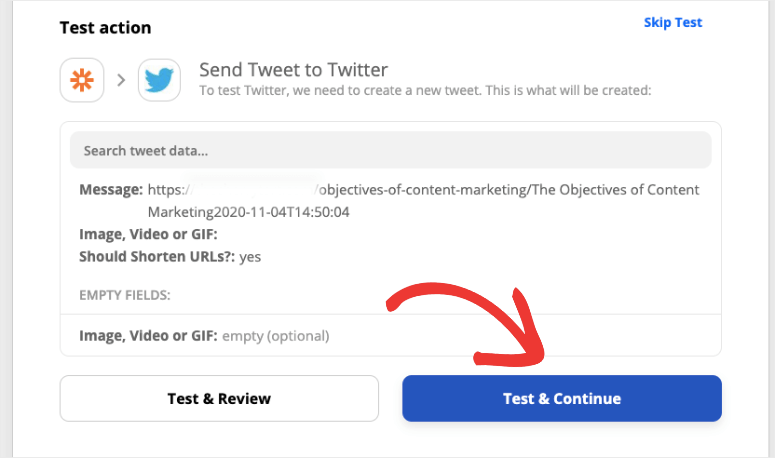
Ahora sólo queda activar el flujo de trabajo automatizado haciendo clic en el botón Activar Zap.

Ya está. Has creado con éxito un zap que envía automáticamente las entradas de blog publicadas desde tu sitio WordPress a tus páginas de Facebook y Twitter.
Ahora ya sabes cómo utilizar 2 increíbles herramientas de automatización para configurar flujos de trabajo automatizados entre tu sitio de WordPress y los canales de las redes sociales.
A continuación, también puede invertir esta acción y mostrar el contenido de sus redes sociales en su sitio de WordPress.
De este modo, dispondrá de más contenido para mantener a los visitantes interesados durante más tiempo. Además, puedes dirigir el tráfico de tu sitio web a tus redes sociales para aumentar el número de seguidores.
Configurar un feed de redes sociales automatizado en WordPress
La mejor manera de añadir un feed automatizado de redes sociales a WordPress es utilizando Smash Balloon.
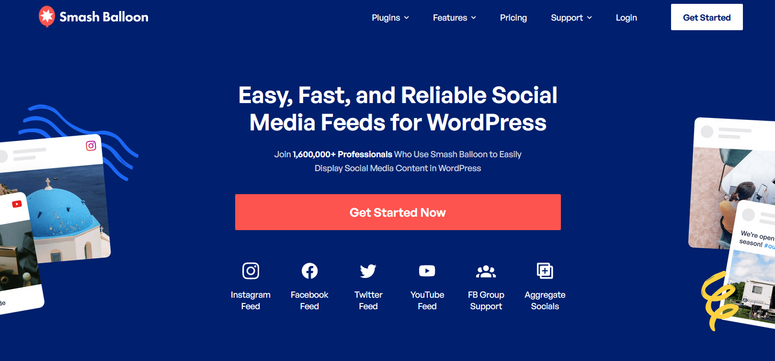
Smash Balloon es el plugin de feeds de redes sociales más potente para WordPress. Le permite mostrar el contenido de sus redes sociales en diseños ordenados en su sitio.
Smash Balloon es una combinación de diferentes plugins de redes sociales:
Puede utilizarlos como plugins independientes o adquirir el paquete de acceso completo para su sitio de WordPress.
Una vez hecho esto, puedes conectar tus cuentas de redes sociales y configurar tu feed de redes sociales en unos pocos clics.
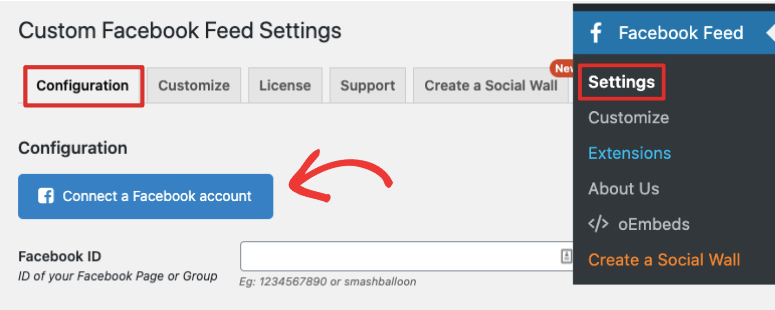
Y por defecto, los feeds de redes sociales de Smash Balloon tienen un aspecto impresionante. Sin embargo, Smash Balloon le permite controlar todos los aspectos de su alimentación, incluyendo el diseño y el diseño, los detalles del post, la frecuencia de actualización, y mucho más.
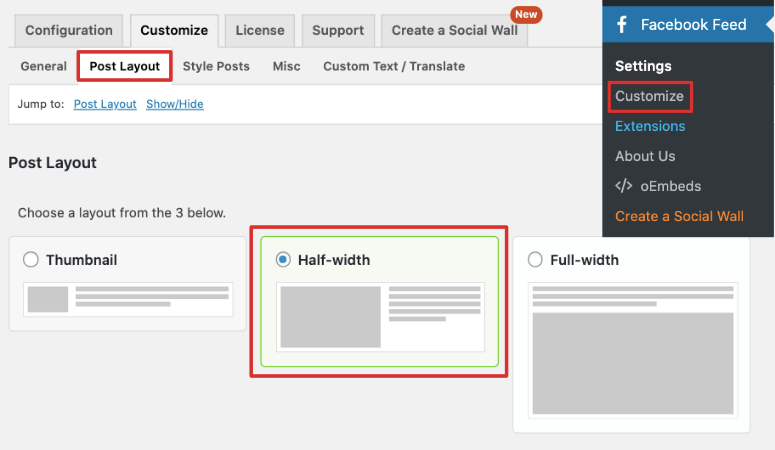
Además, todos los plugins tienen widgets listos dentro de WordPress para añadir fácilmente el feed a las entradas, páginas y barras laterales.
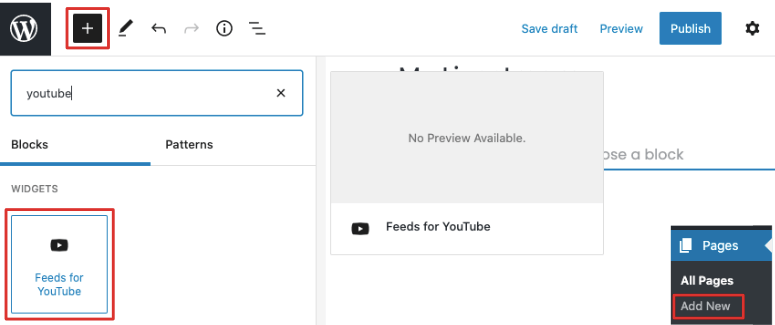
Smash Balloon es muy fácil de configurar y no requiere conocimientos técnicos ni de diseño.
Para más detalles, cubrimos todo lo que Smash Balloon tiene para ofrecer en esta guía: Revisión de Smash Balloon – ¿Es el Plugin #1 de Social Media Feed?.
¿Quieres crear tu propio feed de redes sociales automatizado? Regístrese para obtener su cuenta 100% libre de riesgo Smash Balloon.
Eso es todo lo que tenemos para ti hoy. Esperamos que hayas encontrado este tutorial útil para auto-compartir entradas de WordPress a Facebook y Twitter.
Si buscas más formas de automatizar, echa un vistazo a nuestro post sobre 7 increíbles herramientas de automatización de redes sociales para reducir tu carga de trabajo al instante.
Y para sus próximos pasos, puede consultar estos recursos:
- Cómo crear un concurso en redes sociales
- Crear una página de destino en Facebook
- Cómo crear una página de destino en Twitter
Los concursos en redes sociales pueden ayudarle a aumentar sus seguidores, suscriptores y participación rápidamente y en poco tiempo. Y con páginas de destino personalizadas para Facebook y Twitter, puedes ofrecer una mejor experiencia de usuario a los clientes y aumentar tus conversiones.

If all you want is to publish your post to Facebook and Twitter, why not use Jetpack’s Publicize function?