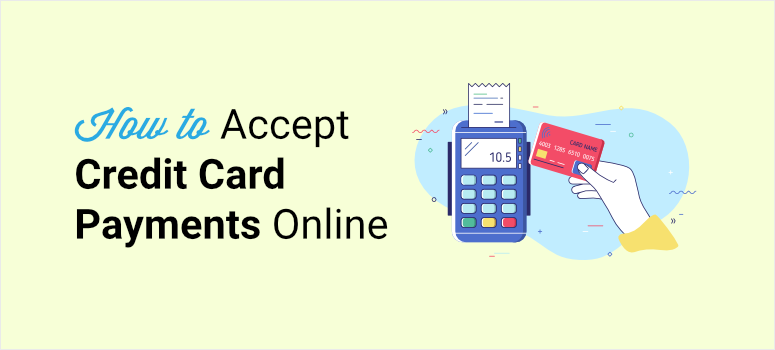
¿Quiere la forma más segura pero también la más sencilla de aceptar pagos con tarjeta de crédito en WordPress?
WordPress no tiene una opción predeterminada para añadir pagos con tarjeta de crédito, pero encontrará muchos plugins y herramientas que le ayudarán a resolver este problema. Sin embargo, cuando se trata de pagos en línea, debe estar seguro de que puede confiar en la herramienta de terceros.
En este tutorial, le mostraremos cómo añadir pagos con tarjeta de crédito a WordPress con un plugin en el que puede confiar al 100%.
Qué necesita para aceptar pagos con tarjeta de crédito
Muchos usuarios prefieren utilizar sus tarjetas de crédito para los pagos en línea porque es más cómodo y seguro. Pero antes de integrar los pagos con tarjeta de crédito en su sitio web, necesita tener algunas cosas en orden:
- SSL – Tendrá que activar HTTPS/SSL en su sitio web para garantizar que todos los datos transmitidos desde y hacia su sitio sean seguros. Esto protegerá a sus clientes y se asegurará de que su información de pago nunca se filtre a los piratas informáticos.
- Cuenta Stripe – Stripe es la mejor pasarela de pago para aceptar pagos con tarjeta de crédito en su sitio. Es fácil de usar y ofrece un montón de herramientas para gestionar sus transacciones. Usted necesita tener una cuenta de Stripe primero y luego se puede integrar con WordPress.
- Plugin depago – Necesita instalar una herramienta fiable de integración de pagos de terceros. El plugin que elija también debe permitirle aceptar pagos de múltiples procesadores de pago como MasterCard y VISA. Esto le ayudará a procesar cada transacción en su sitio independientemente de la elección del cliente. Y también ofrece al cliente una mejor experiencia de usuario al poder utilizar su tarjeta preferida.
Hay montones de plugins para WordPress que te permiten aceptar pagos con tarjeta de crédito. Nuestra mejor elección es WP Simple Pay y te contamos por qué.
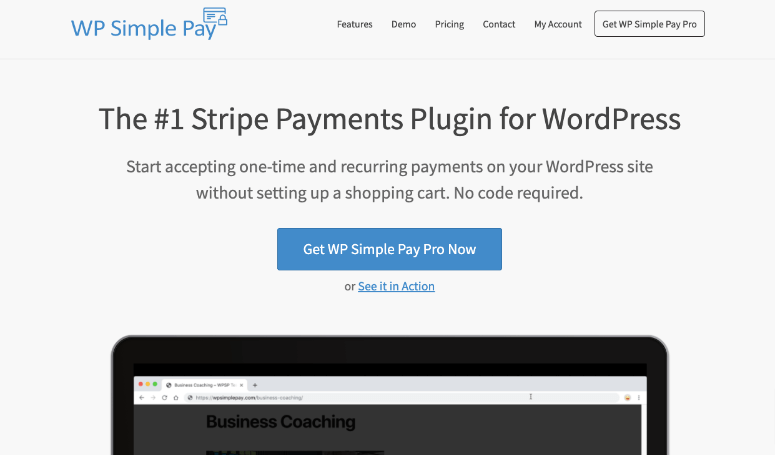
WP Simple Pay es sin duda el mejor plugin de pago con tarjeta de crédito para WordPress. Ofrece una manera simple y fácil de aceptar pagos con tarjeta de crédito y vender productos en su sitio web.
Este plugin te permite crear cualquier tipo de formulario de pago que desees. Además, hay un constructor de arrastrar y soltar para personalizarlo para que pueda asegurarse de que se adapte a su sitio web y lo que está vendiendo.
A continuación, puede habilitar los pagos con tarjeta de crédito en su sitio en tan sólo unos clics. Lo mejor es que no necesitas tocar ni una sola línea de código para nada de esto.
En el panel de control encontrará opciones para configurar pagos únicos y periódicos. También puedes añadir un periodo de prueba para tus afiliaciones y servicios.
Incluso puedes dejar que el usuario decida la cantidad que quiere pagar. Esto es perfecto si quieres permitir a los usuarios donar para una causa o un servicio gratuito que estés ofreciendo.
He aquí algunos de sus aspectos más destacados:
- Integración súper rápida con WordPress
- Plantillas de formularios totalmente adaptables que se ven muy bien en cualquier dispositivo
- Opciones para botones Apply Pay y Google Pay
- Cupones de descuento
- Soporta SCA (Secure Customer Authentication) para pagos seguros
¿Todavía no está convencido? Echa un vistazo a nuestro WP Simple Pay Review para la imagen completa.
Ahora que ya sabes qué plugin para tarjetas de crédito utilizar, empecemos nuestro tutorial de la forma correcta.
Cómo añadir el pago con tarjeta de crédito a WordPress
Paso 1: Instalar WP Simple Pay
En primer lugar, tendrá que crear una cuenta WP Simple Pay.
Puedes empezar con la versión gratuita del plugin que está disponible en el repositorio de WordPress. Pero, usted querrá actualizar a la versión premium para funciones avanzadas como pagos recurrentes, códigos de cupón y más.
Después de registrarte, puedes descargar el archivo del plugin y copiar tu clave de licencia desde el panel de control de tu cuenta. A continuación, instala y activa el plugin en tu sitio de WordPress. Si necesitas ayuda, consulta nuestra sencilla guía sobre cómo instalar un plugin de WordPress.
Una vez instalado el plugin, tienes que dirigirte a la página WP Simple Pay ” Configuración y abrir la pestaña Licencia.
Aquí, introduzca su clave de licencia y haga clic en el botón Activar.
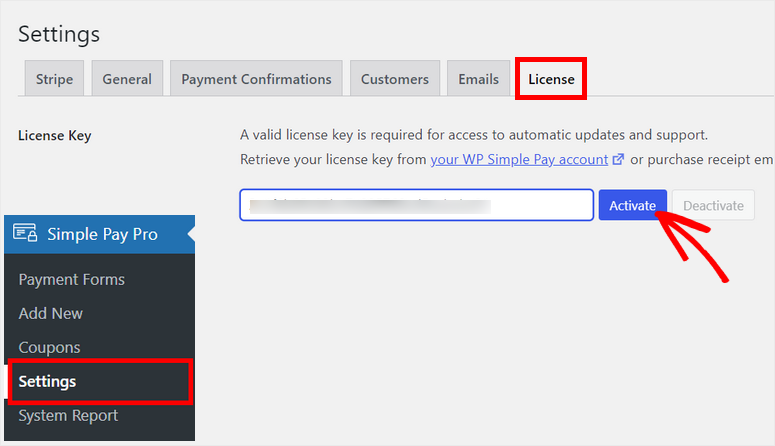
A continuación, deberá conectarse a su cuenta de Stripe.
Paso 2: Conectar con Stripe
En la página de configuración, haga clic en la pestaña Stripe y verá las opciones para integrarse con Stripe.
Antes de conectar su cuenta de Stripe, le recomendamos que active el Modo de prueba hasta que termine de configurar los pagos con tarjeta de crédito. Esto le ayudará a asegurarse de que no se procesa accidentalmente ninguna transacción real en su sitio. Puede comprobar con seguridad si la conexión funciona correctamente o no.
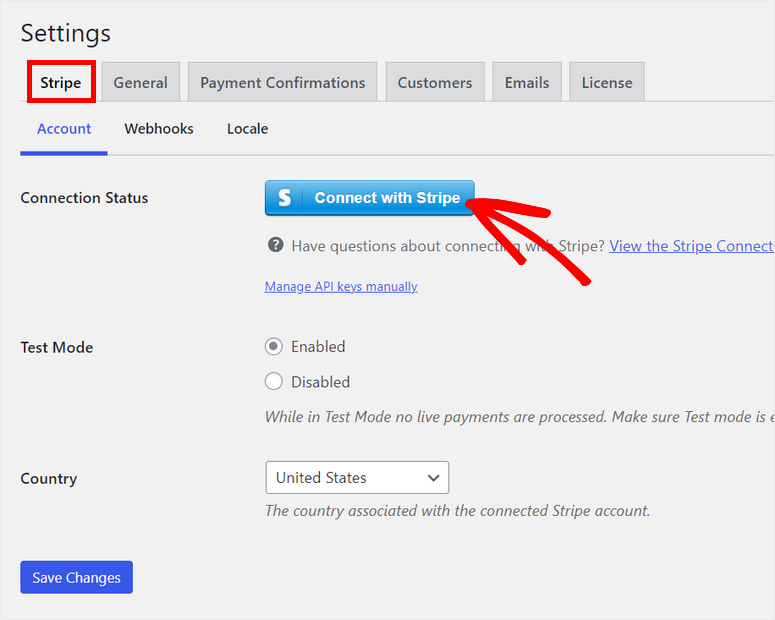
A continuación, haga clic en el botón Conectar con Stripe y verá el sitio web de Stripe para iniciar sesión en su cuenta en la siguiente pantalla. Si no tienes una cuenta de Stripe, puedes crear una nueva.
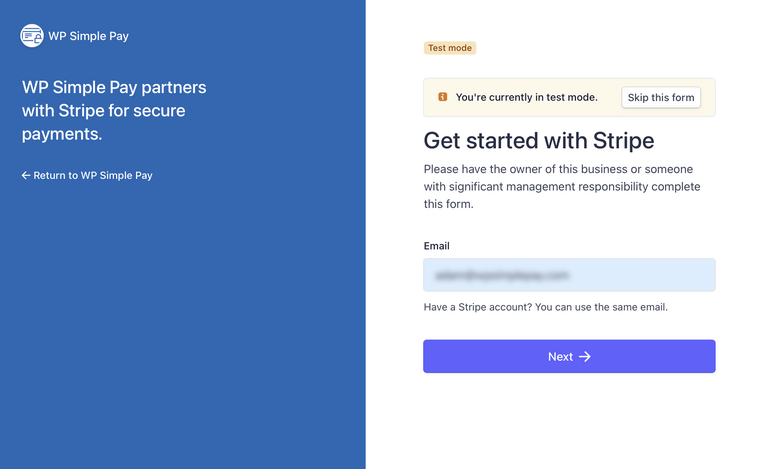
Después de conectar tu cuenta, volverás a la página de configuración de tu panel de administración.
Asegúrese de hacer clic en el botón Guardar cambios después de configurar su cuenta de Stripe.
Ahora, tendrá que crear un formulario de pago y añadir la opción de tarjeta de crédito.
Paso 3: Crear un formulario de pago
Para crear un nuevo formulario de pago, vaya a la página WP Simple Pay ” Añadir nuevo. Lo primero que verás es la configuración General donde puedes añadir el título y la descripción del formulario. También puedes elegir el formato de tu formulario de pago.
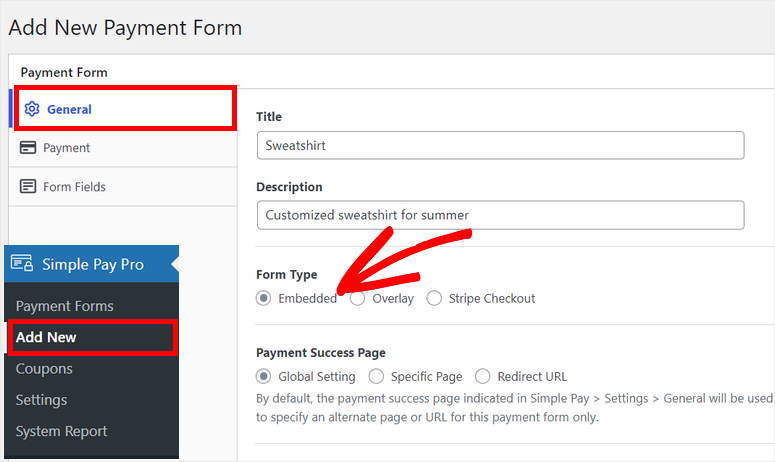
Hay 3 opciones de tipo de formulario para elegir:
- Incrustado: Incrusta un formulario de pago directamente en cualquier página o entrada de WordPress.
- Superpuesto: Muestra un botón de pago. Cuando los usuarios hagan clic en el botón, verán el formulario de pago en una ventana emergente.
- Pago con Stripe: Redirige a los usuarios a la página de pago de Stripe para completar sus pagos.
Utilizaremos el formato de formulario incrustado. De esta manera, sus clientes nunca tendrán que salir de su sitio web durante el pago.
A continuación, abra la pestaña Pago para configurar las opciones de precio de su formulario. Aquí puedes elegir el modo de pago y añadir precios para tus productos o servicios.
Hay opciones para añadir la etiqueta del producto y el importe. Incluso puede seleccionar la moneda deseada para sus pagos.
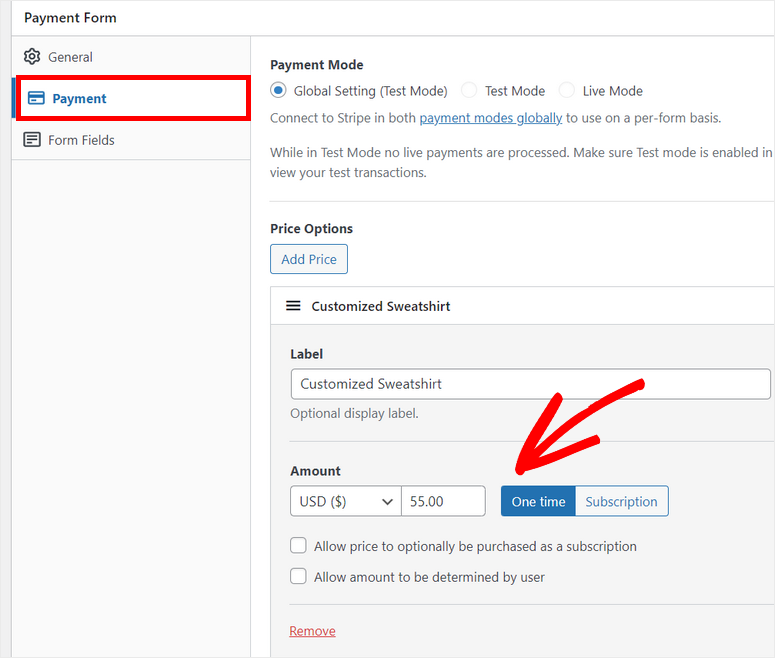
Debajo de la configuración de la cantidad, verás la opción Permitir que la cantidad sea determinada por el usuario Con esto, tus usuarios podrán introducir su propia cantidad de pago en el formulario. Esto es perfecto para creadores y organizaciones sin ánimo de lucro que aceptan donaciones.
Por defecto, el importe está configurado para pagos únicos, pero puedes cambiarlo y elegir la opción Suscripción. Esto le permite aceptar pagos recurrentes en su sitio de WordPress.
Una vez que cambie a Suscripción, verá las opciones para elegir el periodo de facturación, el límite de facturación, el periodo de prueba gratuito, etc.
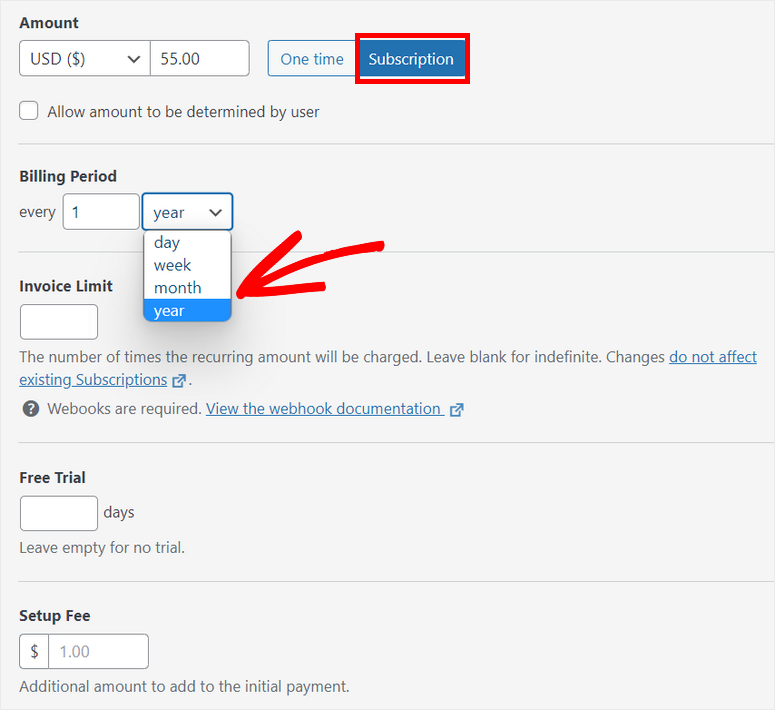
Ahora, puede personalizar los campos del formulario de pago y añadir la opción de tarjeta de crédito. En la pestaña Campos de formulario, verás estos campos por defecto:
- Dirección de correo electrónico: Recoge las direcciones de correo electrónico de los usuarios
- Opciones de precio: Muestra los precios de sus productos
- Método de pago: Añade una o más opciones de pago como tarjeta, Google Pay y más
- Botón de pago: Te permite editar el texto y el estilo del botón de pago
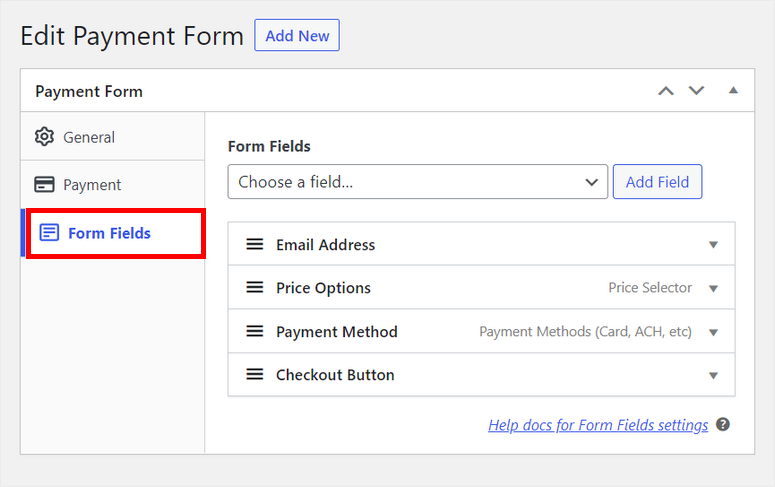
Si desea añadir nuevos campos de formulario, puede seleccionarlos en el menú desplegable y hacer clic en el botón Añadir campo. A continuación, solo tienes que arrastrar y soltar los campos de formulario para organizarlos como desees.
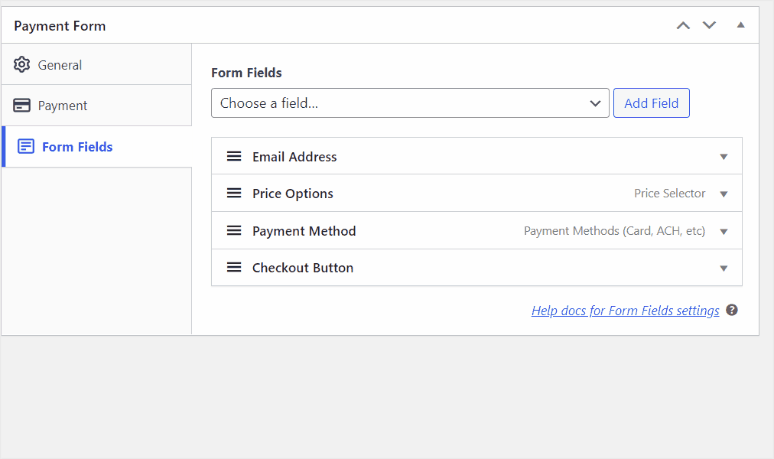
El campo de método de pago ya tiene Tarjeta como opción por defecto, así que ya está listo. También puede añadir otras opciones de pago si las necesita.
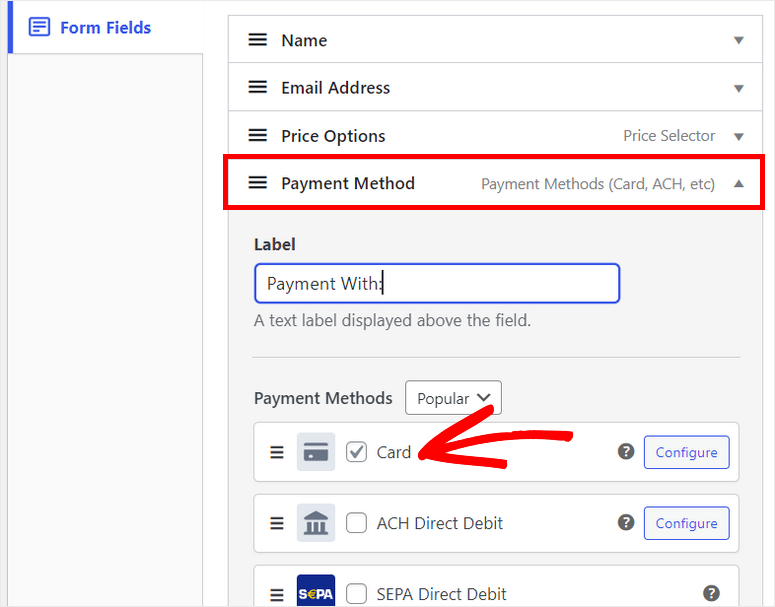
Una vez que haya terminado, asegúrese de guardar la configuración. Ahora, le mostraremos cómo añadir el pago con tarjeta de crédito a WordPress.
Paso 4: Añada el formulario de pago a su sitio web
Para añadir tu formulario de pago en cualquier página o entrada, tendrás que hacer clic en el botón Publicar en la parte derecha del constructor de formularios.
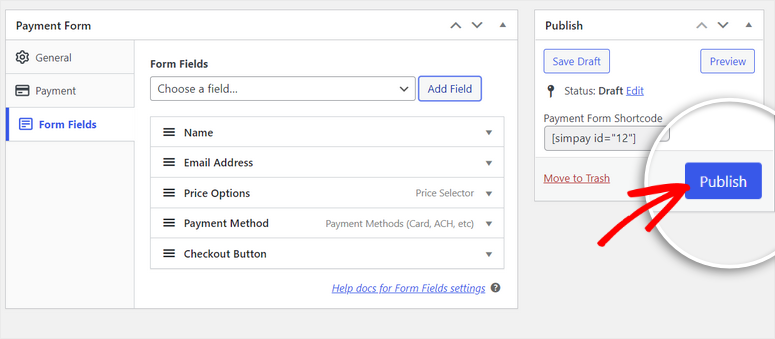
WP Simple Pay ofrece un simple shortcode para cada formulario de pago que crees que se parece a esto: [simpay id=”12″].
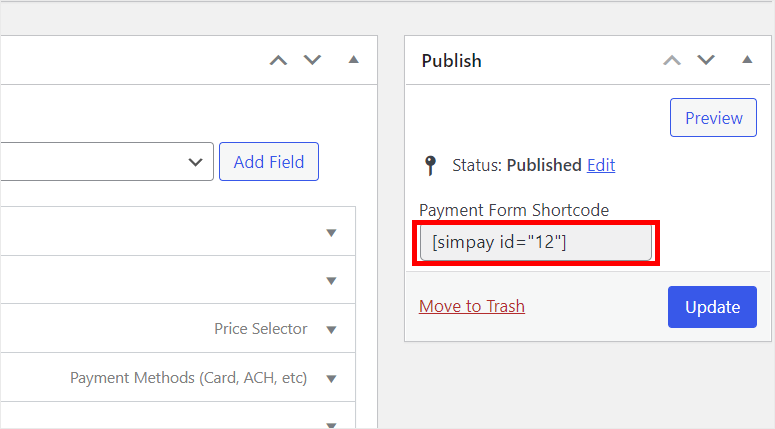
Puedes simplemente copiar este shortcode y pegarlo en tu página o post de WordPress. Una vez que añadas el shortcode al editor de texto, verás que el widget Shortcode se añade automáticamente.
A continuación, puede publicar la página y previsualizarla para ver cómo queda en el front-end.
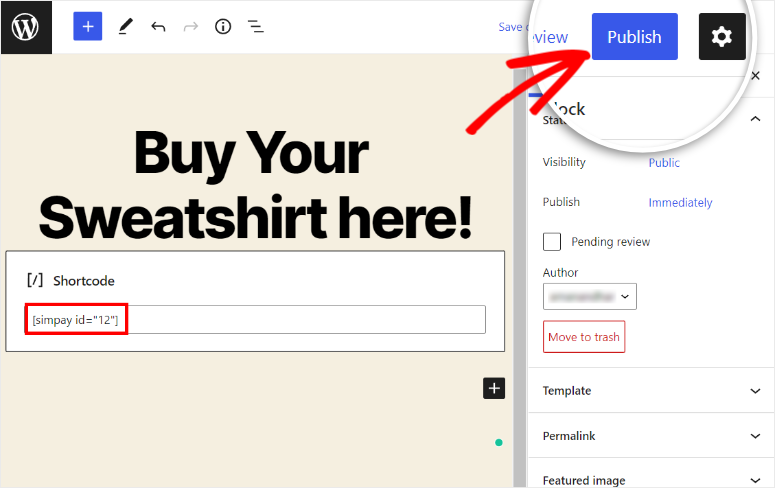
Puede ver el formulario de pago en la parte frontal. Tendrá un aspecto similar al siguiente.
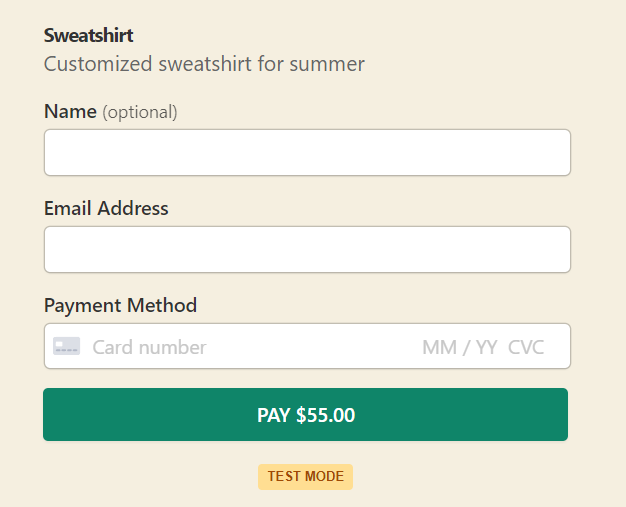
Paso 5: Probar los pagos con tarjeta de crédito
Como hemos configurado los pagos de Stripe en modo de prueba anteriormente, puede realizar un pago de prueba en su sitio para ver si funciona correctamente o no.
Por lo tanto, puede ver su formulario de pago en la parte frontal y rellenar los campos del formulario con el número de tarjeta de prueba que puede encontrar en el sitio web de Stripe.
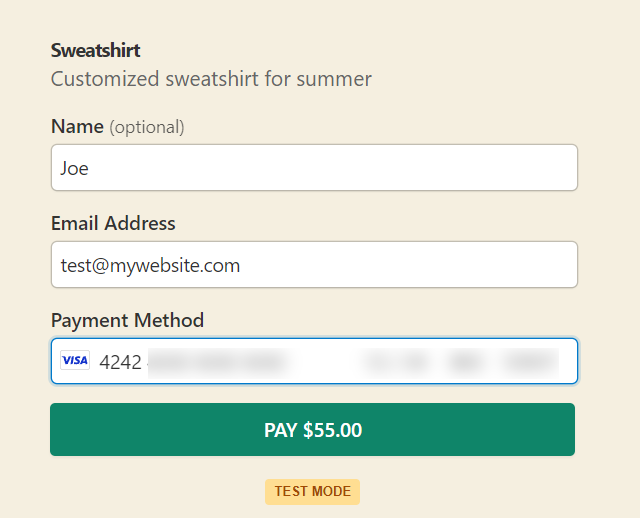
Después de hacer clic en el botón Pagar, Stripe procesará su pago con tarjeta de crédito y verá una página de confirmación como esta:
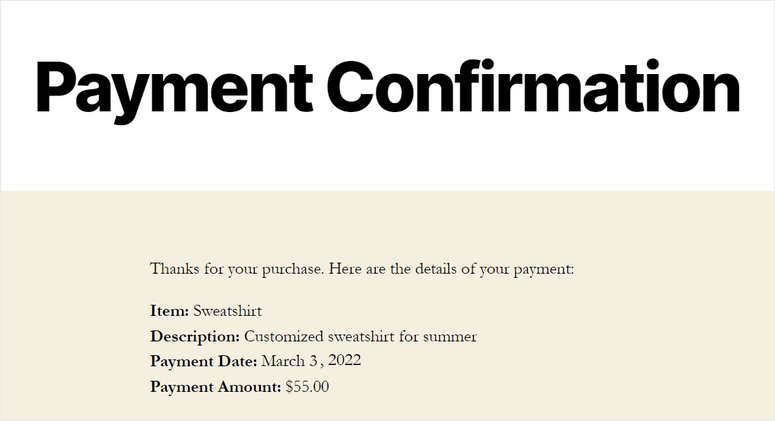
Si todo funciona correctamente, puede desactivar el modo de prueba en la página de configuración de WP Simple Pay.
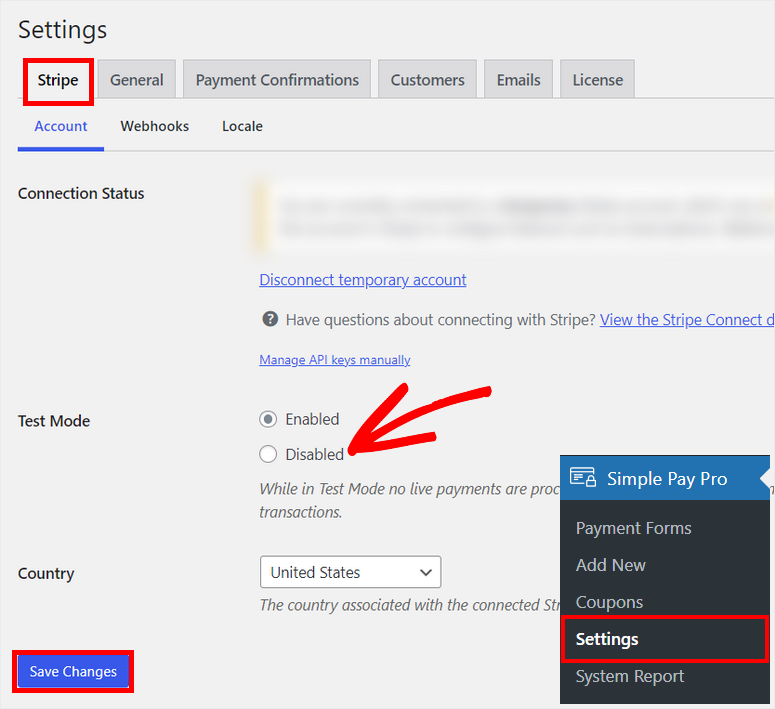
Al final, haga clic en el botón Guardar cambios.
¡Y ya está! Usted ha aprendido con éxito cómo aceptar pagos con tarjeta de crédito en WordPress con la ayuda del plugin WP Simple Pay.
WP Simple Pay es uno de los potentes plugins de pago para sitios WordPress. Es fácil de usar y te permite añadir opciones de tarjeta de crédito en cuestión de minutos.
Si desea un método alternativo, entonces usted querrá ver cómo aceptar pagos en línea utilizando WPForms. Es el constructor de formularios #1 con opciones seguras de pago en línea. Vea nuestro tutorial sobre Cómo aceptar pagos de Stripe en WordPress (paso a paso).
¡Eso es todo por hoy! Esperamos que este artículo le haya ayudado a añadir pagos con tarjeta de crédito a su sitio web con facilidad.
Para dar los siguientes pasos, consulta estos recursos:
- 7 mejores plugins de pago de WooCommerce para mejorar la experiencia del usuario y las ventas
- Los mejores plugins de WooCommerce para ventas adicionales y ventas cruzadas
- Cómo Crear una Tienda Online Rentable – Paso a Paso
Hemos seleccionado estos artículos para ayudarle a aumentar las ventas y los ingresos de su sitio web.

Comentarios Deja una respuesta