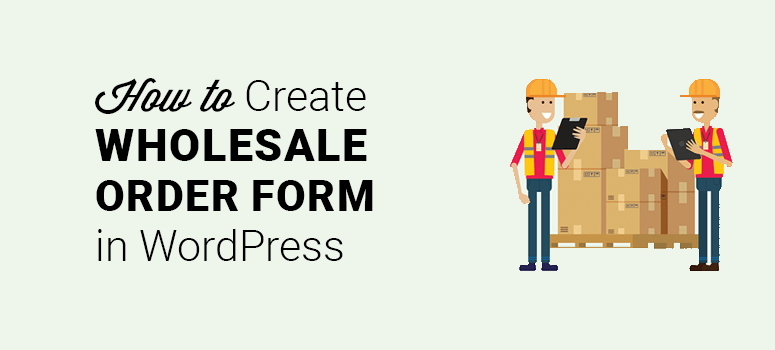
¿Quieres crear un formulario de pedido al por mayor en WordPress?
Si eres un mayorista que quiere entrar en Internet, pero no quieres gestionar una tienda de comercio electrónico en toda regla, entonces es posible que desees considerar la adición de un sencillo formulario de pedido al por mayor a tu sitio de WordPress.
En este artículo, le mostraremos cómo crear correctamente un formulario de pedido al por mayor en WordPress.
Tenga en cuenta que este tutorial es para aquellos propietarios de negocios que quieren un formulario de pedido al por mayor realmente simple.
Si está buscando una solución avanzada, entonces necesita Wholesale Suite. Es el plugin #1 de venta al por mayor para sitios WooCommerce. Tienen un formulario de pedido optimizado que le ahorrará horas de tiempo. Vea nuestra revisión completa de Wholesale Suite.
Dicho esto, vamos a sumergirnos en el tutorial.
Paso 1: Instalar WPForms para crear un formulario de pedido al por mayor
Primero, necesitará instalar y activar el plugin WPForms.
Usar WPForms es la forma más fácil de crear un formulario de pedido al por mayor. WPForms le permite crear cualquier tipo de formularios con facilidad, ya sea un formulario de contacto, formulario de registro, formulario de registro o incluso formulario de pedido, y mucho más.
Para más detalles sobre la instalación de plugins, consulte nuestro artículo sobre cómo instalar un plugin de WordPress.
Tras la activación, vaya a WPForms ” Configuración en el área de administración de WordPress e introduzca la clave de licencia.
Para obtener la clave de licencia, inicie sesión en su cuenta WPForms y haga clic en la pestaña Descargas. Copie y pegue la clave de licencia en su área de administración de WordPress.
Paso 2: Crear un Nuevo Formulario de Facturación / Pedido en WordPress
A continuación, debe ir a la página WPForms ” Agregar nuevo. Lo dirigirá al constructor de formularios WPForms, y verá las plantillas de formularios en su pantalla.
Comience por agregar un nombre para su nuevo formulario de pedido mayorista y seleccione la plantilla Formulario de facturación / pedido para continuar.
Ahora debería ver el formulario de pedido predeterminado en su creador de formularios. Contiene todos los campos importantes para aceptar pedidos en línea de sus clientes.
Ahora, haga clic en el campo Elementos disponibles de su generador para ver su configuración en el lado izquierdo de la pantalla.
Aquí puedes personalizar la etiqueta, cambiar el nombre del campo y añadir más artículos a tu lista de productos.
Puede añadir más productos y artículos como desee.
El plugin también te permite añadir imágenes para cada artículo de tu lista de productos. Simplemente seleccione la casilla junto a la opción Usar opciones de imagen.
Verás el botón Subir Imagen debajo de cada artículo. Seleccione ese botón para añadir imágenes de sus productos.
En los Ajustes avanzados, puedes seleccionar un Estilo de elección de imagen y un Diseño de elección para mostrar las imágenes de los productos de forma atractiva.
Después de eso, puede añadir cualquier otro campo a su formulario de pedido al por mayor para recopilar datos de sus clientes. Todos los campos están disponibles en el lado izquierdo de la pantalla.
Una vez que haya terminado de editar el formulario, haga clic en el botón Guardar en la esquina superior derecha.
Paso 3: Personalizar la configuración de su formulario de pedido al por mayor
A continuación, debe ir a la página Configuración ” General en el creador de formularios WPForms.
En esta página, debe agregar la descripción del formulario, el texto del botón de envío, el texto de procesamiento del botón de envío y más. También le permite habilitar la opción anti-spam, campos dinámicos, envío de formularios AJAX para pagos, etc.
Después de realizar todos los cambios que necesites, haz clic en el botón Guardar para almacenar esta configuración.
Paso 4: Personalizar las notificaciones para su formulario de pedido al por mayor
Para administrar correctamente sus pedidos mayoristas en WPForms, asegúrese de recibir rápidamente notificaciones en cada envío de formulario. De esta manera, podrá administrar sus pedidos mayoristas y entregarlos a sus clientes a tiempo.
En Configuración, visite la pestaña Notificaciones para personalizar las notificaciones.
Incluso puedes enviar una notificación automática por correo electrónico a tus clientes para confirmar sus pedidos.
Paso 5: Mostrar confirmaciones a sus usuarios al enviar formularios
Cuando un cliente envía el formulario de pedido al por mayor, tendrá que mostrar un mensaje de confirmación que diga que el pedido ha sido recibido.
Con WPForms, puede mostrar un mensaje de confirmación, una página (como una página de agradecimiento), o redirigir a los usuarios a una URL (como un sitio web de terceros).
Necesita visitar la pestaña Confirmaciones para personalizar la configuración.
Simplemente seleccione una opción del menú desplegable Tipo de Confirmación. Si elige la opción Mensaje, añada un mensaje de confirmación que se mostrará cuando se envíe correctamente el formulario de pedido al por mayor.
Haga clic en el botón Guardar en la esquina superior derecha de la pantalla.
Paso 6: Añadir un método de pago a su formulario
Luego, necesita agregar un método de pago a su formulario, para que sus clientes puedan pagar en línea por sus compras. WPForms soporta 2 opciones de pago: Stripe y PayPal.
Si desea agregar el pago con Stripe a su formulario de pedido, vaya a la página WPForms ” Complementos en el área de administración de WordPress. Luego instale y active el complemento Stripe.
Después de habilitarlo, visite la página WPForms ” Configuración y vaya a la pestaña Pagos. Desde allí, debe hacer clic en el botón Conectar con Stripe para conectar el método de pago de Stripe con WPForms.
Ahora ingrese a su cuenta de Stripe para autorizar Stripe con su sitio web. Luego de la conexión exitosa, verifique el estado en la página WPForms ” Pagos en WordPress.
Ahora, necesita regresar al constructor de formularios WPForms y visitar la pestaña Campos del lado izquierdo. Desde la sección Agregar Campos, puede arrastrar y soltar el campo Tarjeta de Crédito Stripe a su formulario en el lado derecho.
No olvide habilitar los pagos con Str ipe navegando a Pagos ” Stripe.
Ahora haga clic en el botón Guardar.
Paso 7: Mostrar su formulario de pedido al por mayor en WordPress
Ahora, usted puede mostrar su formulario de pedido al por mayor en un post, página, barra lateral, o un archivo de plantilla.
Si desea mostrar su formulario de pedido en una página, visite Páginas ” Agregar nueva para crear una nueva página.
Comience añadiendo un título para su nueva página. En el editor de bloques, haga clic en el icono +.
Puede buscar el bloque WPForms y hacer clic en él.
Ahora verá el bloque WPForms en el editor. Puede hacer clic en el menú desplegable para seleccionar el formulario de pedido al por mayor que acaba de crear.
Por último, haga clic en el botón Publicar y visite su página para ver el formulario de pedido al por mayor en vivo.
Esperamos que este artículo le haya ayudado a aprender cómo crear correctamente un formulario de pedido al por mayor en WordPress. También puedes consultar nuestra guía sobre cómo crear ofertas BOGO de WooCommerce.
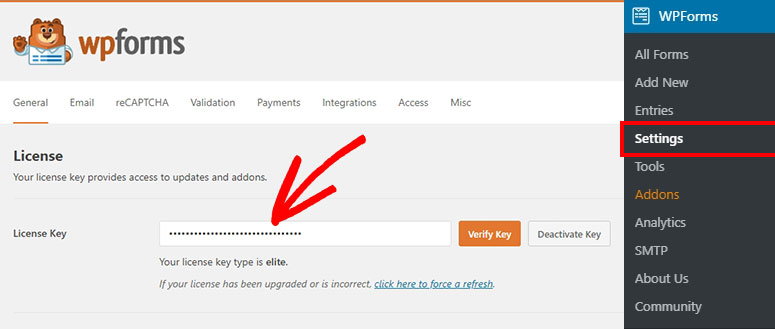
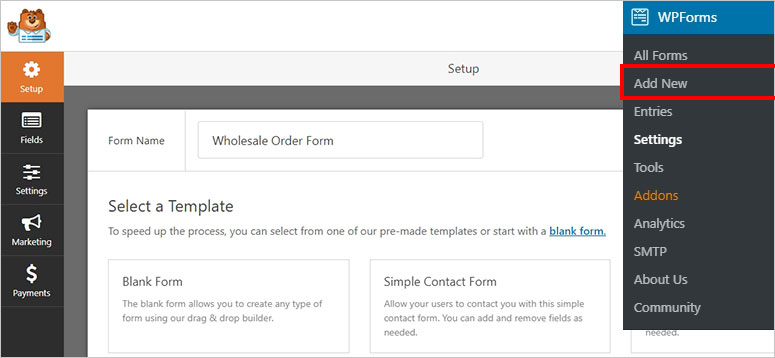
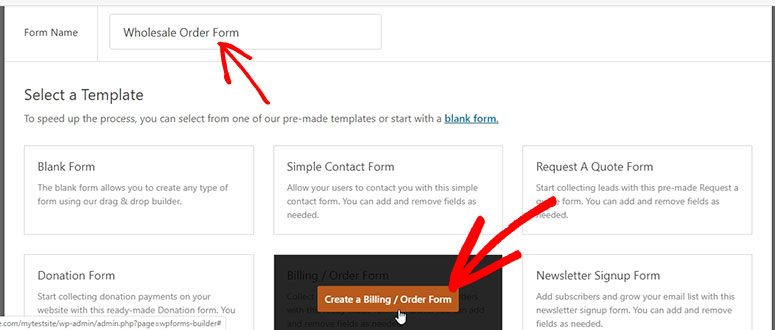
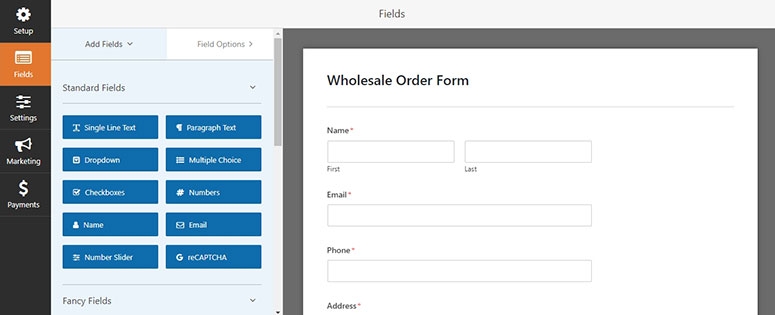
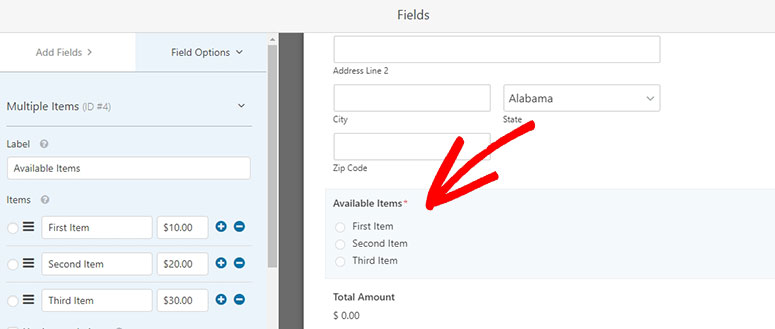
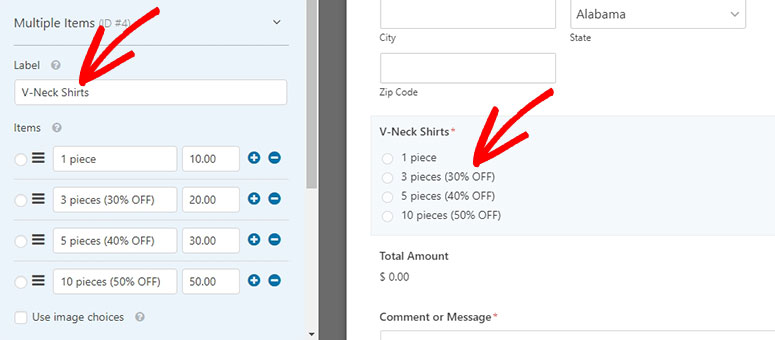
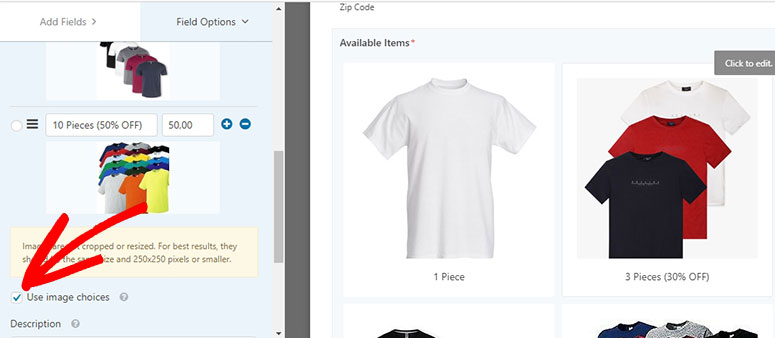
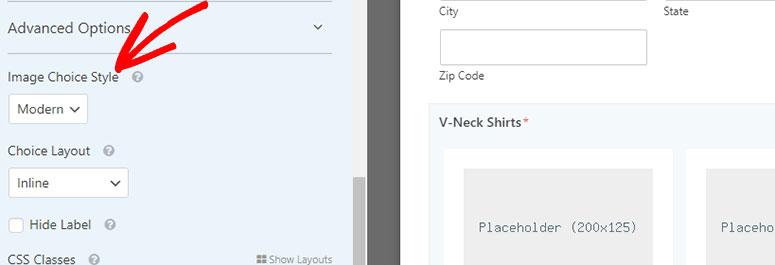
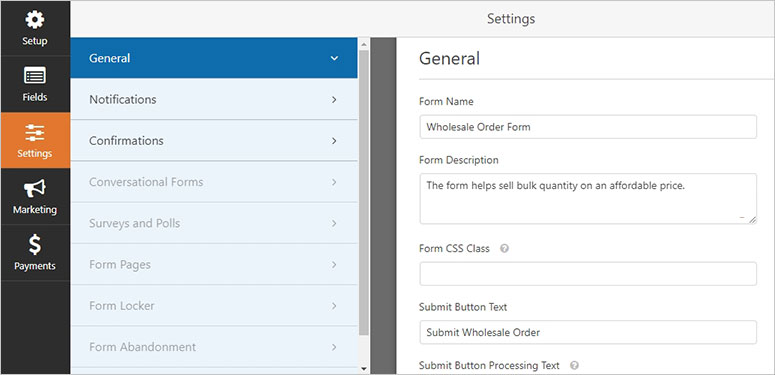
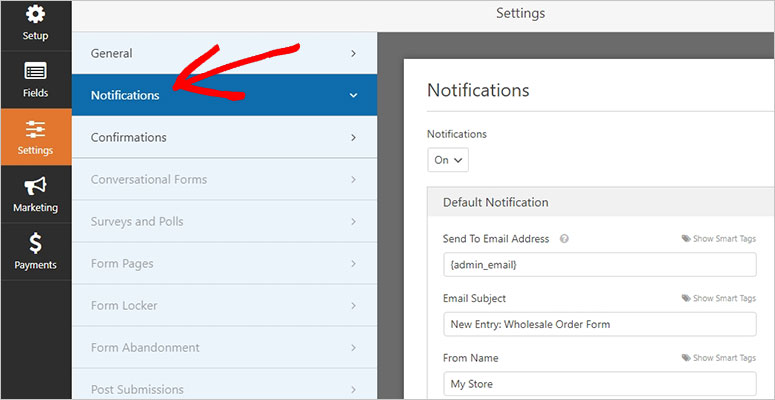
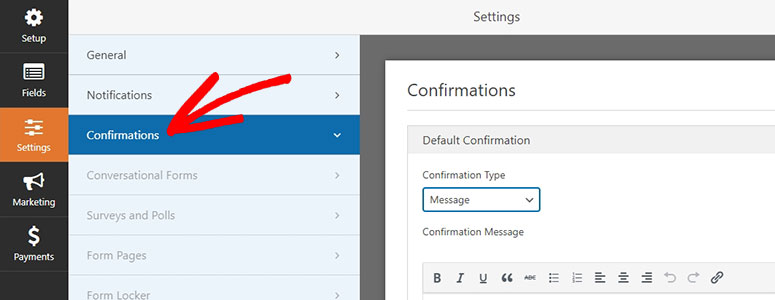
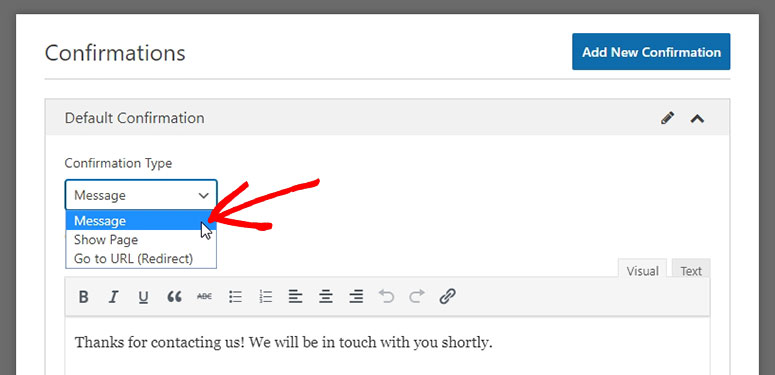
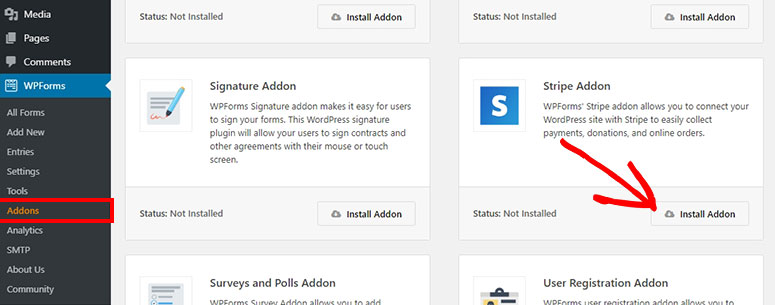
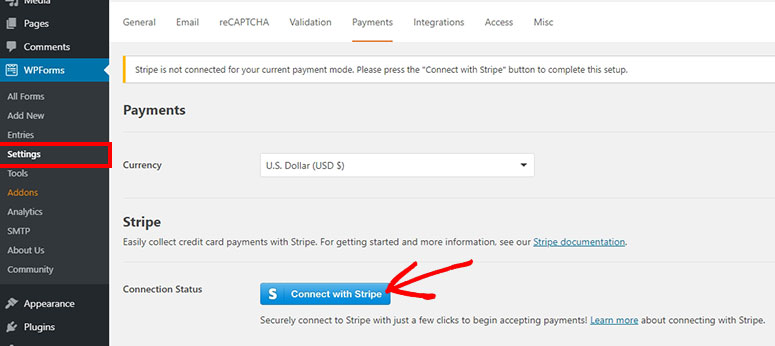
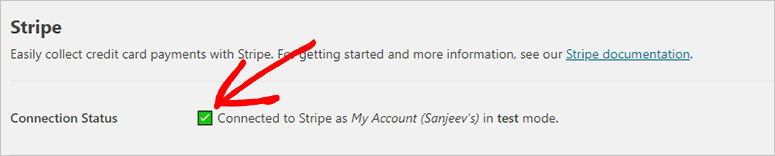
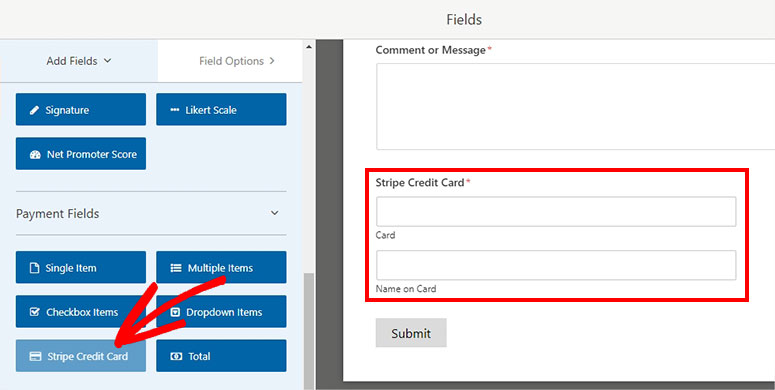
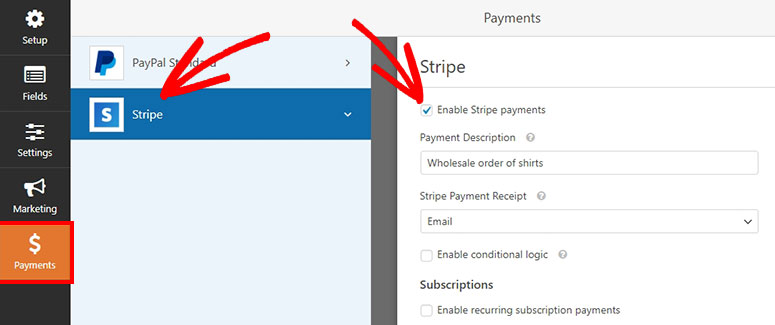
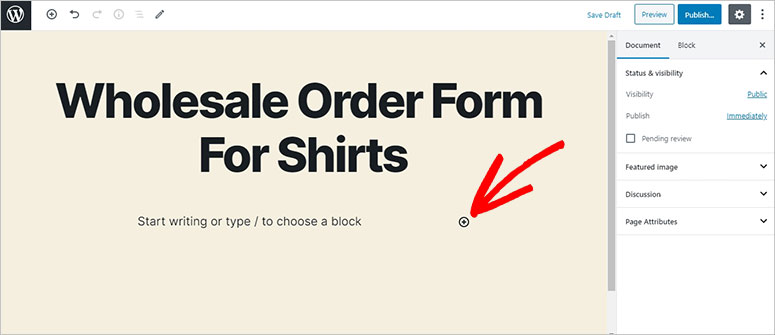
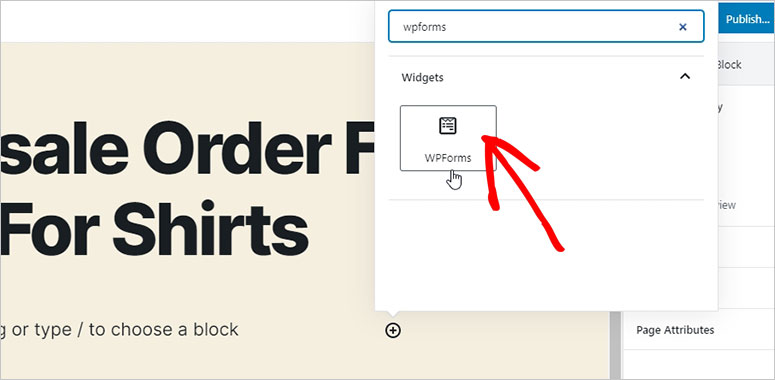
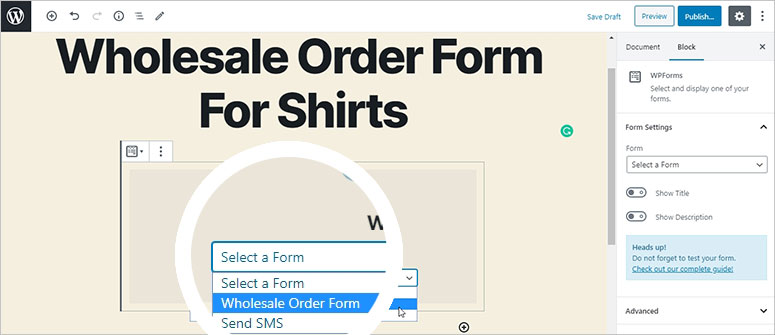
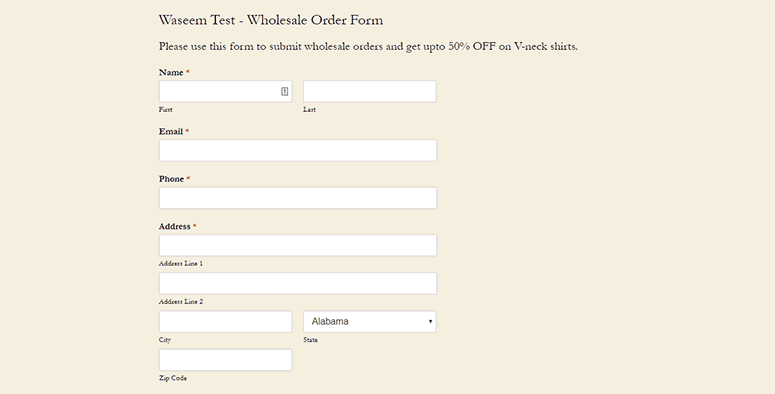

Comentarios Deja una respuesta