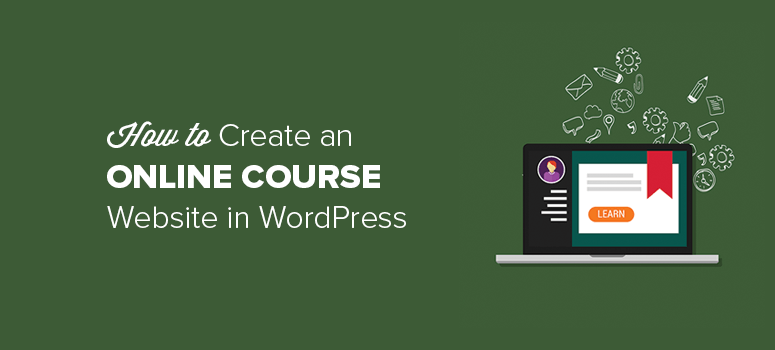
¿Quieres crear un sitio web de cursos en línea con WordPress?
Crear un curso online es una de las mejores maneras de construir una comunidad atractiva y ganar dinero online.
En este artículo, te mostraremos cómo crear correctamente un sitio web de cursos online con WordPress.
Para facilitar la navegación, hemos enumerado los pasos exactos que debes seguir para crear un sitio web de cursos online.
- Instale WordPress para crear un sitio web de cursos en línea
- Instale el plugin MemberPress LMS en WordPress
- Añadir un nuevo curso online
- Añadir lecciones y secciones a su curso
- Crear Membresías para el Curso
- Establecer reglas de control de acceso
- Añadir enlaces a la página de registro del curso
- Personalizar su curso
- Ver su curso
- Promocione sus nuevos cursos
Requisitos para crear un curso en línea
Antes de empezar, debes conocer los requisitos básicos para hacer una web de cursos online. Eche un vistazo:
- Nombre de dominio: Necesitarás un nombre de dominio (como google.com o isitwp.com) que tus usuarios teclearán en sus navegadores para encontrar el sitio web de tu curso online.
- Alojamiento web: Es el espacio de almacenamiento en Internet donde subirá todos sus archivos, incluyendo imágenes, audios, vídeos, etc. Cuando los usuarios accedan al sitio web de tu curso online, serán dirigidos a tu servidor de alojamiento web.
- Tema de WordPress: Un tema es un diseño o skin para tu sitio web que hará que tu contenido sea presentable y profesional para tus usuarios.
- Software LMS: Un sistema de gestión de aprendizaje (L MS) es un software que ayuda a gestionar tus cursos online, tareas, cuestionarios, certificaciones y mucho más. Viene como un plugin o addon para su sitio de WordPress.
Con todo esto, puedes configurar tu curso online de forma rápida y sencilla.
Echemos un vistazo a nuestra guía paso a paso sobre cómo crear un sitio web de cursos en línea en WordPress.
Paso 1: Instalar WordPress para crear un sitio de curso online
WordPress es la plataforma de creación de sitios web más popular de Internet. Muchas grandes marcas confían y utilizan WordPress para construir su sitio.
Encontrarás 2 tipos de sitios WordPress. WordPress.com, que es una solución alojada, y WordPress.org, que es una plataforma autoalojada y muy flexible. Para más detalles, puedes leer nuestra guía sobre WordPress.com vs WordPress.org.
Para el sitio web de tu curso online, necesitas WordPress.org que viene con opciones personalizadas ilimitadas y un panel de administración súper sencillo.
Ahora, necesitarás un nombre de dominio y alojamiento web para empezar con tu sitio WordPress.
Recomendamos Bluehost. Es un proveedor de alojamiento recomendado oficialmente por WordPress.org.
Para los usuarios de IsItWP, ofrecen un nombre de dominio gratuito, un certificado SSL gratuito y hasta un 70% de descuento en planes de alojamiento web.
Puedes empezar tu curso online por tan sólo 2,75$ al mes. ¿No es una gran oferta?
Haga clic aquí para reclamar esta oferta exclusiva de Bluehost “
Después de configurar su cuenta Bluehost, debe seguir nuestra guía completa sobre cómo instalar WordPress.
A continuación, tendrá que seleccionar un tema para su sitio web. Puede echar un vistazo a nuestra lista de los mejores y más populares temas de WordPress.
¿No está seguro de qué tema elegir? Te recomendamos que utilices ElegantThemes Divi.
También recomendamos algunos otros temas que funcionan con MemberPress sin problemas.
- ThriveThemes: Thrive es un impresionante tema optimizado para la conversión y constructor de temas. Usted obtiene toneladas de plantillas y bloques que puede utilizar para configurar un diseño de sitio único.
- AstraPro: Astra es rápido, ligero y un tema de WordPress totalmente optimizado para SEO. Es una gran opción para crear y vender cursos online en tu sitio.
- OceanWP: Es un tema de WordPress gratuito con toneladas de complementos, extensiones y funciones para configurar tu sitio web de cursos online.
- Academy Pro: Construido sobre el Genesis Framework de StudioPress, este tema es ideal para vender cursos online.
Si necesitas más ayuda, consulta nuestro artículo sobre cómo instalar un tema de WordPress.
A continuación, tienes que elegir un plugin LMS.
Paso 2: Instalar el plugin MemberPress LMS en WordPress
Después de configurar tu sitio web, necesitas poner tus manos en el mejor plugin LMS para WordPress.
Recomendamos MemberPress. Es una solución integral para crear y gestionar cursos online.
Con MemberPress, puede configurar pasarelas de pago, configurar los controles de acceso, vender cursos en un paquete, vender el acceso a los cursos como una suscripción continua, y mucho más.
Es un plugin LMS y un plugin de membresía, ¡todo en uno! También puedes echar un vistazo a Thrive Apprentice y LearnDash.
Empieza por instalar y activar el plugin MemberPress. Si necesitas ayuda en la instalación, echa un vistazo a nuestra guía completa sobre cómo instalar un plugin de WordPress.
Luego, necesitas navegar a MemberPress ” Ajustes desde tu panel de administración de WordPress. Desde allí, ve a la opción Licencia de MemberPress para añadir los detalles de tu licencia.
Puedes obtener tu licencia MemberPress LMS desde su sitio web.
Pulsa Activate License Key para utilizar todas las funciones del plugin MemberPress LMS.
Ahora visita la opción Pagos del menú superior. Haz clic en el botón (+) añadir para configurar una pasarela de pago.
MemberPress es compatible con PayPal y Stripe (Authorize.net es compatible con el plan Pro o Plus).
Simplemente rellene los campos correctamente para cobrar los pagos de sus cursos en línea en su cuenta PayPal directamente.
También puede configurar múltiples pasarelas de pago haciendo clic en el botón (+) de nuevo y repitiendo el proceso.
Haga clic en Actualizar opciones para guardar.
Paso 3: Añadir un nuevo curso online
Ahora que su MemberPress LMS está configurado, puede empezar a añadir nuevos cursos en línea a su sitio.
Crear cursos online es súper fácil con MemberPress. Usando el constructor visual de cursos, puedes simplemente arrastrar y soltar lecciones, temas, categorías, imágenes y más para construir el currículo de tu curso.
Para crear un nuevo curso, tienes que ir a MemberPress ” Cursos y hacer clic en el botón Instalar y Activar MemberPress Cursos Add-On.
Una vez instalado el complemento, será redirigido a la página Cursos. Haga clic en el botón Añadir nuevo para crear su primer curso.
Ahora, el constructor MemberPress se pondrá en marcha. En primer lugar, verás la Página del Curso. Aquí puedes añadir un título y una descripción para tu curso.
MemberPress se basa en el editor de bloques de WordPress, por lo que también puede añadir imágenes, vídeos, encabezados y mucho más, con el clic de un botón.
Sé creativo porque esta información se mostrará en el front-end como el resumen del curso.
En la parte derecha de la pantalla, puedes añadir categorías y etiquetas de cursos, así como establecer una imagen destacada.
Paso 4: Añade lecciones y secciones a tu curso
Después de añadir el curso, lo siguiente que puede hacer es añadir lecciones y secciones a su curso.
Para ello, simplemente haga clic en la pestaña Plan de estudios y haga clic en el botón Añadir sección para empezar a construir el plan de estudios de su curso.
Proporcione un título para cada sección de su curso y repita el proceso hasta que todas sus secciones estén añadidas. Esto le ayudará a organizar su curso para que sea fácil de seguir.
A continuación, haz clic en el botón Añadir lección situado debajo de la sección para añadir lecciones.
Después de crear una lección, puede añadirle contenido haciendo clic en el botón de edición situado junto a cada lección.
Se le pedirá que guarde y salga del editor del curso. A continuación, se le redirigirá al generador de cursos para que pueda añadir contenido a su lección.
De nuevo, añadir una lección es similar a añadir un post en WordPress, lo que significa que puedes añadir fotos, galerías de imágenes, vídeos y otros contenidos visuales para hacer una lección interactiva.
Cuando hayas terminado de añadir el contenido de la lección, haz clic en Actualizar para guardar los cambios. Puedes volver a tu curso haciendo clic en el botón “Volver a” de la esquina superior izquierda.
Repita este proceso hasta completar todas las lecciones.
Una vez completado el curso, pulsa el botón Publicar para publicarlo en tu sitio.
Paso 5: Crear Membresías para el Curso
Con MemberPress, puede crear fácilmente suscripciones a cursos para generar ingresos recurrentes en su sitio.
Esto le permite ocultar su curso de los visitantes regulares del sitio web; sólo los miembros de pago tendrán acceso a él. Puede crear múltiples cursos con diferentes opciones de suscripción o vender todos sus cursos bajo una única membresía.
Incluso puede ofrecer cursos gratuitos, que es una gran manera de hacer crecer su lista de correo electrónico o generar clientes potenciales cualificados para su negocio.
Para crear una membresía, vaya a MemberPress ” Membresías y haga clic en el botón Agregar nuevo en la parte superior de la página.
A continuación, verás una página donde puedes crear tu nueva membresía. Elija un nombre para su afiliación y escriba una descripción de la misma a continuación.
En la parte derecha de la pantalla, en Condiciones de afiliación, puedes establecer el precio de la afiliación, elegir el tipo de facturación (única o periódica) y seleccionar el acceso (de por vida, de caducidad (periódica) o de caducidad fija).
A continuación, desplácese hasta la parte inferior de la página para acceder a la sección Opciones de afiliación. Aquí puede configurar otras opciones, como el texto del botón de registro, el cuadro de precios, el mensaje personalizado de la página de agradecimiento, etc.
Cuando haya terminado, pulse el botón Publicar para guardar los cambios.
Puede repetir el proceso si desea crear varios niveles de afiliación.
Paso 6: Configurar reglas de control de acceso
Ahora tiene que proteger sus cursos para que sólo los miembros tengan acceso a ellos. Para ello, debe configurar una regla de control de acceso.
Vaya a MemberPress ” Reglas y haga clic en el botón Añadir nueva regla.
Primero, seleccione el contenido que desea proteger en la sección Contenido Protegido. Nosotros elegimos “Un solo curso”. A continuación, busca el curso que has creado y selecciónalo.
A continuación, en Condiciones de acceso, elija el plan de afiliación que deben tener los usuarios para acceder al curso. Nosotros elegimos la afiliación “Básica” que creamos en el paso anterior.
Haz clic en el botón Guardar regla cuando hayas terminado.
Ahora su curso está protegido.
Paso 7: Añadir enlaces a la página de registro del curso
El siguiente paso es añadir la página de registro de su curso sólo para miembros al menú de navegación de su sitio. Esto facilitará que los visitantes encuentren la página y se conviertan en nuevos miembros.
En primer lugar, copie la URL de la página de inscripción que creó en el paso nº 5.
A continuación, vaya a Apariencia ” Menús en su panel de WordPress.
A la izquierda, en Enlaces personalizados, pegue la URL de la página de afiliación en el campo URL. A continuación, elija un texto de enlace como “Cursos” y haga clic en Añadir al menú.
Ahora la página debería aparecer a la derecha en la sección Estructura del menú. Puede reorganizar el orden de las páginas de su menú arrastrándolas y soltándolas en su lugar.
Cuando hayas terminado, haz clic en el botón Guardar menú.
También puede copiar la URL de su página de afiliación y pegarla en cualquier página o entrada de su sitio web. Cuando los visitantes hagan clic en el enlace, accederán a la página de inscripción del curso.
Y prueba a utilizar Pretty Links para crear una versión corta y fácil de recordar del enlace de tu página de inscripción, de modo que puedas compartirlo fácilmente en las redes sociales.
Paso 8: Personalice su curso
MemberPress ofrece una configuración especial del Modo Aula para que no tengas que preocuparte de dar estilo al curso tú mismo. El plugin lo hace automáticamente por ti, asegurando que tu curso tenga un aspecto elegante y profesional.
Para activar el Modo Aula, vaya a MemberPress ” Configuración y haga clic en la pestaña Cursos.
Active el Modo Aula activando el botón como en el ejemplo de abajo.
Desde esta página, también puede personalizar su curso para que coincida con su marca. Puedes elegir el color de la marca, el color de progreso, subir el logotipo de tu marca y mucho más.
Cuando haya terminado, haga clic en Actualizar opciones para guardar los cambios.
Paso 9: Ver su curso
Ahora es el momento de ver su curso terminado.
Para ver su curso, vaya a:
https://example.com/courses/
Recuerde sustituir “ejemplo.com” por su propio nombre de dominio.
En esta página verá todos los cursos que ha creado. Los usuarios pueden buscar un curso por su nombre utilizando la barra de búsqueda de la derecha. También pueden ver los cursos por categoría o autor en la parte izquierda.
Al hacer clic en un curso, se abrirá y podrá ver la descripción general del curso y todas las secciones y lecciones.
Los usuarios pueden hacer clic en el botón Empezar situado junto a una lección para empezar a aprender, y el curso hará un seguimiento automático de su progreso para que puedan continuar donde lo dejaron.
Paso 10: Promocione sus nuevos cursos
Una vez que sus nuevos cursos estén completamente configurados, puede presentar el sitio web del curso a sus usuarios creando páginas de destino bonitas y atractivas.
Para ello, puede utilizar el plugin SeedProd. Es el plugin de construcción de páginas de arrastrar y soltar más popular que le permite diseñar páginas de destino personalizadas.
SeedProd también viene con cientos de plantillas de páginas de destino ya preparadas que puede utilizar en el sitio web de su curso en línea. Estas plantillas de páginas de aterrizaje incorporadas pueden darle un puntapié inicial para promocionar sus cursos a más usuarios.
El siguiente paso para la promoción es optimizar el sitio web de su curso en línea para los motores de búsqueda. Debería echar un vistazo a nuestras herramientas SEO para WordPress para posicionar su sitio rápidamente.
También necesita hacer un seguimiento de sus visitantes, para poder crear los cursos adecuados que puedan interesar a sus usuarios en su sitio. Recomendamos usar MonsterInsights, que es el plugin de Google Analytics para WordPress más popular.
Te ayudará a monitorizar la actividad de los usuarios en cada página, para que puedas hacer los cambios necesarios en tu sitio y hacer crecer tu negocio al siguiente nivel.
Eso es todo.
Esperamos que este artículo te haya ayudado a aprender cómo crear un sitio web de cursos online con WordPress. También puedes consultar nuestra guía sobre los mejores proveedores de cursos y formación online en WordPress.
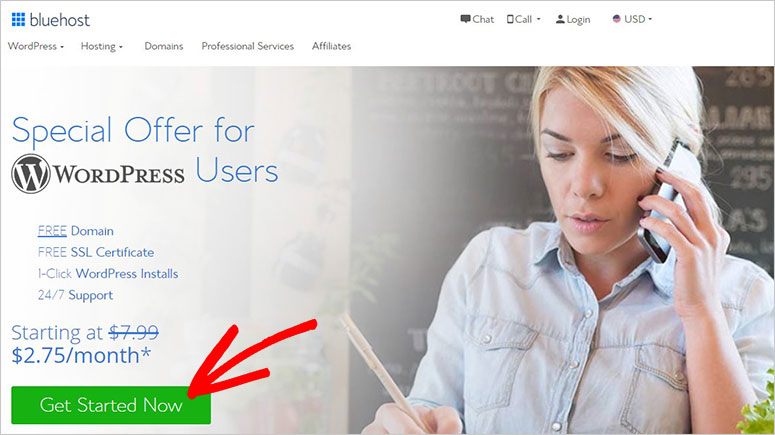
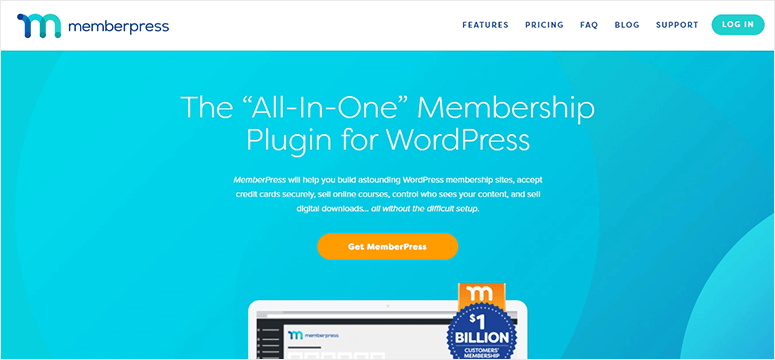
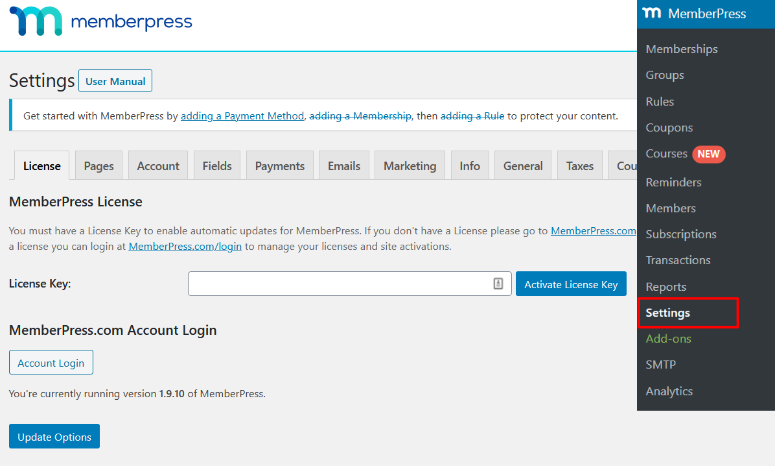
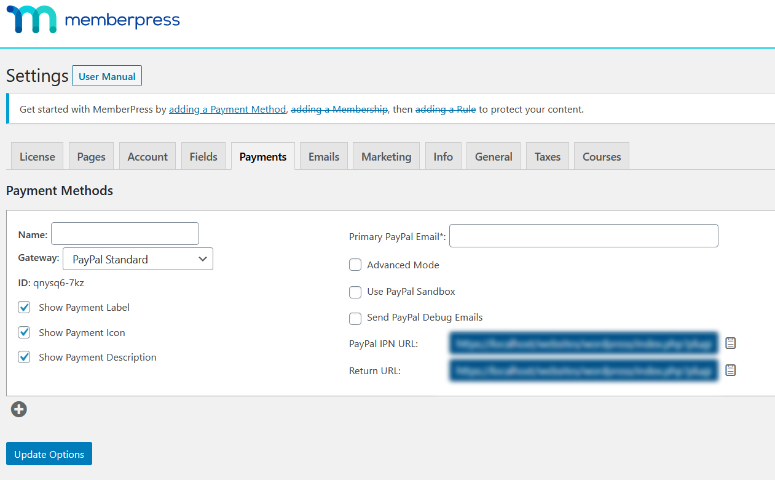
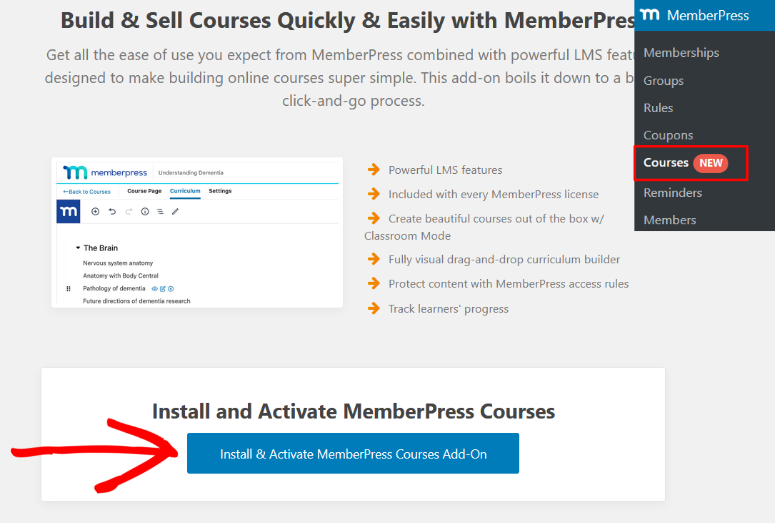
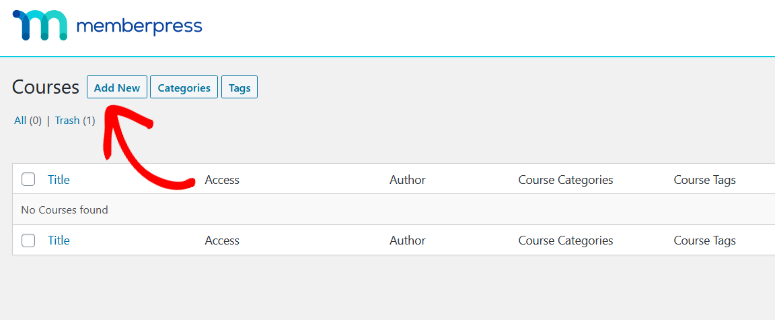
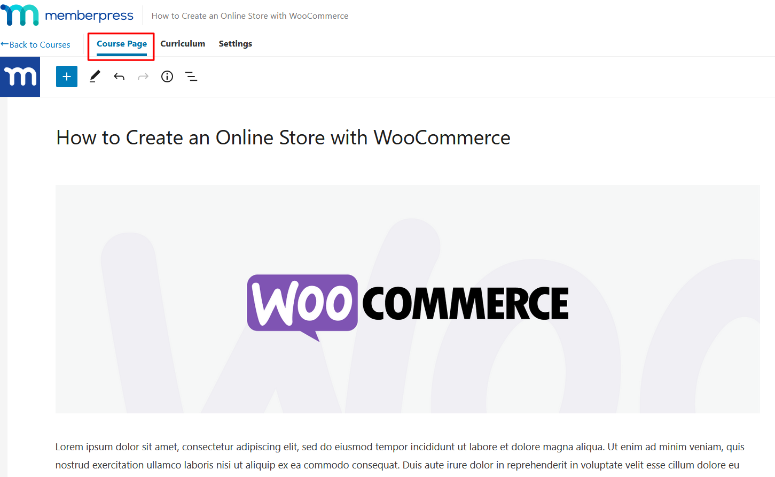
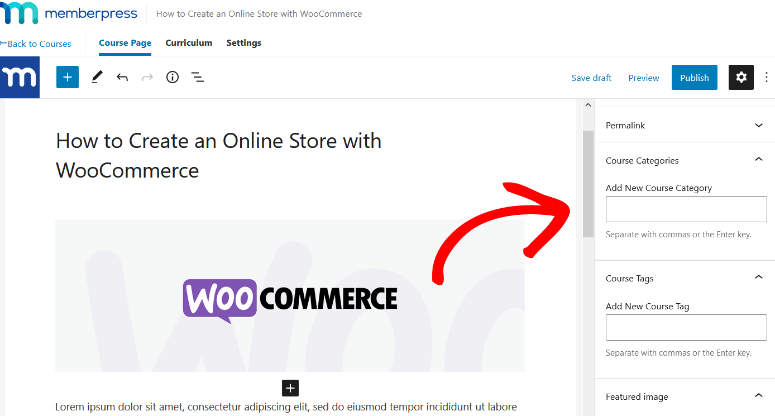
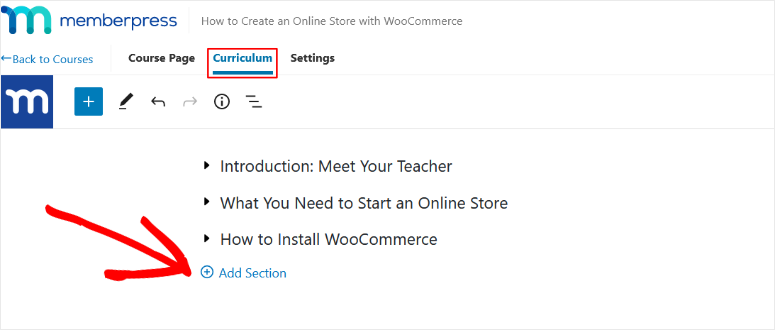
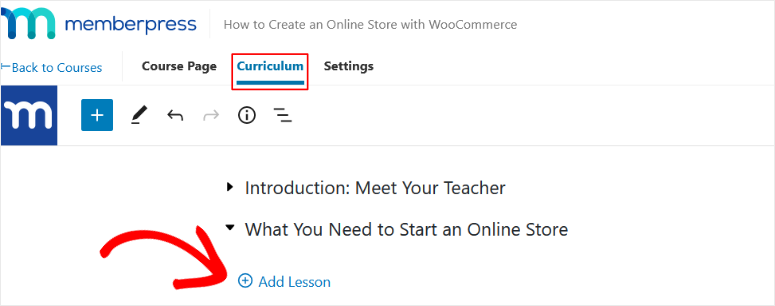
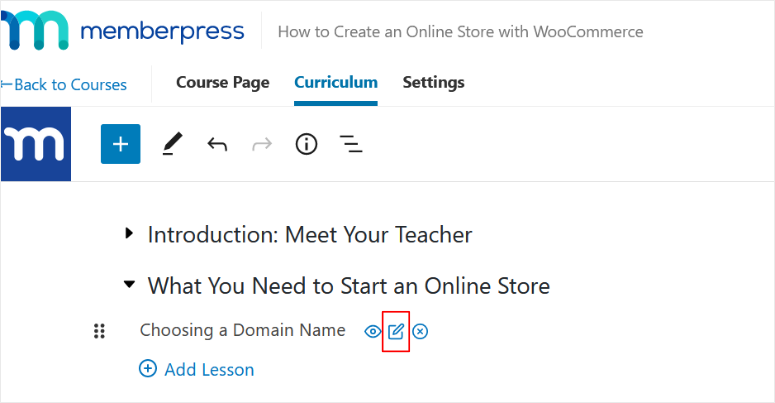
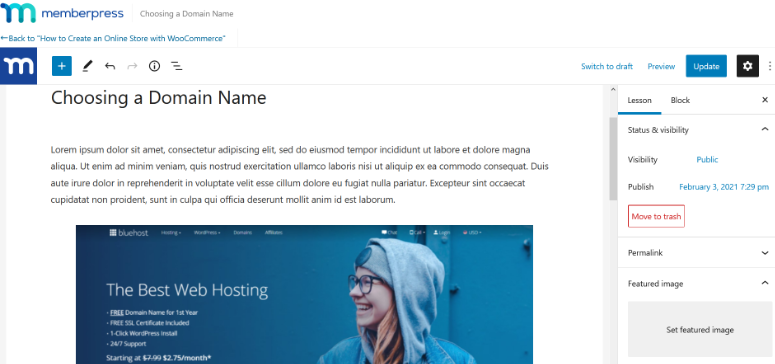
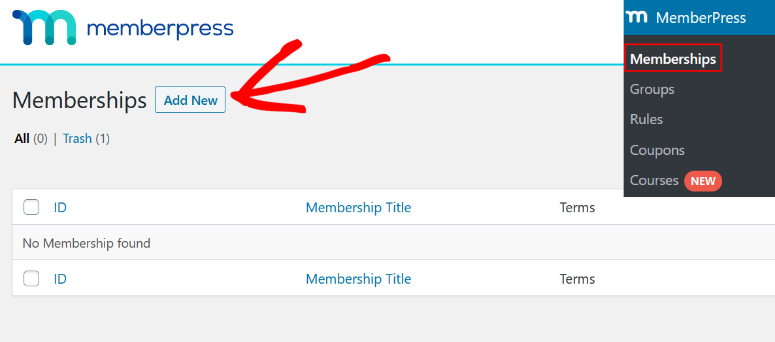
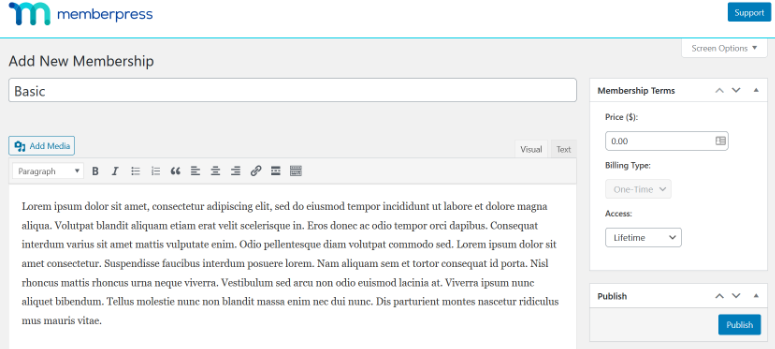
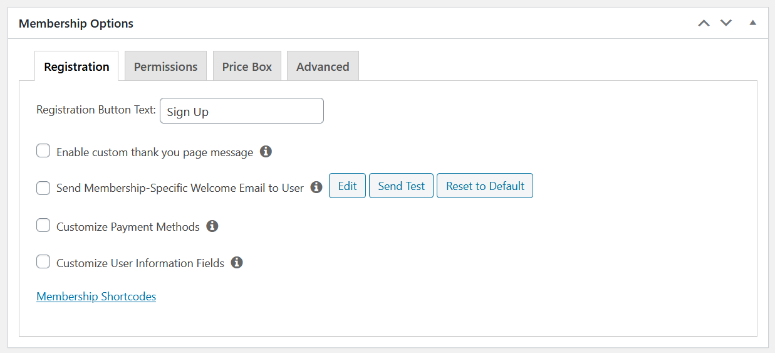
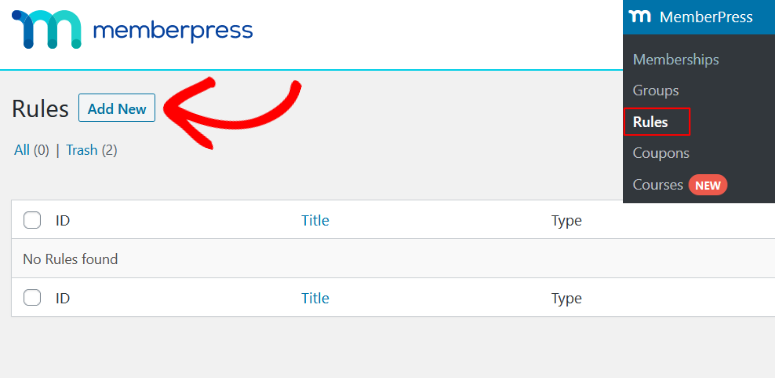
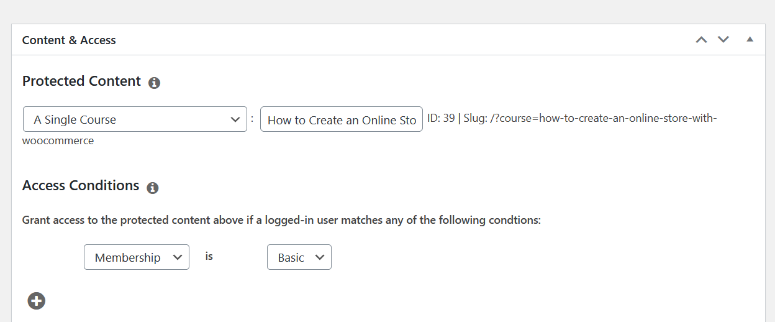
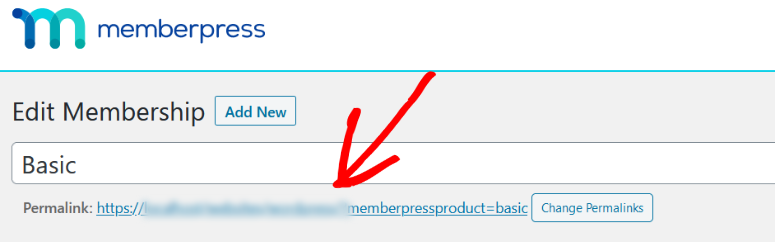
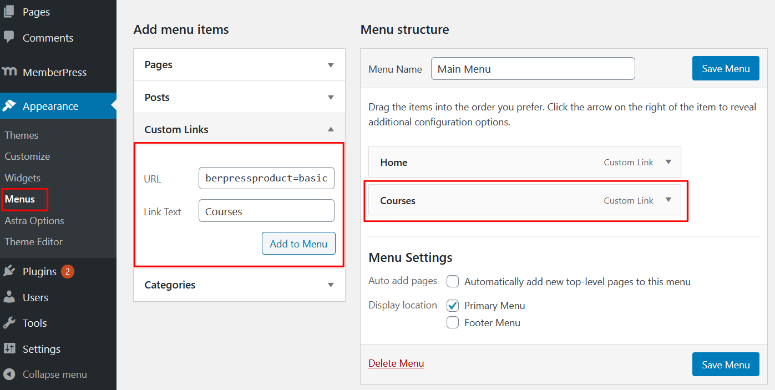
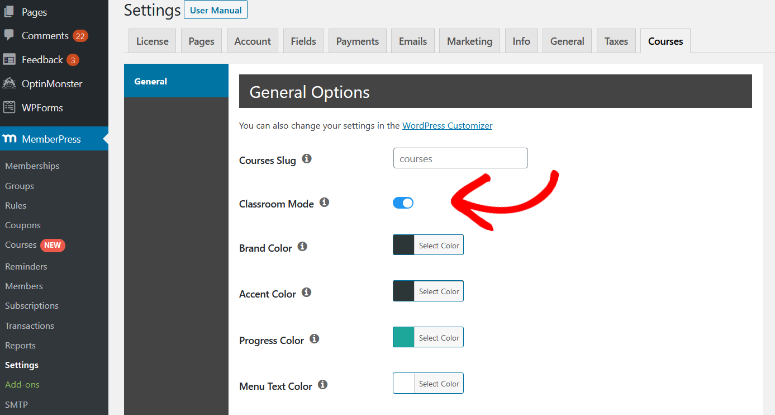
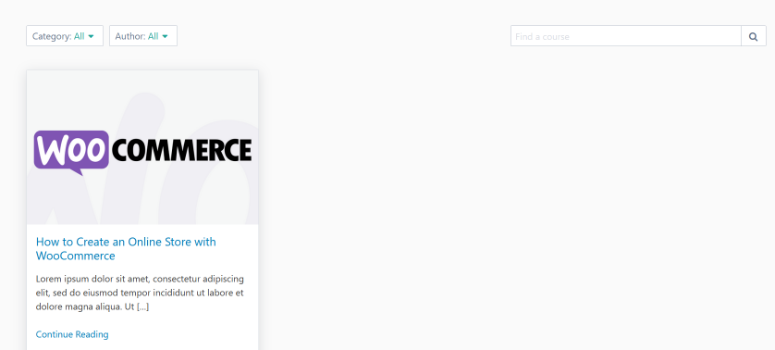
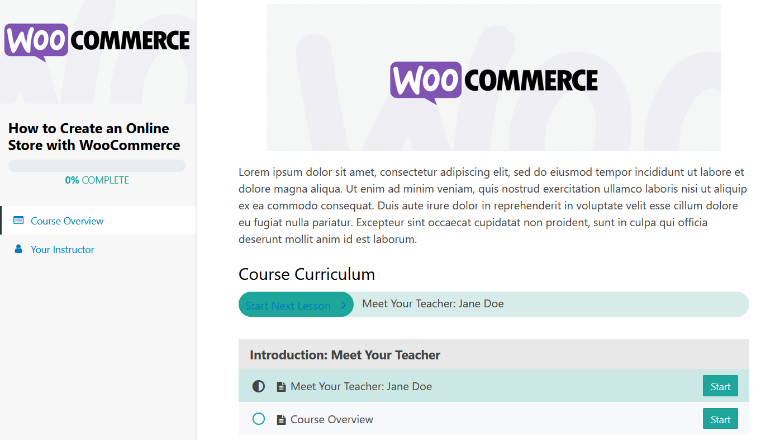

Comentarios Deja una respuesta