
¿Quieres crear ofertas WooCommerce “compra uno llévate otro” (BOGO)?
BOGO es la mejor oferta que puedes crear en tu sitio web, especialmente si tienes mucho stock que quieres vender. Sin lugar a dudas, las ofertas “compre uno llévese otro” ayudan a maximizar las ventas y los ingresos en su tienda de comercio electrónico.
En este artículo, te mostraremos cómo crear ofertas WooCommerce BOGO “compra uno llévate otro” rápida y fácilmente paso a paso.
¿Por qué crear ofertas BOGO en WooCommerce?
Hay muchas empresas que realizan ofertas BOGO para conseguir que los clientes compren más. Cuando se utiliza y se fija un precio inteligente, puede incitar a los clientes a aprovechar las ofertas mientras usted genera los mismos ingresos que generaría con una oferta de descuento.
También es útil para la gestión del inventario. Establecer ofertas BOGO es la mejor manera de liquidar existencias, especialmente durante el final de temporada, cuando los diseños pasan de moda o se va a lanzar una nueva versión de nuestro producto. Además, te ayuda a conseguir más ventas e ingresos.
Por defecto, WooCommerce no te permite configurar una oferta BOGO. Sin embargo, puedes utilizar un plugin como Advanced Coupons para añadir ofertas de compra uno consigue uno a tu sitio. Si quieres saber más sobre este plugin de cupones, consulta nuestra reseña completa de Advanced Coupons.
Veamos como crear ofertas BOGO en WooCommerce, paso a paso.
Paso 1: Instalar el plugin de WooCommerce Advanced Coupons
En primer lugar, debe instalar y activar el plugin Advanced Coupons. Para más detalles, consulta nuestro artículo sobre cómo instalar un plugin de WordPress.
Después de activar el plugin, vaya a WooCommerce ” Configuración en su área de administración de WordPress. En la pestaña Cupones Avanzados, introduce tu clave de licencia.
Puede obtener la clave de licencia desde su cuenta en el sitio web de Advanced Coupons. La clave de licencia integrará el plugin con tu tienda WooCommerce.
Paso 2: Añadir un nuevo cupón y crear ofertas BOGO
Ahora, vaya a la página de WooCommerce ” Cupones en la administración de WordPress. Y, haga clic en el botón Añadir cupón.
Introduzca el título del nuevo cupón. Los clientes deben introducir este cupón para canjear la oferta de compra de uno por uno durante el proceso de pago.
Puede generar automáticamente un código de cupón haciendo clic en el botón Generar código de cupón. Sin embargo, se recomienda que cree un código de cupón personalizado para asegurarse de que los cupones sean fáciles de recordar para sus usuarios.
En la sección Datos del cup ón, haga clic en la pestaña Ofertas BOGO para crear nuevas ofertas de compra uno lleva uno.
Aquí puede definir cómo desea configurar una oferta BOGO. Puede elegir un producto y aplicar el activador, elegir cualquier combinación de productos o una gama de productos de una categoría específica.
Comience seleccionando un activador y elija los productos que desea ofrecer en esta oferta. Haga clic en la opción Añadir producto para elegir los productos.
Lo mejor de Advanced Coupons es que le proporciona opciones muy flexibles para crear ofertas BOGO personalizadas de la forma que desee.
Usted puede dar un producto completamente gratis cuando se compra como un paquete u ofrecer un descuento específico en el segundo producto (como, comprar un producto y obtener un 50% de descuento en el segundo producto).
Eche un vistazo a la siguiente captura de pantalla, por ejemplo… Aquí, cada vez que alguien compra una camiseta, otra se ofrece de forma gratuita y se añadirá automáticamente a su carrito durante la compra.
Si decides ofrecer un producto diferente o una combinación de productos en la oferta, el cliente tendrá que seleccionar el producto gratuito o con descuento y añadirlo manualmente a su carrito de la compra.
Para establecer un precio o porcentaje de descuento en el segundo producto, puedes hacer clic en el desplegable ‘$’ que aparece debajo de la opción Precio/Descuento.
Paso 3: Configurar ajustes adicionales para ofertas BOGO
En los Ajustes adicionales, puede seleccionar la frecuencia con la que desea que se aplique la oferta BOGO, una vez o repetidamente.
Por ejemplo, imagine que ofrece una camiseta gratis por cada compra de 2 camisetas. Si eliges Una vez, tus clientes recibirán sólo 1 camiseta independientemente del número de camisetas que hayan añadido al carrito.
En cambio, si eliges Repetidamente, entonces el plugin concederá una camiseta gratis por cada 2 camisetas que tus clientes tengan en el carrito.
También puedes mostrar un aviso personalizado a tus clientes cuando apliquen la oferta.
Paso 4: Pruebe la oferta BOGO en su tienda Woocommerce
Para probar la oferta en su tienda WooCommerce, vaya al frontend de su tienda WooCommerce. Luego agregue un producto al carrito de compras e ingrese el código de cupón BOGO. Haz clic en el botón Aplicar Cupón para continuar.
El cupón activará el trato y regalará la oferta gratuita.
Lo mejor es que si el usuario selecciona un producto incorrecto o una cantidad de productos que no coincide con la configuración de la oferta, el código del cupón no funcionará.
Esperamos que este artículo te haya ayudado a aprender cómo crear ofertas WooCommerce BOGO “compra uno llévate uno”. También puedes consultar nuestra guía sobre cómo añadir un campo de código de cupón a tus formularios de pedido de WordPress.
También tenemos esta guía Cómo crear un cupón que descuenta los gastos de envío en WooCommerce. Esto le ayudará a agregar cupones inteligentes para descuentos de envío basados en el valor del carrito del cliente.
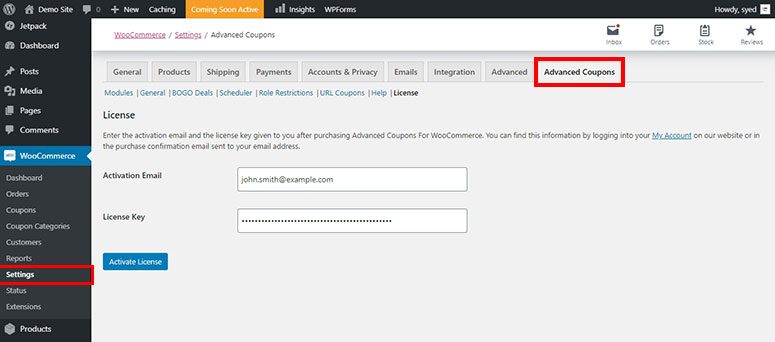
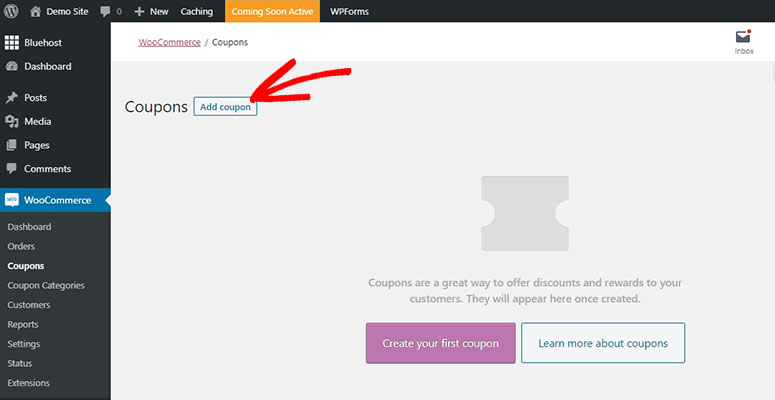
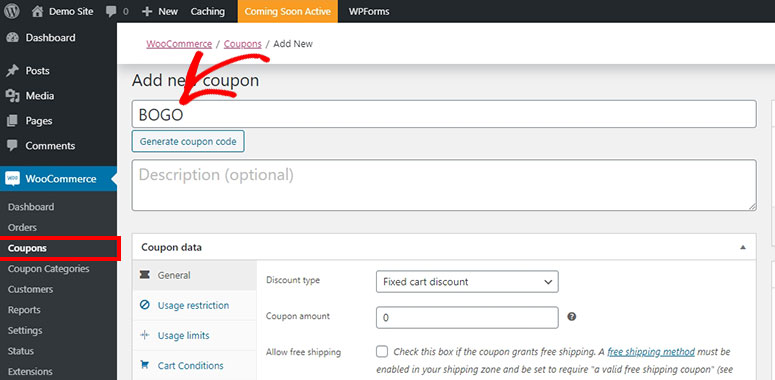
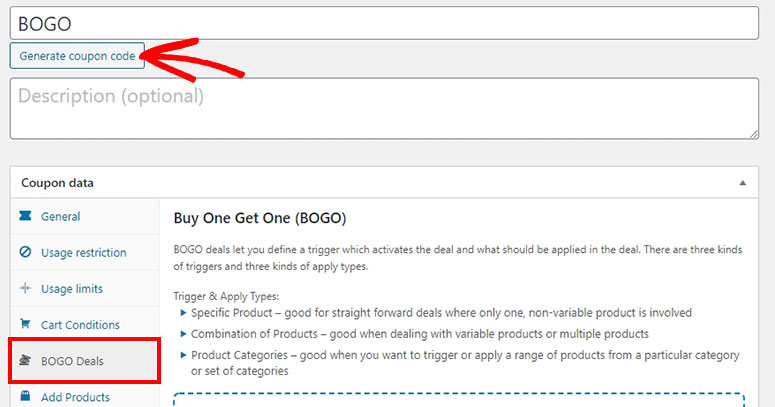
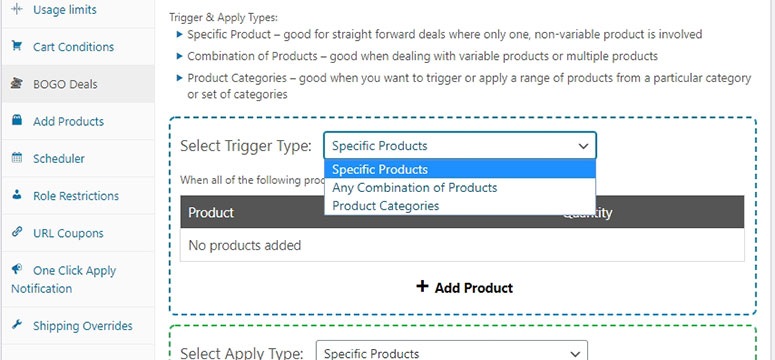
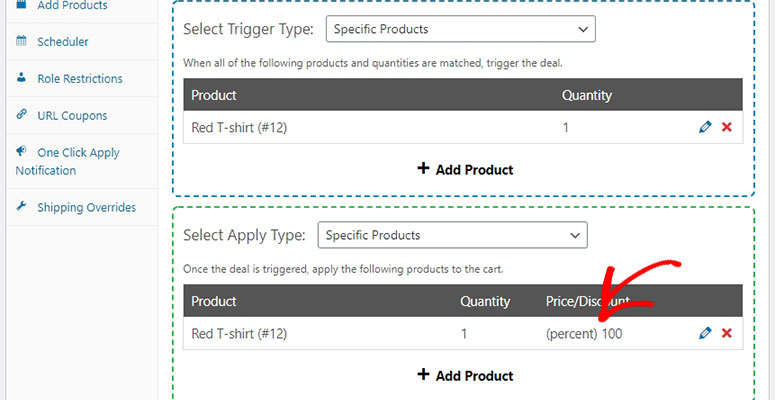
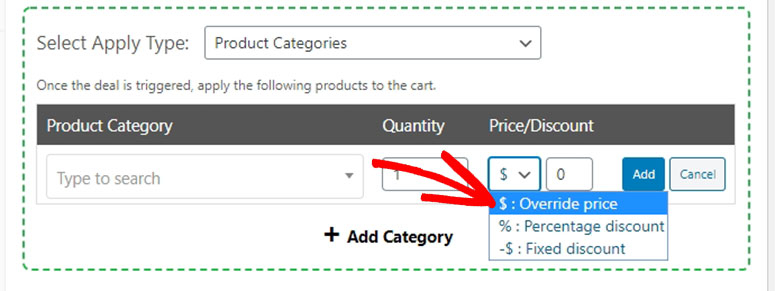
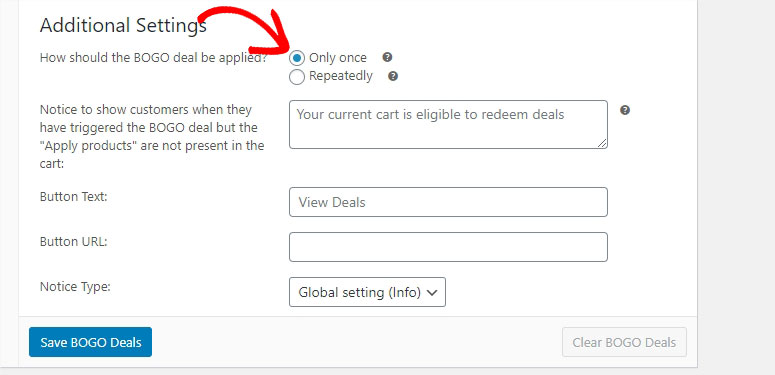
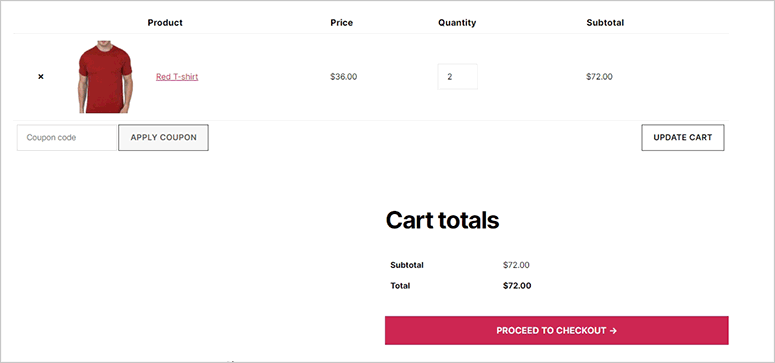

Comentarios Deja una respuesta