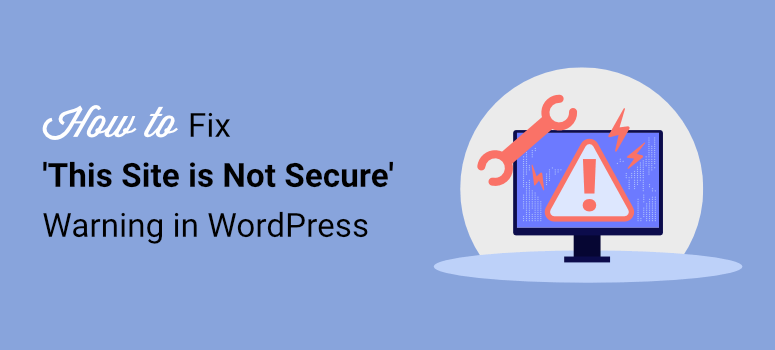
¿Le preocupa que aparezca la advertencia “Este sitio no es seguro” en su sitio de WordPress?
Este tipo de advertencia hará que los visitantes piensen que su sitio web es spam o fraudulento y se irán rápidamente. Afortunadamente, puedes solucionar esta advertencia fácilmente con unos sencillos pasos.
En esta guía paso a paso, le mostraremos cuál es la causa de la advertencia y cómo solucionar el mensaje “Este sitio no es seguro” en su sitio.
¿Por qué aparece el aviso de que el sitio de WordPress no es seguro?
Su sitio web transfiere datos entre navegadores y servidores cada vez que un visitante entra en él. Si vendes un producto, manejarás información confidencial como datos de pago, números de contacto y direcciones de envío.
No hace mucho, los sitios web utilizaban el protocolo HTTP (HyperText Transfer Protocol) para enviar y recibir datos. Pero esto no era seguro, ya que los datos se enviaban en texto plano. Esto significa que si alguien intercepta esos datos, puede leerlos y hacer un mal uso de ellos.
Los motores de búsqueda como Google empezaron a mostrar advertencias como “Este sitio no es seguro” en los sitios web que utilizan HTTP.
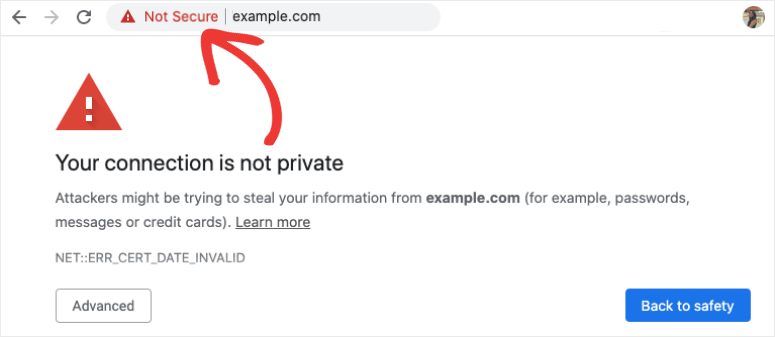
Para solucionarlo, debes utilizar HTTPS (HyperText Transfer Protocol Secure). Esto garantiza que tus datos estén encriptados mediante un certificado SSL (Secure Socket Layer). Ahora, si los hackers consiguen robar los datos mientras están en tránsito, no podrán hacer nada con ellos porque parecerán un galimatías.
Ahora te mostraremos cómo obtener un certificado SSL y transferir tu sitio web a HTTPS para deshacerte de la advertencia ‘Este sitio no es seguro’. Al final de este tutorial, tu sitio web estará funcionando correctamente en HTTPS y verás un candado en tu barra de direcciones:

Y no te preocupes, no hay que codificar. Todo se puede hacer con la ayuda de su alojamiento web o utilizando un plugin.
Si ya tiene instalado un certificado SSL y puede ver el candado en la barra de direcciones, pase a la sección en la que resolvemos los problemas de contenido mixto.
Ahora empecemos.
¿Cómo solucionar el aviso “Este sitio no es seguro”?
Antes de empezar, es aconsejable hacer una copia de seguridad de tu sitio web. Cada vez que hagas cambios importantes en tu sitio, haz una copia de seguridad rápida con un plugin como Duplicator o UpdraftPlus. Esto te servirá como red de seguridad, así que en caso de que cometas un error, siempre podrás restaurar tu copia de seguridad.
Paso 1: Instale un certificado SSL en su sitio web WordPress
No hace mucho, instalar un certificado SSL requería bastantes conocimientos técnicos, pero eso ya ha cambiado. La mayoría de los alojamientos web ofrecen un certificado SSL gratuito o puedes comprarles uno por un precio razonable. Y si no, puedes subir tu propio certificado o utilizar un plugin para habilitar uno.
Le mostraremos cómo obtener un certificado SSL utilizando los tres métodos.
No dude en saltar a la sección que más le interese.
1. Instale un certificado SSL de su proveedor de alojamiento web
Casi todos los alojamientos web ofrecen certificados SSL. Si se trata de un certificado gratuito, basta con activarlo. Si no, tendrás que comprarles primero uno y luego activarlo. En cualquier caso, es un proceso muy sencillo.
Por poner algunos ejemplos, Hostinger ofrece SSL gratuito ilimitado. SiteGround ofrece certificados gratuitos para siempre en todos sus sitios, sin embargo, GoDaddy cobra por mes.
Con Bluehost, obtendrá un certificado SSL gratuito para su dominio.
Te mostraremos cómo habilitar SSL en Bluehost aunque los pasos serán similares para otros alojamientos web o encontrarás guías en su web que puedes seguir.
En su panel de control Bluehost, vaya a la sección Mis sitios ” Seguridad.
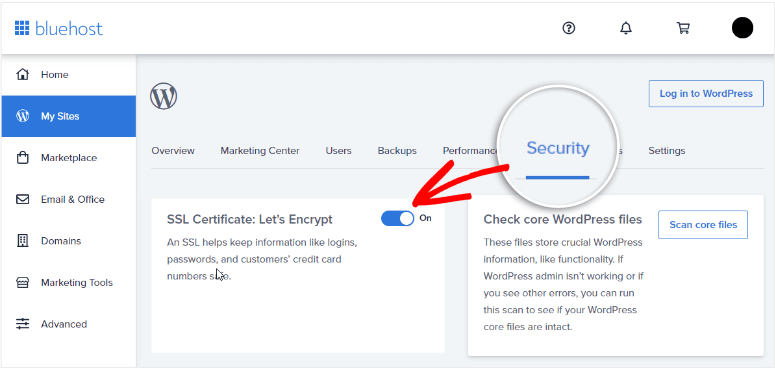
A continuación, active el interruptor para habilitar SSL en su sitio. Y ya está. Si tienes algún problema con la instalación, ponte en contacto con el servicio de atención al cliente de tu proveedor de alojamiento web y te ayudarán.
2. Instalar un certificado SSL de un proveedor externo
Si su alojamiento web no ofrece SSL o desea utilizar opciones de terceros, puede obtener un certificado SSL de fuentes como:
- Lets Encrypt – Certificados gratuitos y económicos
- SSL.com – Amplia protección a partir de 36,75 $ al año
- DigiCert – Certificados de alta seguridad a precios muy variados
Una vez que haya comprado o descargado su propio certificado, tendrá que cargarlo en su sitio mediante cPanel.
Le mostraremos cómo hacerlo con Bluehost, pero los pasos siguen siendo los mismos para la mayoría de los hosts.
Dentro de su cuenta de alojamiento, abra cPanel y navegue hasta la sección SSL/TLS.
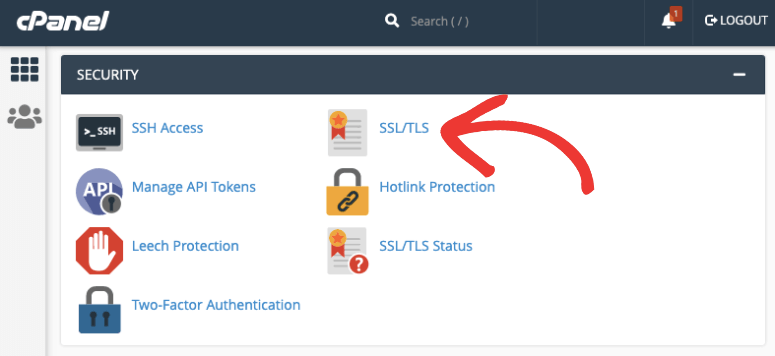
Haga clic en Generar, ver, cargar o eliminar certificados SSL. Esto le llevará a una nueva página donde podrá cargar el certificado.
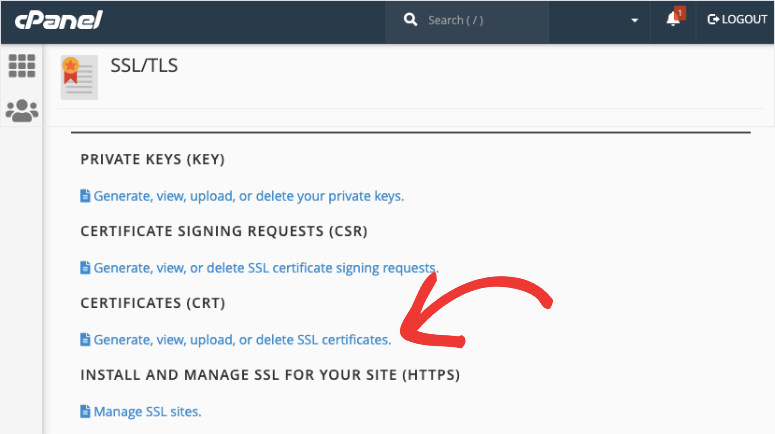
Verás una opción para elegir un archivo de tu ordenador. Selecciona el certificado SSL que has descargado de tu proveedor.
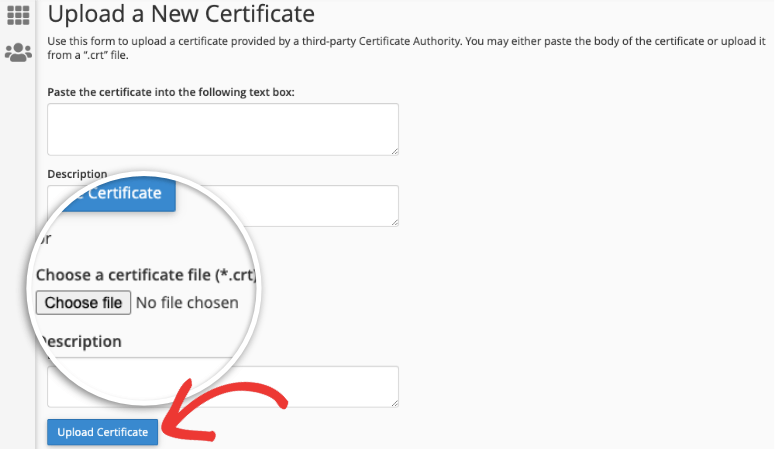
Ahora vuelva a la página SSL/TLS y abra Administrar sitios SSL.
Aquí, haga clic en Examinar certificados y verá todos los certificados instalados aquí.
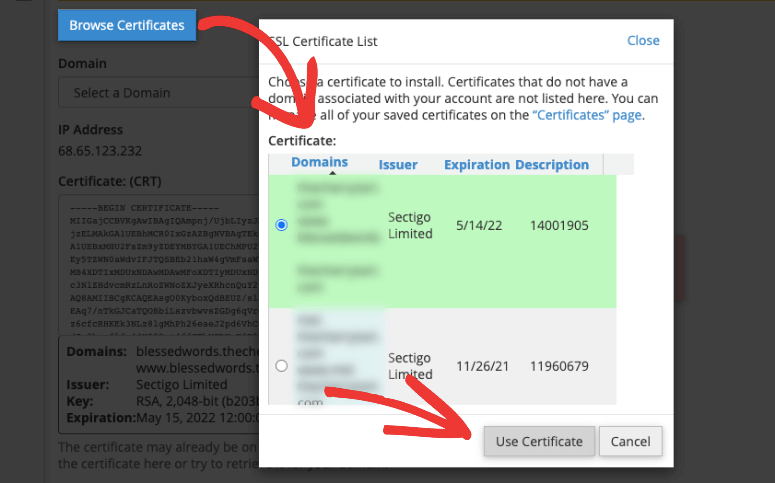
Selecciona el que acabas de subir y pulsa el botón “Usar certificado”. Los campos se rellenarán automáticamente con la información del certificado. Al final de la página, haz clic en el botón Instalar certificado y ya está.
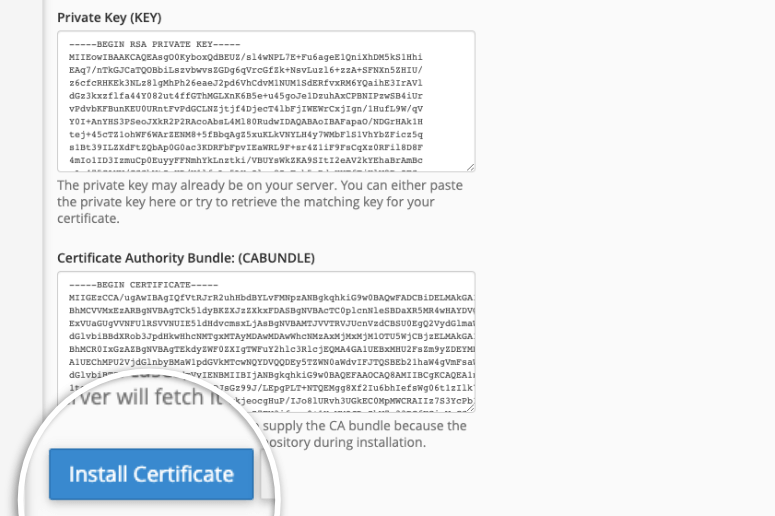
Aparecerá un mensaje indicando que el certificado se ha instalado correctamente.
3. Instalar un certificado SSL con un plugin
Otra opción sencilla para instalar SSL es utilizar el plugin Really Simple SSL. Es de uso gratuito, pero si desea auto-instalación y certificados de gama alta, entonces. usted puede inscribirse para la versión pro. Puede utilizar nuestro Really Simple SSL código de cupón para obtener 15% de descuento.
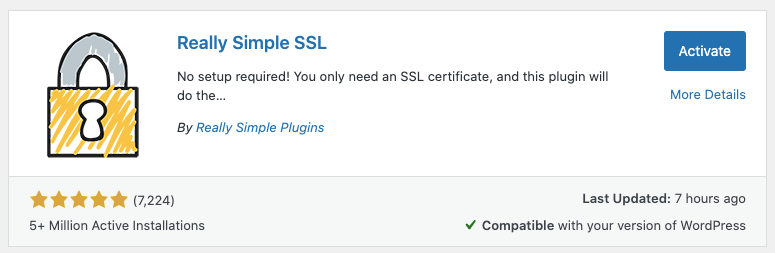
Lo primero que tendrás que hacer es instalar y activar el plugin en tu sitio. ¿Nunca has instalado un plugin de WordPress? No te preocupes, consulta nuestra guía sobre Cómo instalar un plugin de WordPress .
Una vez hecho esto, visite la página de Really Simple SSL y verá una opción para Activar SSL.
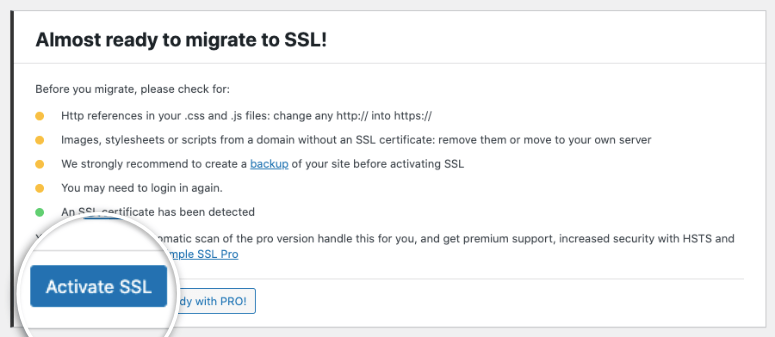
Una vez activado, el plugin le ofrecerá una lista de tareas que debe realizar para asegurarse de que el certificado funciona correctamente.
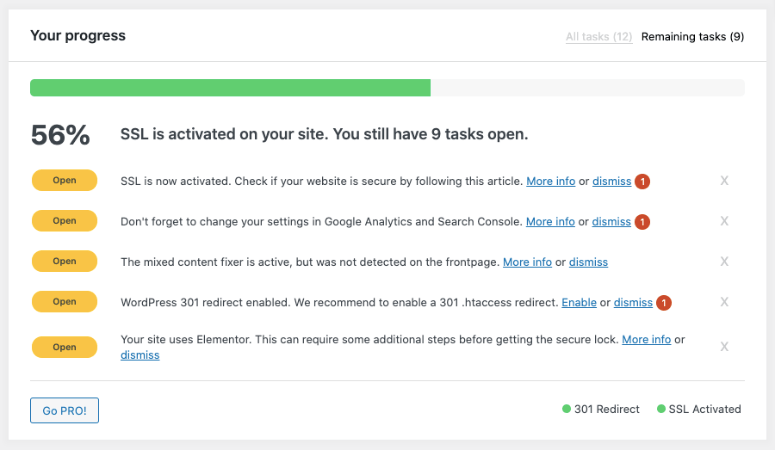
Puede seguir estas instrucciones en pantalla para corregir errores y migrar su sitio de HTTP a HTTPs.
Paso 2: Solucionar problemas de contenido mixto
Al migrar de HTTP a HTTPs, es posible que algunas páginas, especialmente las antiguas, permanezcan en URLs HTTP.
Puedes solucionar estos problemas utilizando el plugin Really Simple SSL o el plugin SSL Insecure Content Fixer.
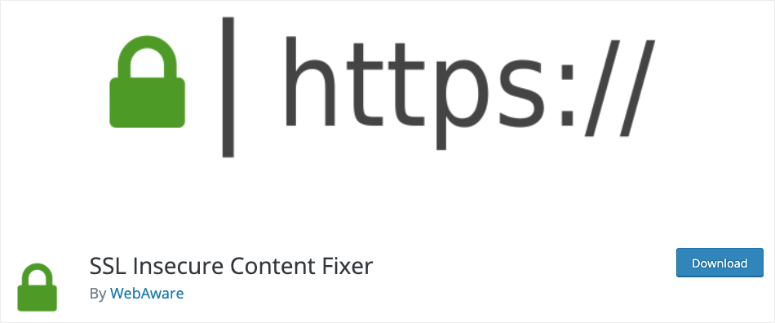
Estos plugins le guiarán a través de los pasos necesarios para resolver cualquier problema. Entonces la advertencia ‘Este sitio no es seguro’ será eliminada de tu sitio. Verás el candado y ‘https://’ en tu barra de direcciones.
Para más detalles al respecto, recomendamos seguir esta guía de WPBeginner para Solucionar Error de Contenido Mixto en WordPress.
Paso 3: Corregir Google WebMasters
Cuando instale un certificado SSL, deberá informar a Google de que ha realizado el cambio. Si omite este paso, Google seguirá recopilando datos de la versión HTTP de su sitio y mostrará la advertencia “no seguro”.
Para actualizar Google, necesitará una cuenta de Google Search Console y una cuenta de Google Analytics. Si no dispone de ellas, regístrese ahora y añada su propiedad.
Si necesitas ayuda con eso, puedes seguir nuestra guía paso a paso: Cómo añadir Google Analytics a WordPress.
A continuación, en el panel de control, vaya a Sitemaps y vuelva a enviar el mapa del sitio con la versión HTTP actualizada.
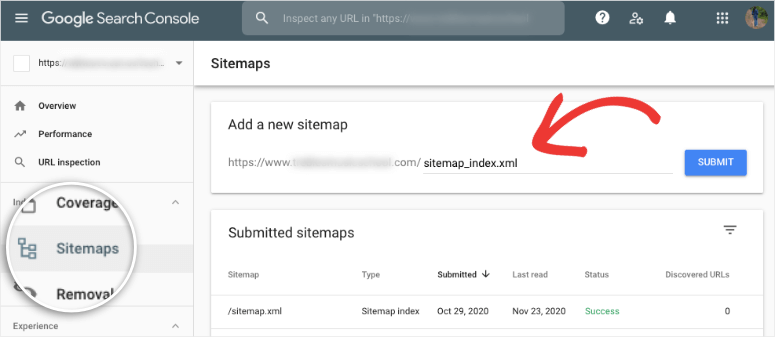
Si has añadido algún archivo de enlace de desautorización en Search Console, abre la herramienta de desautorización de Google y haz clic en tu versión HTTP. Tendrás que descargar el archivo y subirlo al nuevo perfil.
A continuación, elimina definitivamente el perfil antiguo para evitar conflictos.
Ahora diríjase a su cuenta de Google Analytics, vaya a Admin ” Configuración de la propiedad ” Nombre de la propiedad. Utilice el menú desplegable para seleccionar “https:// “.
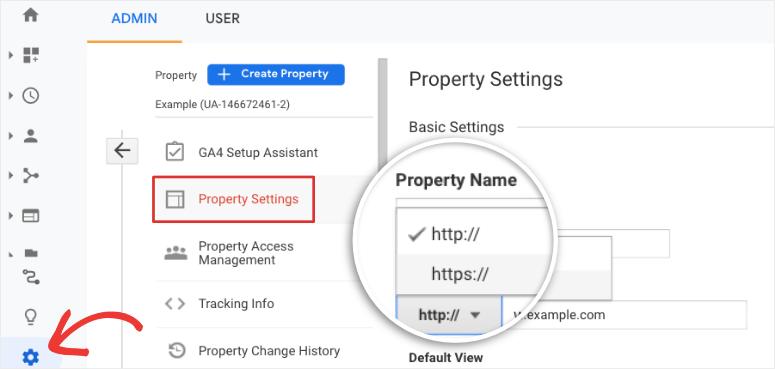
Deberá repetir este paso en la pestaña Ver configuración. Vaya a la sección URL del sitio web y seleccione ‘https://’.
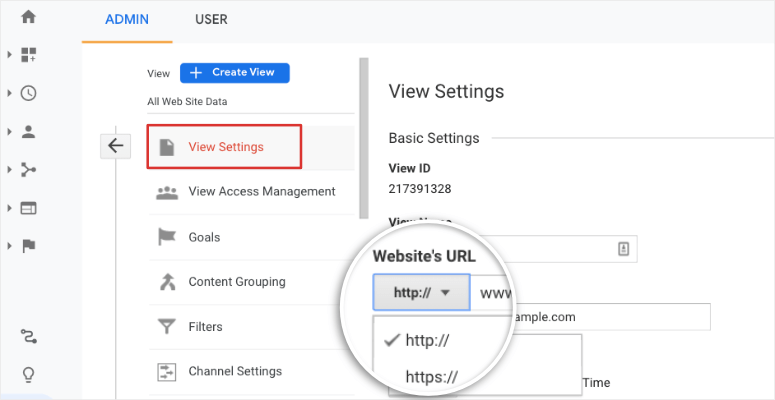
Si buscas una herramienta que te ayude con esto, echa un vistazo a AIOSEO.
Con eso, has movido con éxito tu sitio web de HTTP a HTTPS. Esto resolverá la advertencia “Este sitio no es seguro”. Deberías ver un candado junto a la URL de tu sitio en la barra de direcciones.
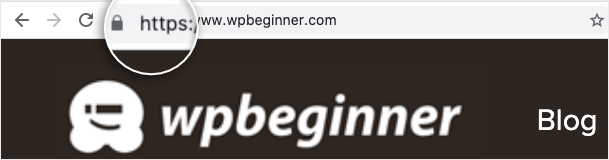
Esperamos que este tutorial te haya ayudado a hacer que tu sitio web sea seguro. Además, puedes consultar nuestra guía sobre cómo solucionar el mensaje“Su cuenta ha sido suspendida” en tu sitio web.
Preguntas frecuentes sobre cómo solucionar el aviso “Este sitio no es seguro”.
¿Por qué aparece el aviso “Este sitio no es seguro”?
La advertencia aparece cuando su sitio web carece de certificado SSL (Secure Sockets Layer), lo que indica que la conexión entre el navegador del usuario y su sitio no está cifrada.
¿Cómo puedo obtener un certificado SSL para mi sitio web?
Puede obtener un certificado SSL a través de su proveedor de alojamiento web, comprar uno a una autoridad de certificación o utilizar un proveedor de SSL gratuito como Let’s Encrypt. Sigue las instrucciones del proveedor para instalar y configurar el certificado.
¿Puedoobtener un certificado SSL gratis?
Sí, muchos proveedores de alojamiento ofrecen certificados SSL gratuitos, y servicios como Let’s Encrypt también proporcionan certificados gratuitos. Consulte a su proveedor de alojamiento o utilice un servicio SSL de confianza para proteger su sitio sin coste alguno.
¿Cómo instalo un certificado SSL en mi sitio web?
El proceso varía en función de su proveedor de alojamiento. Muchas plataformas de alojamiento ofrecen una sencilla instalación de certificados SSL con un solo clic. Como alternativa, puede seguir la documentación de su proveedor o solicitar ayuda a su equipo de soporte.
¿Qué debo hacer si mi certificado SSL ha caducado?
Renueve su certificado SSL inmediatamente. Consulte las instrucciones de renovación a su proveedor de alojamiento o al emisor del certificado SSL. Un certificado caducado activará la advertencia “No seguro” y comprometerá la confianza del usuario.
¿Mejora el SEO disponer de un certificado SSL?
Sí, tener un certificado SSL es un factor de clasificación para motores de búsqueda como Google. Es más probable que los sitios seguros aparezcan más arriba en los resultados de búsqueda, lo que contribuye a mejorar el rendimiento SEO.
¿Qué ocurre si ignoro la advertencia “No seguro”?
Ignorar la advertencia puede disuadir a los usuarios de interactuar con su sitio, especialmente si necesitan introducir información confidencial. Es crucial abordar el problema con prontitud para mantener la confianza de los usuarios y la credibilidad del sitio.
¿Puedo corregir el aviso “No seguro” sin un certificado SSL?
No, la forma más eficaz de solucionar la advertencia es instalando un certificado SSL. Esto garantiza que los datos transmitidos entre su sitio y los usuarios están encriptados, proporcionando una experiencia de navegación segura.
¿Aparecerá la advertencia en todos los navegadores?
Sí, los principales navegadores web, incluidos Chrome, Firefox, Safari y Edge, muestran la advertencia “No seguro” si un sitio web carece de certificado SSL. Es un indicador de seguridad estándar en la mayoría de los navegadores.
Para los próximos pasos, querrás reforzar la seguridad de tu sitio web para asegurarte de que nunca te pirateen o te incluyan en una lista negra. Estos artículos te ayudarán a conseguirlo:
- Guía completa de seguridad para WordPress (apta para principiantes)
- 8 mejores plugins de cortafuegos de WordPress para seguridad y protección
- Cómo restaurar un sitio WordPress desde una copia de seguridad (5 maneras)
Encontrarás herramientas y medidas para reforzar la seguridad de tu sitio web y asegurarte de que no vuelves a enfrentarte a este tipo de advertencias en tu sitio.

Comentarios Deja una respuesta