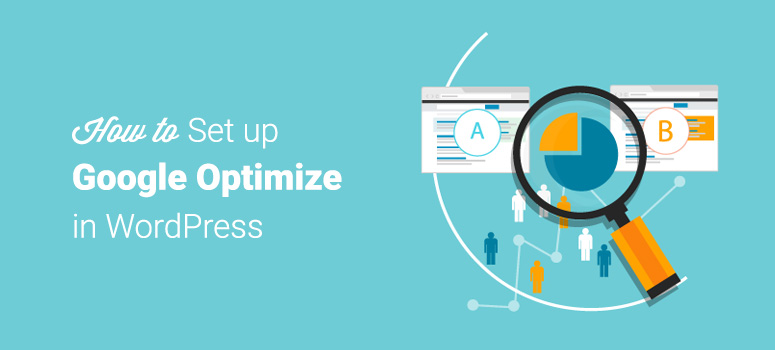
¿Quieres aprender a configurar Google Optimize en WordPress? Con Google Optimize, puedes realizar fácilmente pruebas en tu sitio web para averiguar qué funciona mejor para tus usuarios y tu negocio. Es una herramienta gratuita de pruebas A/B de Google que te permite probar el contenido de tu sitio web y tomar medidas para optimizar las conversiones.
En este artículo, te mostraremos cómo configurar Google Optimize en WordPress y cómo utilizar los informes de las pruebas A/B para hacer crecer tu negocio.
¿Qué es Google Optimize?
GoogleOptimize es un producto gratuito de pruebas A/B y personalización de Google que ayuda a las empresas a ofrecer una experiencia de usuario más atractiva. Le permite crear experimentos sobre el contenido de su sitio web y probar qué funciona mejor para su audiencia. De este modo, puede mejorar su sitio web y hacerlo más útil y atractivo para los usuarios.
Google Optimize se integra de forma nativa con Google Analytics, por lo que puedes utilizar tus datos de Analytics para crear experimentos de forma rápida y sencilla. Además, es muy fácil de implementar, ya que sólo tendrás que añadir un fragmento de código a tu código de Analytics para poner en marcha Optimize. Si ya eres usuario de Google Analytics, tardarás menos de 3 minutos en configurar Google Optimize en tu sitio.
Además, es una herramienta gratuita y fácil de usar que cualquiera puede aprender e implementar fácilmente.
Por eso es una solución de pruebas A/B ideal para pequeñas y medianas empresas que no pueden permitirse soluciones de pruebas A/B premium o contratar a un experto.
Crear una cuenta de Google Optimize
Google Optimize se basa en Google Analytics, por lo que es necesario tener Google Analytics instalado en su sitio web. Si necesitas instrucciones, aquí tienes nuestra guía sobre cómo configurar fácilmente Google Analytics en WordPress.
Ahora puedes empezar a utilizar Google Optimize creando una nueva cuenta. Para ello, tendrás que visitar la página de cuentas de Google Optimize y hacer clic en el botón Comenzar.
A continuación, deberás elegir las opciones de suscripción por correo electrónico para recibir consejos, anuncios de productos e investigaciones de mercado de Google Optimize. Después de elegir, haz clic en el botón Siguiente.
En el siguiente paso, deberá comprobar las condiciones del servicio de Google y las opciones de la política GDPR.
Ahora, verás tu cuenta de Google Optimize creada junto con Container. Google la crea automáticamente para ti.
Como puede ver, hay una marca verde en la opción Crear cuenta y contenedor en el panel lateral derecho.
Una cuenta es el nivel más alto de la jerarquía de Optimize que normalmente representa a su empresa. Un contenedor se encuentra dentro de una cuenta que representa su sitio web.
Configuración de Google Optimize en WordPress
Ahora que ha creado una cuenta de Google Optimize, está listo para configurar Optimize en su sitio web de WordPress. Para ello, sólo tiene que vincular su cuenta de Optimize con su cuenta de Analytics.
En primer lugar, tienes que ir a la opción Vincular a Google Analy tics en el panel lateral derecho de la página de cuentas de Google Optimize.
A continuación, haga clic en la opción Vincular propiedad.
Ahora, debe seleccionar la propiedad de Google Analytics que corresponda a su sitio y hacer clic en el botón Vincular.
A continuación, aparecerá una ventana emergente en la que se le pedirá que añada el fragmento de código Optimizar a su sitio. El fragmento de código te permite realizar pruebas en tu sitio. Haz clic en el botón Obtener fragmento para empezar.
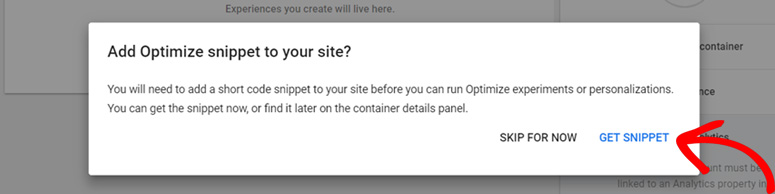
Ahora verá otra página con los pasos para implementar Optimize en su sitio.
Sin embargo, los pasos incluyen la edición de la cabecera de tu sitio web para añadir el fragmento de código, lo cual es arriesgado ya que un pequeño error puede romper todo tu sitio.
Pero no tienes que preocuparte más porque MonsterInsights te permite añadir el código de forma fácil y segura con el complemento Google Optimize.
Todo lo que necesitas del paso anterior es tu Container ID que se proporciona en el punto 2. Es el código que comienza con GTM- que se parece a GTM-XXXXXXX. Por lo tanto, sólo tienes que copiar ese código y hacer clic en el botón Siguiente.
A continuación, te mostrará las opciones para Minimizar el parpadeo de la página.
Usted puede simplemente hacer clic en el botón Hecho porque esta opción está disponible en MonsterInsights Google Optimize addon con sólo una casilla de verificación.
Ahora, tienes que abrir tu panel de WordPress e instalar el complemento Google Optimize yendo a Insights ” Complementos.
Una vez activado el complemento, vaya a Insights ” Configuración ” Conversiones ” Google Optimize. A continuación, pegue el ID de contenedor que copió anteriormente en el campo ID de contenedor de Google Optimize.
A continuación, haga clic en la casilla Activar Google Optimize Async Page Hide. Reduce el riesgo de parpadeo de la página (la página original aparece brevemente antes de cargar la variación). Puede dejar el resto de campos sin modificar.
A continuación, haga clic en Guardar cambios.
Ya está. Has instalado correctamente Google Optimize en tu sitio WordPress.
Crear su primera prueba A/B con Google Optimize
Ahora que ha configurado Google Optimize en su sitio de WordPress, está listo para realizar pruebas A/B, multivariantes y de redirección en su sitio. Para mostrarte un ejemplo, crearemos una prueba A/B sencilla. Probaremos si cambiar el titular de nuestra sección Suscripción en una página de destino influirá en nuestra tasa de suscripción.
Nuestro titular original es ¡Suscríbase para obtener herramientas interesantes de WordPress!
Y, el titular variante es: ¡Subscribe to Get Google Optimize Addon Free!
Para crear la prueba, vaya a la página de su cuenta de Google Optimize y haga clic en el botón Crear experiencia.
A continuación, se abrirá una nueva ventana en la que tendrás que asignar un nombre a tu primera prueba e introducir la URL de la página de destino en la que deseas realizar la prueba.
Por defecto está seleccionada la prueba A/B, así que puedes dejarla como está. A continuación, haga clic en el botón Crear.
Crear una variante de prueba
A continuación, debe crear una variante para la prueba. Google Optimize le permite crear fácilmente una variante de prueba con el editor visual.
Ahora, en tu ventana de Optimize, verás una página como la siguiente:
Simplemente haga clic en el enlace Crear Variante. A continuación, aparecerá una nueva ventana emergente en la que podrá asignar un nombre a la variante.
A continuación, haga clic en Listo.
Ahora se añade una nueva variante pero hay 0 cambios. Así que, para hacer modificaciones, haga clic en la fila Variante.
Al hacer clic, verá una ventana emergente que le pedirá que instale Optimizar extensión.
La extensión Optimize le permite editar su variante con el editor visual. Por lo tanto, instale la extensión en su navegador haciendo clic en el enlace Instalar extensión.
Una vez instalada, vuelva a hacer clic en la fila de la variante. Ahora, le redirigirá a su página de aterrizaje donde podrá hacer cambios utilizando el editor visual. Como queremos modificar el titular de la sección de suscripción, haga clic con el botón derecho del ratón y seleccione Editar texto.
Una vez que hayas cambiado el titular, haz clic en el botón Hecho y luego en el botón Guardar para volver a tu cuenta de Optimize.
Añadir objetivos y segmentación
A continuación, debe añadir un objetivo de experimento en su prueba conectando su objetivo de Google Analytics. Para ello, haga clic en el botón Añadir objetivo del experimento.
A continuación, elija un objetivo adecuado de su lista de objetivos de Google Analytics. Si no tiene un objetivo adecuado ya configurado, puede crear un nuevo objetivo de Google Analytics.
A continuación, especifique la descripción y la hipótesis de la prueba. Por ejemplo, utilizamos: Este experimento comprueba si un cambio en el titular de la suscripción influye en la tasa de conversión.
A continuación, deberá especificar las opciones de segmentación. Haga clic en la pestaña Segmentación para empezar.
Allí, puedes ver el 100% de los visitantes segmentados por defecto. También puede establecer cuándo se muestra el experimento, como en la carga de la página o en un evento personalizado. Una vez que haya terminado la configuración, haga clic en el botón Fuerte.
Después de eso, ya estás listo para iniciar un experimento. Para ello, simplemente haga clic en el botón Iniciar experimento en la parte superior.
Y ya está. Has creado tu primera prueba A/B. Del mismo modo, puedes crear más experimentos con Google Optimize.
Ahora espera al menos 2 semanas para reunir suficientes datos y luego puedes revisar los informes. Google Optimize te mostrará el ganador y te ayudará a optimizar tu sitio para obtener más conversiones.
Esperamos que este artículo te haya ayudado a aprender cómo configurar Google Optimize en WordPress. También puedes realizar pruebas de velocidad del sitio web para asegurarte de que tu sitio carga en un tiempo óptimo.
Si te ha gustado este post, puede que también te guste nuestro tutorial sobre cómo configurar el seguimiento de descargas en Google Analytics.
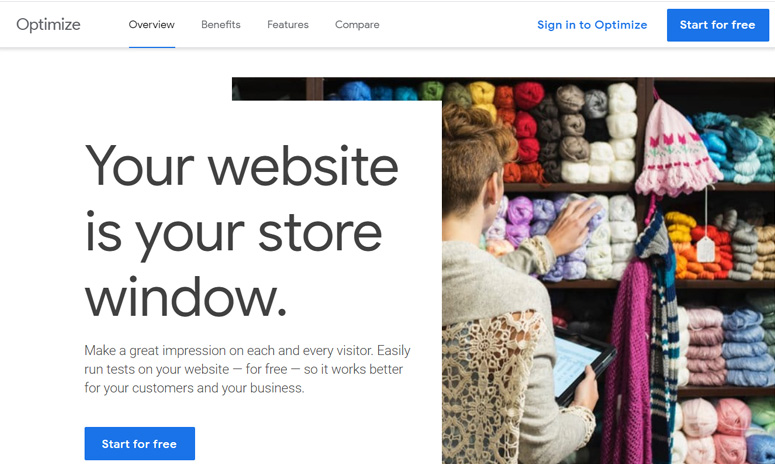
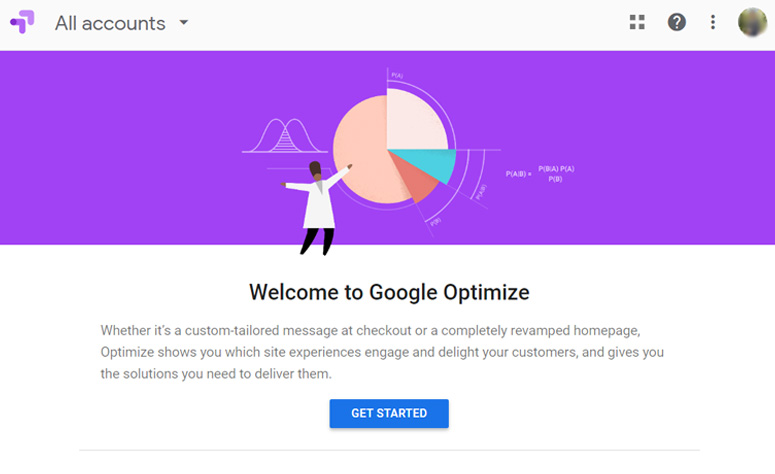
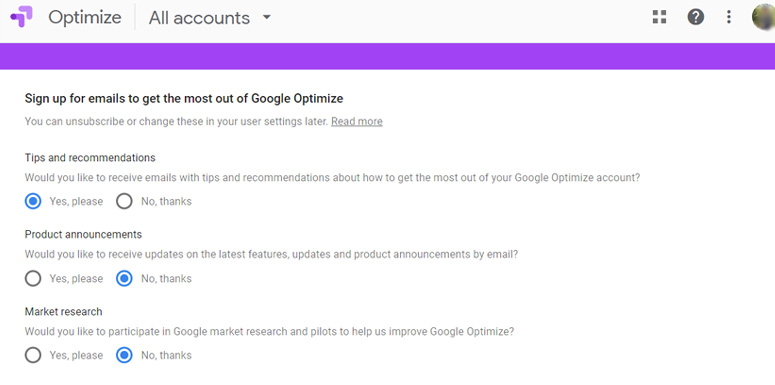
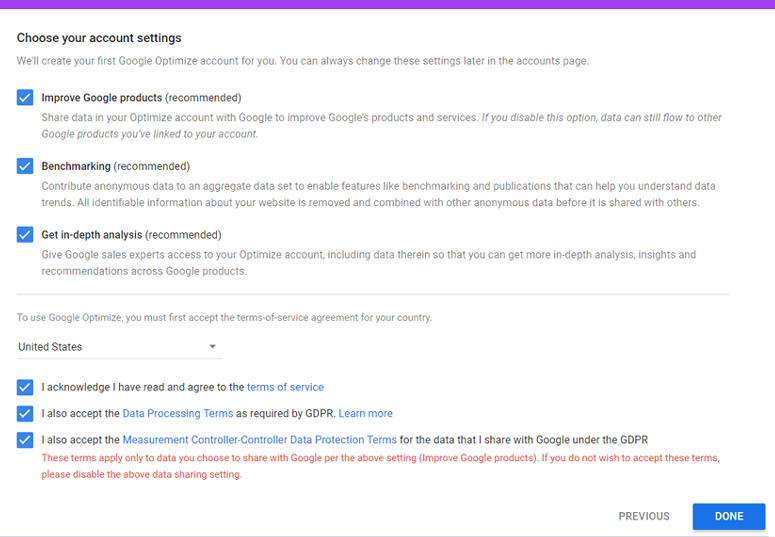
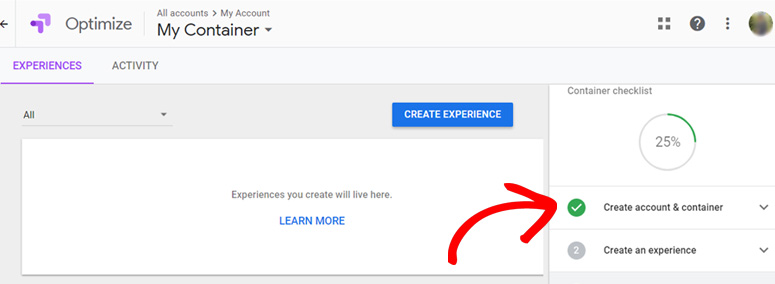
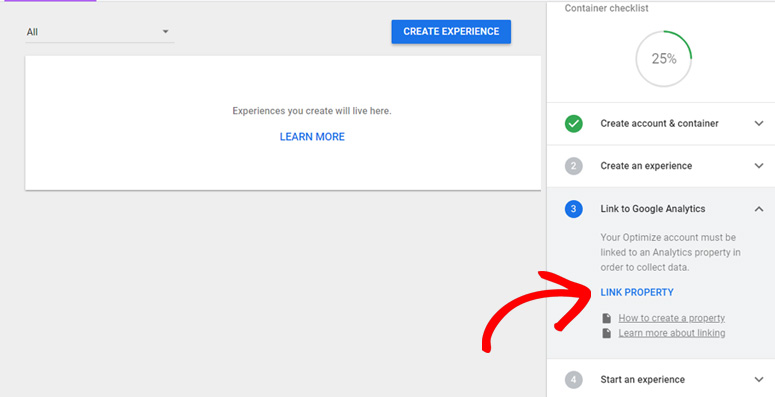
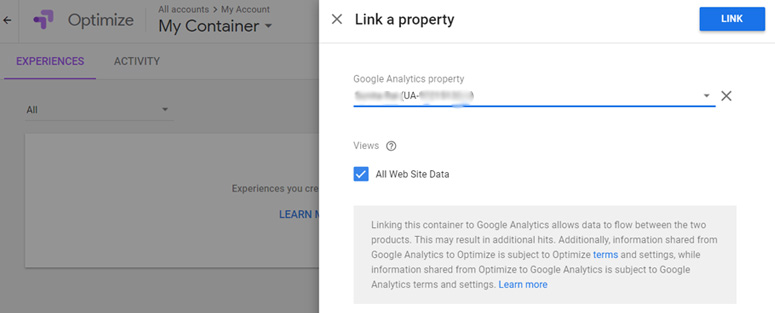
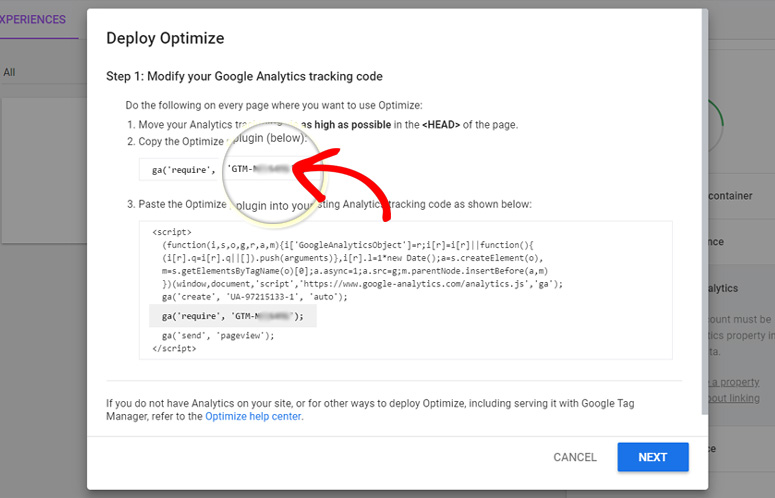
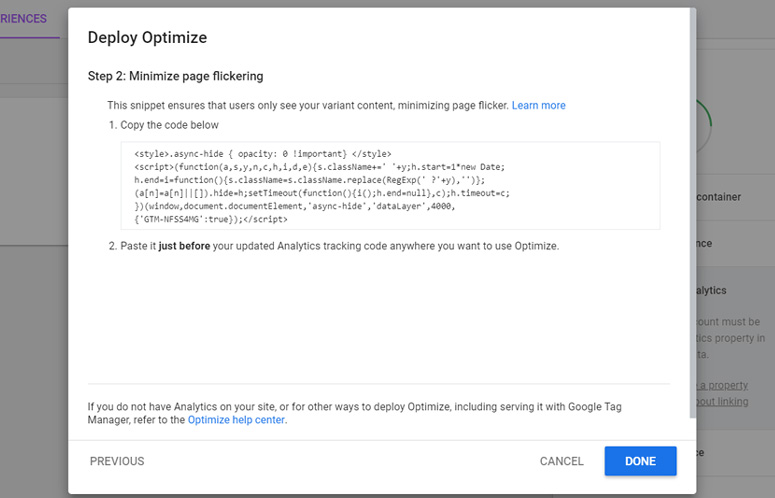
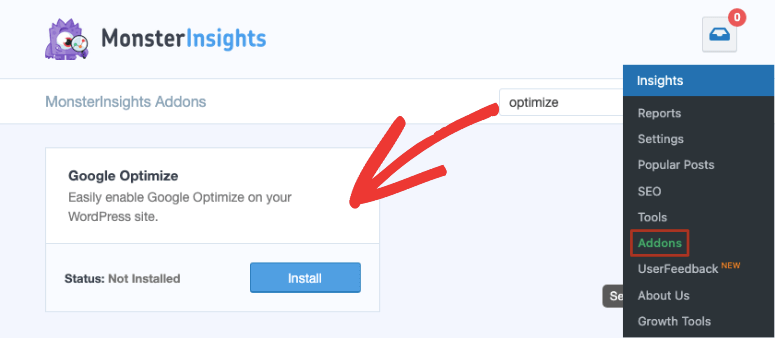
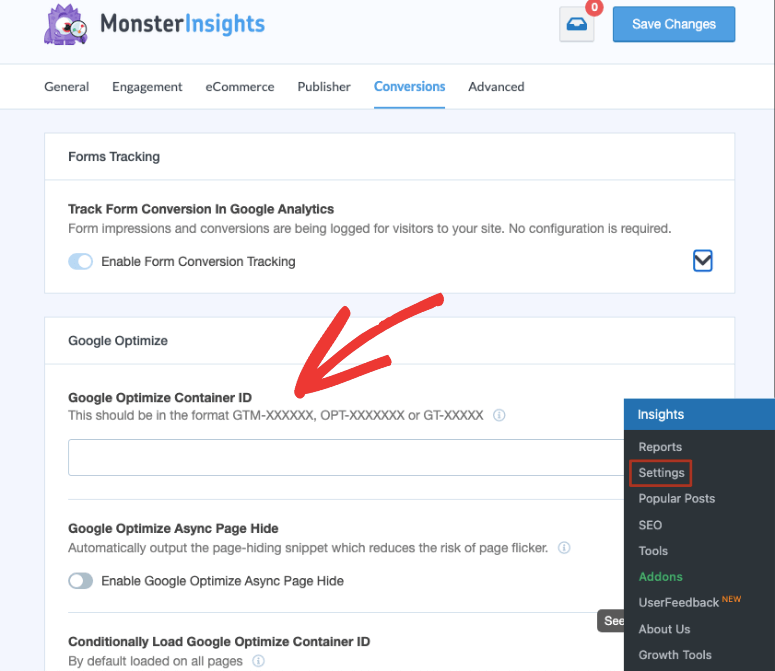
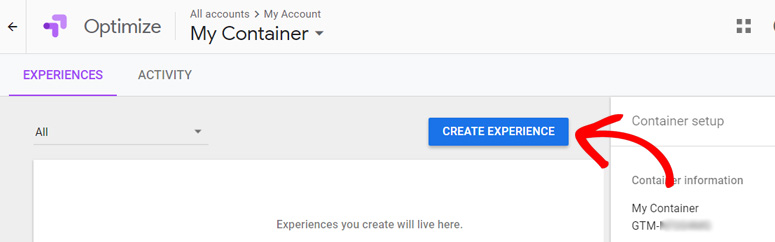
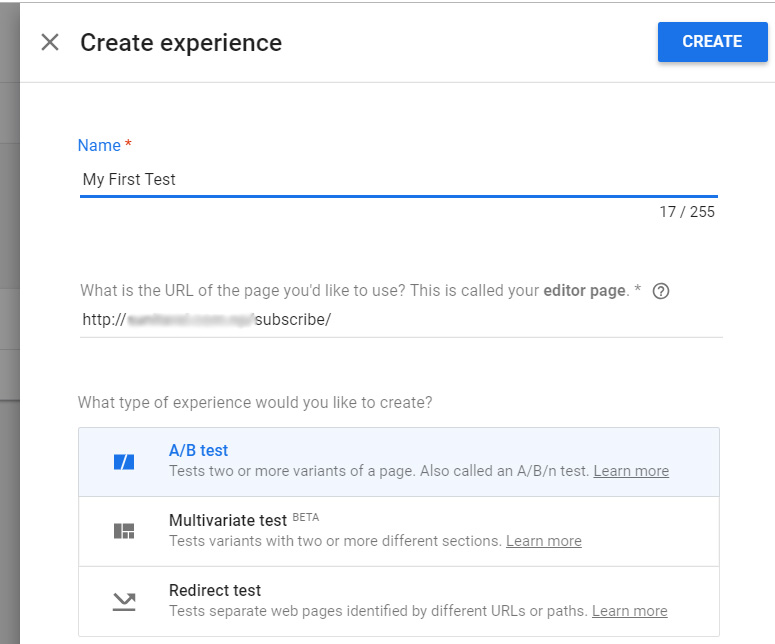
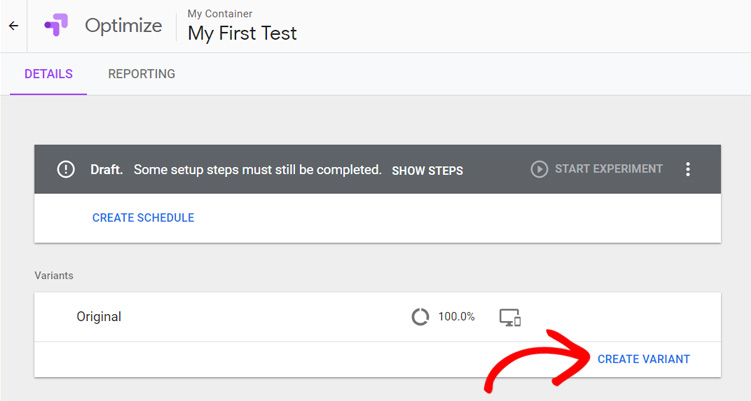
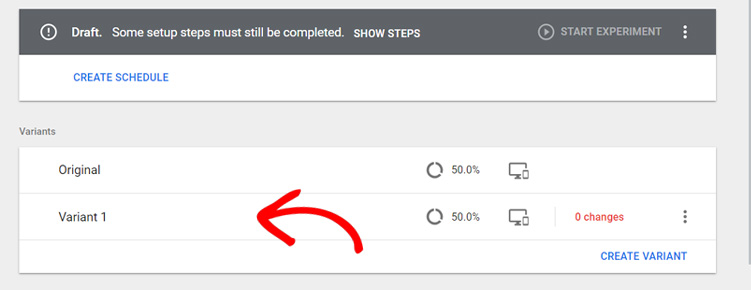
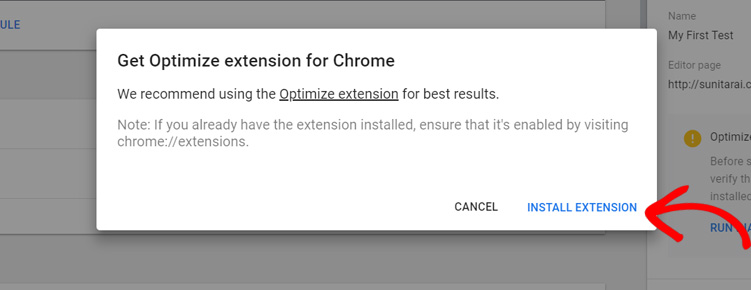
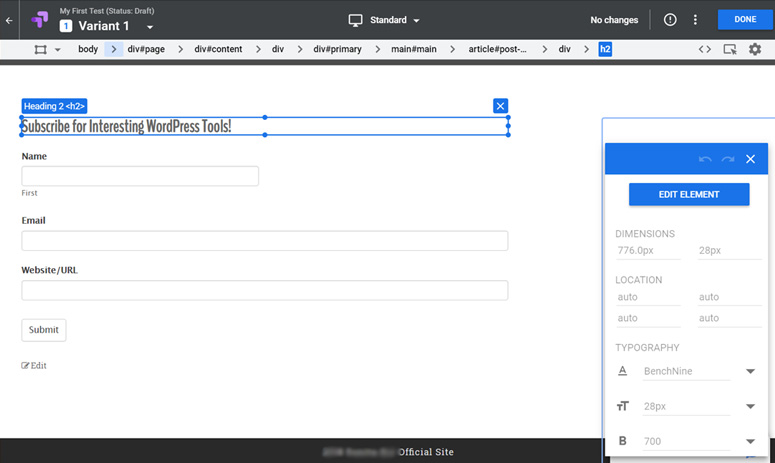
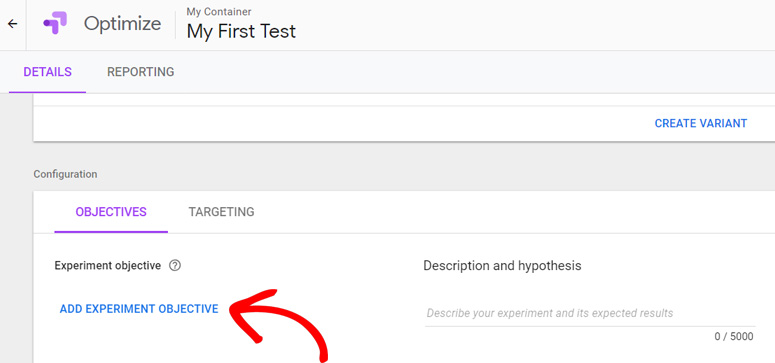
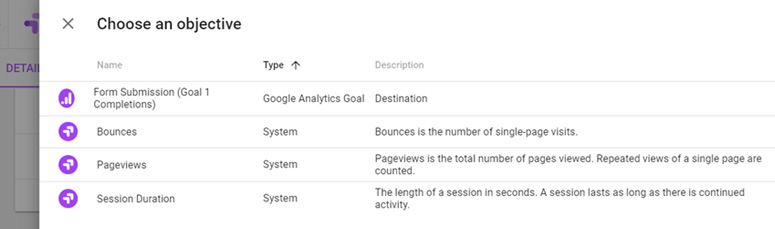
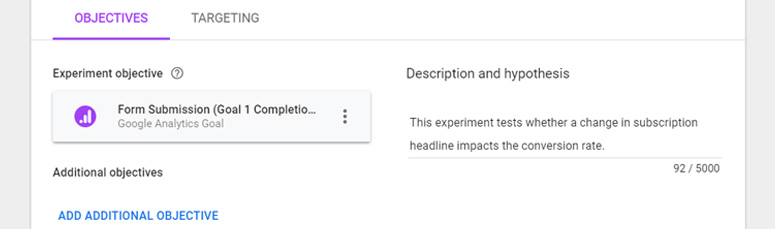
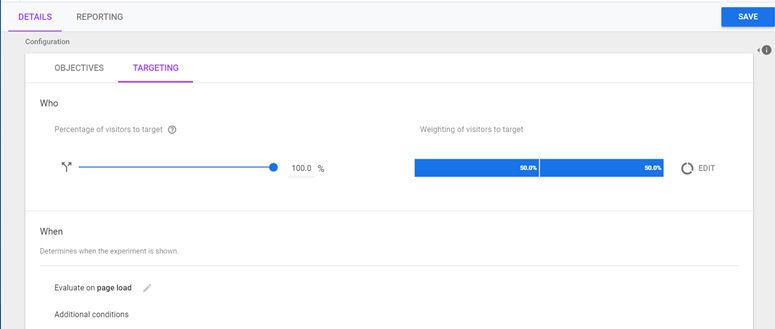
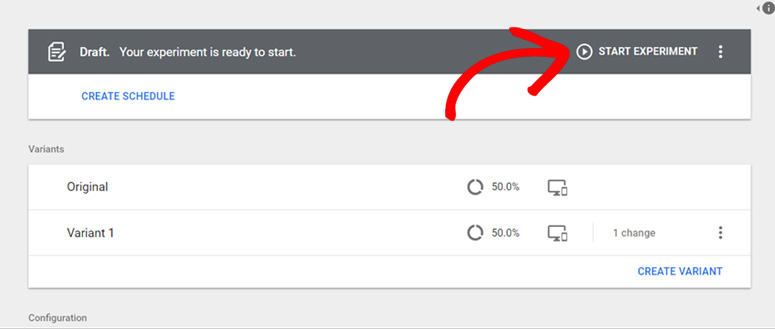

Why I need buy pro version to use Google optimalize in this plugin ?
The MonsterInsights plugin makes it easy to connect your website to Google Analytics as well as Google Optimize. You can rest assured that the implementation is correct, without having to worry about skewing your data.