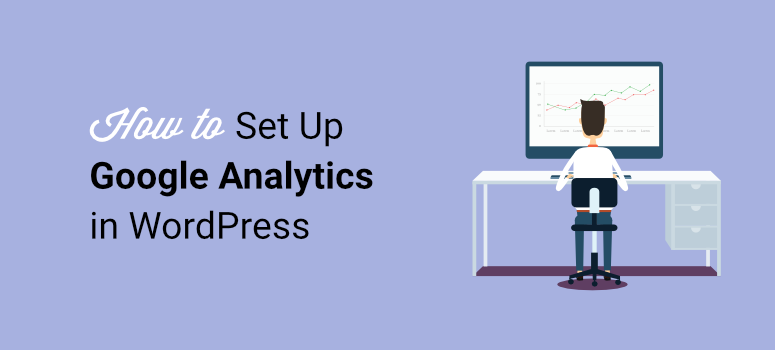
¿Está buscando una forma cómoda de configurar Google Analytics en WordPress?
Una de las armas más poderosas que tienes como propietario de un sitio WordPress es la analítica. Puedes utilizar sus datos y patrones para tomar decisiones más informadas y ayudarte a entender mejor a tu audiencia.
Como tal, Google Analytics presenta una de las mejores formas de obtener información sobre datos, como el rendimiento del sitio, el comportamiento de los usuarios y los patrones de tráfico.
En este artículo, veremos las mejores formas de configurar Google Analytics en WordPress.
Formas de integrar Google Analytics con WordPress
Como propietario de un sitio web, siempre debe tener acceso a datos fiables y actualizados para gestionarlo con eficacia.
Cada una de las métricas que ofrece Google Analytics puede analizarse para ayudarle a comprender sus datos pasados y presentes, lo que le permite prever el rendimiento futuro de su sitio.
Estas métricas incluyen:
- Número de visitas
- De dónde venían los visitantes
- Lo que hicieron mientras estaban en su sitio
- Cuánto tiempo han permanecido en su sitio
- Cuántas páginas visitan
- En qué parte de la página permanecen más tiempo
- Análisis de la velocidad del sitio
- Y mucho más.
Aparte de éstas, aquí tiene otras formas interesantes de utilizar Google Analytics:
- Comprueba cómo los usuarios cambian de dispositivos y plataformas cuando interactúan con tu marca.
- Compruebe las rutas que siguen los usuarios en su sitio e identifique los puntos de abandono.
- Configure alertas para que le notifiquen los cambios significativos en las métricas de su sitio web.
Como puede ver, Google Analytics ofrece una gran cantidad de datos que pueden confundir rápidamente incluso a los usuarios más experimentados.
Además, Google Analytics es una plataforma independiente que puede resultar difícil de configurar porque requiere experiencia en codificación. También es necesario añadir un ID de seguimiento al código del sitio y llevar a cabo otros procesos para implementarlo por completo.
Un pequeño error podría dar lugar a un seguimiento incorrecto o a la ruptura de su sitio.
Por eso, añadir Google Analytics directamente a su panel de control de WordPress es más cómodo y la solución perfecta. Garantiza la recopilación de toda la información sobre su sitio web desde el panel de WordPress, sin necesidad de salir del backend.
Existen tres formas principales de añadir Google Analytics a su sitio de WordPress:
- Añadir Google Analytics a través de MonsterInsights
- Añadir Google Analytics a través de WPCode
- Añadir Google Analytics a través de su tema de WordPress
Utilice los enlaces anteriores para saltar al método que desee utilizar.
Añadir Google Analytics a través de MonsterInsights y WPCode requiere el uso de un plugin. El uso de plugins para agregar Google Analytics es un enfoque más rápido, más fácil de usar que no necesita experiencia en codificación.
Por otro lado, añadir Google Analytics a su sitio a través de su tema es un enfoque manual. Aunque es una solución rentable, requiere experiencia en codificación, lo que puede dar lugar a errores humanos, la colocación incorrecta de código, o romper su sitio.
Le recomendamos que adopte el enfoque de plugin incluso si tiene experiencia en codificación, ya que puede ayudarle a evitar cualquier problema de rastreo de datos.
Añadir Google Analytics a través de MonsterInsights
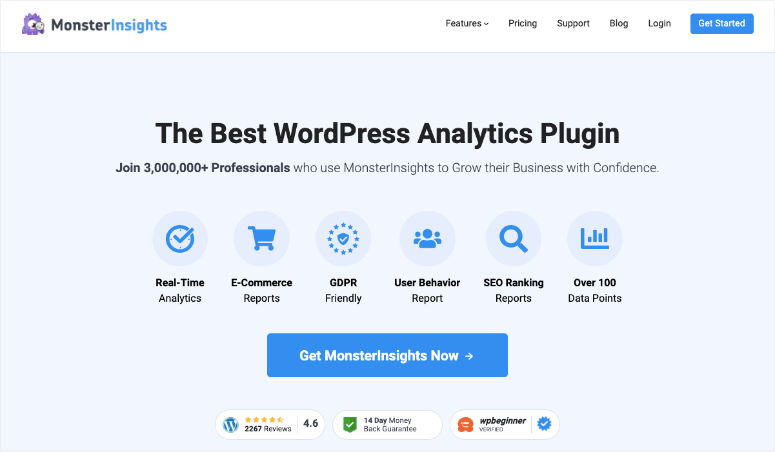
MonsterInsights es el mejor plugin para añadir Google Analytics a WordPress. Es un plugin fácil de usar que transforma datos complejos en información práctica y fácil de entender.
Sus funciones avanzadas pueden ayudarle a realizar un mejor seguimiento de aspectos específicos del sitio como las tasas de clics, las tasas de conversión y los contenidos más populares. Puedes hacer todo esto sin procesos complejos, experiencia en codificación y pasos adicionales como Google Tag Manager, Google Site Tag y temas hijo.
Es la forma más sencilla, con diferencia, de manejar el proceso técnico de configuración de Google Analytics sin preocuparse por romper su sitio o colocar el ID de seguimiento en la ubicación incorrecta.
MonsterInsights es un plugin altamente personalizable que le permite personalizar las métricas que desee de Google Analytics en una estructura y un lenguaje fáciles de entender.
Por estas razones, MonsterInsights es la mejor manera de añadir Google Analytics a su sitio.
Echa un vistazo a nuestro análisis en profundidad de MonsterInsights aquí.
Paso 1: Registrarse en Google Analytics
Para empezar con la adición de Google Analytics con MonsterInsights, necesitará una cuenta de Google. Si no tiene una, simplemente regístrese para obtener una, es gratis.
A continuación, abra el sitio de Google Analytics y vaya al botón Comenzar hoy mismo .
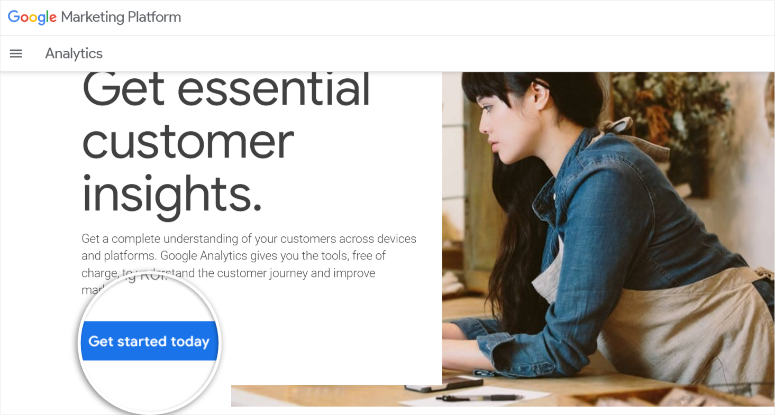
Acceda a Google Analytics con su cuenta de Google y busque el botón Iniciar medición.
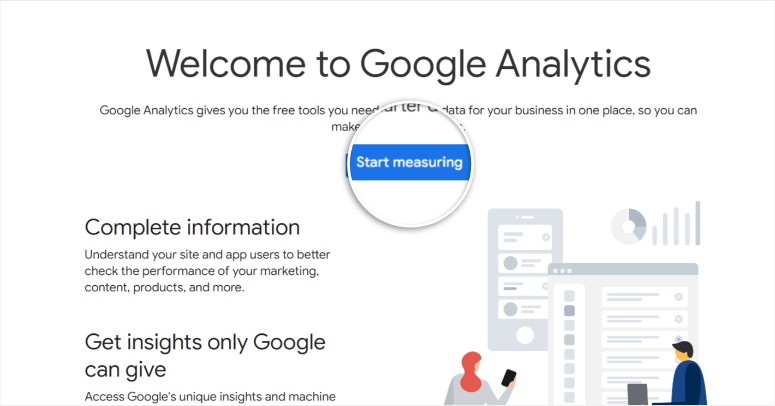
A continuación, cree un nombre de cuenta para el sitio que desea rastrear.
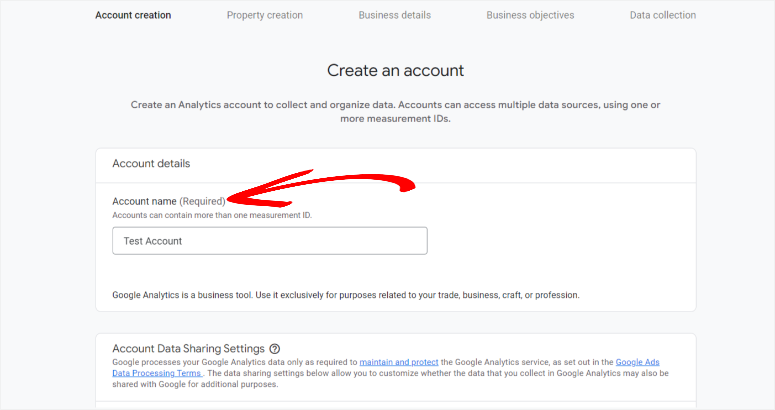
Puede añadir varios ID de seguimiento a la misma cuenta de Google Analytics, lo que le permite supervisar todos sus sitios en el mismo lugar. Esto garantiza que todo esté racionalizado, reduciendo la confusión y el doble trabajo.
En la ventana emergente que aparecerá, marque los permisos que desea otorgar a Google Analytics y continúe con Siguiente.
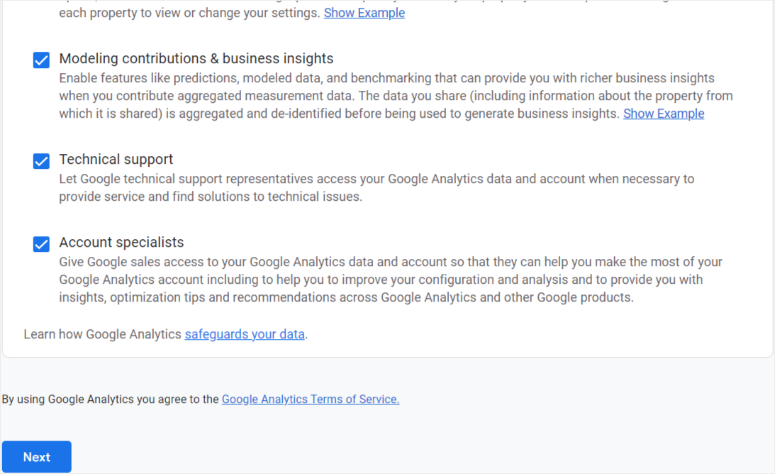
En la siguiente pantalla, añadirá Detalles de la propiedad. Una propiedad puede ser un sitio o una aplicación que desee rastrear. Introduzca el nombre de la propiedad, la zona horaria y la divisa, y vaya a la página Siguiente .
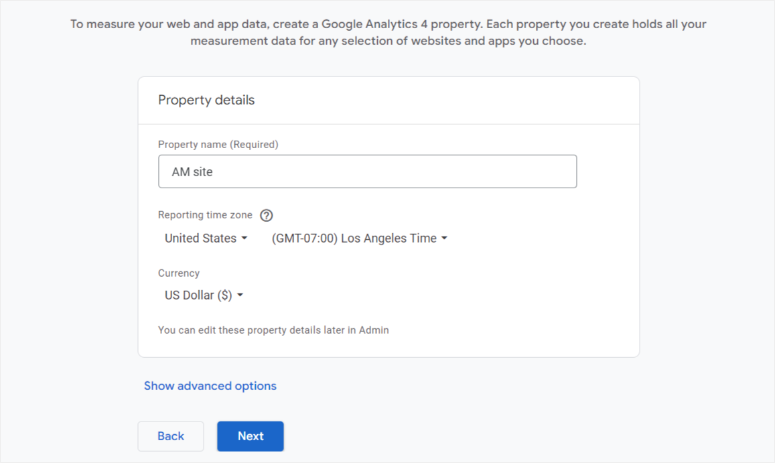
El siguiente paso es proporcionar detalles sobre su empresa. En esta página, añadirá la categoría de su sector y el tamaño de su empresa.
En la siguiente ventana, indique a Google Analytics cómo pretende utilizar la plataforma. Marque las casillas de los objetivos que le correspondan y proceda a Crear.
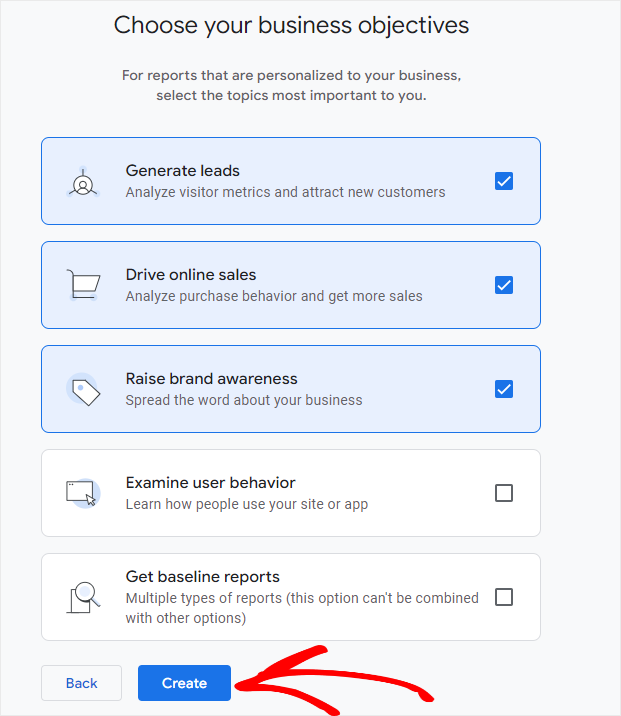
Aparecerá una nueva ventana emergente en la que podrá revisar la información y marcar la casilla de términos y condiciones antes de pulsar el botón “Acepto” .
Con los detalles de la propiedad rellenados, es hora de crear un Flujo de Datos para su propiedad. Dado que la propiedad que queremos rastrear es un sitio web de WordPress, iremos con “Web”.
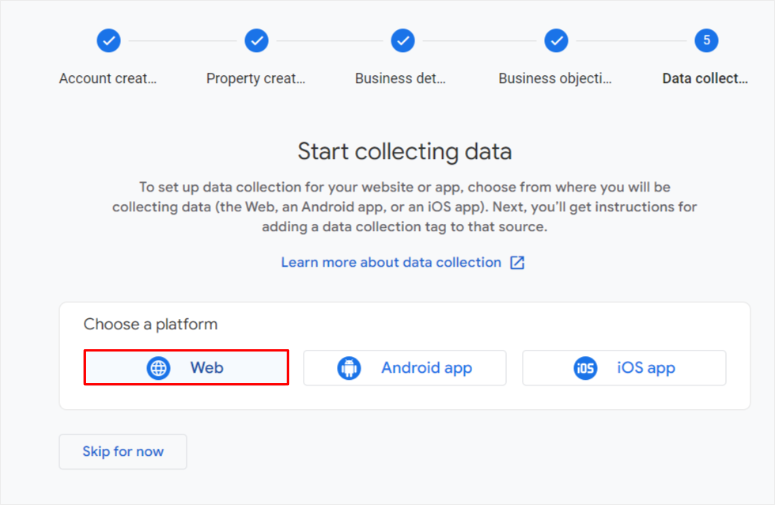
En la página siguiente, añada el nombre y la URL del sitio. A continuación, si lo deseas, activa Mediciones mejoradas para supervisar automáticamente los elementos de contenido y las interacciones.
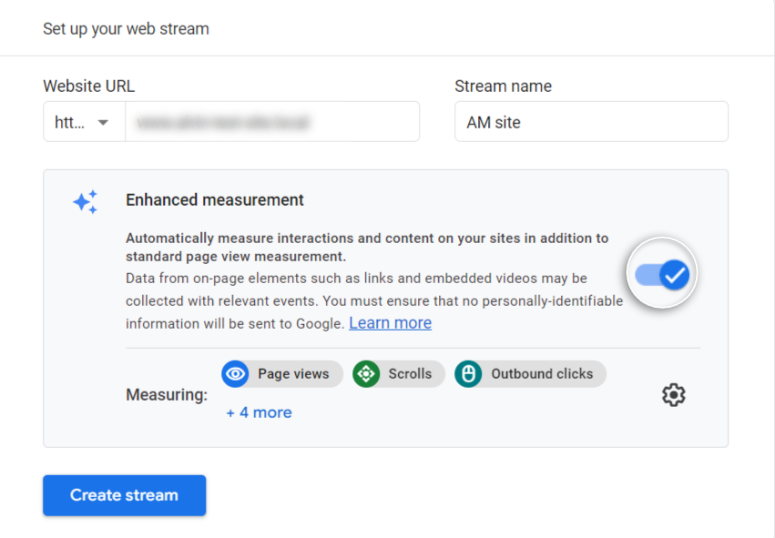
Identifique las métricas que desea medir automáticamente en la pestaña de configuración situada en el extremo izquierdo. A continuación, seleccione Crear para pasar a la página siguiente.
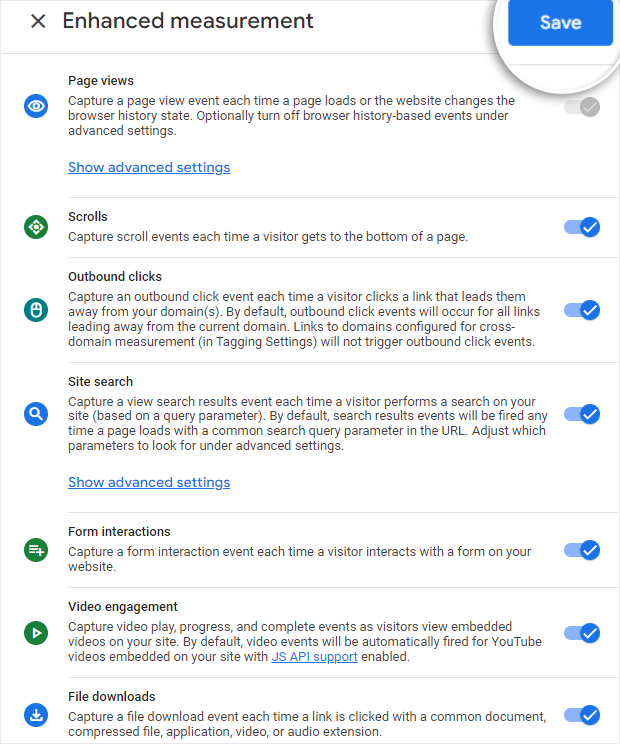
Llegados a este punto, debería haber creado una propiedad por completo. Recibirá un código de seguimiento único que podrá añadir a su sitio web.
Copie este código; lo necesitará en el siguiente paso.
Para encontrar su código de seguimiento en el futuro, simplemente vaya a Admin ” Propiedad “ Flujos de datos. Seleccione el flujo de datos que desee, y debería ver el ID de medición en el extremo derecho después del Nombre del flujo, URL del flujo e ID del flujo.

Con esto, ha creado correctamente una propiedad de Google Analytics y su código de seguimiento.
Paso 2: Configurar MonsterInsights
Con todo configurado en el panel de Google Analytics, dirígete a tu panel de WordPress para configurar MonsterInsights.
Vaya a Plugins ” Añadir nuevo. En el repositorio de plugins, busca “MonsterInsights”. A continuación, instala el plugin y actívalo.
Si quieres saber más sobre esto, consulta nuestro tutorial sobre cómo instalar un plugin.
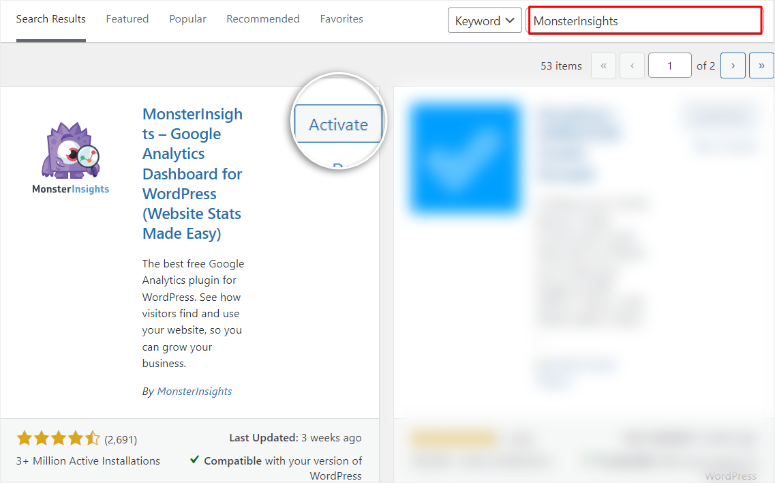
Aunque la versión gratuita de MonsterInsights le ayuda a añadir Google Analytics a su panel de WordPress, considere la posibilidad de adquirir MonsterInsights Pro en el sitio oficial del plugin para obtener funciones avanzadas.
MonsterInsights Pro puede ser especialmente útil para el comercio electrónico, ya que ofrece herramientas avanzadas de medición de métricas, como analizadores de titulares, informes de cupones, formularios de seguimiento de conversiones y recorridos del usuario.
Paso 3: Conectar MonsterInsights a Google Analytics
Una vez que el plugin está instalado y activado correctamente, MonsterInsights le dirigirá automáticamente para iniciar el asistente de configuración. El asistente de configuración ofrece una barra de progreso de líneas simples para ayudarle a seguir estos sencillos pasos.
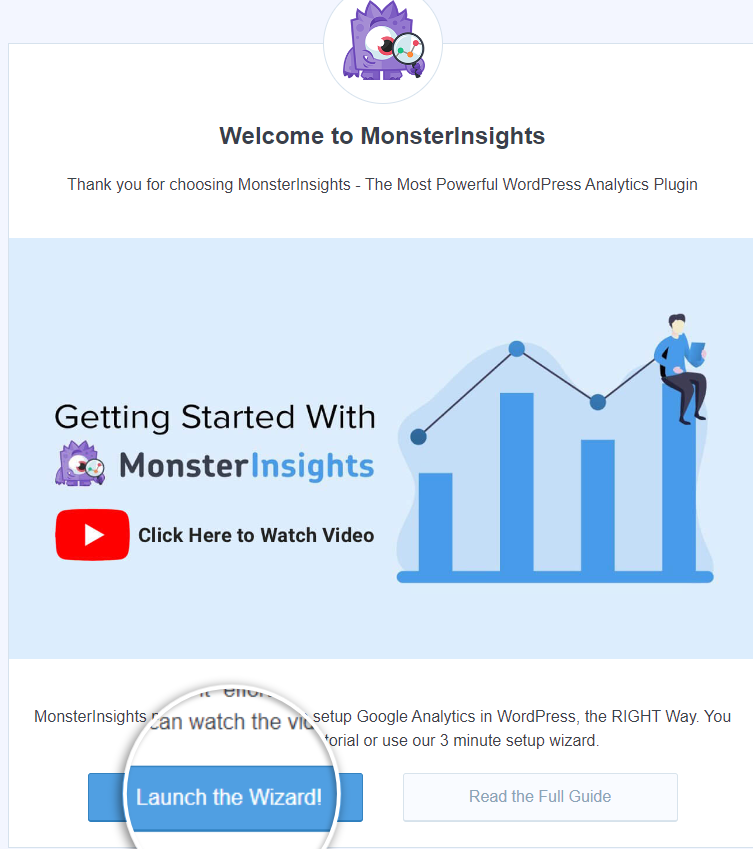
También puede acceder al mismo asistente de configuración desde el menú Insights de su panel de control de WordPress. A continuación, dirígete a Configuración y ve a la pestaña “General”. Desplázate hasta que encuentres el botón Iniciar asistente de configuración.
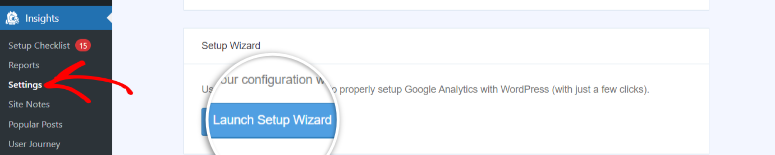
En la primera página del asistente de configuración, seleccione una categoría. A continuación, pulsa el botón Conectar MonsterInsights y deja que se autentique.
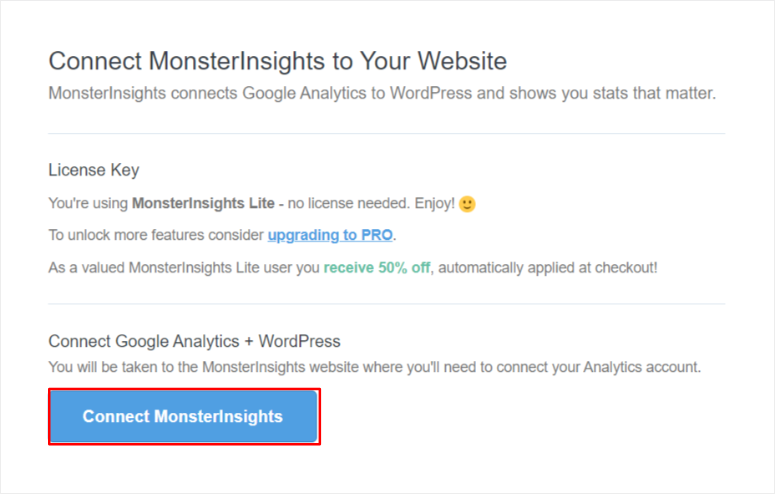
Añade la cuenta de Google que registraste con Google Analytics y luego concede permisos a MonsterInsights.
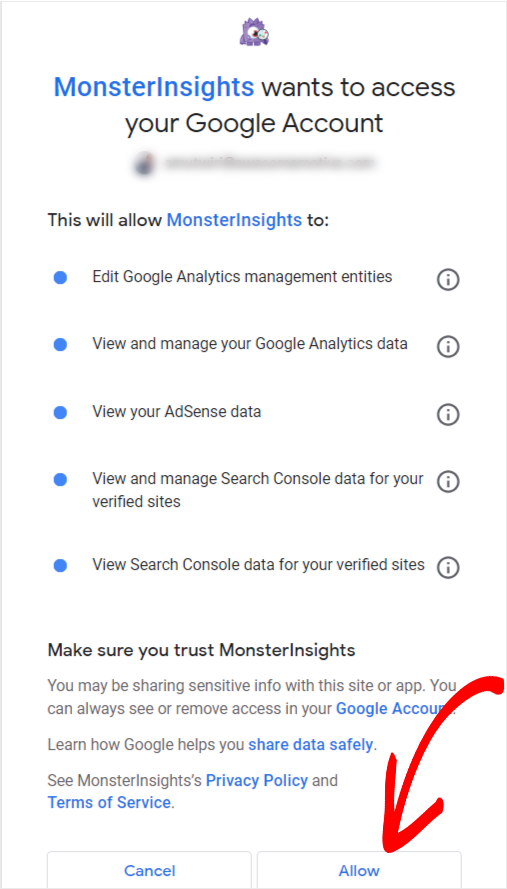
Para completar la conexión, sólo tiene que elegir la propiedad que desea conectar.
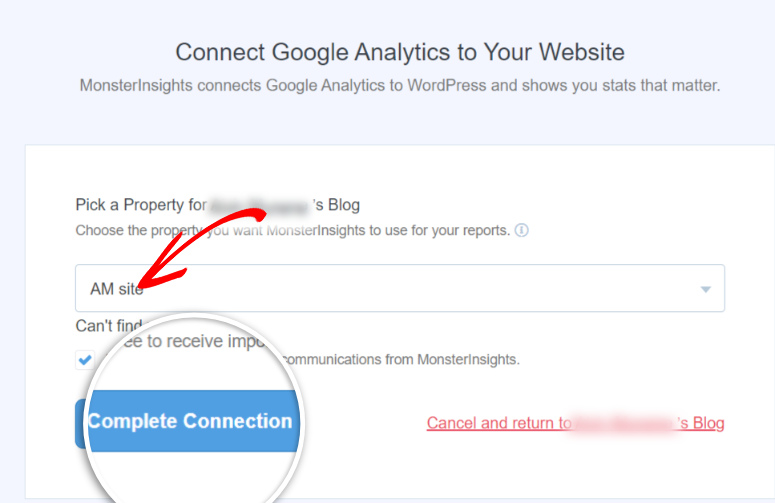
A continuación, rellene toda la información necesaria en la pantalla “Configuración recomendada” y, a continuación, guarde y continúe.
Después de que el plugin complete el proceso de configuración, le redirigirá al menú Insights WordPress. Selecciona el submenú Informes para consultar la información de tu sitio.
El cuadro de mandos utiliza un sistema de pestañas para que puedas comparar fácilmente las distintas métricas.
Los informes métricos están estructurados sistemáticamente e incluyen lo siguiente:
- Visión general
- Tráfico
- Editores
- Consola de búsqueda
- Comercio electrónico
- Dimensiones
- Formularios
- En tiempo real
- Velocidad del sitio
Por ejemplo, en la pestaña Editores, puede consultar métricas predeterminadas como páginas vistas, tasa de rebote, sesiones comprometidas y nuevas sesiones. Puedes personalizar este informe para que muestre un periodo de tiempo exacto y así identificar momentos de subidas o bajadas de tráfico.
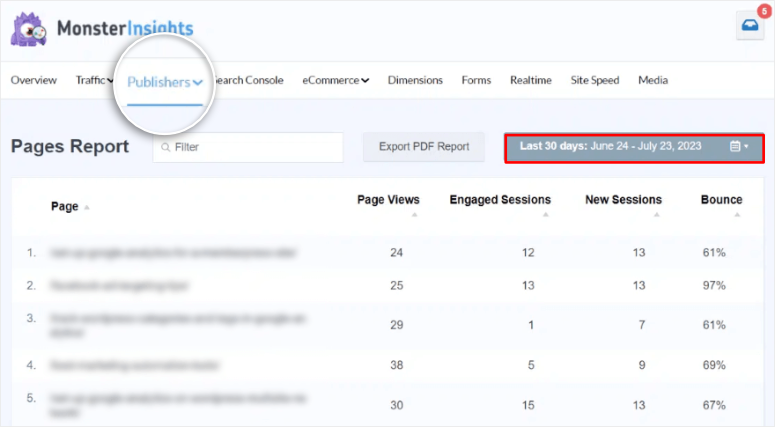
Más abajo en la página, también puede ver datos más específicos, incluyendo Intereses y desplazamientos. El informe Ver intereses completos es una excelente forma de mejorar tus contenidos y comprender mejor a tu audiencia.
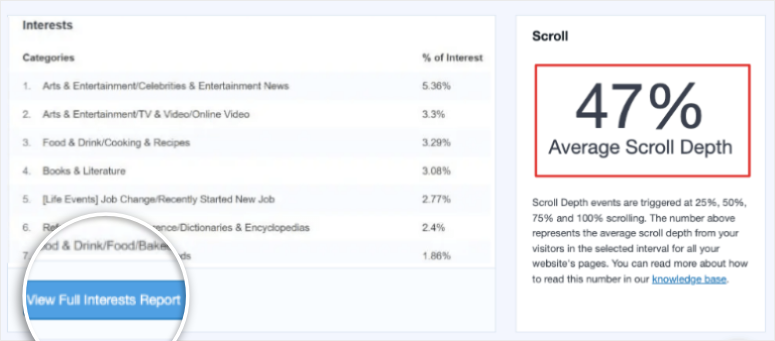
Pero eso no es todo lo que puedes hacer con MonsterInsights. Vamos a ir a través de las diversas formas, características y configuraciones que puede utilizar este plugin.
Paso 4: Personalizar la información con MonsterInsights
Los propietarios de sitios, nichos e industrias tienen diferentes prioridades cuando se trata de informes y métricas. Al personalizar sus datos y hacer informes personalizados con MonsterInsights, siempre puede medir las métricas más relevantes para usted con facilidad.
Esto facilita la alineación de sus objetivos con sus datos, lo que conduce a una mejor toma de decisiones y previsión.
MonsterInsights facilita la creación de estos informes personalizados. Todos estos ajustes se pueden realizar a través del asistente de configuración durante la configuración inicial. Sin embargo, para hacerlo manualmente, vaya al menú Insights en WordPress y luego visite el submenú Configuración. A continuación, desplácese hasta encontrar Iniciar asistente de configuración y seleccione.
Aquí puede establecer las siguientes configuraciones:
- Seguimiento de enlaces deafiliados: Aunque la mayoría de los enlaces de afiliados vienen con capacidades de seguimiento del socio afiliado, el uso de MonsterInsights le da acceso a sus propios datos. De esta manera, usted no depende de lo que dice el informe del afiliado. También puede comparar el informe de MonsterInsights y el afiliado fácilmente.
- Control de acceso: Esta función es especialmente útil si tienes un equipo grande. Puedes controlar fácilmente quién ve tu información concediendo acceso específico a cada persona.
- Actualizaciones automáticas del plugin: MonsterInsights realiza actualizaciones a menudo para incorporar nuevas funcionalidades y mejorar el plugin. Configura las actualizaciones automáticas del plugin para asegurarte de que nunca te pierdes nada.
- Atribución de enlaces mejorada: Esta función ofrece la mejor manera de ver cómo interactuaron los usuarios con sus enlaces. Identifique los enlaces en los que más se hace clic, como los de imagen, anclaje o título. Enhanced Link Attribution también ofrece una excelente forma de realizar un seguimiento de los enlaces de eventos.
- 20+ Seguimiento Avanzado: MonsterInsights ofrece funciones de seguimiento fáciles de usar pero avanzadas, como el seguimiento de formularios, el seguimiento de desplazamiento, el seguimiento de autores, el seguimiento de descargas de archivos, el seguimiento de categorías y etiquetas y el seguimiento de usuarios registrados.
- Integración de All in One SEO Toolkit: All in One SEO es el mejor plugin de SEO. Su integración con MonsterInsights te ofrece la mejor información SEO, como el seguimiento de palabras clave, información SEO en la página y una puntuación SEO.
- Seguimiento del comercio electrónico: Puede realizar un seguimiento de los ingresos, las ventas, el rendimiento del producto, el abandono de la cesta de la compra, realizar un seguimiento de las fuentes de referencia, la tasa de conversión y mucho más.
- Herramientas Avanzadas de Crecimiento: MonsterInsights tiene varias herramientas avanzadas de crecimiento que puede utilizar. Cree URLs personalizadas con parámetros establecidos para realizar un seguimiento específico de la eficacia de sus esfuerzos de marketing. El complemento Popular Posts destaca su contenido más popular mediante la creación de una lista y destacando estas entradas de blog de mayor rendimiento en su sitio. Otra gran función son las pruebas A/B. Consiste en comparar dos versiones de una página web para determinar cuál funciona mejor en términos de participación de los usuarios o tasas de conversión.
- Complemento de cumplimiento de privacidad: Esto garantiza que Google Analytics cumple con GDPR y CCPA.
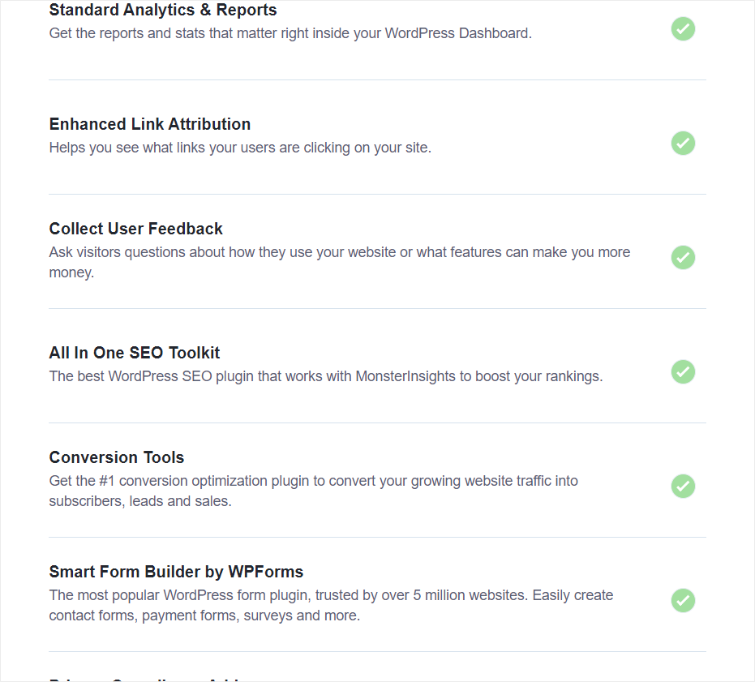
Aunque estas características pueden parecer complicadas debido a la funcionalidad avanzada y la personalización que ofrecen, MonsterInsights hace que sea increíblemente fácil de configurar. Todo lo que tienes que hacer es marcar la casilla junto a la función avanzada y pulsar Continuar cuando hayas terminado.
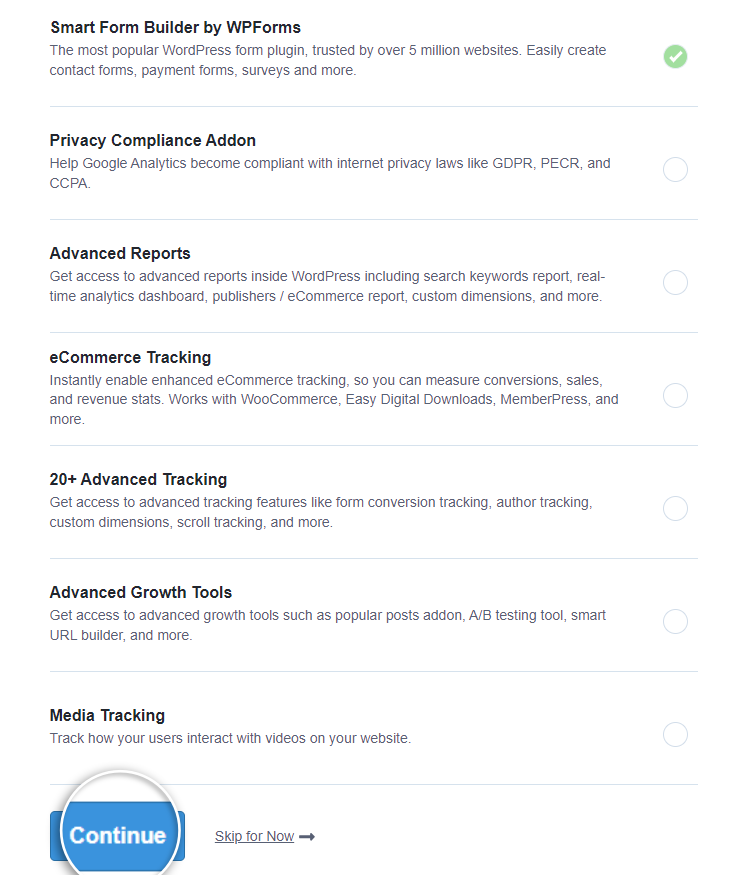
Ya está. Ha añadido correctamente Google Analytics a su panel de control de WordPress. Ahora puede obtener información detallada de forma más sencilla y personalizada sin salir del panel de WordPress.
Añadir Google Analytics a través de WPCode
WPCode está diseñado para simplificar y gestionar los fragmentos de código personalizados, reduciendo la dependencia de los plugins e, inevitablemente, la hinchazón del sitio.
Pero primero, vaya a su panel de control de Google Analytics y seleccione Ir a flujos de datos. Seleccione el flujo de datos que desee y pulse Ver instrucciones de etiquetas.
Aquí, copie el código en la pestaña Instalar manualmente.
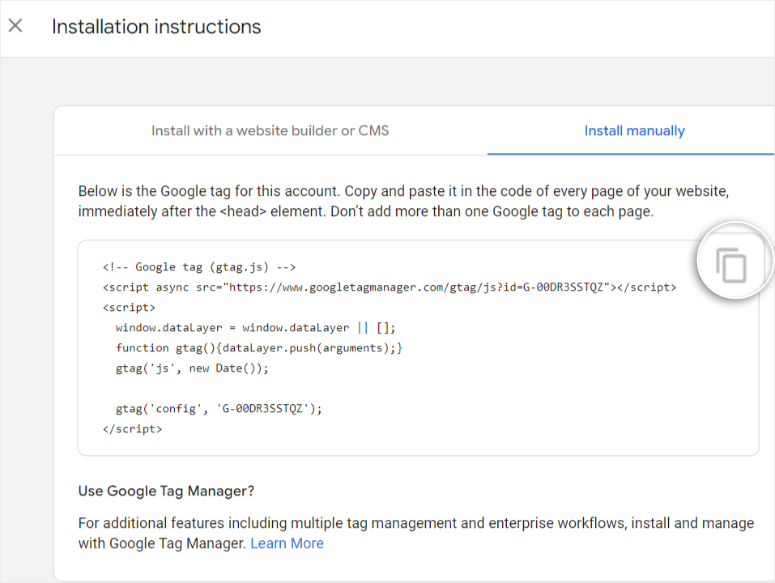
Ahora, de vuelta en tu panel de WordPress, instala y activa el plugin WPCode a través del repositorio de plugins en tu panel de WordPress.
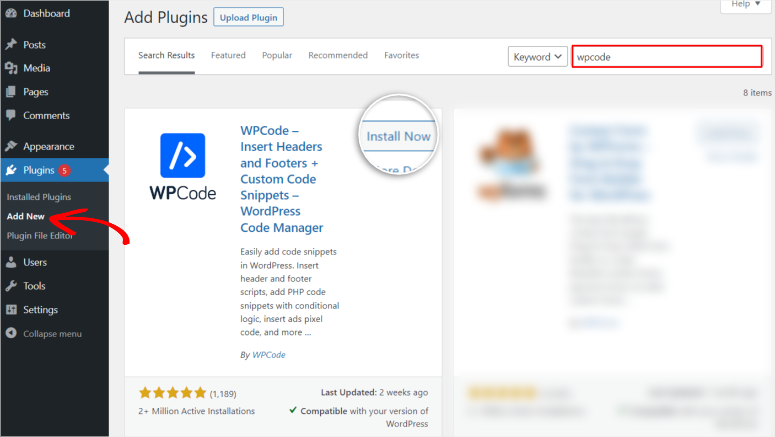
Vaya a Fragmentos de código ” Encabezados y pies de página en el panel de control de WordPress.
A continuación, en la sección Encabezado, pegue el código de seguimiento que copió anteriormente.
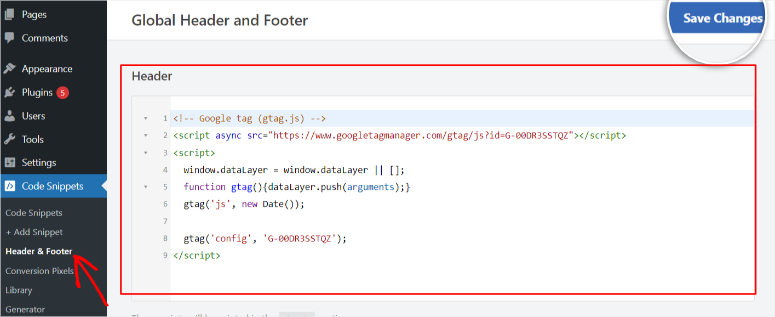
Asegúrate de pulsar el botón Guardar cambios y ya está.
A continuación, le mostraremos cómo conectar WordPress a Google Analytics manualmente sin ningún plugin.
Añadir Google Analytics a su tema de WordPress
Es posible añadir el código de seguimiento de Google Analytics a la cabecera o al pie de página del tema del sitio sin la ayuda de un plugin.
Sin embargo, no recomendamos este método. El más mínimo paso en falso puede hacer que todo su sitio se bloquee o funcione mal. Además, es posible que tengas que actualizar el código si cambias de tema o realizas alguna actualización importante en tu sitio.
También es posible que tenga que depurar problemas de seguimiento y comprobar constantemente el rendimiento del sitio, lo que dificulta su ampliación. Además, cambiar el código del tema puede suponer un riesgo para la seguridad.
Con estos descargos de responsabilidad fuera del camino, hay 3 maneras de agregar el código de seguimiento de Google Analytics a su tema.
- Añadir código de seguimiento a través del archivo Header.php
- Añadir código de seguimiento a través del archivo Footer.php
- Añadir código de seguimiento a través del archivo Functions.php
Añadir código a través del archivo Header.PHP
Necesitará acceder a sus archivos a través de su cPanel o portal de cliente FTP. Usaremos el cPanel de Bluehost para este ejemplo.
Una vez que inicie sesión en su cPanel, vaya al Administrador de archivos en la pestaña Archivos. Dirígete a la carpeta raíz public_html.
En esta carpeta, vaya a wp-content ” themes. Localice el tema activo que está utilizando en su sitio y selecciónelo. Por último, busque el archivo header. php dentro de este archivo y haga clic con el botón derecho para Editar.
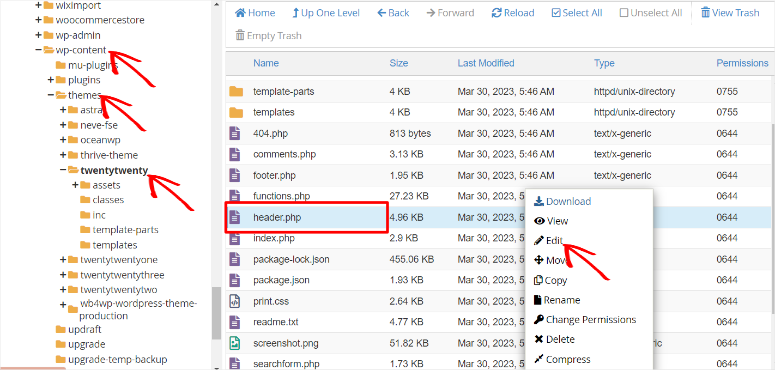
En el editor de código, busque la línea de código <head> situada cerca de la parte superior. Pegue el código de seguimiento de Google Analytics justo antes de la etiqueta de cierre </head>. A continuación, guarde la edición.
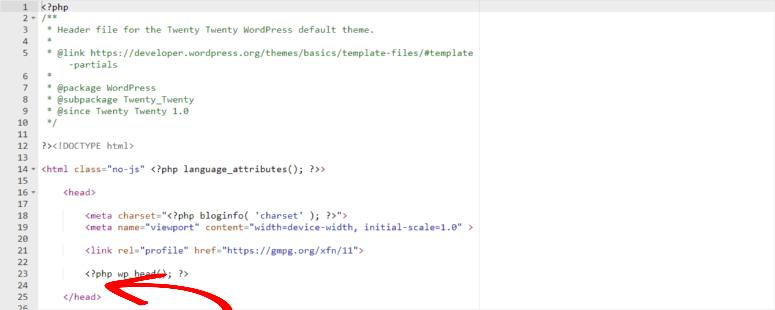
Acaba de añadir manualmente el código de seguimiento de Google Analytics en su tema de WordPress a través del archivo header.php.
Añadir código de seguimiento a través del archivo Footer.PHP
Añadir el código de seguimiento al pie de página es casi idéntico a añadirlo a la cabecera. La única diferencia es que lo añadirás al archivo footer.php, no al archivo header.php .
Para empezar, utilice su cPanel o un portal cliente FTP y localice la carpeta raíz public_html como en el proceso anterior.
Siga el mismo proceso que hizo al insertar el código en el archivo header.php, pero esta vez, busque el archivo footer.php.
Por último, inserte el código de seguimiento de Google Analytics justo antes de la etiqueta de cierre </body> en el archivo footer.php .
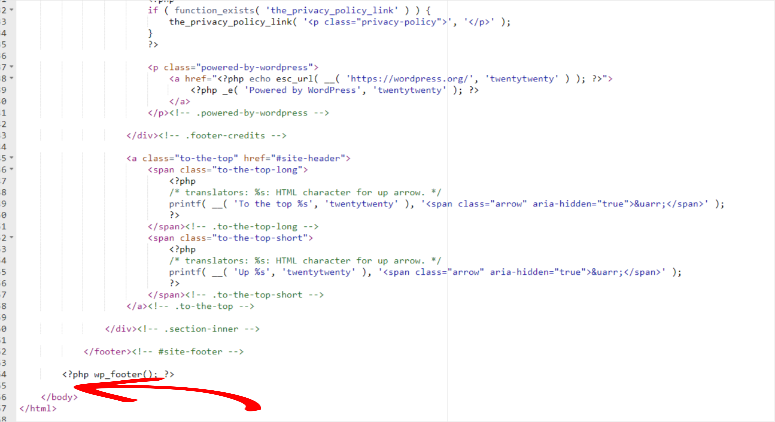
Añadir ¡eso es todo! Ahora puede añadir correctamente el código de seguimiento a la cabecera o pie de página de su tema a través de cPanel o un cliente FTP.
Insertamos el código de seguimiento en la cabecera o en el pie de página para que pueda rastrear todas las páginas.
Añadir código de seguimiento a través del archivo Functions.PHP
Para este método, utilizaremos el panel de control de WordPress. Aquí, vaya a Apariencia “Editor de temas.
Verá una lista de archivos a la derecha bajo Theme Files; localice el archivo ‘functions.php’.
Desplázate hasta el final de esta página y, justo antes de la etiqueta de cierre, pega este código:
1 &amp;lt;?php2 add_action('wp_footer', 'add_Googleanalytics');3 function add_Googleanalytics() { ?&amp;gt;4 // Paste your Google Analytics code here5 &amp;lt;?php }6 ?&amp;gt;En la línea 4, pegue el código de seguimiento real de su panel de Google Analytics.
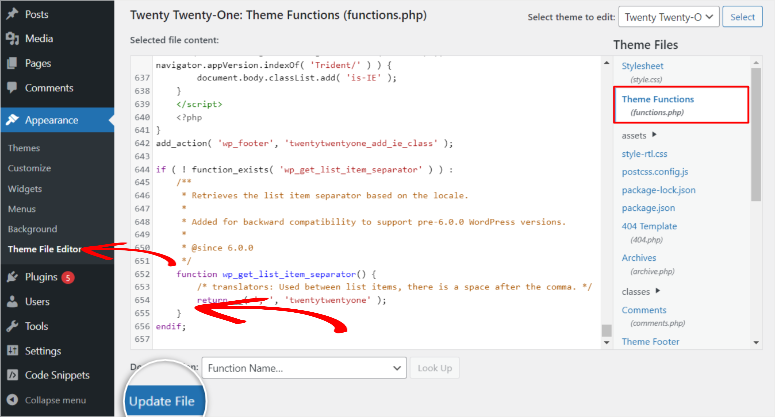
A continuación, pulse el botón Actualizar archivo y habrá añadido el código de seguimiento de Google Analytics.
Recuerde que añadir el código de seguimiento manualmente o a través de WPCode puede llevar un poco de tiempo antes de que las métricas empiecen a aparecer en su panel de Google Analytics.
Enhorabuena. Ya puede utilizar Google Analytics para supervisar el rendimiento de su sitio web de WordPress. A continuación, vamos a ver algunas preguntas frecuentes.
Preguntas frecuentes: Cómo configurar Google Analytics en WordPress
¿Es gratuito Google Analytics?
Sí, Google Analytics es gratuito para todo el mundo.
¿Es seguro utilizar Google Analytics a través de un plugin de WordPress?
Sí, el uso de Google Analytics a través de un plugin de WordPress de confianza como MonsterInsights es seguro y recomendable. MonsterInsights garantiza la seguridad de los datos de su sitio web mediante la adhesión a las mejores prácticas:
- Privacidad de datos: MonsterInsights cumple con las normativas de privacidad como GDPR y ofrece opciones para anonimizar las direcciones IP, garantizando la protección de los datos de los usuarios.
- Integración segura: Utiliza autenticación OAuth segura para conectar con tu cuenta de Google Analytics, manteniendo tus datos a salvo de accesos no autorizados.
- Actualizaciones periódicas: El plugin se actualiza regularmente para parchear vulnerabilidades de seguridad y mantener la compatibilidad con las últimas versiones de WordPress.
¿GA4 sustituye a Google Analytics?
Google Analytics 4 (GA4) no es un sustituto de Google Analytics (GA), sino la versión más reciente. GA4 ofrece funciones avanzadas y un enfoque más centrado en el usuario para el seguimiento de datos. Obtenga más información aquí: Google Analytics 4 vs Universal Analytics: Comparación completa.
¿Tengo que ser propietario del dominio para configurar Google Analytics?
Sí, necesita acceso de administrador a su dominio o sitio web para conectar su sitio web a Google Analytics.
¿Cómo puedo utilizar Google Analytics y MonsterInsights para SEO?
La combinación de Google Analytics y MonsterInsights puede potenciar sus esfuerzos de SEO:
- Seguimiento de palabras clave: Utilice MonsterInsights para rastrear qué palabras clave traen más tráfico a su sitio. Optimiza tu contenido en torno a estas palabras clave para mejorar el SEO.
- Page Insights: Supervise el rendimiento de las páginas individuales en Google Analytics e identifique las páginas de alto rendimiento. MonsterInsights proporciona informes fáciles de entender, ayudándole a mejorar el contenido de bajo rendimiento.
- Comportamiento del usuario: Analice el comportamiento de los usuarios con Google Analytics a través de MonsterInsights para obtener información sobre la participación de los usuarios, las tasas de clics y mucho más.
¿Cómo puedo exportar datos de Google Analytics a mi sitio de WordPress?
Para exportar datos de Google Analytics, puede utilizar la función de exportación del panel de control de Google Analytics. Sin embargo, una forma mejor y más sencilla es integrarlo con su sitio web de WordPress utilizando MonsterInsights. Este método eliminará la necesidad de exportar datos, ya que todos ellos estarán disponibles en su panel de WordPress. Para configurar MonsterInsight:
- Instale y active el plugin MonsterInsights en su sitio web WordPress.
- Conecte MonsterInsights a su cuenta de Google Analytics. Esto se puede hacer a través de la configuración del plugin siguiendo la configuración guiada.
- Una vez conectado, MonsterInsights empezará a rastrear automáticamente los datos de su sitio web, como páginas vistas, datos demográficos de los usuarios y mucho más.
- Acceda a sus datos en un formato fácil de leer directamente desde su panel de control de WordPress.
Si desea probar otras herramientas de seguimiento además de Google Analytics, aquí tiene 13 herramientas para realizar un seguimiento del tráfico de visitantes en su sitio de WordPress. Además, puedes leer otros artículos que te ayudarán a aprender más sobre el seguimiento.
- Cómo configurar el seguimiento de conversiones en WordPress (paso a paso)
- Cómo configurar el seguimiento de formularios de WordPress en Google Analytics
- Cómo rastrear y supervisar la actividad de los usuarios en WordPress
Estos 3 artículos ofrecen una visión en profundidad de cómo realizar un seguimiento de las métricas específicas del sitio y cómo puede utilizar plenamente la información para mejorar su sitio.

Hi there,
When I test my sites with Google PageSpeed I see that the analytics and google search console data consumes resources.
What is the best way to collect data to Analytics and GSC without making the site slower?
Hi, thank you for the post. Just tried to add the GA code manually to my GeneratePress free theme and got an error message. The editor won’t let me save the file.
This is the functions.php file of my child theme before pasting the code:
<?php
/**
* GeneratePress child theme functions and definitions.
*/
function generatepress_child_enqueue_scripts() {
if ( is_rtl() ) {
wp_enqueue_style( 'generatepress-rtl', trailingslashit( get_template_directory_uri() ) . 'rtl.css' );
}
}
add_action( 'wp_enqueue_scripts', 'generatepress_child_enqueue_scripts', 100 );
Is there something I'm missing?
Many thanks,
JM
I use Google Analyticator. You just connect the site to your Google Account, select the Analytics Profile and it does the rest for you, including embedding a graph of your visitors into your Dashboard. Brilliant!
Hi,
Google Analyticator looks good. I want to try.
Hey Jeremy
Nice tutorial! You could also use Yoast’s “Google Analytics for WordPress” plugin. It supports most of GA’s features and it’s pretty easy to set up.
– Andor Nagy
The ‘Google Analytics for WordPress’ plugin is now rebranded as MonsterInsights.