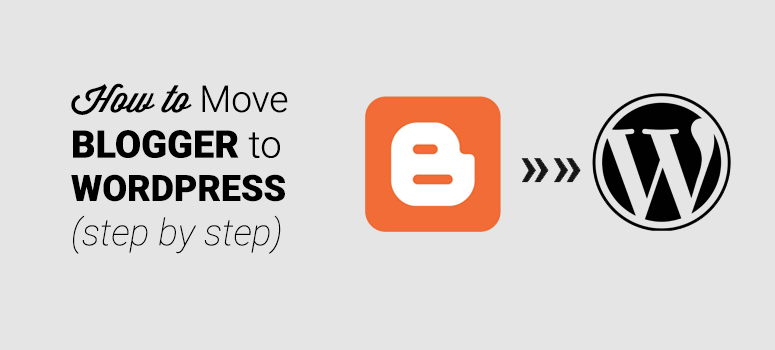
¿Quieres migrar tu blog de Blogger a WordPress?
Blogger es un buen punto de entrada para que los principiantes se inicien en el mundo de los blogs. Como Blogger.com es una plataforma gratuita, muchos usuarios la eligen como su plataforma de blogging cuando empiezan. Pero definitivamente no es donde quieres quedarte si realmente te tomas en serio el blogging.
A medida que tu blog crezca, querrás cambiar a una plataforma fiable y de calidad, como WordPress, también conocida como WordPress.org.
A diferencia de Blogger, WordPress.org es un sistema de gestión de contenidos con todas las funciones. WordPress te da un control total sobre tu blog, te permite personalizar fácilmente su aspecto y añadir más funciones con plugins.
Lea nuestra comparación detallada entre Blogger y WordPress para obtener más información.
En este artículo te explicamos paso a paso cómo migrar Blogger a WordPress.
Aquí tienes una lista de los pasos que daremos en esta guía:
- Contratar una cuenta de alojamiento web
- Dominio personalizado en Blogger – Configurar DNS
- Instalar WordPress
- Exportar su blog Blogger
- Importar Blogger a WordPress
- Subir imágenes automáticamente
- Configurar enlaces permanentes en WordPress
- Configurar la redirección de Blogger a WordPress
- Trasladar otros contenidos a WordPress
De Blogger a WordPress: Entender los objetivos
Antes de empezar a migrar Blogger a WordPress, merece la pena dedicar un momento a examinar los objetivos que debemos alcanzar para llevar a buen término el proceso.
Preservar los rankings de búsqueda y el tráfico:
Por supuesto, nadie quiere mover un blog si los rankings de búsqueda y el tráfico no se pueden preservar después de la migración. En nuestro tutorial, nos aseguraremos de que todas las URL de Blogger se redirigen correctamente a los enlaces permanentes de WordPress.
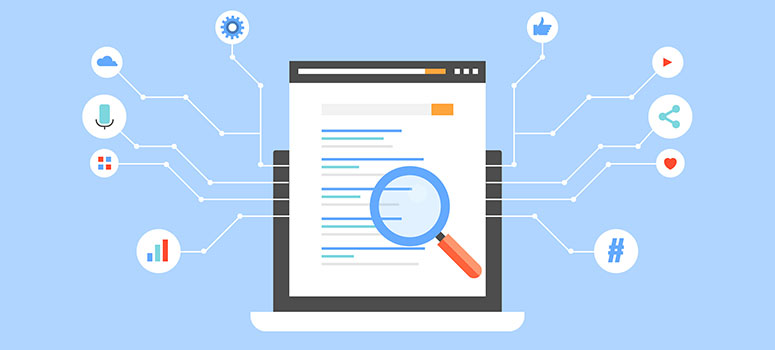
De este modo, podrás trasladar Blogger a WordPress tranquilamente sin preocuparte por las clasificaciones de búsqueda.
Configureuna redirección móvil adecuada:
Si navegas por tu blog de Blogger.com desde el móvil, verás que Blogger añade automáticamente ?m=1 a la URL de tu blog.
Por ejemplo, este es el aspecto de su URL si se accede a su sitio desde un dispositivo móvil:
http://example.blogspot.com/test-article.html?m=1
No debe dejar atrás a sus usuarios móviles, por lo que el objetivo es asegurarse de que todos los visitantes móviles también sean redirigidos a su sitio de WordPress.
¿Qué esperar de esta transferencia?
Es importante saber qué datos se transferirán automáticamente al pasar de Blogger a WordPress y qué datos hay que configurar manualmente en el nuevo sitio de WordPress.
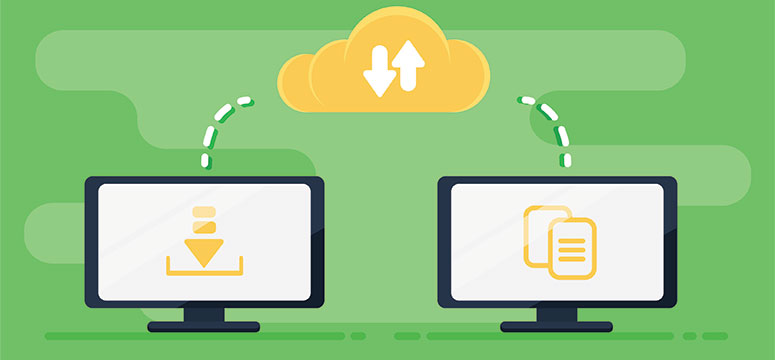
Idealmente, cuando transfieres contenido de Blogger a WordPress, esperas que tu sitio de Blogger se mueva completamente y aparezca igual en WordPress. Sin embargo, hay algunas cosas que tienes que arreglar manualmente después de la transferencia.
A continuación le ofrecemos una lista de cosas que puede transferir con nuestra ayuda:
- Páginas
- Entradas
- Categorías y etiquetas
- Archivos multimedia
- Autores
- Comentarios
- Y más…
Una vez realizada la transferencia con éxito, tendrás que seleccionar un tema para tu sitio web para que coincida con el antiguo sitio de Blogger. WordPress es muy flexible, lo que significa que puedes añadir colores, fuentes y fondos de tu elección sin problemas.
Nota: Esta guía le mostrará cómo trasladarse a WordPress.org, la plataforma CMS más popular del mundo. Te dará más flexibilidad y control sobre tu sitio. Si quieres cambiar a WordPress.com, te recomendamos que leas esta guía primero: WordPress.com vs. WordPress.org – ¿Es realmente mejor uno que otro?
Veamos los pasos que se indican a continuación para pasar correctamente de Blogger a WordPress.
Paso 1: Contratar una cuenta de alojamiento web
Para gestionar cualquier sitio web en Internet, es necesario tener un nombre de dominio y un alojamiento web.
Un nombre de dominio es la dirección web de tu blog, como IsItWP.com o Google.com. Y el alojamiento web es donde se aloja tu sitio y se almacenan los archivos del mismo.
Blogger.com es una plataforma de alojamiento gratuito, lo que significa que tu blog se aloja gratis en el servidor de alojamiento de Blogger. Sin embargo, cuando te pases a WordPress, tendrás que comprar espacio de alojamiento de WordPress para alojar tu blog.
Ahora te estarás preguntando: “¿cuánto cuesta adquirir un nombre de dominio y un plan de alojamiento web?”.
Un nombre de dominio suele costar unos 14,99 $ al año, y el alojamiento web, 7,99 $ al mes. Cuando estás empezando con WordPress, el coste combinado de dominio y alojamiento web puede parecer bastante elevado.
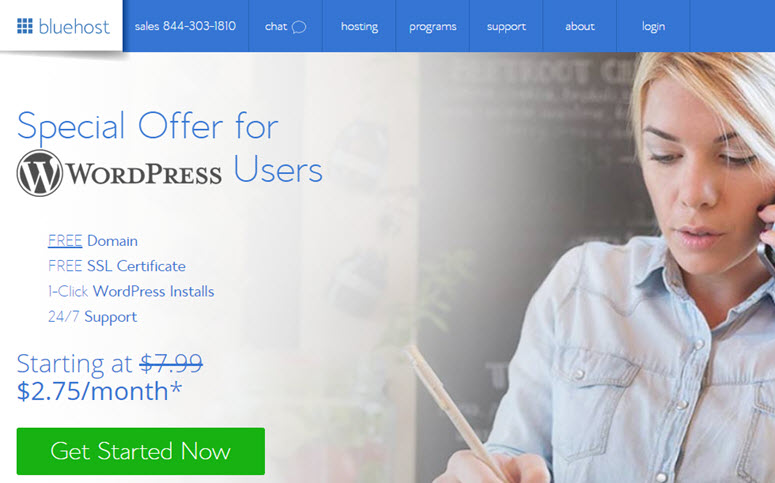
Por eso hemos llegado a un acuerdo con Bluehost para ofrecer a nuestros usuarios un nombre de dominio gratuito, SSL gratuito y un 65% de descuento en el alojamiento de WordPress.
Con nuestra oferta de Bluehost, puedes empezar tu blog por tan sólo 2,75 $ al mes. Lee nuestra guía sobre los pagos de Bluehost para saber más sobre cómo ahorrar en alojamiento web.
Haga clic aquí para reclamar esta oferta exclusiva de Bluehost “
Bluehost es una de las mayores empresas de alojamiento del mundo. También es un proveedor de alojamiento recomendado oficialmente por WordPress.org.
Para más referencias, consulte esta selección experta de las mejores empresas de alojamiento de blogs.
Paso 2. Trasladar dominio personalizado – Blogger a WordPress Trasladar dominio personalizado – Blogger a WordPress
[alert style=”warning”]This step is only required for custom domain users (example.com). If you’re using a blogspot subdomain (example.blogspot.com), you can skip it
[/alert]
Si utilizas un nombre de dominio personalizado en tu blog de Blogger, como http://example.com en lugar de http://example.blogspot.com, deberás actualizar los servidores de nombres de dominio. Los servidores de nombres de dominio suelen ser un par de URL, como las que aparecen a continuación, que obtendrás de tu nuevo proveedor de alojamiento web.
ns1.hostname.com
ns2.hostname.com
Los pasos para cambiar los servidores de nombres de dominio difieren de un proveedor de dominios a otro; sin embargo, el concepto básico es el mismo. Por lo tanto, le mostraremos cómo cambiar los servidores de nombres DNS con Domain.com
En primer lugar, accede a tu cuenta de Dominio.es. Busque el dominio que desea actualizar y haga clic en el botón Administrar.
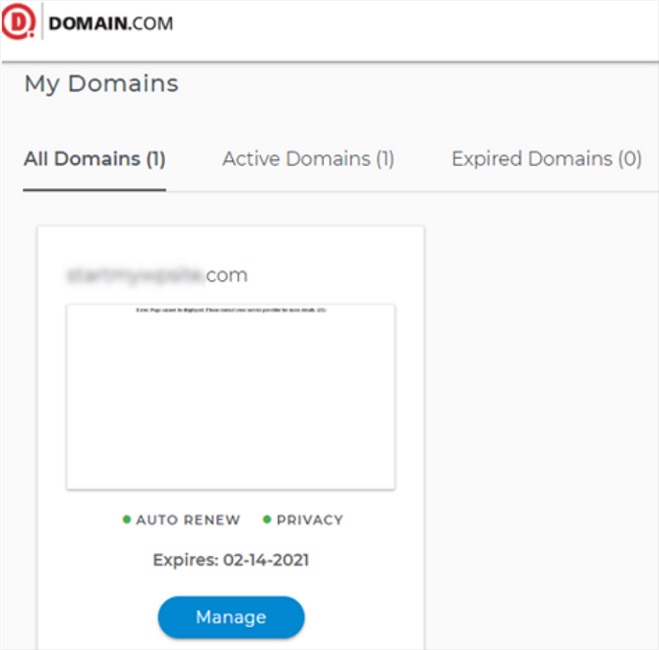
A continuación, haga clic en DNS y servidores de nombres.
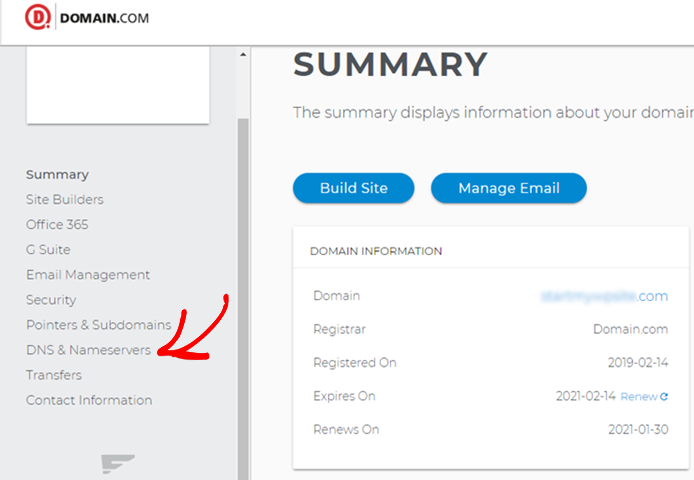
Para cambiar los servidores de nombres, haga clic en Editar junto a Servidores de nombres.
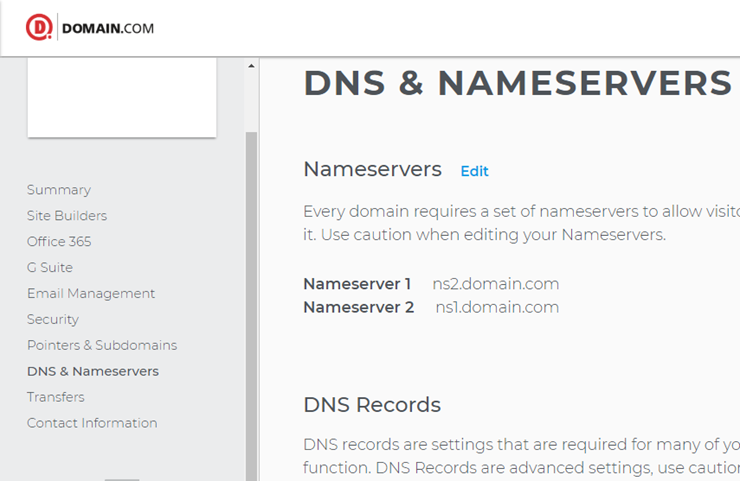
A continuación, introduzca los nuevos servidores de nombres proporcionados por su nuevo alojamiento web y haga clic en el botón Guardar.
A continuación, tendremos que eliminar también el dominio personalizado configurado en tu cuenta de Blogger.com.
Accede a tu cuenta de Blogger y ve a Configuración ” Básica. En la sección Publicación, haz clic en el icono de la cruz para cancelar la redirección.
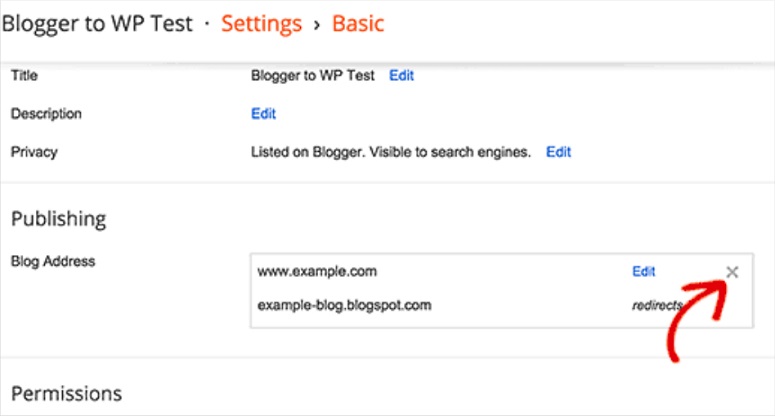
Nota: asegúrate de vaciar la caché DNS de tu ordenador después de este paso. De lo contrario, es posible que siga encontrando su antiguo blog Blogger.com cuando intente acceder a su nombre de dominio desde su navegador.
Para borrar la caché DNS en Windows 10, puedes buscar Símbolo del sistema en Windows, hacer clic con el botón derecho y seleccionar Ejecutar como administrador.
A continuación, ejecute el siguiente comando:
ipconfig /flushdns
En Mac, haga clic en Aplicaciones ” Utilidades ” Terminal y ejecute el siguiente comando:
sudo killall -HUP mDNSResponder
Paso 3. Instalar WordPress Instalar WordPress
Tras registrarse en Bluehost, obtendrá acceso al panel de control de Bluehost, donde podrá instalar WordPress.
Haga clic en Mis sitios ” Crear sitio para empezar y, a continuación, seleccione un tema de WordPress.
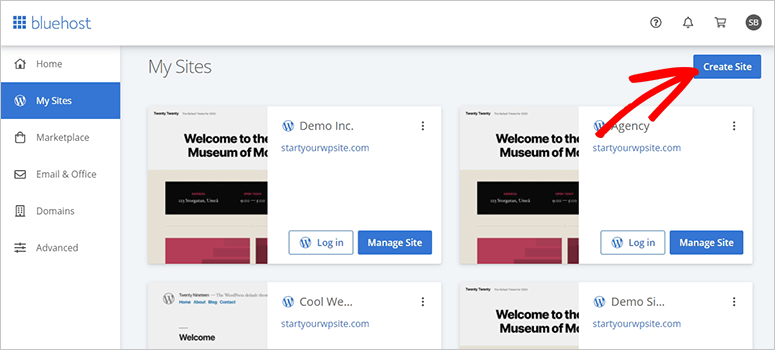
Puedes elegir casi cualquier cosa durante este paso porque siempre puedes cambiar tu tema más tarde (te mostraremos cómo hacerlo en un paso posterior de este tutorial). La parte más importante es empezar un blog, así que elige cualquier tema para empezar.
A continuación, se te pedirá que elijas el nombre y el lema de tu nuevo blog.
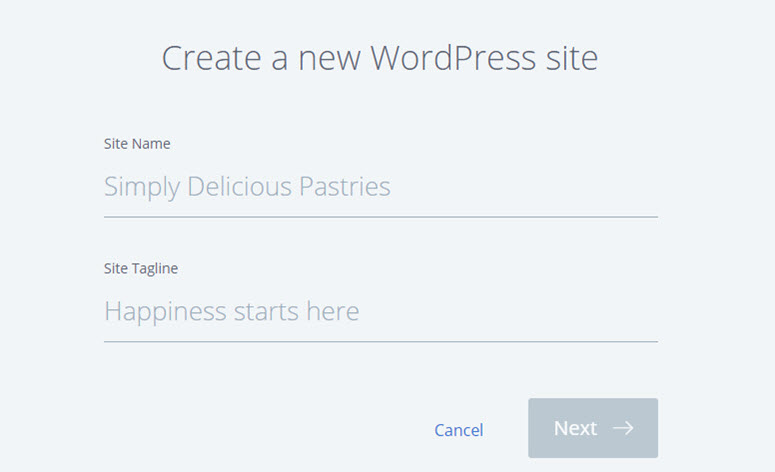
Después de especificar los detalles, haga clic en Siguiente. Bluehost instalará WordPress automáticamente. Una vez que lo haya hecho, te mostrará una pantalla como esta con los detalles de la instalación de WordPress:
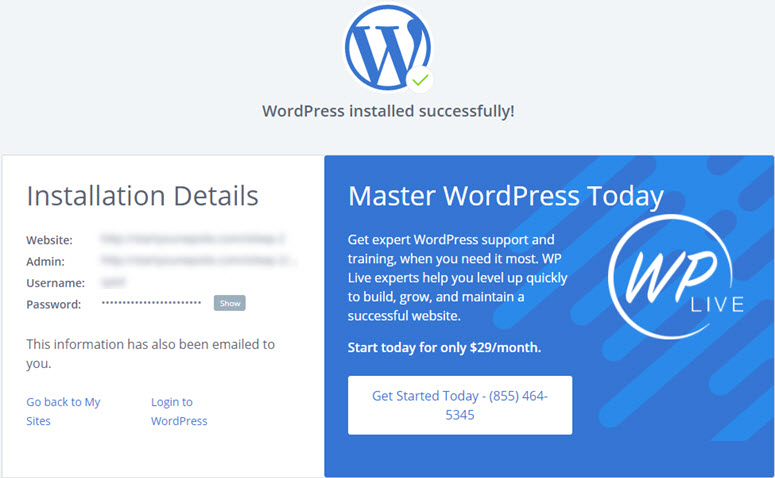
Puede iniciar sesión en su sitio añadiendo wp-admin a su URL. Este es el aspecto que debería tener su URL de inicio de sesión de WordPress:
http://example.com/wp-admin
Ahora puede iniciar sesión en su blog de WordPress con las credenciales enviadas a su dirección de correo electrónico.
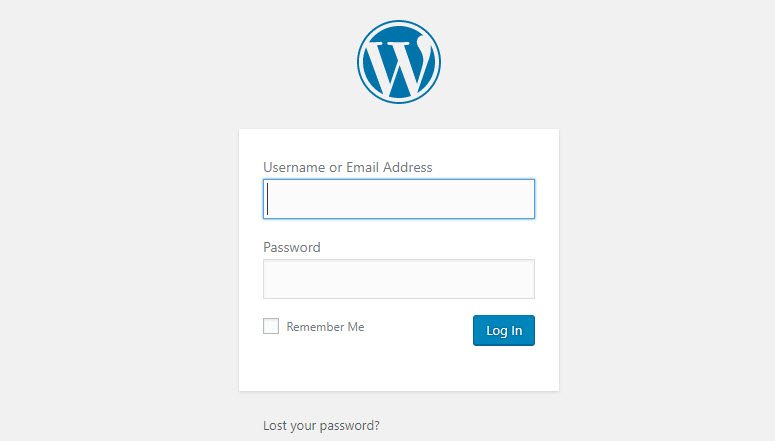
Paso 4. Exporte su blog de Blogger
Para exportar tu antiguo blog desde Blogger, primero, vuelve a tu perfil de Blogger.com. A continuación, dentro de tu panel de control de Blogger, ve a Configuración ” Otros. En la sección Importar y hacer copias de seguridad, haz clic en el botón Hacer copia de seguridad del contenido.
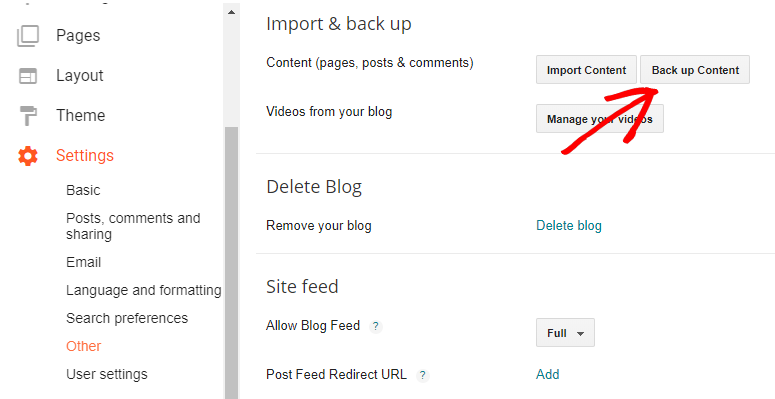
Aparecerá una ventana emergente en la que se te pedirá que hagas una copia de seguridad de tu blog. Haz clic en el botón Guardar en tu ordenador.
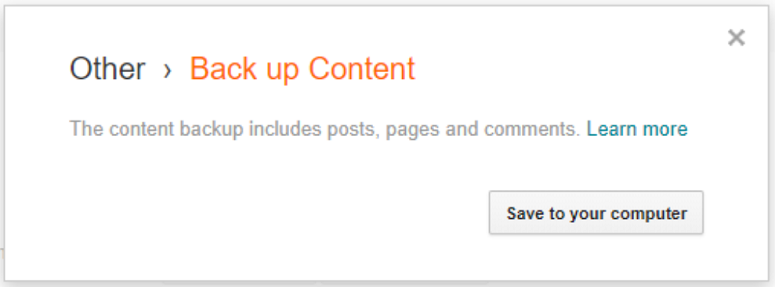
Esto creará un archivo con el contenido de tu Blogger.
Paso 5. Importar Blogger a WordPress Importar Blogger a WordPress
Después de descargar el archivo de exportación de Blogger, el siguiente paso es importar el archivo en su nuevo sitio de WordPress.
En este punto, debemos mencionar que le mostraremos el método de importación nativo disponible dentro del panel de control de WordPress de forma gratuita. Este método requiere algunos cambios manuales para asegurarse de que todo funciona exactamente como se supone que debe hacerlo.
Sin embargo, existen plugins como Blogger Importer Extended y Blogger To WordPress.
Si no eres un experto en tecnología o prefieres un atajo, puede que te resulte más fácil utilizar un plugin. Solo tienes que utilizar un botón Ejecutar importador y conectarte a tu sitio web de Blogger para llevar a cabo el proceso.
Las versiones gratuitas de estos plugins importadores de Blogger suelen estar limitadas a 20 entradas de blog. Hay versiones premium y servicios de migración cuyo precio depende de lo que necesites. Se encargarán de todo, desde mover el contenido hasta añadir URL de redirección postfeed.
Dicho esto, el método de importación nativo también es bastante sencillo. En primer lugar, inicia sesión en tu panel de WordPress, ve a Herramientas ” Importar. Justo debajo de la opción Blogger, haz clic en Instalar ahora. A continuación, haz clic en Ejecutar importador.
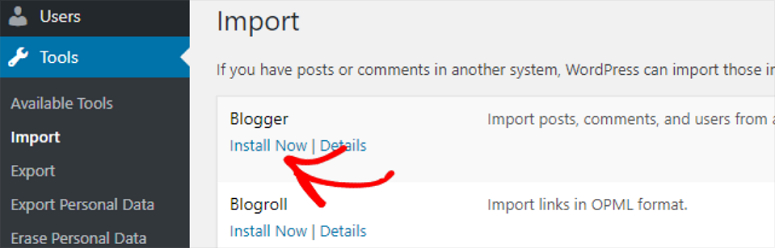
A continuación, con el botón Elegir archivo, puedes seleccionar el archivo que acabas de descargar de Blogger. A continuación, impórtalo en tu sitio de WordPress.
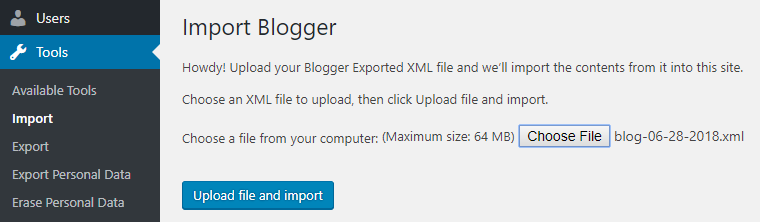
En caso de que el tamaño del archivo supere el límite de carga, aparecerá un error. Para resolver este problema, puede utilizar uno de los métodos siguientes:
- Usted puede aumentar el límite de tamaño de archivo de carga en WordPress. Tenemos una guía completa paso a paso sobre cómo aumentar el tamaño máximo de subida de archivos.
- Puedes dividir el archivo XML grande en varios archivos pequeños y subirlos para importar Blogger a WordPress.
La forma más sencilla de importar archivos XML de gran tamaño es aumentando el límite de tamaño de los archivos subidos en WordPress.
Después de importar los archivos, se le preguntará si necesita crear nuevos usuarios en su sitio o asignar las entradas importadas a sus usuarios existentes.
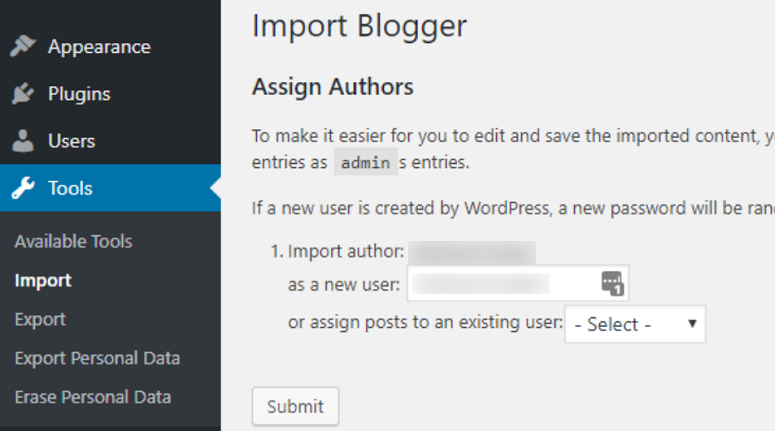
Puede asignar autores uno a uno y hacer clic en el botón Enviar.
Paso 6. Cargar imágenes automáticamente
El importador de WordPress no importa tus imágenes de Blogger. Puedes solucionarlo instalando y activando el plugin Auto Upload Images en WordPress.
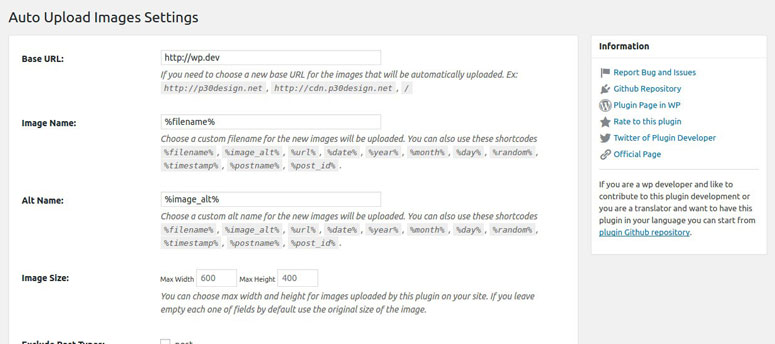
Este plugin encuentra automáticamente imágenes en tus entradas y páginas. A continuación, las guarda en tu biblioteca multimedia y también actualiza las nuevas URL de las imágenes.
También te permite elegir una nueva URL personalizada para las imágenes, nombres de archivo de imagen personalizados, anchura y altura máximas, etc.
Paso 7. Establecer Permalinks en WordPress
Un permalink, o enlace permanente, es la URL completa de las páginas individuales de su blog WordPress.
Cuando transfieras Blogger a WordPress, es esencial que mantengas idéntica tu estructura de enlaces permanentes para una redirección adecuada.
WordPress te permite elegir la estructura de enlaces permanentes que prefieras para tu blog. Para elegir la estructura de tus permalinks, ve a Ajustes ” Permalinks. En el campo Estructura Personalizada, especifique la estructura de su URL post de la siguiente manera: /%year%/%monthnum%/%postname%.html
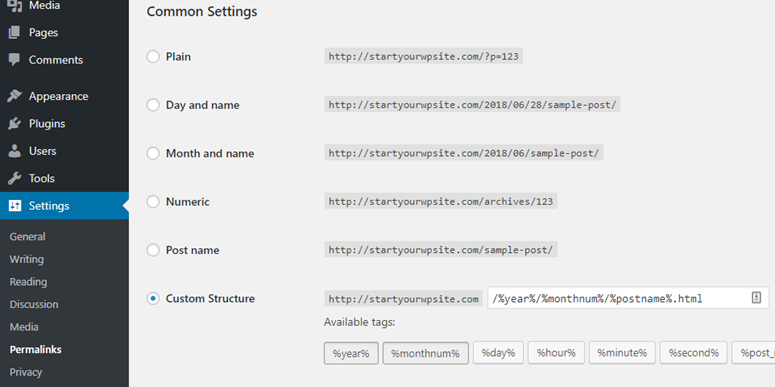
La configuración anterior hace que tus permalinks sean similares a los de Blogger.com. Pero para una redirección adecuada, necesitamos que nuestros permalinks sean idénticos.
Por ejemplo, así es como se ve la URL de tu entrada en Blogger:
http://example.blogspot.com/2018/06/the-unconventional-guide-to-home-tech.html
Si no haces que los permalinks sean idénticos, este es el aspecto que tendrá la misma URL de entrada después de pasar a WordPress.
http://example.com/2018/06/the-unconventional-guide-to-home-tech-gadgets-for-beginners.html
Para que la URL de tu entrada de Blogger sea idéntica a la de WordPress, todo lo que tienes que hacer es abrir un editor de texto sencillo como Notepad o TextEdit. Copia el siguiente fragmento de código en tu editor de texto y guárdalo como un archivo PHP. Dale un nombre a tu archivo como fix.php. A continuación, suba el archivo a su carpeta de WordPress, que también se conoce como el directorio raíz.
<?php
require_once('wp-load.php');
$res = $wpdb->get_results("SELECT post_id, meta_value FROM $wpdb->postmeta WHERE meta_key = 'blogger_permalink'");
$wpdb->print_error();
foreach ($res as $row){
$slug = explode("/",$row->meta_value);
$slug = explode(".",$slug[3]);
$wpdb->query("UPDATE $wpdb->posts SET post_name ='" . $slug[0] . "' WHERE ID = $row->post_id");
$wpdb->print_error();
}
echo "DONE";
?>
Puede cargar el archivo PHP desde su cuenta de cPanel.
Acceda a su cuenta de cPanel. En la sección Administrador de archivos, debe visitar la carpeta public_html.
Si su sitio está en el dominio principal, entonces este será su directorio raíz. Haga clic en el botón Cargar del menú de navegación superior y busque el archivo fix. php para cargarlo.
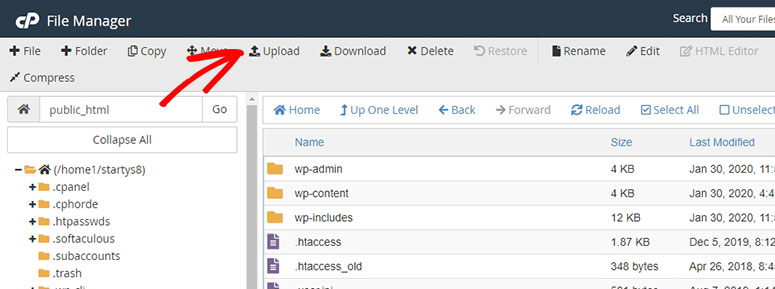
Después de cargar el archivo en el directorio correcto, puede ejecutar el script abriendo su URL desde el navegador: http://example.com/fix.php
Al ejecutar el script, la única salida que se ve es Listo.
Paso 8. Configurar la redirección de Blogger a WordPress Configurar la redirección de Blogger a WordPress
Ahora que ya has configurado los enlaces permanentes de tu blog de WordPress, vamos a redirigir tus entradas de Blogger a WordPress. Para redirigir tu blog de Blogger a WordPress, usaremos un plugin gratuito, Blogger to WordPress Redirection.
Instala y activa el plugin en tu sitio WordPress recién instalado. A continuación, vaya a Herramientas ” Redirección de Blogger a WordPress.
Serás dirigido a la página de configuración del plugin. Haz clic en el botón Iniciar configuración para generar el código para Blogger.com.
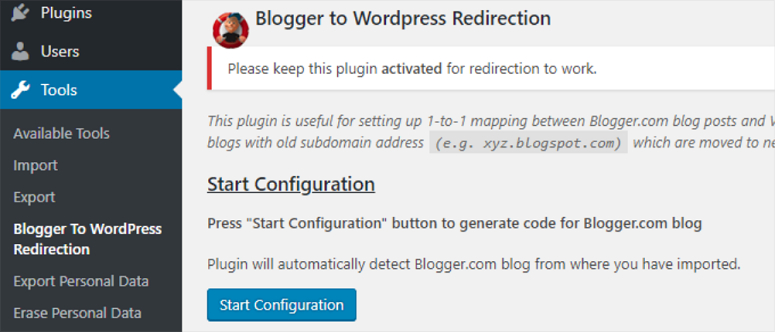
Ahora puedes encontrar una lista de blogs desde los que has importado contenido. Haz clic en Obtener código junto al blog correcto y copia el código.
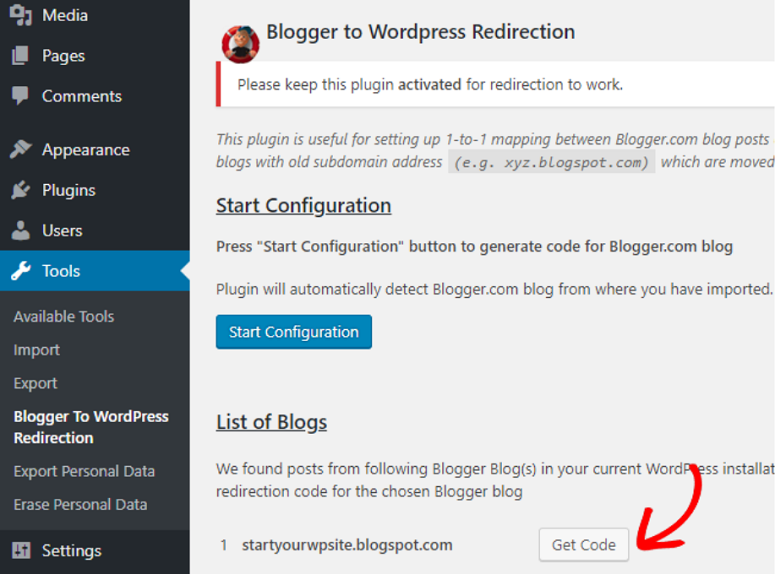
Ahora vuelve a tu perfil de Blogger.com y haz clic en el botón Editar HTML.
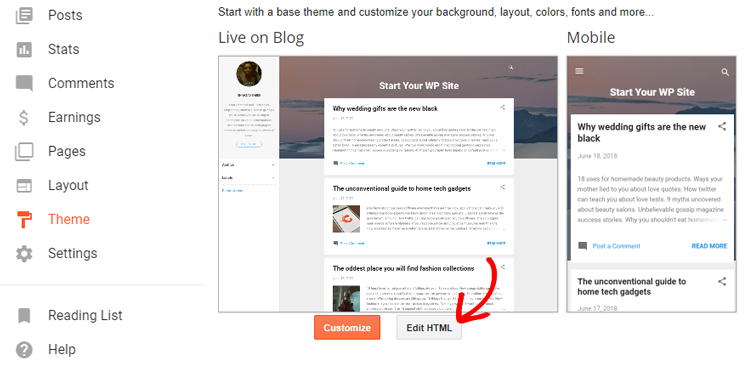
Pegue el código copiado y haga clic en Guardar tema.
Por defecto, Blogger.com redirige a los visitantes móviles a la versión adaptada para móviles de tu blog añadiendo ?m=1 a la URL. Para una redirección móvil adecuada, tenemos que desactivar esta función.
Para desactivar esta función, haz clic en el botón Atrás de la página Editar HTML. Ahora puedes encontrar un botón de engranaje debajo de la vista previa móvil de tu tema de Blogger.
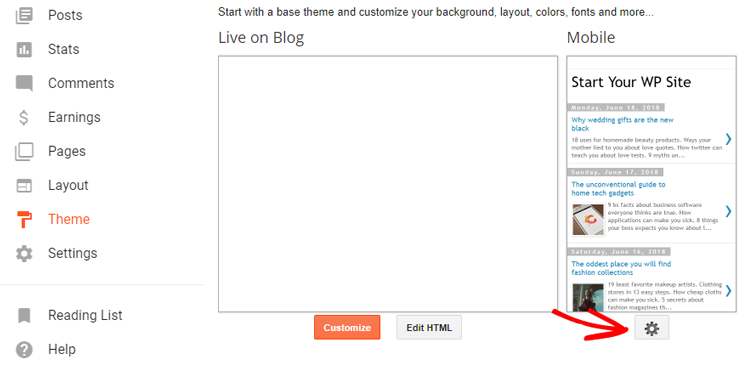
Te mostrará una ventana emergente modal donde se te preguntará si quieres mostrar una versión móvil de tu tema. Selecciona No y haz clic en Guardar.
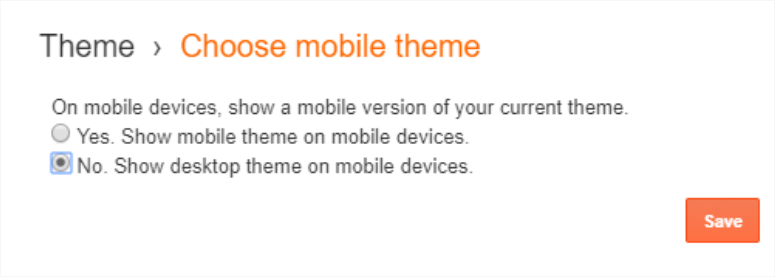
El plugin de Blogger a WordPress ayuda a redirigir el tráfico, lo que significa que deberías mantener este plugin en tu sitio mientras tu sitio de Blogger desaparezca por completo de las clasificaciones de los motores de búsqueda.
Paso 9. Trasladar otros contenidos a WordPress
Después de trasladar tus entradas de Blogger, puedes seguir adelante y trasladar tus páginas y otros contenidos a WordPress.
Páginas:
Ve a tu panel de WordPress y crea una nueva página. Copia el código HTML de tu página de Blogger y pégalo en la página recién creada en WordPress.
En Blogger, la URL de tu página tenía este aspecto: ejemplo.com/p/pagina.html
En WordPress, este es el aspecto que tendrá la misma página tras la migración: example.com/page
Para redirigir sus páginas correctamente, puede utilizar el plugin WordPress Redirection.
Widgets:
Si quieres conservar tus widgets de Blogger.com en WordPress, tendrás que copiar el código HTML y pegarlo en los widgets de la barra lateral de tu sitio de WordPress accediendo a Apariencia ” Widgets.
Alimentación:
Para redirigir tus feeds, ve a Configuración ” Otros en tu perfil de Blogger.com. Haz clic en la opción Añadir junto a URL de redirección de feeds. A continuación, especifique su feed WordPress de la siguiente manera: http://example.com/feed
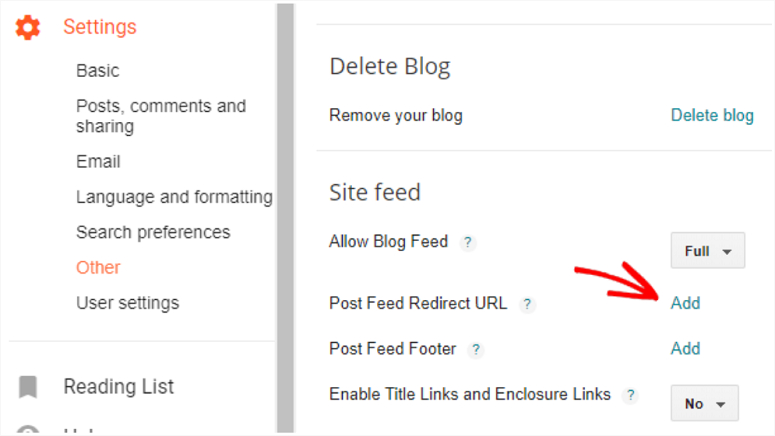
¿Qué sigue después de la migración a WordPress?
A continuación se indican algunas cosas esenciales que debe hacer inmediatamente en su blog de WordPress después de la migración:
- Trabaja en la apariencia de tu sitio web: Después de migrar Blogger a WordPress, es hora de dar a tu sitio web un aspecto único. Puedes hacerlo fácilmente seleccionando un tema de WordPress perfecto. Los temas de WordPress te permiten diseñar tu sitio web sin ningún tipo de codificación. La mayoría de estos temas ofrecen incluso plantillas preconstruidas que se pueden importar con un clic.
- Instale Google Analytics en WordPress: Al instalar Google Analy tics en su sitio web, puede realizar un seguimiento y analizar el rendimiento de su sitio web directamente desde el panel de WordPress. Esto te ayuda a planificar tu próximo movimiento para que puedas obtener resultados efectivos y aumentar tus conversiones.
- Añada un formulario de contacto a su sitio de WordPress: Al añadir un formulario de contacto a tu sitio puedes ofrecer a tus usuarios una forma sencilla de enviarte un mensaje. También puede evitar el envío de spam y ayudarle a mantener todos sus mensajes organizados en un solo lugar.
- Proteja su sitio web: El siguiente paso es asegurar tu sitio web de cualquier tipo de elementos maliciosos y no deseados. Puedes hacerlo instalando algunos de los mejores plugins de seguridad para WordPress.
- Trabaja tu SEO: Si quieres que tu sitio web aparezca en los primeros resultados de búsqueda, tienes que optimizarlo para SEO (optimización de motores de búsqueda). Un buen plugin de SEO puede ayudarte a garantizar que todas tus entradas y páginas estén bien optimizadas.
Aquí tienes una lista de plugins populares de WordPress que pueden resultarte útiles.
¡Eso es!
Si alguna vez tiene pensado cambiar de dominio, consulte esta guía sobre cómo trasladar correctamente WordPress a un nuevo nombre de dominio.
Esperamos que esta guía te haya ayudado a trasladar tu blog de Blogger a WordPress. Si te ha gustado este artículo, echa un vistazo a nuestra guía sobre Cómo crear una página de destino en WordPress (2 métodos).
De Blogger a WordPress – Preguntas frecuentes
Aquí tienes algunas preguntas que te pueden surgir al migrar tu blog de Blogger a WordPress. Vamos a echar un vistazo.
1. ¿Obtengo el mismo aspecto para mi sitio web o blog después de migrar de Blogger a WordPress?
Si desea obtener el aspecto exacto, entonces es posible que desee contratar a un desarrollador profesional de WordPress para diseñarlo para usted.
Si no quieres gastarte un dineral en contratar a un desarrollador, es mejor que elijas el tema de WordPress que mejor se adapte a tus necesidades.
2. ¿Puedo utilizar un tema nuevo de WordPress o tengo que crear un tema personalizado que se adapte a mi sitio web de Blogger?
Aunque WordPress te permite tener un tema a tu gusto, en nuestra opinión, no tienes por qué crear un tema personalizado a juego con tu antiguo blog de Blogger, sobre todo si no has diseñado el anterior de forma profesional.
Por ejemplo, la mayoría de los blogueros de Blogger.com eligen una plantilla gratuita de Blogger y la personalizan por su cuenta, lo que al final acaba pareciendo de aficionados, sobre todo si no son diseñadores. Si esto te suena a ti, entonces, en nuestra opinión, no deberías molestarte en crear un tema personalizado que se adapte a tu blog de Blogger.
De hecho, con WordPress, puedes encontrar miles de temas de blog gratuitos que son mucho mejores que los de Blogger.com.
Para conseguir un aspecto aún más profesional, también puedes elegir un tema premium de WordPress como Divi, que te permite diseñar tu sitio por ti mismo con la función de arrastrar y soltar sin tener que contratar a un desarrollador.
3. Mis imágenes no se migran correctamente. ¿Qué puedo hacer?
Si has seguido exactamente nuestros pasos, los archivos multimedia deberían transferirse automáticamente de Blogger a WordPress. Sin embargo, si ves que faltan algunas imágenes, puedes utilizar el plugin Media File Renamer. Este plugin funciona mágicamente para renombrar todas tus imágenes, de modo que aparezcan correctamente.
También puede bloquear el nombre de las imágenes para que no cambien más y sigan apareciendo en su sitio de WordPress.
4. ¿Debo cambiar las URL en WordPress después de la migración?
A diferencia de Blogger.com, WordPress te permite elegir diferentes tipos de estructuras de URL. Sin embargo, eso no significa que debas experimentar con diferentes estructuras.
Si estás empezando un nuevo blog en WordPress, puedes elegir la estructura que quieras. Pero si estás migrando un blog existente de Blogger a WordPress, te conviene mantener la misma estructura de URL que hemos recomendado en este tutorial, incluso después de la migración, para preservar los rankings de búsqueda y el tráfico.
5. ¿Cómo trasladar mis suscriptores de Blogger a WordPress?
Puedes añadir tu feed de WordPress a la configuración de tu cuenta de Blogger, lo que trasladará los suscriptores del feed al nuevo sitio. Sigue el paso 9 para más detalles.
6. ¿La migración del blog afecta a mi cuenta de Adsense?
No. De hecho, migrar a WordPress le ayudará a gestionar fácilmente sus anuncios de AdSense con la ayuda de un plugin, como AdSanity. Echa un vistazo a nuestra revisión Adsanity.
Tenga en cuenta que debe añadir la URL del nuevo sitio web a su cuenta de AdSense si estaba utilizando el subdominio con Blogger (como ejemplo.blogspot.com).
7. ¿Cómo trasladar mi sitio a otro alojamiento web?
Para ello, puede utilizar el plugin Duplicator. Siga nuestra guía: Cómo trasladar un sitio de un alojamiento web a otro.
Así que eso es todo acerca de cómo migrar Blogger a WordPress con éxito. Esperamos que le ayudó a migrar Blogger a WordPress fácilmente.
Si quieres configurar un feed RSS para tu sitio WordPress, echa un vistazo a estos plugins: Los 10 mejores plugins RSS para WordPress (comparación). Te ayudarán a configurar un feed RSS del sitio en cuestión de minutos.
Para tus próximos pasos, tenemos recursos útiles que sin duda querrás marcar y leer:
- Cómo personalizar un sitio web WordPress [Guía para principiantes]
- Las 15 mejores herramientas para blogs de WordPress para duplicar el tráfico y el crecimiento
- Guía completa de seguridad para WordPress (para principiantes)
- Guía completa para principiantes sobre SEO en WordPress
El primer post te ayudará a personalizar tu blog de WordPress. Y como WordPress es tan diferente de Blogger, hemos añadido las mejores herramientas, junto con guías de SEO y seguridad que necesitarás para asegurar tu sitio y conseguir que se posicione en los motores de búsqueda.

If i change the default URL blogger to name URL (WordPress).. For example like this :
example .com/10/2019/post.html
example .com/post
How about the rank that this page has? Will it get pushed down?
Most likely, YES! I’d rather not change the permalink structure.
I’ve always had imported my blogger files to wordpress for years. Recently I noticed that I have to choose an author to import files. When I click onto the suggested names NOTHING happened and the importer doesn’t start. This seems to me to be a quite new item. There were no problems earlier. Do you know any advice?
Tried to import with win 7 and win 10
I can not find the blogger to WordPress redirection on my WordPress dashboard. I am really worried and I can not post new content through WordPress.
As mentioned in the post, Blogger to WP redirection is a plugin. You’ll need to install it on your site.
Hi there. I have a website that it’s theme have the main site and the blog. I want to import the posts to the blog without affect the blog, is that possible?
Yes, you can transfer Blogger.com blog to WordPress
Thank you!!! worked like a dream!! The transfer, the redirect, everything worked perfectly
Glad to be of help, Guin 🙂
I followed the instructions importing the blogger xml files from my computer to the wordpress site, it never asked me for the users and nothing happened after the file was uploaded
I’ve been thinking to change my Blogger site to WP Platform..
But still i’m afraid will lose my traffic (Because it has 20K+ a day)
What do i do 🙁 Can i change it without losing traffic?
I have only got so far as I don’t know how you save a Text Edit as a PHP file. I can only do a .rtf I’ve written about 400 posts since 2006 on Blogger…will this work?
Here’s how to save a file as PHP on TextEdit.
Select Save from the File menu. Enter fix.php into the Save As field, and then click the Save button. If a popup asks you whether you want to use .txt or .php as the file extension. Click the Use .php button.
Very informative page.
Bro for permalinks, do I input this exact code “/%year%/%monthnum%/%postname%.html”
Is it like the default permalink?
Yes. Input the exact code in the Custom Structure field.
This permalink structure helps you display your blog posts like this: http://example.blogspot.com/2018/06/the-unconventional-guide-to-home-tech.html
OK done… One last thing my man. I have not been able to fulfill the process of directing posts from blogger to exact posts on wordpress.it just Lands my on the first page on wordpress. Pls can you shed more light on this process?
Your problem will be solved by exactly following the 6th step: Set Up Blogger to WordPress Redirection
I am having the same issue. I added and ran fix.php, got the “Done” page, and the posts are still redirecting to the main page.
Have you exactly followed our steps? What web hosting service are you using – HostGator? You might want to get in touch with your hosting provider’s support team and specify the exact issue that you’re facing.
Hi, I have migrate my blogger to WordPress successfully. But , I want to remove the date from my new posts url.
What shall I do?
you can use custom url plugin
Hi the featured image are not showing after importation and i have more than 600 posts, so to add the featured images manually will be a pile of work,
Can i do this automatically?
Unfortunately, you’ll have to manually choose featured images.
I have been running a website seperate to my blog for a few years. If I used this method would it mean all my existing pages and blog posts would no longer work because they would be trying to use the blogger redirect?
Hope it won’t affect my AdSense account.
Nope, it won’t affect your AdSense account. After migration, you can double check whether your ads are being properly displayed.
The best thing is that WordPress offers a lot of plugins that make it super easy to display ads. We recommend the Adsanity plugin.
Thanks for the article, i just want to ask about fix.php. After execute, can i delete this or it still need to be in root wordpress folder?
Keep it in root folder.
Worked for me! Thanks!
Glad it helped, Manuel. Happy blogging!
hello admin, thanks for this great tutorial. I want to ask if it is okay for me to delete the fix.php from my wordpress root folder?
No, because it keeps your Blogger URL identical even after migration.
How does all of this work if I use the new WordPress.com, paying for their premium account with a domain from GoDaddy. In that case WordPress is still my host. It is probably closer to their free account than it is to their .org accounts, which I have used in the past.
This tutorial explains how to move your Blogger.com blog to WordPress.org. With this tutorial, you can’t move a Blogger.com blog to WordPress.com
WordPress.com is great except for the fact that it doesn’t give you full control over your site. For example, you won’t get hosting access, so you can’t migrate an external Blogger.com blog to it.
You can also check out our guide on moving your WordPress.com blog to WordPress.org
Just above the image that shows Blogger to WordPress Redirction box, you mentioned to click on Get code and copy but never said where the code will be pasted. Can you please me on this? I’m kinda stuck right here.
Ojo,
Thanks for letting us know your concerns. After clicking the Edit HTML button, you’ll see a box with HTML code in your Blogger account. Replace the existing HTML by pasting your code snippet that you’ve just copied.
Hey i followed the above steps but when i did a import on wordpress, only 10 posts got imported. In my blogger site i have more than 100 posts.
How do I address this problem?
Hey Sanjay,
You can try splitting your file using a file splitter tool before importing it to WordPress. This will likely solve your issue.
Hi the import was successful but only 15 posts were published and other 95 posts directly were moved to trash. I don’t know what went wrong
How do I address this problem?
In that case, you might want to increase the maximum file upload size before uploading.
Your post topic is very informative and useful for all readers
the same for all the posts (Blogger & WP).
I’ve done the import of the XML file several times, and it has run to a normal conclusion, but the posts do not appear anywhere.
I do have FTP access to the WP site at my host — any guidance for what I should be looking for over there as part of the analysis of the problem?
I’m using the latest WP release (of course).
Thanks for stopping by, Karen.
That’s a known issue with the importer plugin.
As Jeremy’s suggested in one of the below comments, you could try splitting your file using a file splitter tool like: http://rangerpretzel.com/content/view/20/1/
None of the splitter tools were working for me, but I did find an answer, using a different importer tool:
I exported the xml file from my blogger blog but while importing the file into wordpress I am getting the below error. I even tried different import plugin like “blogger importer extended” but that is not working as well.
I am using PHP 7.1.4
My wordpress is also updated
My blogger file size is 13.6 MB
I have my Maximum upload size set to 2 GB
I am not sure what is wrong.
“Warning: Invalid argument supplied for foreach() in D:\xampp\htdocs\projects\vapeupdeals\wp-content\plugins\blogger-importer\blogger-importer.php on line 227”
That appears to be a current issue with the importer, you would want to try reaching out to the plugin’s support at:
https://wordpress.org/support/plugin/blogger-importer#new-post
or you could try splitting your file using a file splitter tool like: http://rangerpretzel.com/content/view/20/1/
Hi again,
I just posted about the blogger to wordpress redirection. I tested again and seems that those blog posts, which I transferred through Import Blogger tool are working fine. But the newest blog posts, which I first wrote in Blogger and than manually copied to WordPress do not redirect. Instead the main page of the Worpress site opens up. So is there a way I can make the links from the few pages to work? Or should I just go change the addresses in the places I have shared those posts?
Best regards,
Kirsi-Maria Hiltunen
Hey Kirsi,
Thanks for stopping by.
I am a bit confused about your above statement.
i) Did you mean you write new articles on Blogger.com even after the migration and then tried to copy it to WordPress?
After the migration, you can write the articles on WordPress. No need to write it on Blogger
ii) Or did you mean the pages (such as example.blogspot.com/p/page.html) aren’t redirecting?
As mentioned in the post, you’ll need to use the Redirection plugin to redirect these pages to WordPress.
I hope this answered your question.
Hi. I have done the steps to redirect Blogger links to my new Worpress site using this Blogger to WordPress Redirection. But for soe reason, it does not work. All the links containing blogger go to the main page of the new WordPress site, and not to the same article as should. What might be the reason? Would appreciate help and assistance!
Best regards,
Kirsi-Maria Hiltunen
koikkelastakajahtaa.blogspot.com -> koikkelastakajahtaa.fi)
I am having the same problem. I would love some help fixing the problem as well.
Craig Conover
myspiritualarchive.blogspot.com -> reading.spiritualcrusade.com
In another / latest comment, Kirsi has mentioned that the redirection is working fine for her.
Hey when I import the content, half my images get imported to the wp-content media library whereas the remaining half stay on blogger as 2.bp.blogpost/….jpg
How do I address this problem?
Hey Sam,
Thanks for stopping by! Cache Images plugin can help you solve this issue: https://wordpress.org/plugins/cache-images/
The plugin scans for hotlinked images (images that you display on your website but are hosted on other servers) and lets you import them to your server in a single click.
Since Blogger.com images are hosted on Blogger/Picasa, this plugin comes in handy to import them quickly and easily.
Note: The plugin was last updated 7 years ago, but it still works fine. In fact, it’s developed by Matt Mullenweg, the co-founder of WordPress.