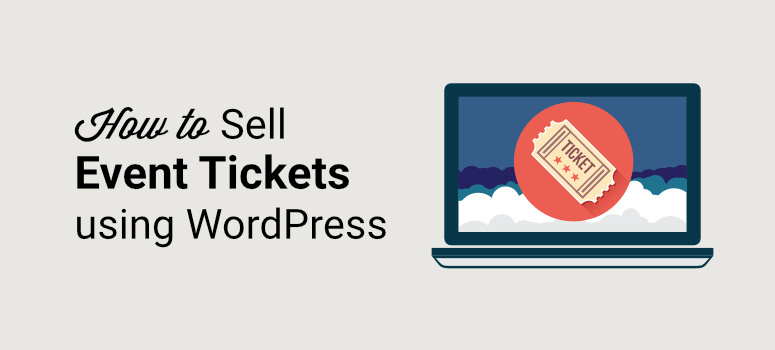
¿Quiere facilitar la compra de entradas directamente en su sitio web?
Al vender entradas en su sitio web, puede evitar las comisiones y los recargos que cobran las plataformas de terceros. Además, tendrás control total sobre el diseño, la oferta de entradas, las opciones de pago y mucho más.
En esta guía paso a paso, le mostraremos cómo vender entradas para eventos en WordPress con facilidad.
Lo que necesita para empezar a vender entradas por Internet
Cuando se vende algo en Internet, hay que ofrecer a los visitantes una buena experiencia de usuario. Esto significa que debe ser fácil encontrar y ver los detalles del evento y comprar las entradas al instante.
Para asegurarse de que todo el recorrido del usuario transcurre sin problemas, querrá utilizar una herramienta potente que se ocupe de todos los aspectos implicados.
Recomendamos utilizar WPForms para crear un formulario de registro en línea en el que los clientes puedan seleccionar la entrada que prefieran y pagar con su opción de pago favorita.
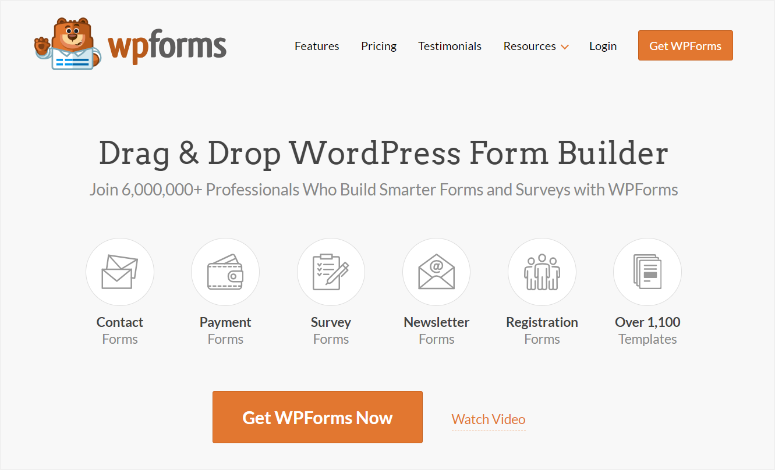
WPForms es el mejor creador de formularios para WordPress. Puedes crear cualquier formulario que necesites para tu sitio para tomar reservas, registros, devoluciones de llamada, cotizaciones y más. Hay más de 1.200 plantillas listas para vender productos, entradas y sesiones online.
Además, WPForms hace que sea increíblemente fácil añadir opciones de pago en línea como PayPal y Stripe. También puedes configurar notificaciones automáticas por correo electrónico para confirmar los pagos y entregar las entradas al instante.
Incluso le permite crear un formulario de inscripción a eventos para que los usuarios puedan inscribirse y pagar por sus eventos en línea con facilidad.
WPForms ofrece una manera fácil y sencilla de aceptar pagos en su sitio. Es uno de los mejores plugins de pagos de WordPress disponibles en el mercado.
Además, aquí tiene algunos puntos destacados que le resultarán útiles
- Fácil de incrustar en cualquier parte de su sitio web
- Diseños adaptados a dispositivos móviles
- Fácil gestión de entradas
- Protección antispam integrada
- Lógica condicional inteligente para cambiar dinámicamente los campos en función de la respuesta del cliente
- Integración de correo electrónico con servicios populares como ConstantContact y Mailchimp
Le mostraremos lo fácil que es usar WPForms para crear y vender entradas en línea para cualquier evento.
Cómo vender entradas para eventos en WordPress
A continuación, encontrará los 6 sencillos pasos para vender entradas para eventos con éxito en su sitio web.
Paso 1: Instalar y activar WPForms
Para seguir este tutorial, deberá registrarse para obtener una cuenta WPForms. Hay una versión lite de WPForms que le permite crear formularios web básicos de forma gratuita. Si desea utilizar integraciones de pago, tendrá que suscribirse a un plan Pro o superior.
Existe una garantía de devolución del dinero 100% gratuita para que pueda probar el creador de formularios antes de comprometerse.
Cuando cree una cuenta WPForms, verá una clave de licencia y un archivo de plugin descargable en su cuenta.
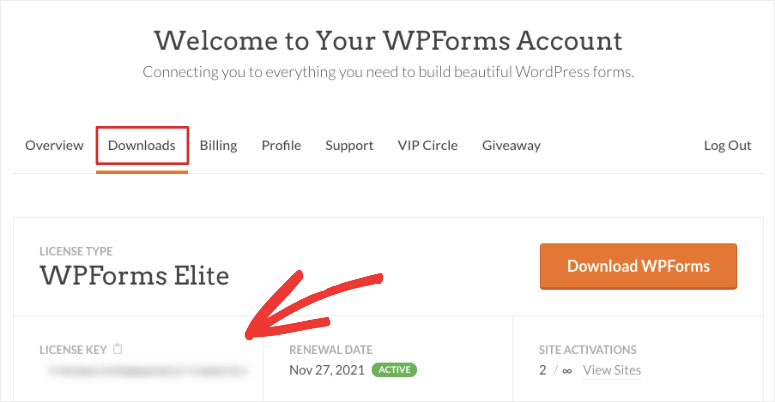
En primer lugar, tendrá que cargar este plugin en su sitio de WordPress. ¿No lo has hecho nunca? Sigue nuestra guía sobre cómo instalar un plugin de WordPress.
Entonces, WPForms aparecerá en su menú de WordPress. Abra la página WPForms ” Configuración para activar su licencia.
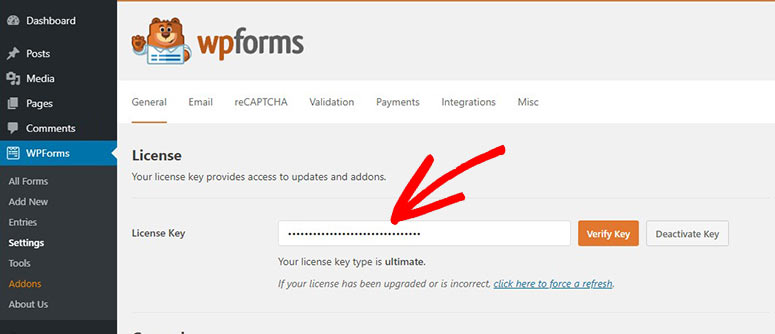
Introduzca aquí su clave de licencia y pulse el botón “Verificar clave”. Ahora, usted puede comenzar a construir el formulario de ticket de eventos.
Paso 2: Crear un formulario de pedido
Para vender entradas, puede utilizar la plantilla de formulario de pedido prefabricada de WPForms. Viene precargada con los campos que necesitarás.
Navigate to the WPForms » Add New page. Here you’ll see a list of templates that you can use to create any kind of form for your site.
En primer lugar, puede añadir un nombre para su formulario en la parte superior y, a continuación, buscar la plantilla Formulario de facturación/pedido y seleccionarla.
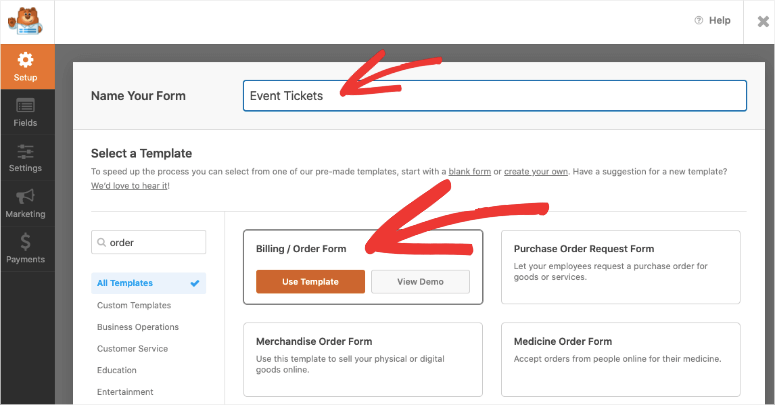
Esto abrirá el constructor de formularios donde verás una vista previa de tu formulario a la derecha junto con un menú de configuración a la izquierda.
Paso 3: Personalizar el formulario de pedido
La plantilla de formulario de pedido está diseñada para adaptarse a sus necesidades de venta de casi cualquier cosa en línea. Esto significa que no tendrás que hacer demasiados cambios. Dicho esto, WPForms le permite personalizar cada elemento de su formulario. Puedes cambiar las etiquetas de los campos, añadir más campos y eliminar los que no necesites.
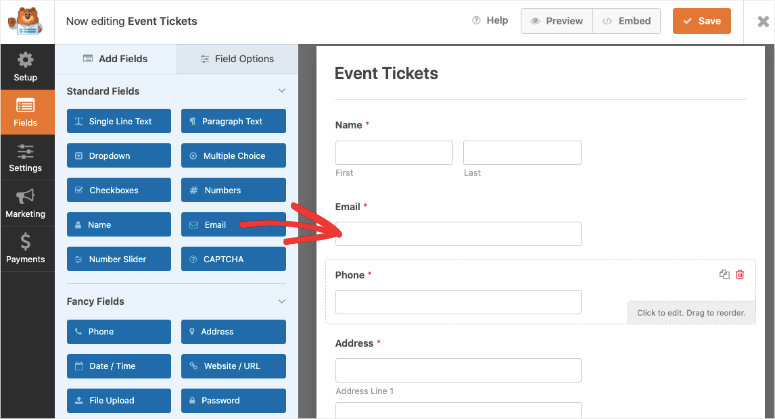
Si necesita añadir más campos de formulario, simplemente selecciónelo y arrastre y suelte el campo deseado del menú de la izquierda en la vista previa de su formulario.
Para personalizar un campo, selecciónelo y verá las opciones para editarlo a la izquierda. El principal campo que tendrá que personalizar aquí es el campo “Elementos disponibles”. Cuando selecciones el campo, tendrás opciones para:
- Cambiar la etiqueta del campo
- Cambiar la etiqueta de los artículos
- Añadir o eliminar elementos
- Añadir precio
- Mostrar el precio en el formulario de cada artículo
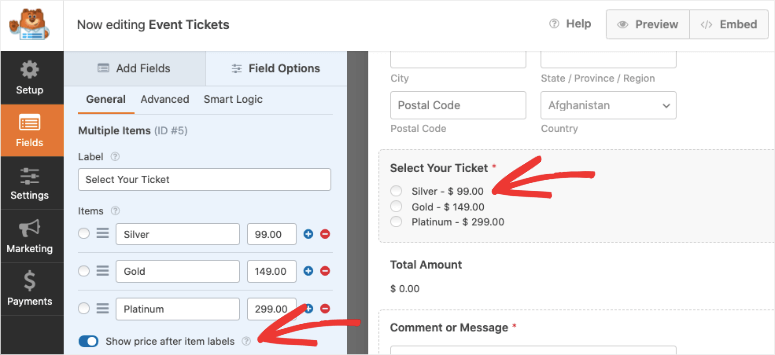
Incluso puede incluir imágenes para que su formulario sea más atractivo visualmente. Todo lo que tienes que hacer es activar la opción ” Usar opciones de imagen” y luego subir las imágenes de tus productos.
WPForms recomienda que sus imágenes sean redimensionadas a 250x250px o más pequeñas para que la imagen se vea bien en el formulario.
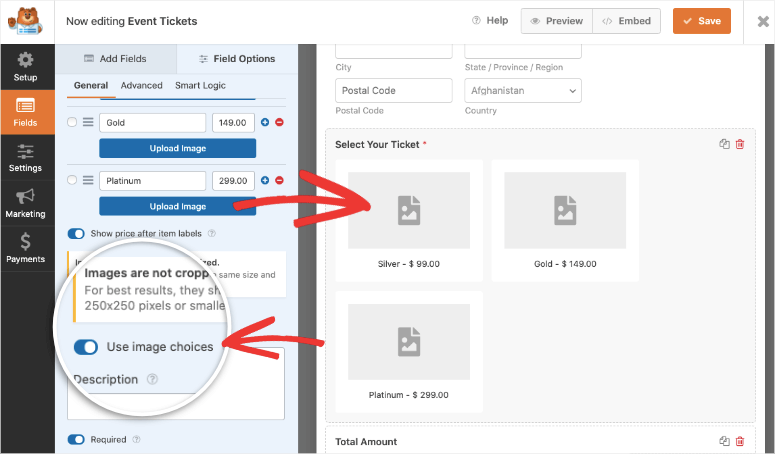
Si desea cambiar el diseño de sus productos, abra la pestaña Avanzado de este campo y encontrará las opciones de columna y en línea.
Ahora, si desea dar a los usuarios la opción de seleccionar el número de entradas que desean, le sugerimos que utilice un campo de elementos desplegables para ello. En las opciones de campos de formulario de la izquierda, en “Campos de pago”, arrastre y suelte el campo Elementos desplegables.
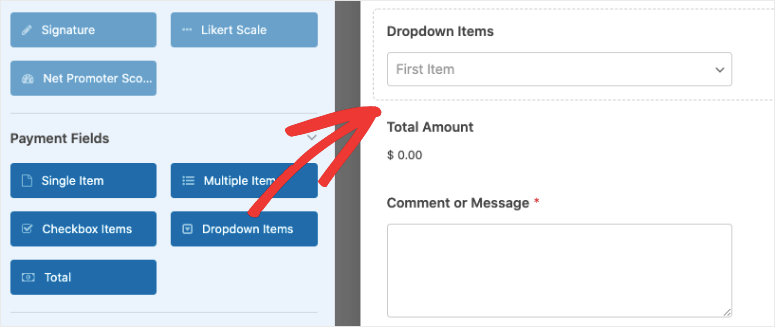
Cuando selecciones el campo, puedes cambiar la etiqueta a “¿cuántas entradas necesitas?” o algo similar. A continuación, añade el número de entradas junto con el precio de las mismas.
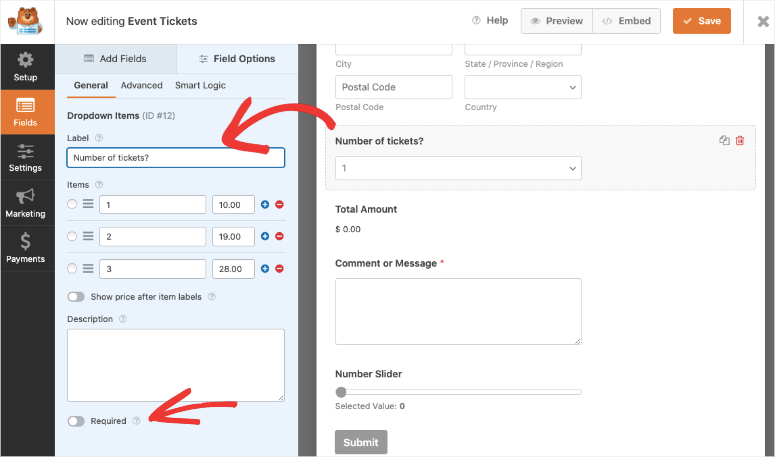
Le sugerimos que haga que el campo de artículos del pedido sea “obligatorio”. Para ello, active la opción “ Obligatorio ” en la esquina inferior izquierda.
Esto asegurará que los clientes seleccionen su billete antes de que se les permita enviar el formulario.
Y con eso, su formulario de entradas para eventos está listo. Puede guardar su progreso utilizando el botón Guardar en la parte superior.
Ahora puede configurar la pasarela de pago para cobrar los pagos en línea.
Paso 3: Conectarse a una pasarela de pago
WPForms tiene integraciones de pago incorporadas que son fáciles de habilitar con unos pocos clics. En la pestaña Pagos de la izquierda, verá opciones para habilitar PayPal Estándar, Stripe o Authorize.Net.
Le mostraremos cómo activar PayPal, pero los pasos seguirán siendo prácticamente los mismos para otras opciones de pago.
Cuando seleccione PayPal, aparecerá un popup para instalar y activar el addon de PayPal. Haga clic en el botón ‘Sí, activar’ y WPForms instalará el addon para usted.
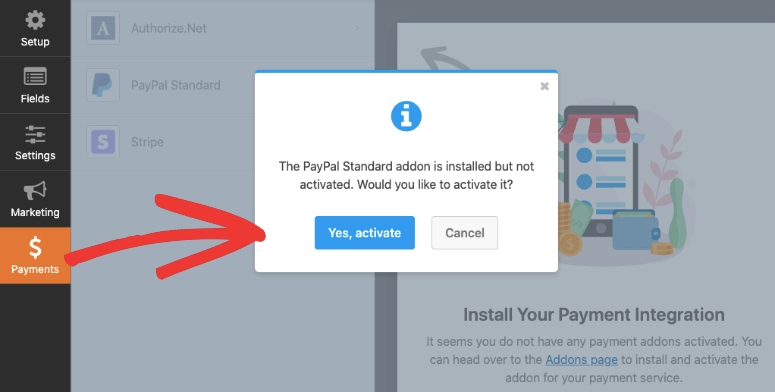
Entonces WPForms le pedirá que actualice la página y verá la opción de PayPal activada. Ahora puede seleccionar PayPal e introducir sus datos, como la dirección de correo electrónico de PayPal, el modo y el tipo de pago.
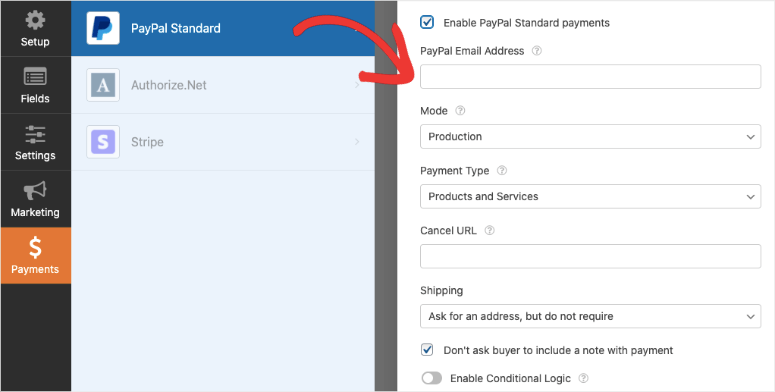
WPForms también dispone de ajustes adicionales para que pueda configurar opciones como el envío y las notas de pago.
Si desea dar a los clientes la opción de pagar con tarjeta de crédito, puede activar la opción de pago Stripe aquí.
Cuando haya terminado, pulse el botón Guardar en la parte superior para guardar la configuración de pago. Ahora ya has creado un formulario para vender entradas de eventos fácilmente. A continuación, puedes configurar correos electrónicos automatizados para que se envíen a los clientes en cuanto realicen la compra.
Paso 4: Configurar notificaciones automáticas
Después de que su cliente realice la compra, querrá entregarle las entradas al instante. Usted puede hacer esto de dos maneras usando WPForms:
- Enviar un correo electrónico automático
- Mostrar un mensaje de confirmación en pantalla con los detalles del billete
1. Activar un correo electrónico automático
En la pestaña Configuración ” Notificaciones, puede configurar las notificaciones por correo electrónico. WPForms ya tiene una notificación por defecto para el administrador. Esto activará un correo electrónico a su dirección de correo electrónico de administrador de WordPress tan pronto como se realice un pedido.
Recomendamos dejar la notificación por defecto como está. Puede cambiar el correo electrónico del administrador de WordPress y otros detalles si lo desea y guardar la notificación.
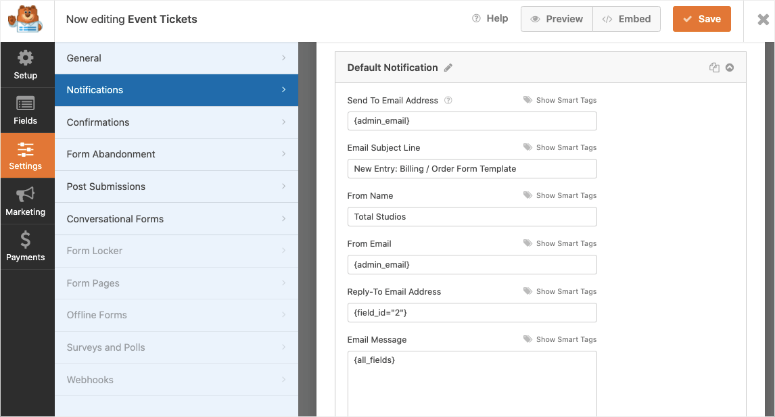
Para configurar el correo electrónico de entrega de tickets, cree una nueva notificación utilizando el botón “Añadir nueva notificación”. Aparecerá una ventana emergente para que añada un nombre de notificación.
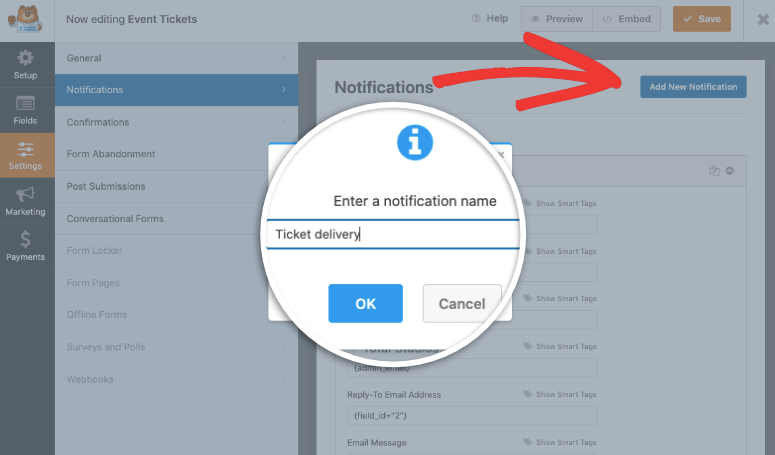
Una vez hecho esto, puede personalizar la notificación. En primer lugar, es necesario configurar el campo de correo electrónico para detectar automáticamente la dirección de correo electrónico de los clientes desde el formulario de ticket.
En el campo “Enviar a dirección de correo electrónico”, haga clic en el botón Mostrar etiquetas inteligentes y seleccione la opción Correo electrónico .
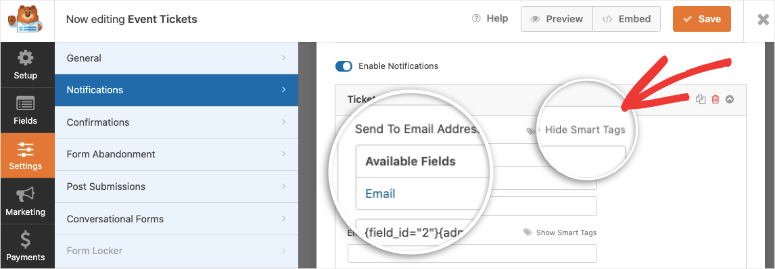
Así de sencillo. Ahora puede personalizar el asunto y el nombre del remitente.
A continuación, en el campo Mensaje de correo electrónico, puede añadir un mensaje personalizado e incluir el enlace de descarga del billete.
Si desea incluir los datos introducidos en el formulario, utilice la etiqueta inteligente {all_fields}. La etiqueta rellenará automáticamente los datos del formulario en el cuerpo del correo electrónico.
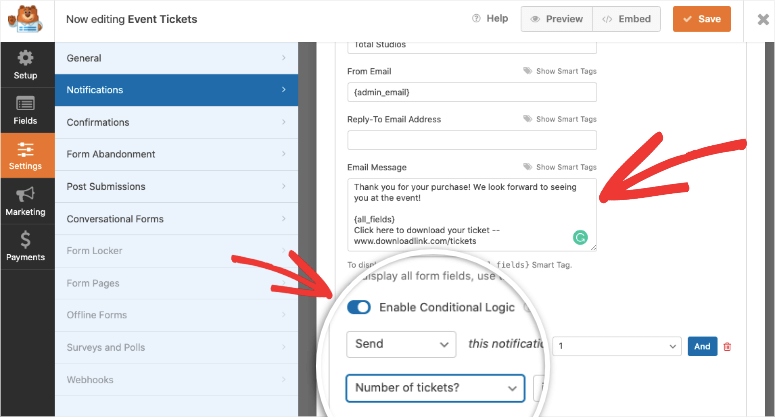
WPForms también le ayuda a entregar diferentes enlaces de tickets basados en lo que el cliente seleccionó. Para ello, primero active la opción de lógica condicional. A continuación, puede seleccionar el campo de formulario y el elemento.
La notificación por correo electrónico sólo se enviará si se cumplen estas condiciones.
Así, puede crear tantas notificaciones automáticas como desee para entregar sus entradas.
Para más detalles sobre este tema, utilice nuestra guía sobre Cómo configurar las notificaciones de formulario adecuadas.
Paso 5: Sincronice su cuenta de correo electrónico
WPForms le permite sincronizar su formulario con su proveedor de servicios de correo electrónico. De esta forma, las direcciones de correo electrónico de sus clientes y otros detalles se almacenarán automáticamente en su cuenta de correo electrónico.
A continuación, puede enviarles mensajes de correo electrónico de marketing para ponerles al día sobre promociones de eventos, fechas, cancelaciones, etc.
Tenga en cuenta que tendrá que obtener su consentimiento antes de enviar correos electrónicos de marketing. Te sugerimos que añadas una casilla de verificación en el formulario para pedirles que opten por recibir tu boletín o actualizaciones.
Para integrar el formulario con su cuenta de marketing por correo electrónico, abra la pestaña Marketing y seleccione su proveedor de correo electrónico. WPForms le pedirá que instale y active el complemento de marketing por correo electrónico al igual que hizo con PayPal.
A continuación, puedes seguir las instrucciones que aparecen en pantalla para conectar tu cuenta de correo electrónico.
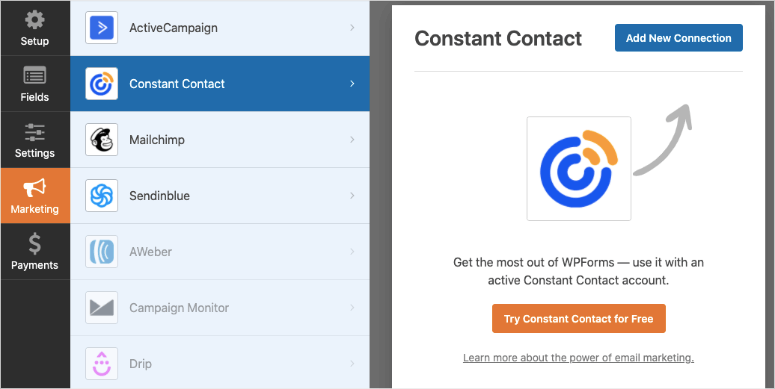
Una vez conectados, puedes segmentar tus clientes potenciales en función de lo que te pidan, de modo que tu lista se mantenga organizada.
Incluso puede añadir a sus clientes a campañas de goteo automatizadas para mantenerlos comprometidos con su marca.
Ahora está listo para publicar el formulario de pedido en su sitio de WordPress.
Paso 5: Añada el formulario de eventos a su sitio web
WPForms le permite añadir el formulario de entradas para eventos en cualquier lugar de su sitio web, como entradas, páginas o incluso su barra lateral.
Dentro del editor de bloques de WordPress, puedes buscar el bloque WPForms. Añádelo a tu post o página, y obtendrás un desplegable para seleccionar el formulario que has creado.
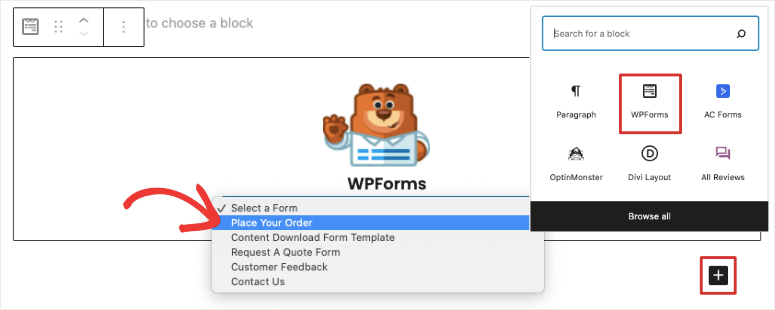
¡WPForms también soporta el editor clásico! Cuando estás editando un post o una página, puedes usar el botón Añadir formulario y seleccionar el formulario.
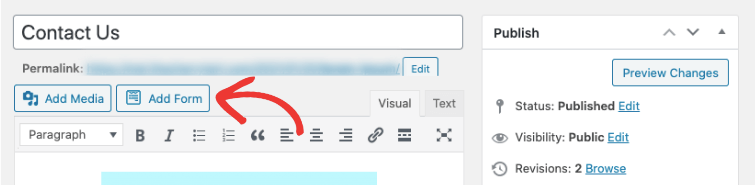
Todo lo que tienes que hacer a continuación es previsualizar y publicar tu post o página. Entonces verás aparecer el formulario de producto en tu sitio web.
Para añadir el formulario a una zona preparada para widgets, como el pie de página o la barra lateral, vaya a la página Apariencia ” Widgets.
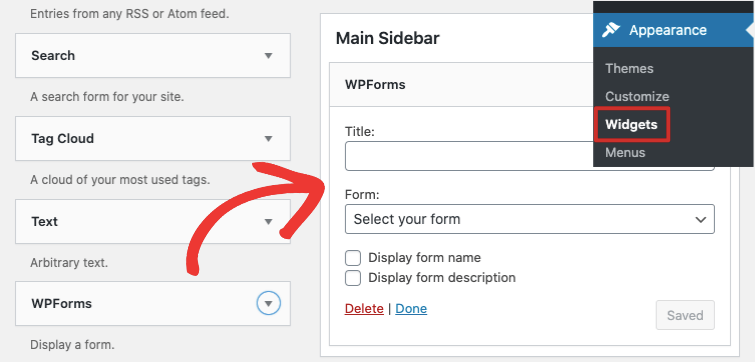
Arrastre y suelte el bloque WPForms en su barra lateral y seleccione su formulario en el menú desplegable.
Una vez que guarde su menú, el formulario de entradas para eventos aparecerá en su barra lateral ofreciendo a la gente una forma fácil de comprar su entrada mientras navegan por su sitio.
Ahora que el formulario está activo en tu sitio web, puedes promocionar el evento para aumentar las ventas y los ingresos. Aquí tienes nuestra selección exclusiva de herramientas de WordPress que te ayudarán a conseguirlo:
- SeedProd – Crea impresionantes páginas de aterrizaje para tus eventos. El constructor tiene incorporado un widget de ‘Formulario de Contacto’ que te permite incrustar cualquier formulario que crees con WPForms con sólo un clic. Siga nuestra guía sobre cómo crear una página de ventas en minutos.
- OptinMonster – Muestra campañas de conversión dirigidas como popups, slide-ins, barras flotantes y más. Puede incrustar su formulario de ticket dentro de popups que aparecen al hacer clic, al salir, profundidad de desplazamiento y más.
- TrustPulse – Muestre la actividad de los usuarios en su sitio web, como ventas y registros recientes, para generar confianza en los nuevos visitantes.
Eso es todo lo que tenemos para ti hoy. Esperamos que este tutorial te haya resultado útil y, si es así, te interesarán estos recursos:
- Guía completa de seguridad para WordPress (apta para principiantes)
- Potentes herramientas de captación de clientes para un crecimiento exponencial
- Las mejores herramientas de automatización de marketing para WordPress
Hemos incluido una guía de seguridad porque necesitará proteger su sitio de los piratas informáticos. Esto es extremadamente importante cuando se maneja información de pago y datos personales de los clientes.
Las demás guías le ayudarán a agilizar los flujos de trabajo y maximizar los beneficios.

Comentarios Deja una respuesta