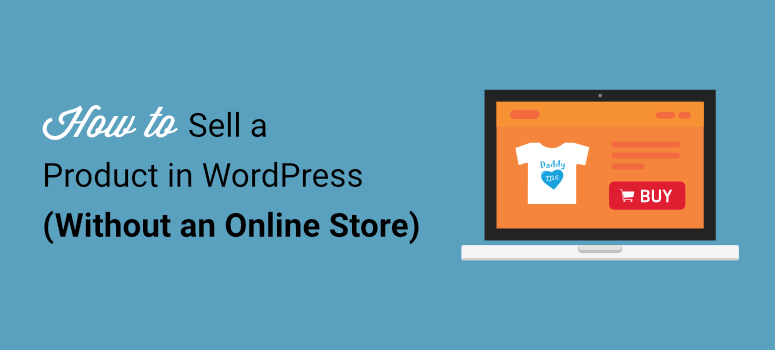
¿Desea vender sus productos en un sitio web pero no quiere invertir en una costosa tienda de comercio electrónico?
Puede que sueñes con vender tus obras de arte, un producto hecho a mano o un libro electrónico que hayas escrito, pero montar una tienda de comercio electrónico en toda regla no merecería la pena por unos pocos productos.
Vamos a mostrarte cómo vender tus productos de una forma que parezca profesional y que, al mismo tiempo, sea asequible y fácil de configurar. Facilitará que los clientes compren al instante y que usted gestione los pedidos y cobre los pagos en línea sin complicaciones.
Crear productos sin una tienda en línea
La forma más fácil de vender tantos o tan pocos productos como desee es mediante el uso de un formulario de WordPress en su sitio web.
Lo primero es lo primero: si aún no has creado un sitio con WordPress, es muy fácil. Necesitarás un plan de alojamiento web y un nombre de dominio.
Recomendamos Bluehost. Es una empresa de alojamiento web de confianza que también está recomendada oficialmente por WordPress. Y con nuestro cupón Bluehost, puedes empezar por sólo $2.75 al mes. Obtendrás un plan de alojamiento junto con un dominio y un certificado SSL gratuitos durante el primer año.
A continuación, puede seguir nuestra guía para configurar su sitio web en WordPress: Cómo crear un sitio web en 5 sencillos pasos.
Una vez que tenga su sitio web listo, puede crear su catálogo en línea y el formulario de pago. Para ello, vamos a utilizar WPForms.
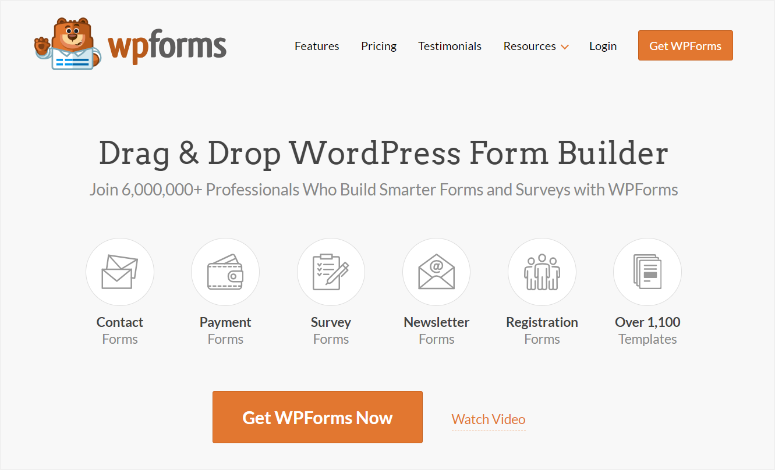
WPForms es sin duda el mejor creador de formularios para WordPress. Te permite crear formularios de pedido de productos con una solución de pago integrada.
A continuación, puede mostrar fácilmente el formulario de pago en cualquier lugar de su sitio web para que los clientes puedan comprar su producto al instante. WPForms también facilita la configuración de notificaciones automáticas. Esto significa que usted recibirá un correo electrónico tan pronto como alguien haga un pedido. Incluso puede crear correos electrónicos de respuesta automática para confirmar el pedido de un cliente.
Además, puede integrar el formulario con su servicio de marketing por correo electrónico, como Constant Contact. De este modo, puede añadir la información de contacto del cliente a su cuenta de correo electrónico y relacionarse con él a través de campañas de marketing por correo electrónico.
En pocas palabras, usted será capaz de comercializar y vender productos en su sitio web sin ningún tipo de molestia porque WPForms se encargará de todo lo que necesita.
Paso 1: Instalar y activar WPForms
Para empezar, tendrá que instalar y activar el plugin WPForms en su sitio. Si necesita más ayuda con eso, siga nuestra guía: Cómo instalar un plugin de WordPress.
WPForms tiene una versión lite de uso gratuito. Lo encontrarás en el repositorio de plugins de WordPress. Sin embargo, para añadir opciones de pago, tendrás que suscribirte al plan WPForms Pro. Hay una garantía de devolución del dinero de 14 días sin riesgos para que puedas probar las funciones de la herramienta antes de decidir comprometerte.
Una vez que active WPForms en su sitio, el plugin aparecerá en su menú de WordPress dentro de su panel de administración.
Abra la página WPForms ” Configuración e introduzca aquí su clave de licencia.
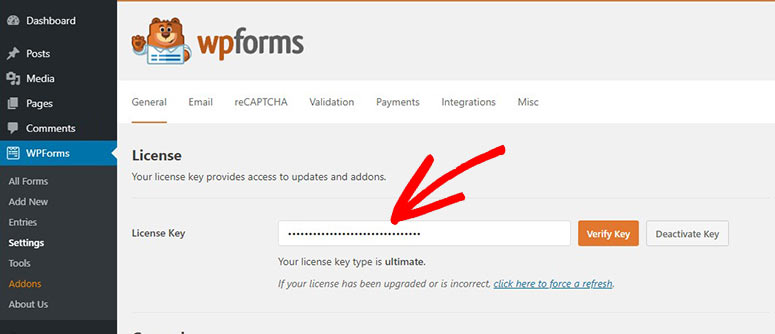
Encontrará esta clave dentro de su cuenta WPForms en la sección Descargas.
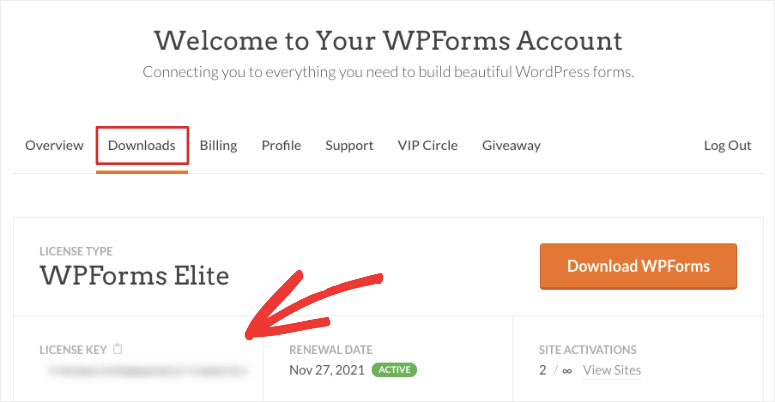
Ahora está listo para crear su formulario de pedido de productos.
Paso 2: Crear un formulario de pedido
WPForms cuenta con más de 1.200 plantillas que facilitan enormemente la creación de formularios en cuestión de minutos.
Navegue a la página WPForms ” Agregar Nuevo. Aquí verás una lista de plantillas que puedes utilizar para crear cualquier tipo de formulario para tu sitio.
Para crear un formulario para vender productos, primero, añada un nombre para su formulario y luego seleccione la plantilla Formulario de facturación/pedido.
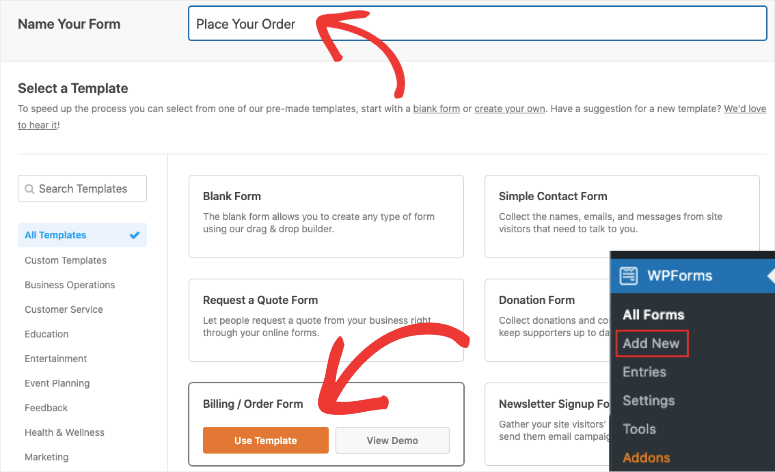
Esto abrirá el constructor de formularios donde verás una vista previa de tu formulario junto con un menú de configuración para personalizar la plantilla.
Paso 3: Personalizar el formulario de pedido
La plantilla de formulario está diseñada para tener todos los campos que necesita para vender su producto y recopilar la información correcta del cliente. Dicho esto, WPForms le permite personalizar cada elemento de su formulario. Incluso puedes añadir más campos o eliminar los que no necesites.
Para añadir un nuevo campo, basta con seleccionarlo y arrastrarlo a la vista previa del formulario.
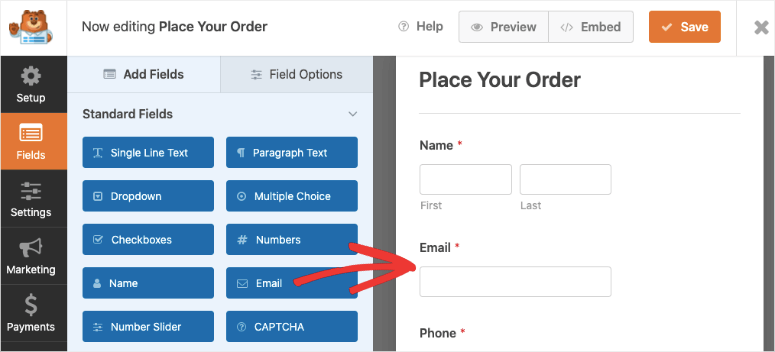
Para personalizar un campo, selecciónelo y verá opciones para editarlo a la izquierda. Vamos a editar el campo “Artículos disponibles” para añadir tus propios productos. Cuando selecciones el campo, tendrás opciones para:
- Cambiar la etiqueta
- Añadir o eliminar elementos
- Cambiar la etiqueta de los artículos
- Añadir precio
- Mostrar el precio en el formulario de cada artículo
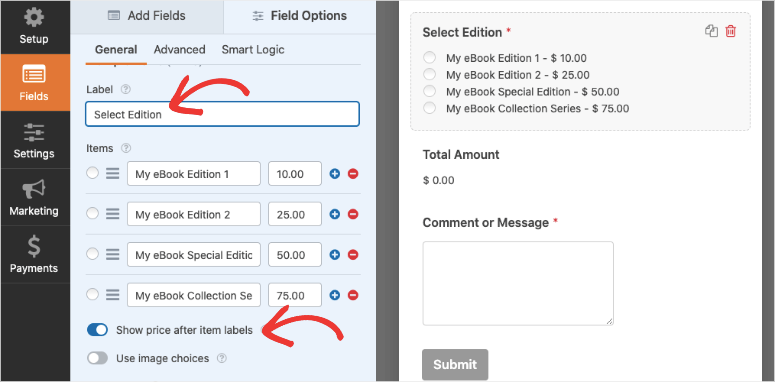
También puede añadir imágenes para mejorar la experiencia de compra de sus clientes. Ayudará a los clientes a ver exactamente lo que están comprando. Para incluir imágenes, active la opción ” Usar opciones de imagen” y, a continuación, cargue las imágenes de sus productos.
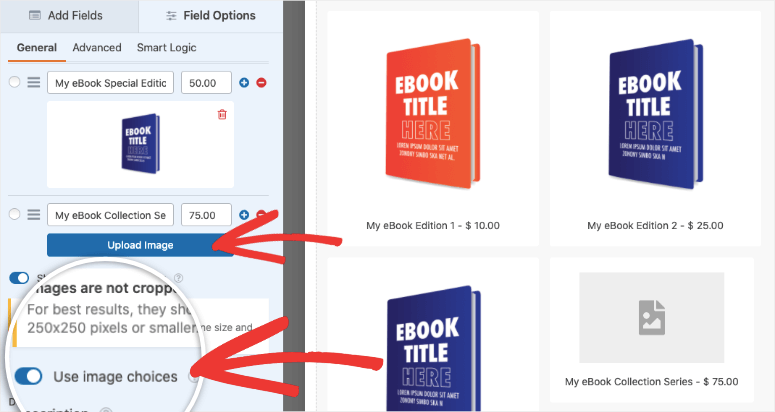
WPForms recomienda que sus imágenes sean redimensionadas a 250x250px o más pequeñas para que la imagen se vea bien en el formulario.
Si desea cambiar el diseño de sus productos, abra la pestaña Avanzado de este campo y encontrará opciones de columna y en línea.
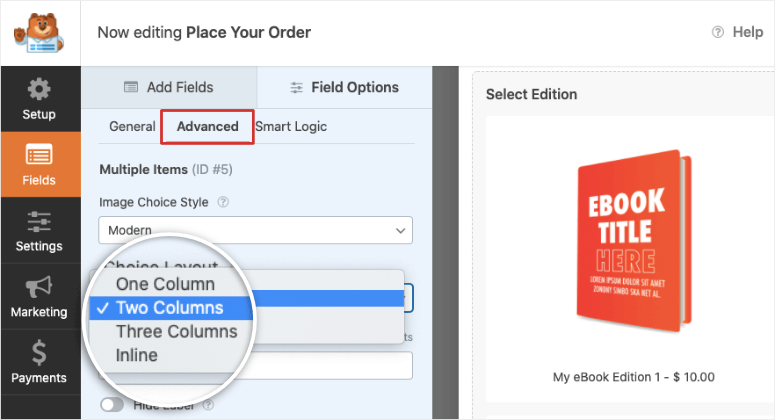
Y con eso, su catálogo de productos está listo. Puede guardar su progreso utilizando el botón Guardar en la parte superior.
Ahora puede configurar la pasarela de pago para cobrar los pagos.
Paso 4: Añadir una opción de pago
Desde la barra de tareas izquierda en el constructor de WPForms, abra la pestaña Pagos. Verás opciones para añadir PayPal, Stripe y Authorize.net.
En este tutorial, le mostraremos cómo configurar PayPal. Cuando haga clic en PayPal, verá una ventana emergente para instalar y activar el complemento de PayPal. Todo lo que necesitas hacer es hacer clic en el botón ‘Sí, activar’.
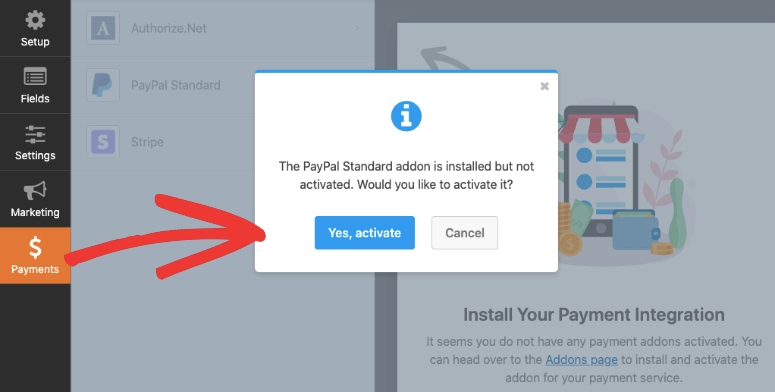
Luego WPForms le pedirá que actualice la página y verá el formulario Estándar de PayPal. Puede agregar los detalles de su cuenta PayPal y también encontrará más configuraciones para personalizar su integración de pago.
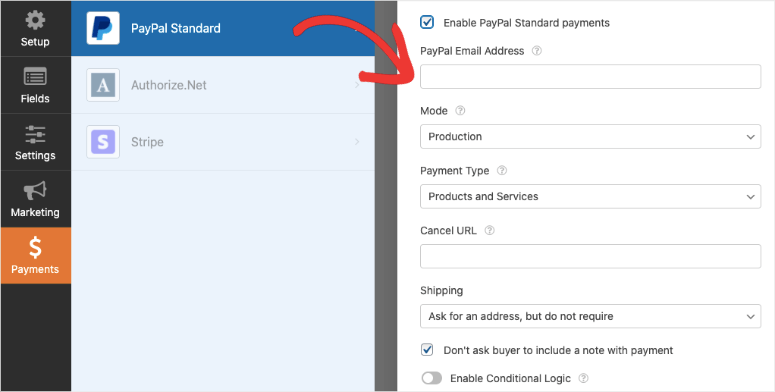
Cuando haya terminado, pulse el botón Guardar en la parte superior para guardar la configuración de pago. Ahora ha creado con éxito un formulario de pedido de producto con integración de pago. Pero antes de agregarlo a su sitio web, queremos mostrarle otras características de WPForms que encontrará increíblemente útiles para administrar sus pedidos en línea.
Paso 5: Configurar notificaciones y confirmaciones de formularios
Una vez que un cliente realiza un pedido, puede utilizar WPForms para controlar lo que sucede después. Usted puede:
- Envíese un correo electrónico con los datos del pedido
- Envíe a su cliente un correo electrónico para confirmar su compra
- Mostrar un mensaje de confirmación o agradecimiento en su sitio web
- Redirigir a los clientes a una nueva página
Para crear estas notificaciones, abre la pestaña Configuración en el menú de la izquierda. Verás Ajustes generales , donde podrás cambiar el título del formulario, la descripción y mucho más.
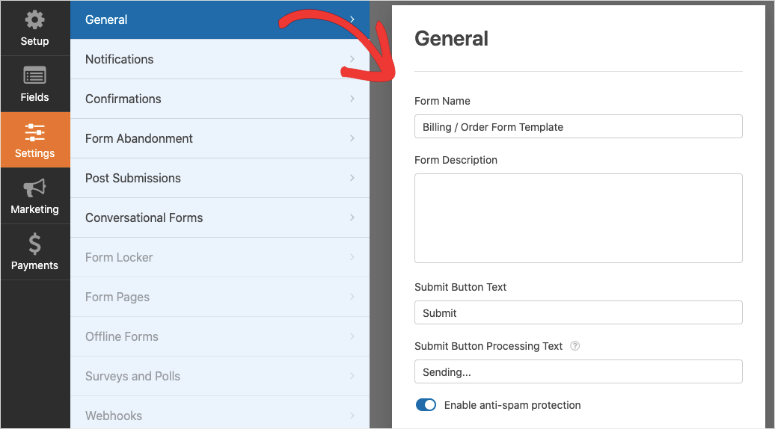
Abra la pestaña de Notificaciones, y verá que WPForms tiene una notificación por defecto ya configurada. Esto envía un correo electrónico a su dirección de correo electrónico de administrador de WordPress con los detalles de la orden. Puede agregar su dirección de correo electrónico preferida e incluso agregar varias direcciones separadas por comas.
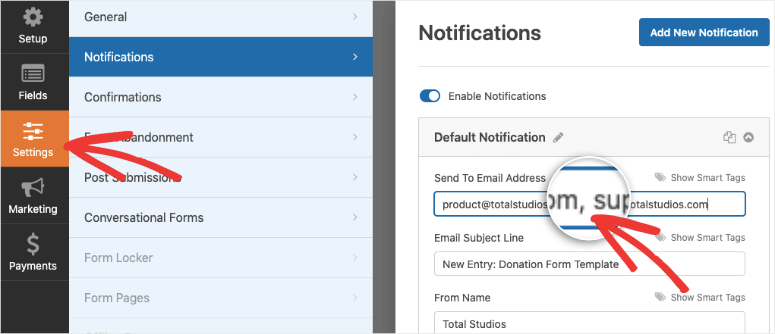
A continuación, puedes cambiar el asunto y el contenido del correo electrónico para recibir un mensaje con todos los detalles que desees. Incluso tienes la opción de activar la “lógica condicional inteligente” para enviarte una notificación solo cuando se cumplan determinadas condiciones.
A continuación, puede crear una notificación que se envía a los clientes para confirmar su pedido. Utilice el botón “Añadir nueva notificación ” para crear un nuevo formulario de notificación. A continuación, puede utilizar el botón Mostrar etiquetas inteligentes y seleccionar la opción Correo electrónico .
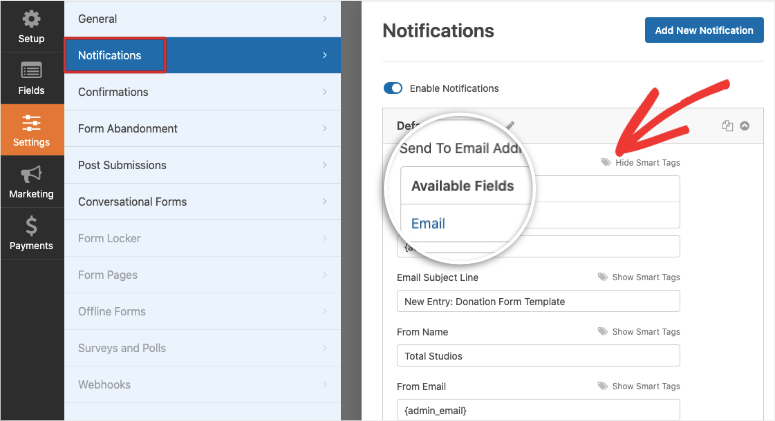
Esto enviará una notificación automática a la dirección de correo electrónico introducida por el cliente en el campo de formulario “Correo electrónico”. Ahora puede personalizar el asunto, el nombre del remitente y el cuerpo del mensaje.
Si desea incluir los datos introducidos en el formulario, utilice la etiqueta inteligente {all_fields}. De este modo, se obtendrán automáticamente todos los campos del formulario y se añadirán al mensaje de correo electrónico.
Y si vende un producto digital, puede añadir aquí un enlace de descarga para que el cliente pueda acceder a su archivo descargable al instante.
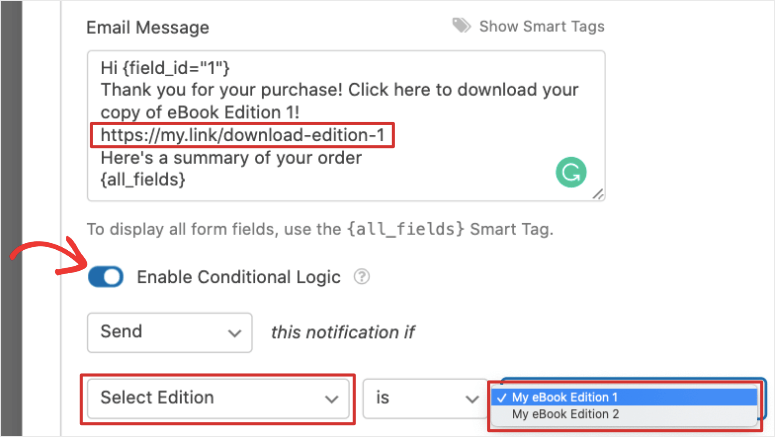
En la parte inferior de la página, verá una opción para activar la lógica condicional. Esto te permitirá enviar notificaciones diferentes en función del producto que haya seleccionado el cliente.
Para más detalles sobre este tema, utilice nuestra guía sobre Cómo configurar las notificaciones de formulario adecuadas.
Ahora puede añadir un mensaje de confirmación que se mostrará en su sitio web en cuanto se complete el pedido.
En la pestaña Confirmaciones, verás 3 opciones para mostrar un mensaje personalizado o redirigir al cliente a una nueva página o URL de terceros.
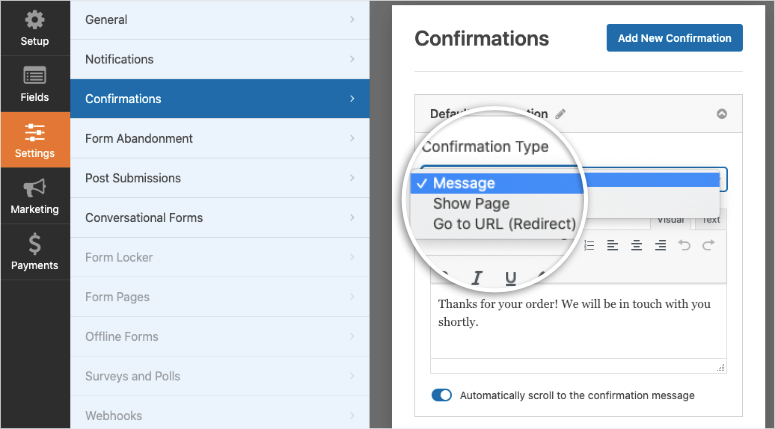
Seleccione el que desee y personalice su mensaje o enlace.
Ahora su formulario está correctamente configurado y configurado para hacer su proceso de venta más fácil. WPForms también le permite conectar su formulario a su cuenta de correo electrónico. Te mostramos cómo hacerlo a continuación.
Paso 6: Conéctese a su cuenta de correo electrónico
Al sincronizar el formulario de pedido con tu cuenta de correo electrónico, todos tus clientes se añadirán automáticamente a tu lista de contactos. Puedes segmentar tus clientes potenciales en función de lo que te pidan para mantener tu lista organizada.
Incluso puede añadir a sus clientes a campañas de goteo automatizadas para mantenerlos comprometidos con su marca.
Para integrar el formulario con su cuenta de marketing por correo electrónico, abra la pestaña Marketing y seleccione su proveedor de correo electrónico. Tendrás que instalar y activar el complemento de marketing por correo electrónico igual que hiciste con PayPal.
A continuación, puedes seguir las instrucciones que aparecen en pantalla para conectar tu cuenta de correo electrónico.
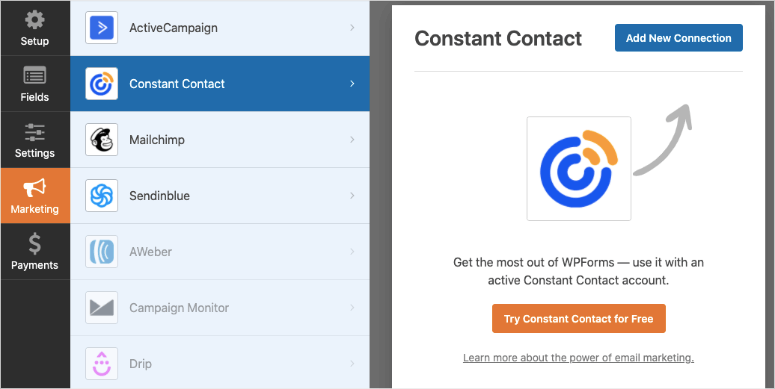
Ahora está listo para publicar el formulario de pedido en su sitio de WordPress.
Paso 7: Añada el formulario de pedido a su sitio web
WPForms le permite añadir el formulario de producto en cualquier lugar de su sitio web. Puedes añadirlo a entradas, páginas o incluso a tu barra lateral. Tenga en cuenta que puede agregar el mismo formulario a varios lugares en su sitio por lo que no tendrá que crear un nuevo formulario de producto cada vez.
Para incrustar el formulario en una página o entrada, cuando estés usando el editor de bloques de WordPress, puedes añadir un bloque WPForms. Entonces tendrás un desplegable para seleccionar el formulario que has creado.
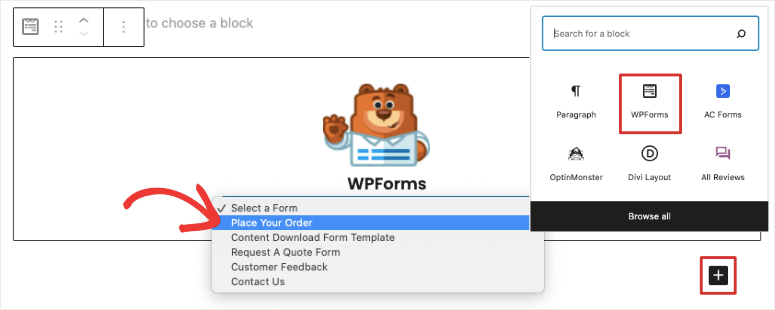
Si todavía utilizas el editor clásico de WordPress, verás un botón Añadir formulario que te permite seleccionar el formulario y añadirlo a tu página o entrada.
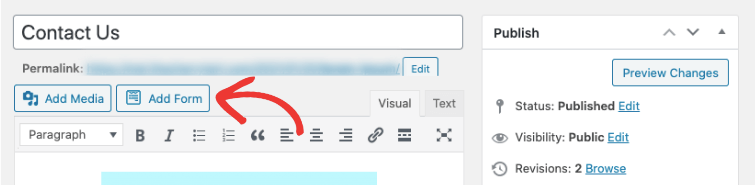
Todo lo que tienes que hacer a continuación es previsualizar y publicar tu post o página. Entonces verás aparecer el formulario de producto en tu sitio web.
Si desea añadir el formulario a una zona preparada para widgets, como el pie de página o la barra lateral, vaya a la página Apariencia ” Widgets.
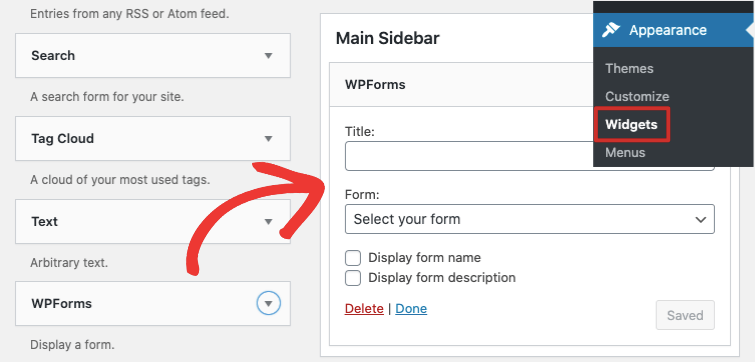
Arrastre y suelte el widget WPForms en su barra lateral y luego seleccione su formulario.
Ya está. Ya puedes vender tus productos sin necesidad de una plataforma de comercio electrónico. Antes de terminar, te daremos algunas herramientas que te ayudarán a aumentar los clientes potenciales, las ventas y las conversiones para que puedas hacer crecer tu negocio en línea rápidamente.
Herramientas imprescindibles para vender productos en WordPress
Si quieres dirigir tráfico a tu sitio, conseguir más visibilidad para tus productos y dirigirte a los visitantes para que te compren, necesitarás herramientas potentes que te ayuden a conseguirlo. Aquí están las mejores de las mejores herramientas de ventas y conversión de WordPress en el mercado:
1. SeedProd: El constructor de páginas de aterrizaje más potente para crear páginas dedicadas a productos y ventas. Hay toneladas de hermosas plantillas por lo que es una gran opción para los principiantes. SeedProd también se conecta con WPForms fácilmente. Así que usted puede incrustar su formulario de pedido WPForms utilizando el bloque Formulario de Contacto dentro del constructor SeedProd.
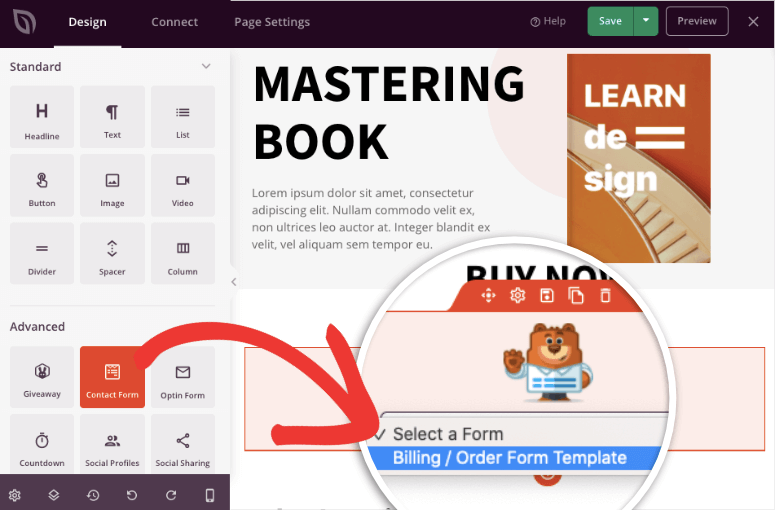
Además, puedes utilizar este constructor de páginas para poner tu sitio en modo “próximamente” y “mantenimiento” cuando quieras ocultar tu sitio web mientras trabajas en él entre bastidores.
2. OptinMonster: La mejor herramienta de optimización de conversiones para impulsar las ventas de tus productos y hacer crecer tu lista de suscriptores de correo electrónico rápidamente. Te permite crear impresionantes popups, barras flotantes, slide-ins y mucho más para captar la atención de tus visitantes.
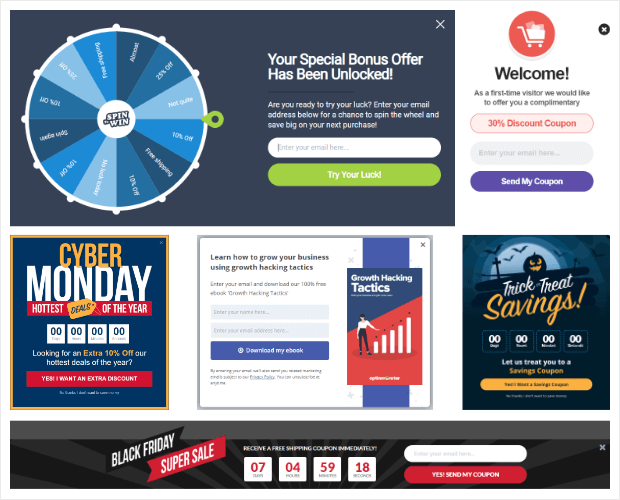
Nos encantan las potentes reglas de segmentación de OptinMonster. Te permite configurar activadores de campaña y centrarte en tu audiencia para mostrar tus ofertas específicas en el momento y lugar adecuados, cuando es más probable que el comprador convierta.
3. MonsterInsights: El plugin #1 de Google Analytics para WordPress. Te permite conectar tu sitio a Google Analytics en un solo clic. A continuación, puede realizar un seguimiento del rendimiento de sus páginas y productos para optimizar las ventas y los ingresos.
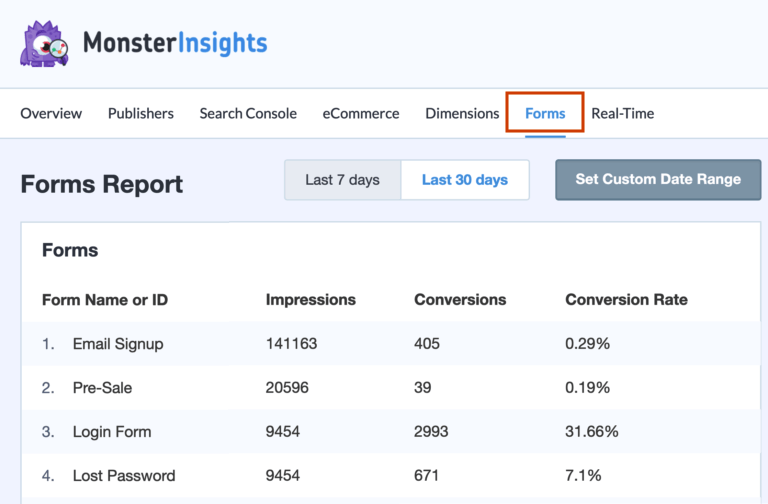
MonsterInsights incluso tiene un informe separado para los formularios de WordPress en su sitio. Esto hace que sea muy fácil ver cuántas personas ven su formulario de pedido y cuántos realmente compran su producto.
4. Todo en Uno SEO: Una popular herramienta SEO para optimizar tu sitio para los motores de búsqueda. Te permite añadir todas las medidas SEO recomendadas con solo unos clics.
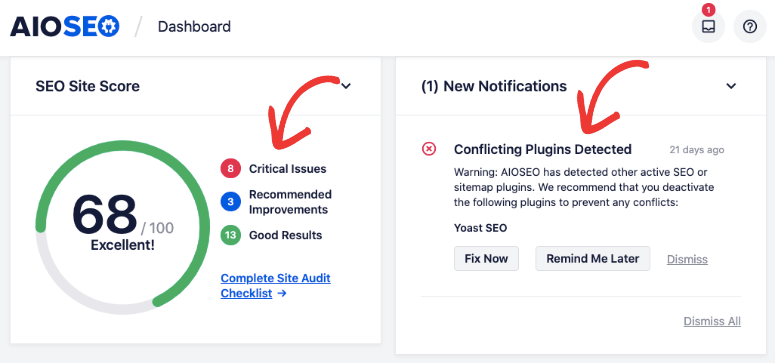
Incluso puede optimizar páginas de productos individuales para que aparezcan en las primeras posiciones de motores de búsqueda como Google y Bing. Esto le ayudará a dirigir más tráfico orgánico a su sitio web para obtener más visibilidad y ventas.
5. TrustPulse: La mejor aplicación de prueba social del mercado. Te ayuda a capturar la actividad de los usuarios en tu sitio web, como ventas y registros. A continuación, puede mostrar esta actividad en su sitio para que otros lo vean.
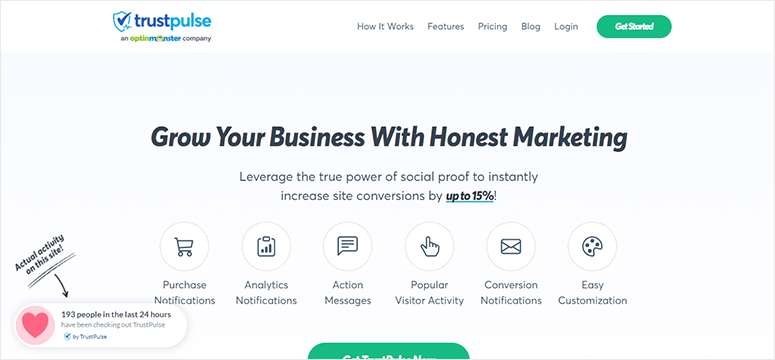
Esto aumenta la seguridad y la confianza de los compradores, que se sentirán más cómodos comprándole a usted. TrustPulse dará a los compradores el empujón que necesitan para pasar por caja.
6. RafflePress: Un plugin de regalos virales que te ayuda a aumentar tus suscriptores de correo electrónico, seguidores en redes sociales y ventas en un corto espacio de tiempo.
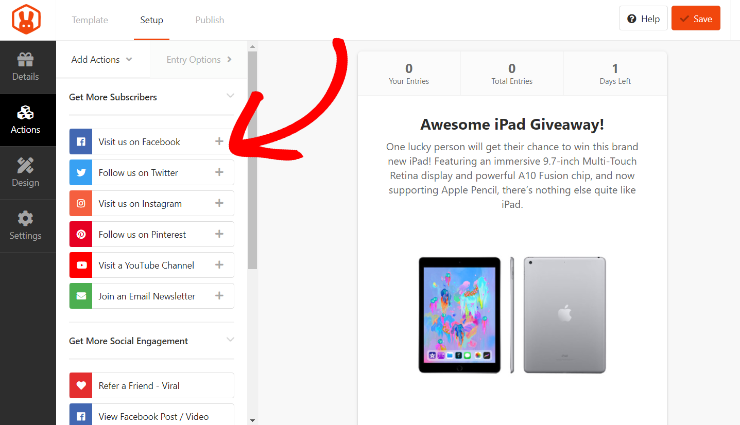
Puedes crear concursos que llamen la atención con múltiples opciones de participación para que los visitantes puedan participar fácilmente. Este plugin te ofrece las herramientas que necesitas para gestionar concursos y sorteos de principio a fin.
7. WP Mail SMTP: El plugin SMTP #1 para WordPress. Esto asegura que los correos electrónicos enviados desde su sitio a su propia dirección de correo electrónico y los clientes siempre se entregan. Puede estar seguro de que llegan a la bandeja de entrada y no a la carpeta de spam.
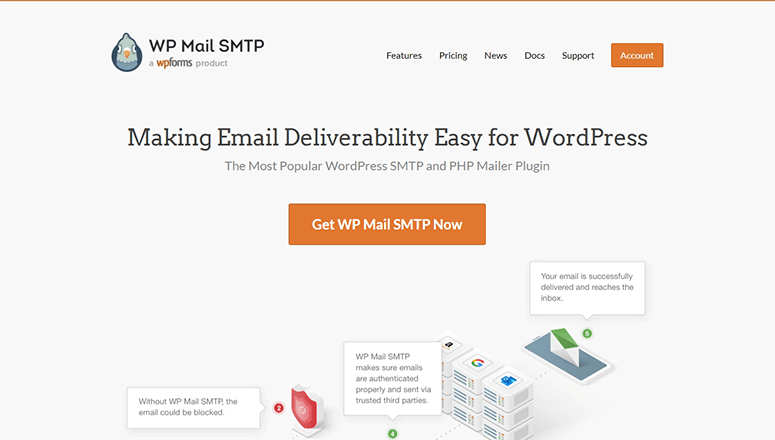
Si usted está enviando correos electrónicos desde su sitio de WordPress, es absolutamente necesario tener este plugin activo en su sitio. Solucionará todos los problemas de entrega de correos electrónicos y se asegurará de que sus clientes reciban sus correos electrónicos de confirmación y actualización.
Con estas herramientas, estará equipado para hacer crecer su negocio rápidamente y establecer su marca en el mercado.
Eso es todo lo que tenemos para ti hoy. Esperamos que hayas encontrado este tutorial útil en la venta de productos en WordPress sin la creación de una tienda en línea.
Ahora que su tienda está abierta al público, le interesarán estos recursos:
- Guía completa de seguridad para WordPress (apta para principiantes)
- Potentes herramientas de captación de clientes para un crecimiento exponencial
- Las mejores herramientas de automatización de marketing para WordPress
El primer post le ayudará a proteger su sitio web contra los piratas informáticos. Cuando manejas información de pago y datos personales de clientes, querrás asegurarte de que tu sitio web está bien sellado para no enfrentarte a una violación de datos o un ataque de malware.
Las otras guías te darán herramientas para mejorar tu tienda y reducir el tiempo de administración para que puedas centrarte en construir tu marca.

Comentarios Deja una respuesta