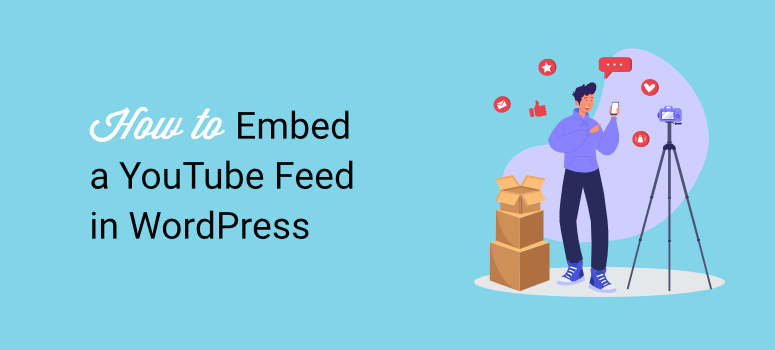
¿Quieres integrar un feed de YouTube en tu sitio web WordPress?
Una de las mejores formas de aumentar la participación y el número de visitas en tu sitio web es incluir un feed de YouTube. Esto también puede ayudarte a conseguir más visitas y suscriptores en YouTube. Así que ambas plataformas salen ganando.
En este tutorial, le mostraremos la mejor manera de incrustar un feed de YouTube en su sitio WordPress.
¿Por qué debería incrustar un feed de YouTube en WordPress?
Cada minuto se suben a YouTube más de 500 horas de contenidos. Además, YouTube se ha convertido en el segundo mayor motor de búsqueda después de Google. Esto significa que Google tiene una de las mayores bases de creadores y usuarios de todas las plataformas de medios sociales.
Para sacar provecho de ello, muchos blogueros y empresas crean tanto artículos como vídeos en YouTube para ampliar su alcance.
Sin embargo, a menudo existe una desconexión con este enfoque, ya que las audiencias de YouTube y del sitio web están separadas. Incrustar YouTube en tu sitio es una forma rápida de aprovechar las ventajas de YouTube y el contenido del sitio web al mismo tiempo.
Por si fuera poco, aquí tienes otras razones por las que deberías plantearte añadir un feed de YouTube a tu sitio web:
- Ventajas SEO: La cantidad de tiempo que alguien permanece en tu sitio y la variedad de contenido que tienes en él juegan un papel importante en el SEO. Un feed de YouTube garantiza que sus lectores permanezcan más tiempo en su sitio, viendo vídeos mientras tienen diferentes tipos de contenido que consultar.
- Experiencia del usuario: Que los usuarios tengan opciones de contenido y la posibilidad de decidir qué tipo de medios quieren consumir suele traducirse en visitantes satisfechos.
- Contenido visual: Ofrecer contenido visual hace que un sitio parezca moderno y práctico. Los sitios con poco contenido visual pueden parecer spam. Las imágenes están muy bien, pero los vídeos llevan su sitio al siguiente nivel.
- Fácil canal de comunicación: El contenido en vídeo es una excelente manera de ofrecer contenido personalizado de forma fácil y rápida. Los videotutoriales, por ejemplo, ofrecen un proceso visual paso a paso, lo que los convierte en una solución más práctica que los contenidos escritos.
Ahora puedes añadir manualmente cada vídeo de YouTube a tu sitio. Esto puede llevarte mucho tiempo. Además, necesitarás tener experiencia básica en codificación. Si no eres capaz de personalizar el aspecto y el estilo de tus vídeos con código, tu sitio podría parecer poco profesional.
Hay una manera más fácil y es utilizar un plugin de WordPress. Te recomendamos usar Smash Balloon y te contamos por qué.
Por qué usar Smash Balloon para crear un feed de YouTube
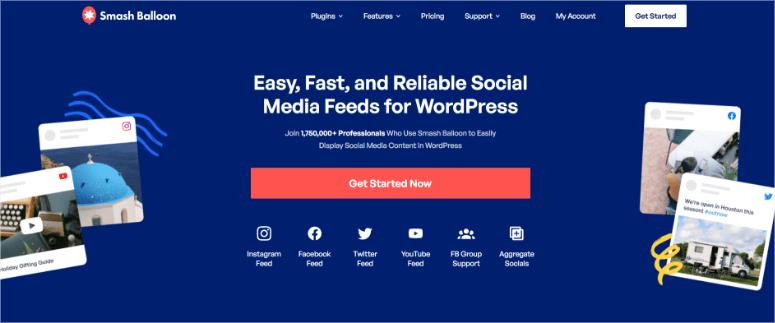
Smash Balloon es el mejor plugin de WordPress para redes sociales. Le permite incrustar populares medios de comunicación social se alimenta en su sitio de WordPress en cuestión de minutos.
Tiene un plugin dedicado para YouTube llamado Smash Balloon YouTube Feed.
Este plugin es muy fácil de configurar y utilizar. Además, automatiza todo el proceso de incrustación de vídeo.
No necesitas experiencia en codificación ni saber cómo colocar los distintos elementos de la página. Hay diseños y estilos prefabricados que puedes aplicar a tu feed.
También puedes personalizar el color, el tamaño, la ubicación, las propiedades y la posición del feed para que se adapte al diseño de tu sitio. También hay una vista previa en directo para ver cómo quedará tu feed de YouTube.
Lo mejor de todo es que Smash Balloon sólo necesita una configuración. Una vez que hayas configurado los ajustes y filtros, el plugin funcionará por sí solo. Comprobará automáticamente si hay nuevos vídeos en tu canal de YouTube y los mostrará en el feed de tu sitio web. Esto te ahorrará mucho tiempo y esfuerzo a la hora de incrustar manualmente cada nuevo vídeo que publiques.
Aparte de esto, aquí es donde brilla Smash Balloon:
- Cuadro de mandos fácil de usar
- Fuentes totalmente adaptables a dispositivos móviles
- Filtra por canal, lista de reproducción y más
- Compatible con todos los temas populares de WordPress
- Admite retransmisiones en directo
- Acciones finales de vídeo personalizadas
- Velocidad y rendimiento optimizados
Ahora que puedes ver por qué elegimos Smash Balloon, vamos directamente al tutorial paso a paso sobre cómo configurar Smash Balloon y cómo incrustar el feed de YouTube en tu sitio web WordPress.
Paso 1: Instalar y configurar YouTube Feed Pro
Para empezar, tendrás que registrarte en el plugin YouTube Feed Pro de Smash Balloon.
Si quieres probar primero la versión gratuita, dirígete a tu panel de WordPress. Ve a la página Plugins ” Añadir nuevo y busca Feeds for YouTube. A continuación, instálalo y actívalo en tu sitio.
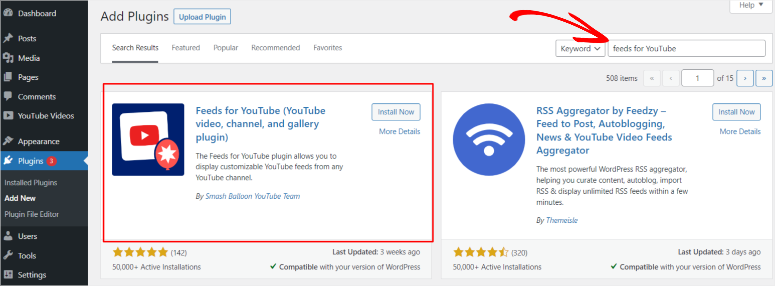
Para este tutorial, sin embargo, vamos a utilizar la versión pro para que podamos mostrar todas las características interesantes de este plugin.
Para obtener el plugin pro, visita el sitio web YouTube Feed Pro de Smash Balloon. Aquí puedes elegir un plan y registrarte para obtener una cuenta.
Una vez hecho esto, puedes acceder a tu cuenta y verás una pestaña Descargas. Aquí puedes descargar el archivo del plugin a tu ordenador y copiar la clave de licencia.
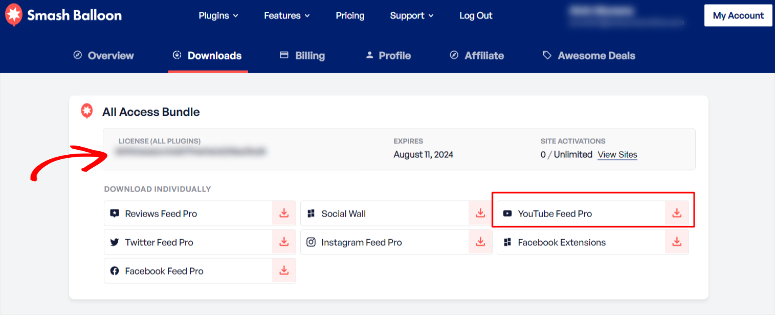
Ahora, vaya a Plugins ” Añadir nuevo en su panel de WordPress. Verás un botón Subir Plugin donde puedes seleccionar el archivo del plugin desde tu ordenador y subirlo.
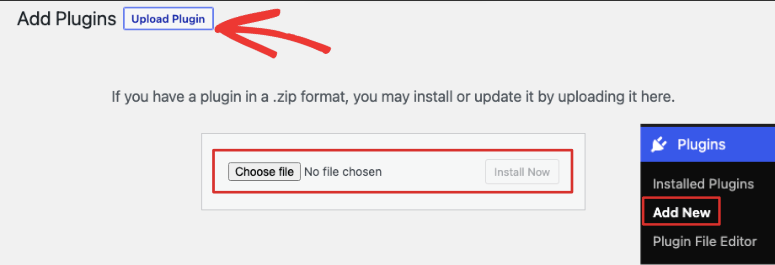
Una vez instalado correctamente, verás que aparece “YouTube Feed” en el menú de la izquierda de WordPress.
Debería aparecerte una opción para añadir tu clave de licencia inmediatamente. También puedes acceder a la misma en la página YouTube Feed ” Configuración. Simplemente pega la clave que habías copiado antes y activa la licencia.
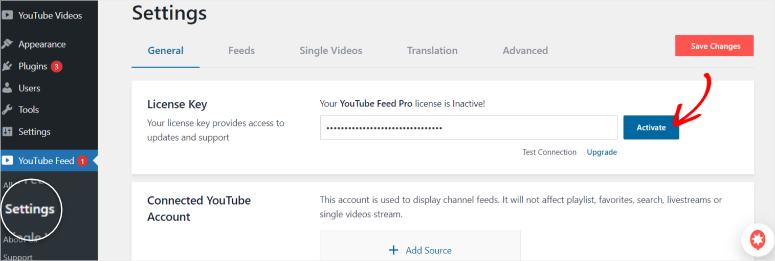
Paso 2: Conéctate a tu cuenta de YouTube
Para incrustar el feed de YouTube, lo primero que tendrás que hacer es conectarte a una cuenta de YouTube. Para ello, vaya a Todas las fuentes ” Añadir nueva.
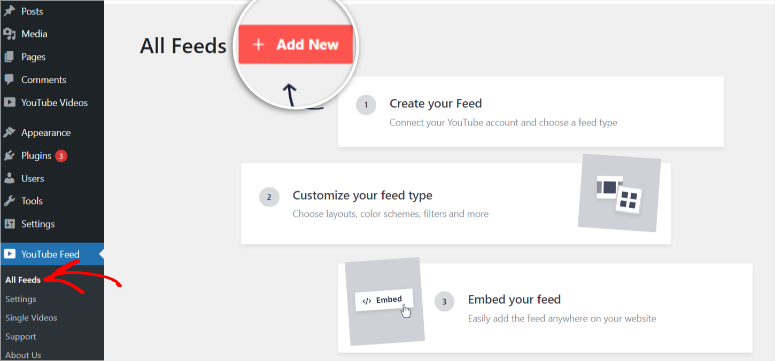
El plugin le pedirá que seleccione el tipo de feed en la página siguiente. En esta página, puede elegir mostrar;
- Un canal entero de YouTube
- Una lista de reproducción de YouTube
- Vídeos favoritos de cualquier usuario
- Resultado de la búsqueda
- Retransmisiones en directo
- Una lista de vídeos individuales elegidos por usted
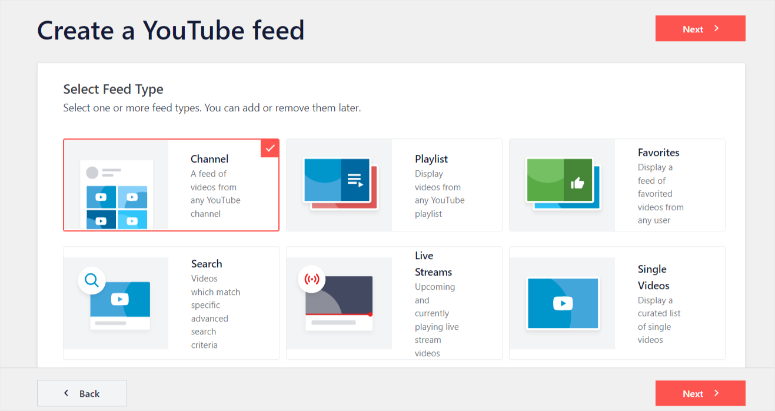
Una vez que selecciones el tipo de feed que deseas, aparecerá una ventana emergente en la que se te pedirá que conectes tu cuenta de YouTube de una de estas dos formas.
Puedes Añadir una Clave API, que te dará más opciones de personalización, o Conectar una cuenta de YouTube en su lugar.
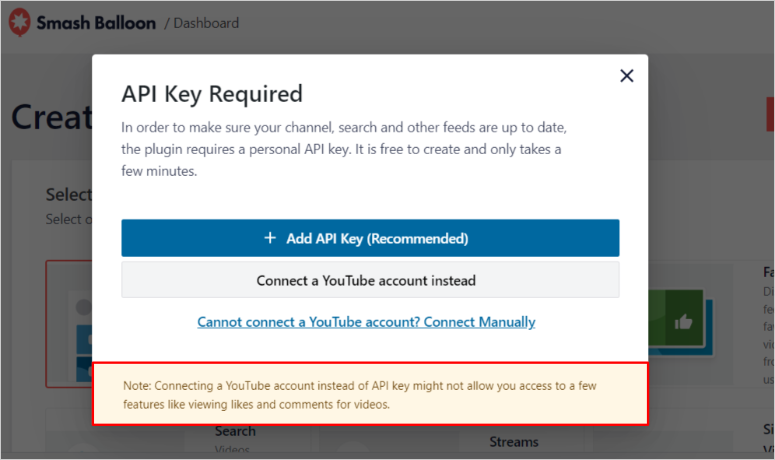
Ambas opciones siguen un proceso realmente sencillo que no necesita ningún tipo de codificación.
Conectarse con una clave API
Si aún no tienes una clave de API, necesitarás una cuenta de Google Cloud Console. Esto te permitirá crear una clave de API de Google para tu feed de YouTube. Smash Balloon tiene un sencillo tutorial paso a paso que puedes seguir aquí: Cómo configurar y utilizar una clave API de YouTube.
Una vez que hayas configurado tu API de Google, ve a Credenciales y copia la clave API.
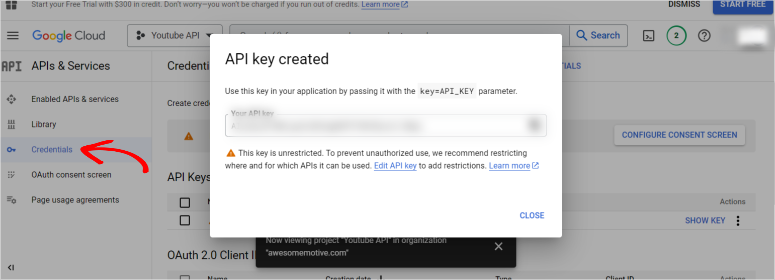
Luego, de vuelta en la página de Smash Balloon, puedes hacer clic en el botón Añadir Cla ve API y verás que aparece una ventana emergente. Aquí, puedes pegar la clave que acabas de crear.
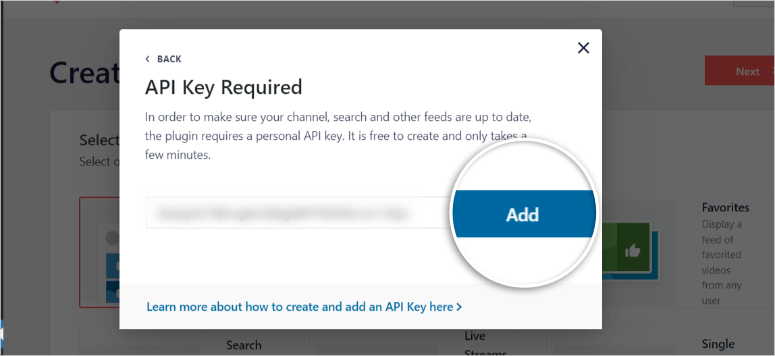
Conectar una cuenta de YouTube
Cuando selecciones la segunda opción “Conectar con una cuenta de YouTube en su lugar”, se te redirigirá a una nueva página en la que podrás acceder a tu cuenta de Google conectada a YouTube.
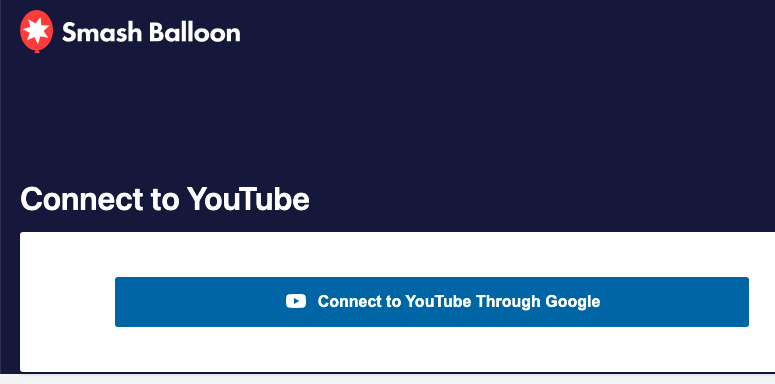
A continuación, verás una ventana emergente que te pedirá que des permiso de acceso a Smash Balloon.
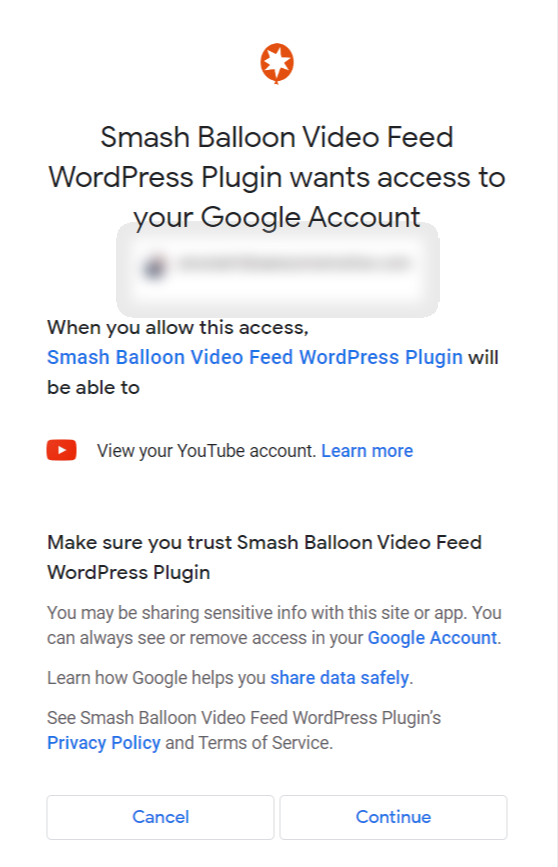
Selecciona el botón Continuar y, de este modo, habrás conectado tu cuenta de Google a Smash Balloon.
Ahora puedes crear y personalizar tu feed de YouTube.
Paso 3: Añadir una fuente de YouTube
Una vez que conectes tu cuenta de Google, verás una nueva página titulada “Añadir fuente”. Aquí es donde puedes añadir el ID del canal o el nombre de usuario para que el plugin obtenga el contenido.
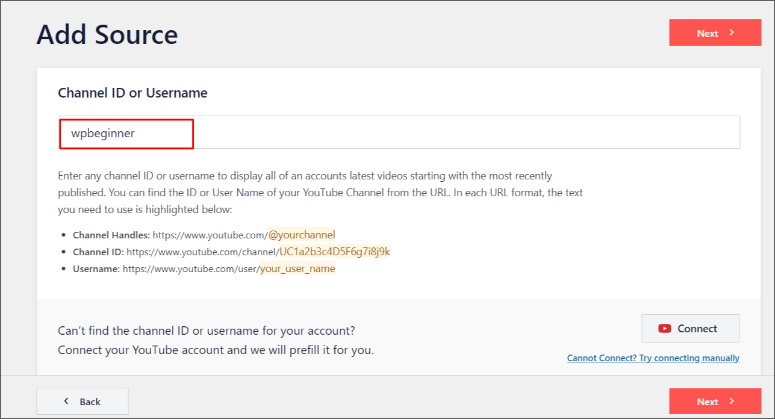
Si no estás seguro de dónde obtener este ID o nombre de usuario, puedes visitar el canal de YouTube en cualquier navegador. En la URL, verás el nombre o ID del canal justo después de www.youtube.com/ .
La estructura de URL de un canal de YouTube es www.YouTube.com/{nombre de usuario o ID de canal}. Sólo tienes que copiar el {nombre de usuario o ID de canal}.
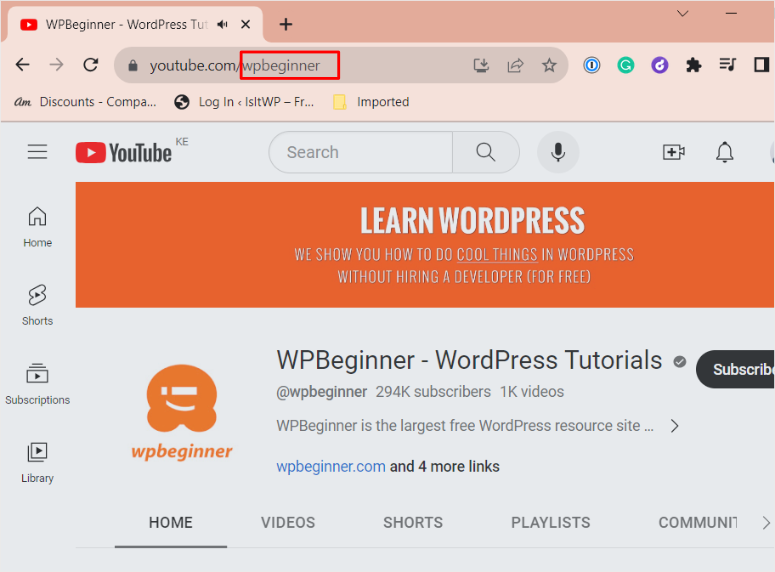
Una vez añadido a Smash Balloon, el plugin sabrá de qué canal quieres obtener contenido. Ahora estás listo para personalizar el diseño y la configuración del feed.
Paso 4: Personalizar el feed de YouTube
En la página siguiente, selecciona una plantilla que te ayude a crear un feed de YouTube. Smash Balloon te ofrece las siguientes opciones:
- Por defecto
- Carrusel
- Tarjetas
- Lista
- Galería
- Último vídeo
- Carrusel de escaparates
- Widget
Para simplificar este tutorial, seleccionaremos Predeterminado.
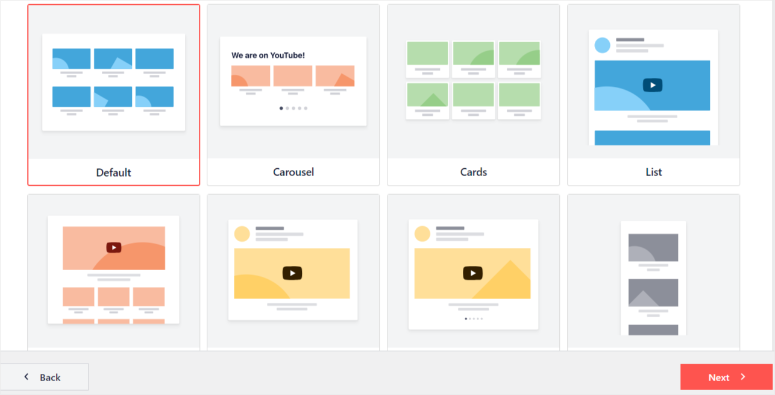
Smash Balloon te redirigirá al editor de live feed. A la izquierda, verás las pestañas Configuración y Personalizar. Selecciona Personalizar para empezar.
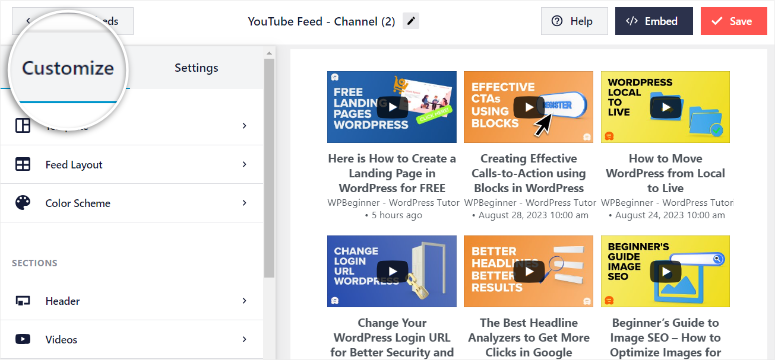
En la pestaña “Personalizar”, aparecerá un menú desplegable con opciones para personalizar características generales como la plantilla, el diseño de la fuente y la combinación de colores. Debajo de ellas, podrás editar secciones más específicas como la cabecera, los vídeos, el botón “Cargar más” y el botón “Suscribirse”.
Fíjate en el botón Personalizar con una pequeña flecha hacia atrás que aparece cada vez que seleccionas un submenú en el editor de fuentes en directo; lo utilizarás para volver al menú principal después de completar la personalización de una función.
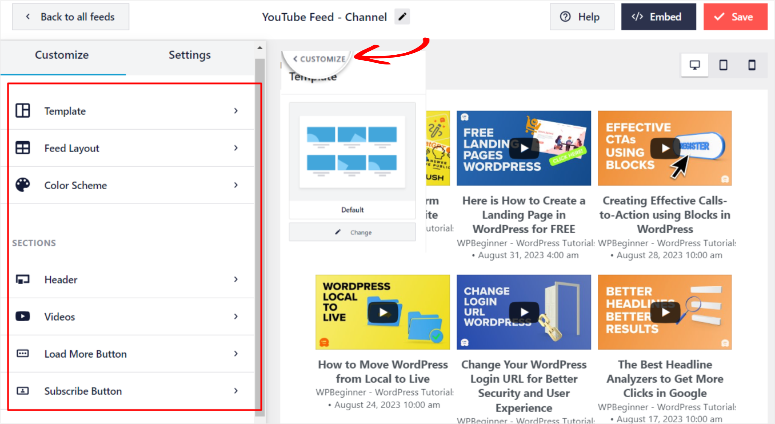
Vayamos directamente a Diseño de la fuente, puesto que ya habíamos seleccionado la plantilla que queríamos en el paso anterior. Recuerda que también puedes cambiar la plantilla en el editor de feeds en vivo si cambias de opinión. El proceso es completamente personalizable.
Puedes elegir entre lo siguiente:
- Cuadrícula: Esto organizará los vídeos en filas y columnas
- Galería: Mostrará un vídeo principal con otras miniaturas de vídeo debajo.
- Lista: Tus vídeos aparecerán en una sola columna; ideal para utilizar la barra lateral de una página.
- Carrusel: Mostrará los vídeos como una presentación de diapositivas.
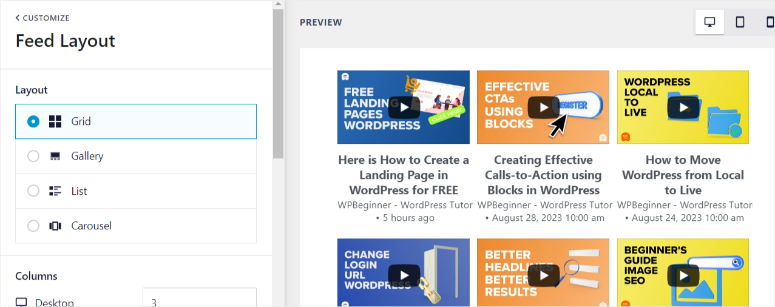
A continuación, siempre en el submenú Feed Layout, seleccione el número de columnas y filas que se mostrarán en los dispositivos de escritorio y móviles. Por defecto, Smash Balloon mostrará menos columnas y filas en las pantallas más pequeñas para ofrecer al usuario una mejor experiencia.
A continuación, decida cuántos vídeos se mostrarán inicialmente y el espacio entre los vídeos.
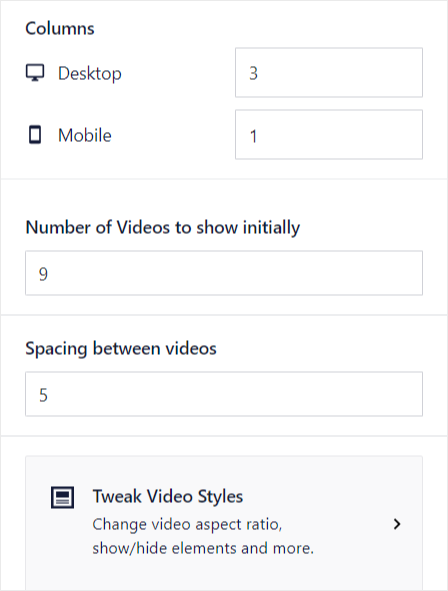
Cuando esté satisfecho con el diseño, pulse el botón Personalizar para volver al menú principal.
Ahora, con los vídeos colocados como quieres, es el momento de personalizar el color de tu feed.
Vaya al submenú Combinación de colores y decida si desea utilizar los modos oscuro o claro o personalizar los colores.
La opción de personalización permite cambiar el color del texto, el fondo, los enlaces y los botones. Por defecto, Smash Balloon heredará los colores del tema.
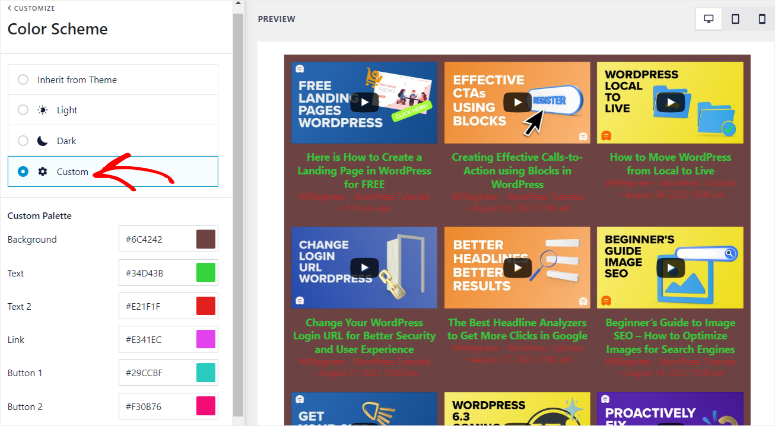
Vuelva a editar las secciones cuando haya terminado de editar el encabezado.
En primer lugar, tendrá que activar la cabecera para que pueda mostrarse como parte de su feed.
Decide si quieres utilizar la cabecera estándar, con la que también puedes habilitar el feed para que muestre la descripción del canal y los suscriptores. O la cabecera de texto, con la que puedes personalizar el texto que se muestra, el tamaño y el color.
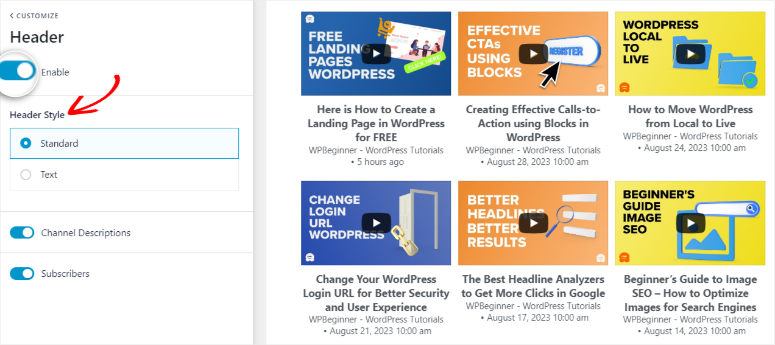
A continuación, vaya al menú Vídeo. Aquí puedes editar el Estilo de vídeo, los Elementos individuales, el Estado Hover y la Experiencia del reproductor de vídeo. Utilizando la pantalla de vista previa del editor en vivo, puedes jugar con estas opciones y ver cuál ofrece la mejor experiencia.
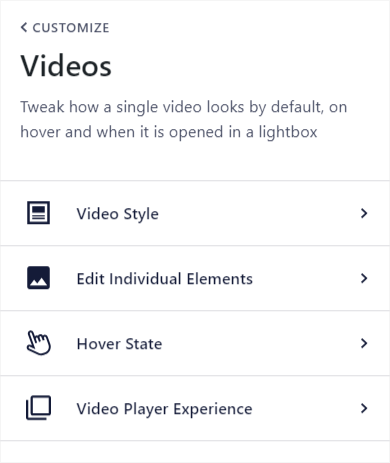
Por ejemplo, si vas a Vídeos ” Experiencia de reproducción de vídeos, puedes cambiar la proporción del tamaño del reproductor; si quieres que el vídeo se reproduzca automáticamente, añade un botón de suscripción y también incluye una llamada a la acción.
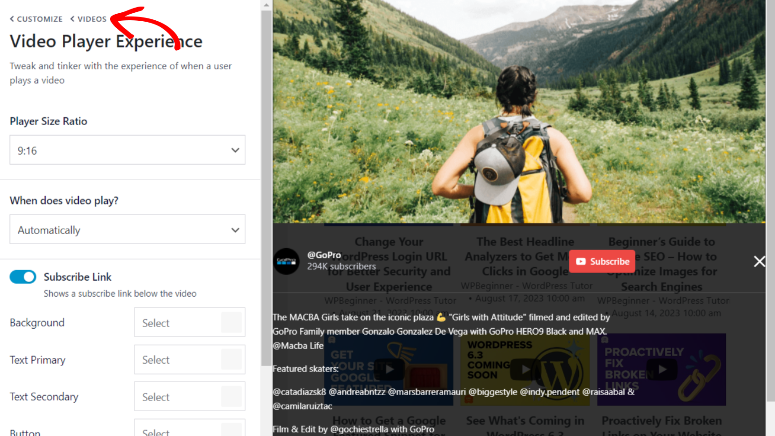
A continuación, si desea añadir el botón Cargar más, primero actívelo. Cuando los usuarios hagan clic en el botón “Cargar más”, se les mostrará más contenido. También puedes editar el texto de Cargar más como desees. También puedes personalizar su color, fondo y estado hover.
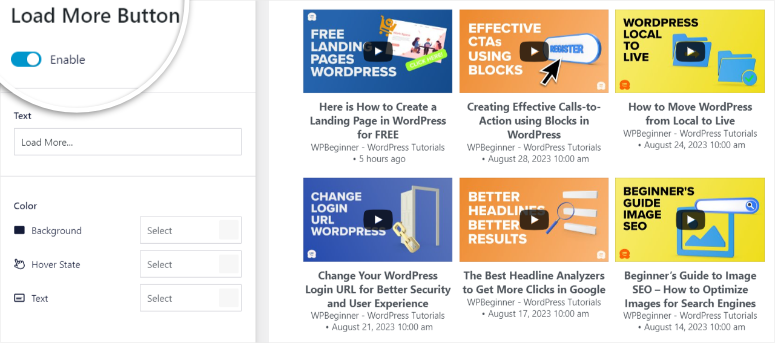
Recuerde que también puede añadir un botón Suscribir. También puede editar el texto, el estado hover de fondo y el color del texto.
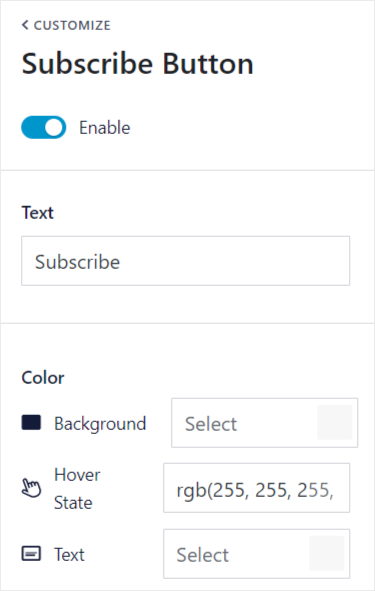
Por último, guarda tu feed personalizado de YouTube con el botón situado en la esquina superior derecha del editor de feeds en directo.
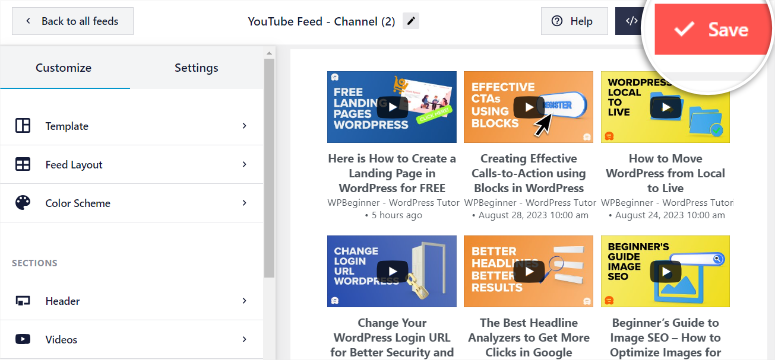
El feed está listo para ser añadido a su sitio.
Paso 5: Insertar un canal de YouTube en su sitio web
Smash Balloon facilita la adición del feed a cualquier página, entrada o área preparada para widgets. Tú eliges. Puede utilizar el bloque o widget Smash Balloon. También puedes utilizar shortcodes para incrustar el feed.
Para añadir el feed a una página o entrada, vamos a editar cualquier página existente en el editor de bloques de WordPress.
Selecciona el icono del signo más para añadir un nuevo bloque y busca “Feeds for YouTube”.
Arrastra y suelta el bloque Feeds for YouTube en la página donde quieras que aparezca.
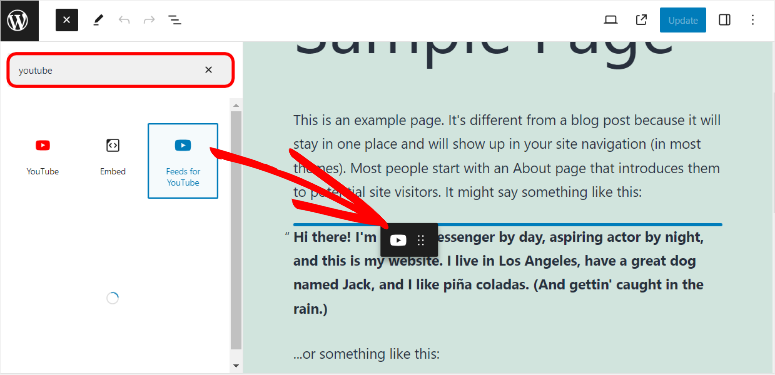
Verás que el feed aparece al instante. Puedes previsualizar y publicar la página para que aparezca en tu sitio.
Para incrustar un feed de YouTube en un widget o barra lateral, ve a la página Apariencia ” Widgets.
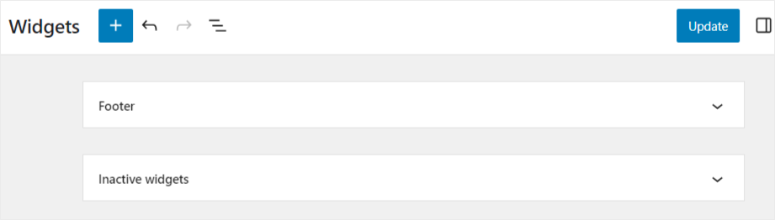
Utilizando el icono Plus para añadir un nuevo bloque, busca “Feeds para YouTube”.
A continuación, arrastre este bloque al pie de página o a la barra lateral donde desee que aparezca la fuente.
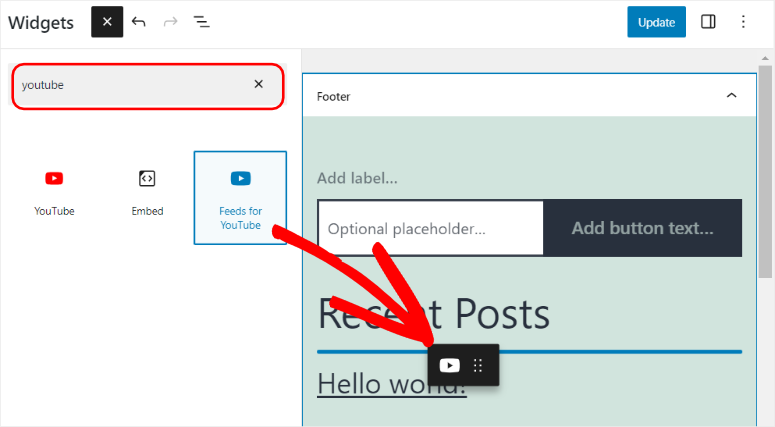
Asegúrate de guardar y actualizar esta página. Ya está. Has aprendido cómo añadir un feed automatizado de YouTube a tu sitio WordPress.
Ahora Smash Balloon puede hacer algo más que añadir un feed de YouTube. Vamos a comprobarlo.
¿Qué más puede hacer Smash Balloon?
Smash Balloon es un plugin realmente potente para WordPress que puedes utilizar para conectar tu sitio a Facebook, Instagram y Twitter también.
Puedes elegir entre plugins individuales para configurar feeds de Facebook, Instagram y Twitter. También puedes optar por contratar el paquete que te da acceso a todos los feeds.
Consulta nuestros otros tutoriales para configurarlo:
- Cómo añadir tweets en WordPress para aumentar la participación social
- Cómo incrustar Instagram Feed en WordPress (5 sencillos pasos)
- Cómo mostrar un feed de Facebook en WordPress (5 sencillos pasos)
También existe la opción de crear un potente muro social que muestre todos tus perfiles de redes sociales en un solo lugar.
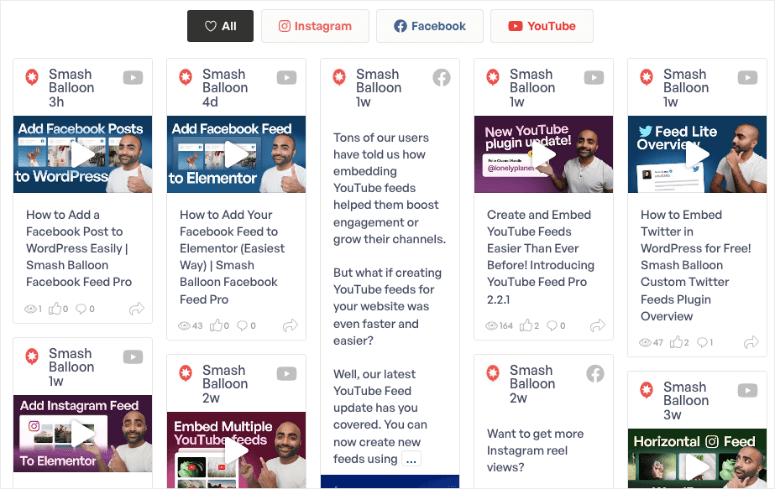
De este modo, el usuario nunca tiene que salir de su sitio web para ver lo que está haciendo en YouTube, Facebook, Instagram y Twitter. Pueden verlo todo a la vez directamente en tu sitio web.
A continuación, respondemos a algunas preguntas habituales sobre cómo añadir un feed de YouTube a tu sitio de WordPress.
Preguntas frecuentes: Cómo incrustar un feed de YouTube en WordPress
¿Cómo inserto un feed de YouTube en mi sitio web?
Puedes incrustar un feed de YouTube utilizando el plugin Smash Balloon para WordPress. Es fácil de configurar y utiliza un proceso automatizado para ahorrarte tiempo y esfuerzo.
¿Cómo puedo autoplay YouTube incrustar en WordPress?
Con el plugin Smash Balloon, existe la opción de que el vídeo se reproduzca automáticamente o al hacer clic. Puedes cambiar entre estas opciones con un simple clic del ratón, sin necesidad de codificación.
¿Por qué no se incrusta mi vídeo de YouTube en WordPress?
Si intentas incrustar una URL de YouTube directamente en tu sitio web, puedes encontrarte con problemas como que el vídeo no se cargue. Te recomendamos que utilices un plugin como Smash Balloon, que se encargará de todos los aspectos técnicos mientras tus vídeos se reproducen sin problemas.
¿Los vídeos de YouTube ralentizarán mi sitio web?
Puede ralentizar tu sitio si incrustas vídeos grandes en tu sitio de forma incorrecta. Si utilizas Smash Balloon, incluye una función de carga lenta. Tu sitio no se reproducirá automáticamente y solo cargará un vídeo cuando un usuario acceda a tu feed de YouTube, por lo que está diseñado para ser ultrarrápido.
Eso es todo lo que tenemos para ti. A continuación, es posible que también desee ver 7 Increíble Social Media Automation Tools To Instantly Reduce Your Workload.

Comentarios Deja una respuesta