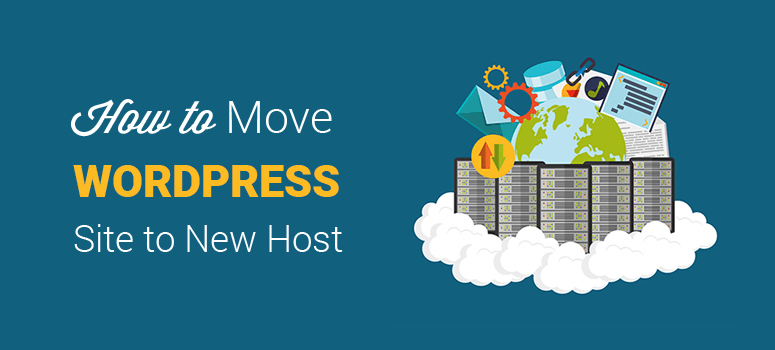
¿Te preguntas cómo cambiar tu sitio WordPress de un alojamiento web a otro sin tiempo de inactividad?
Al igual que cambiar de casa en el mundo físico, la migración a un nuevo “hogar” (alojamiento web) en Internet conlleva una serie de retos únicos. Una de las preocupaciones más frecuentes es si su sitio web se caerá o no durante el traslado.
Pero no hay de qué preocuparse.
En este artículo, le mostraremos cómo transferir su sitio de un alojamiento web a otro sin tiempo de inactividad en 2 métodos.
Método n°1: Migrar su sitio gratuitamente con la ayuda de expertos
Métodonº 2: Migrar su sitio web usted mismo (paso a paso)
Pero, antes de empezar, repasemos por qué debe trasladar su sitio de WordPress a un nuevo host, así como por qué debe evitar los tiempos de inactividad.
Cuándo y por qué debe trasladar su sitio WordPress a un nuevo host
Hay una serie de razones por las que debe mover su sitio WordPress a un nuevo host, vamos a repasar algunas de las principales razones:
1. Su sitio web es lento
Puede que haya empezado con un proveedor de alojamiento web que encontró mediante una breve búsqueda en Internet. Pero, a medida que crece el tráfico de su sitio web, necesita buscar una solución fiable que pueda ofrecerle mayor velocidad y rendimiento. Un sitio web que carga lentamente no sólo es malo para el SEO, sino que también aumenta las posibilidades de que los usuarios abandonen su sitio web. En este caso, traslada tu sitio WordPress a un nuevo host para mejorar el estado de tu sitio web. Consulte también nuestra guía sobre cómo transferir WordPress de un servidor local a un sitio activo.
2. Está perdiendo tráfico:
Si está experimentando mucho tiempo de inactividad con su actual proveedor de alojamiento web, es una buena señal de que es hora de cambiar a un nuevo proveedor. El tiempo de inactividad imprevisto durante las horas de mayor actividad de su sitio web puede molestar a los visitantes y hacerle perder clientes potenciales, clientes fieles e ingresos. Además, un tiempo de inactividad excesivo puede hacer caer su clasificación en los resultados de búsqueda. Cambiar a un alojamiento web que ofrezca una garantía de tiempo de actividad le asegurará no perder tráfico ni ventas.
3. Su actual proveedor de alojamiento web no es el adecuado para usted:
Una de las razones más comunes y simples por las que puede querer mover su sitio WordPress a un nuevo host es que su host web actual no le está dando lo que quiere. Por ejemplo, tal vez su host web actual es demasiado caro. Tal vez usted ha encontrado un mejor alojamiento web que es más asequible y ofrece más de las características que usted necesita, como Bluehost. Es importante elegir un alojamiento web que proporcione a tu sitio web lo que necesita y que se ajuste a tu presupuesto.
Pero siempre hay que asegurarse de que el sitio web funciona mientras se realiza la migración de un host a otro. Sigue leyendo para saber por qué.
Nota: También puede consultar cómo trasladar WordPress a un nuevo nombre de dominio.
¿Por qué debe evitar los tiempos de inactividad? (Importante)
Los principiantes con pequeños sitios de WordPress que tienen poco o ningún tráfico tienden a preguntarse por qué tendrían que preocuparse por un poco de tiempo de inactividad. Por otro lado, es más obvio por qué los grandes sitios web con más tráfico y gran posicionamiento en los motores de búsqueda tendrían que tener cuidado al cambiar de host. Los sitios web más grandes no pueden arriesgarse a que se produzca un tiempo de inactividad, ya que puede afectar a su estatus. Sin embargo, los sitios web pequeños también deben tener cuidado.
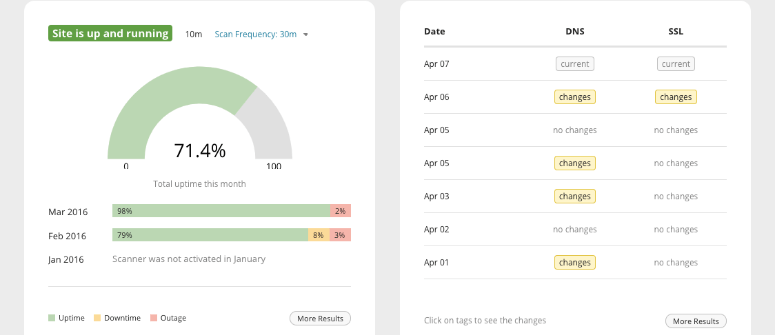
El tiempo de inactividad de un sitio web no es bueno ni para los sitios web pequeños ni para los grandes. Vamos a hablar de algunas formas en que el tiempo de inactividad puede afectar a su sitio de WordPress:
- Losusuarios pensarán que ha cerrado – Cuando los usuarios visitan su sitio web, quieren verlo funcionando. Si su sitio web está inactivo, los nuevos visitantes pueden creer que no existe y los antiguos usuarios pueden pensar que ha cerrado.
- Reputación dañada – El tiempo de inactividad puede ocurrir por muchas razones. Un usuario técnico puede entenderlo, pero no todos tus usuarios son desarrolladores. Creará una mala impresión de su marca o negocio con el visitante medio.
- Pérdida de rankings SEO – Su sitio web puede tener un buen ranking en los motores de búsqueda. Cuando su sitio web esté caído y los motores de búsqueda envíen sus robots a rastrear su sitio, dañará sus clasificaciones.
Después de leer lo anterior, esperamos que tenga una idea de por qué es importante tener un sitio web 24/7/365 tiempo de actividad. Cuando traslades tu sitio web a un nuevo host, puedes seguir los siguientes pasos para evitar el tiempo de inactividad y migrar con éxito tu sitio web WordPress.
Sugerencia adicional: Siempre puede utilizar nuestra herramienta gratuita de comprobación del tiempo de actividad del sitio web para analizar el estado de su sitio web.
¿Listo para empezar? Adelante.
Método 1: Migrar su sitio gratuitamente con la ayuda de expertos
En el primer método, le mostraremos cómo migrar su sitio de un alojamiento web a otro de forma gratuita. Este paso es para aquellos que no tienen muchos conocimientos técnicos. Siguiendo este método podrás tener tu sitio migrado sin pagar un solo céntimo y sin seguir pasos complicados.
Para ello, debe encontrar proveedores de servicios de alojamiento que ofrezcan servicios de migración gratuitos. Para ponértelo más fácil, hemos enumerado algunas empresas de alojamiento que migrarán tu sitio web de forma gratuita siempre que aceptes alojar tu sitio con ellos. Vamos a verlas.
1. SiteGround
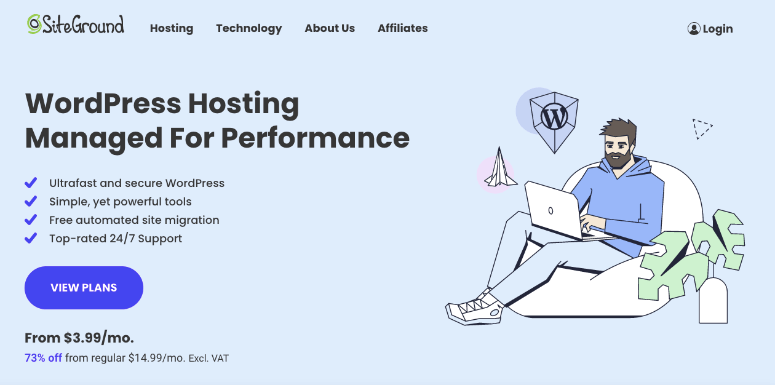
SiteGround ofrece servicios de migración gratuitos para sus usuarios que opten por los planes de alojamiento GrowBig y GoGeek.
Para utilizar el servicio de migración gratuito, después de registrarte, ve a tu panel de control de SiteGround. Aquí, bajo el Área de Usuario ve a Soporte ” Solicita Asistencia de Nuestro Equipo ” Transferir Sitio Web. De este modo, podrás migrar todos los archivos de tu sitio web y la base de datos de aplicaciones de tu antiguo servicio de alojamiento a SiteGround sin complicaciones.
Lo mejor de todo es que todas las rutas de los archivos y la información de la base de datos siguen siendo las mismas en su nueva cuenta de alojamiento, por lo que no tendrá que arreglar nada en su sitio después de la migración.
¡Empieza hoy mismo con SiteGround!
2. HostGator
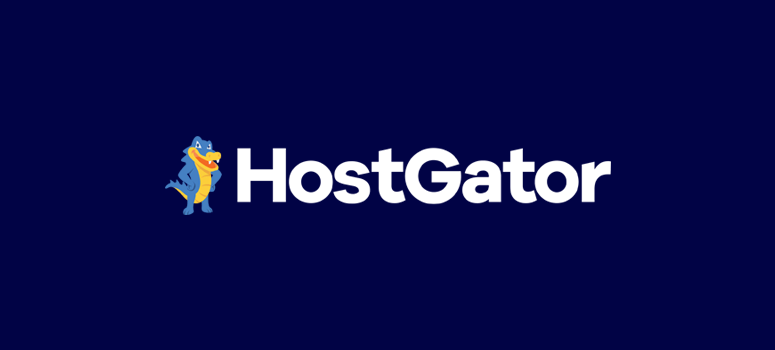
HostGator es otra gran opción que ofrece servicios de migración gratuitos a sus usuarios en los 30 días siguientes a la contratación de un servicio de alojamiento web. Esta opción está disponible con cualquier plan que contrate. Para hacer uso de su servicio de transferencia gratuita, solo tienes que rellenar un formulario de 3 pasos y pedirles que transfieran tu sitio.
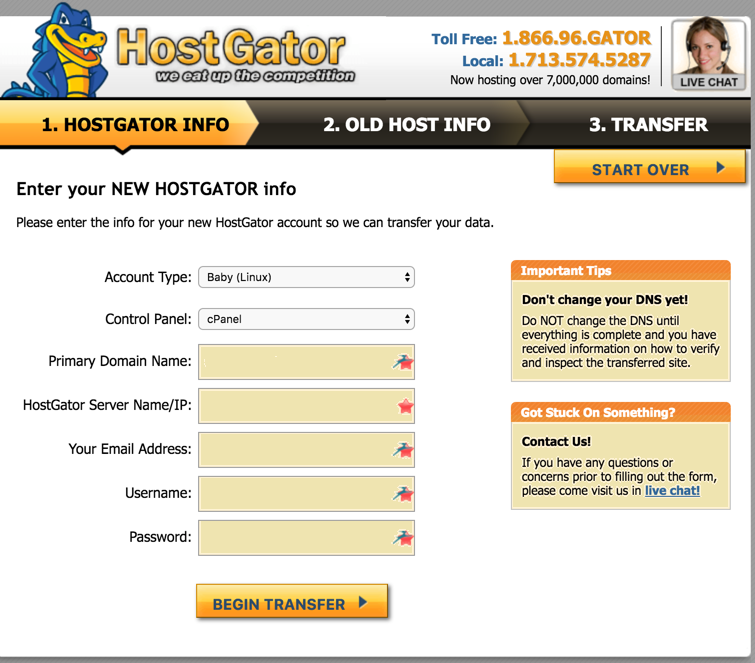
Pero antes necesitarás la siguiente información:
- Nombre de usuario FTP del antiguo alojamiento
- Nombre de usuario y contraseña FTP
- Información del administrador de WordPress
- URL de inicio de sesión de cPanel junto con el nombre de usuario y la contraseña
- Última copia de seguridad de la base de datos de WordPress
¡Empiece hoy mismo con HostGator!
3. Alojamiento A2
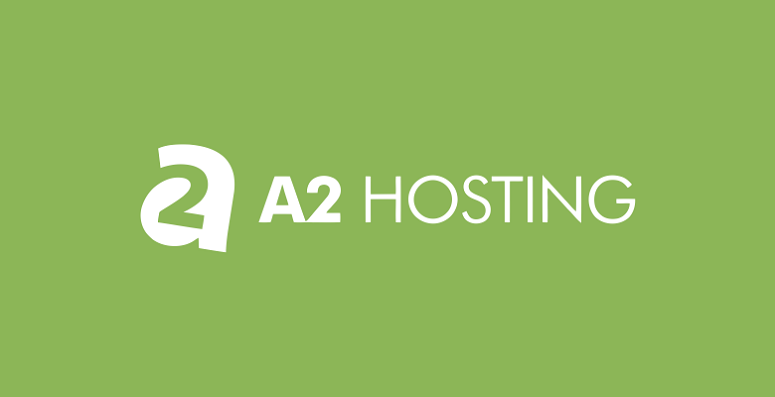
La siguiente opción que puede elegir es el servicio A2 Hosting. Al igual que SiteGround y HostGator, A2 Hosting también ofrece servicios de migración gratuitos a sus usuarios.
Una vez que haya completado el pago, inicie sesión en su portal de cliente y haga clic en Soporte ” Migración . Haga clic en la opción Solicitar migración.
Ahora seleccione las casillas de verificación para aceptar las Condiciones del servicio y la Política de uso aceptable y, a continuación, haga clic en Continuar con el paso 2. En el siguiente paso, seleccione el servicio que desee y haga clic en el botón Continuar con el paso 3. Por último, en el siguiente paso, pulse el botón Enviar migración.
Y ya está. Recibirás una notificación en cuanto se complete la migración.
¡Comience hoy mismo con A2 Hosting!
Método 2: Migrar su sitio manualmente (paso a paso)
Este método es para aquellos que están dispuestos a migrar su sitio web manualmente por sí mismos. Aunque parezca intimidante para los principiantes, no es tan difícil como parece. Sólo tienes que seguir nuestros pasos correctamente y usted debe ser bueno para ir.
Aquí tienes una lista de los pasos que vamos a dar:
- Elegir un nuevo alojamiento web
- Crear una copia de seguridad del sitio para la migración con Duplicator
- Importe su sitio WordPress a su nuevo host
- Cambiar el archivo del host para evitar tiempos de inactividad
- Cree una base de datos MySQL en su nuevo host web
- Inicie el proceso de migración con Duplicator
- Actualice su dominio
Importante: Queremos recordarle que algunos proveedores de alojamiento web ofrecen un servicio de migración gratuito. Si no estás seguro de si tu proveedor de alojamiento ofrece migración gratuita, pregúntales primero antes de hacerlo tú mismo. Si no lo ofrecen, entonces puedes seguir adelante con el tutorial.
Paso 1: Elegir un nuevo alojamiento web
Cambiar de proveedor de alojamiento web es una decisión importante en sí misma, por lo que tendrás que asegurarte de que te has esforzado lo suficiente por optimizar tu sitio en tu proveedor actual antes de pasarte a uno nuevo. Si, incluso después de optimizarlo, sigue sin ofrecer la velocidad, la seguridad, el rendimiento, etc., entonces sí que necesitas cambiar de alojamiento web.
Cuando elijas un nuevo alojamiento web, ten en cuenta las características específicas que necesita tu sitio en su posición actual y en el futuro, para que no tengas que volver a cambiar de anfitrión más adelante.
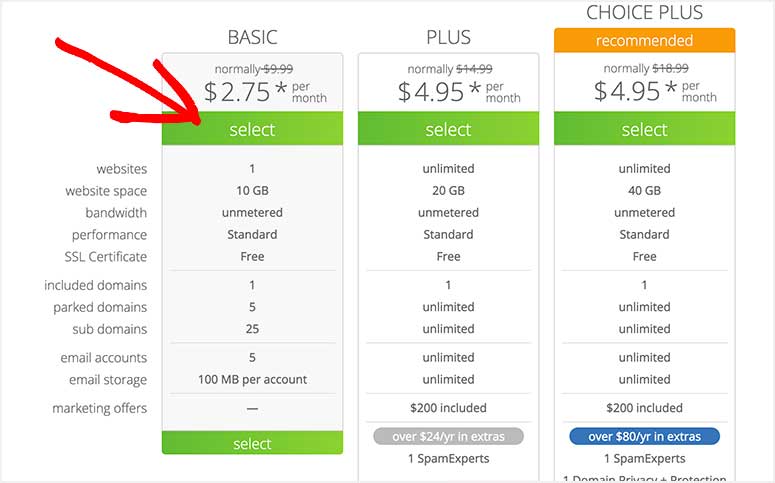
Hay muchos tipos diferentes de alojamiento web, como el alojamiento compartido, el alojamiento en servidores dedicados y el alojamiento gestionado de WordPress.
A la hora de elegir un alojamiento web, le recomendamos lo siguiente:
Alojamiento compartido:
Perfecto para aquellos que están empezando con un nuevo sitio web y necesitan una solución de alojamiento asequible. Bluehost es el mejor proveedor de alojamiento compartido. Están oficialmente recomendados por WordPress.org. Los usuarios de IsItWP obtienen un 70% de descuento junto con un nombre de dominio gratuito al comprar una nueva cuenta de alojamiento.
Empiece a utilizar Bluehost hoy mismo.
Servidor dedicado:
Es la mejor solución para los usuarios que quieren alquilar todo el servidor para su uso exclusivo y necesitan un control total sobre el servidor. Recomendamos InMotion Hosting para servidores dedicados. Le permiten elegir el centro de datos ideal para su sitio y proporcionan asistencia de lanzamiento gratuita durante 2 horas. Con el cupón de alojamiento InMotion obtendrá más descuentos.
Comience a utilizar InMotion Hosting hoy mismo.
Alojamiento gestionado de WordPress:
La mejor opción para sitios web WordPress que atraen un gran volumen de tráfico. Con el alojamiento gestionado de WordPress, puede operar su sitio en un servidor optimizado exclusivamente para la configuración de seguridad de WordPress. Recomendamos WP Engine para el alojamiento gestionado de WordPress.
¡Empieza hoy mismo con WP Engine!
Te recomendamos echar un vistazo a estas comparaciones entre Bluehost vs InMotion hosting y Bluehost vs WP Engine.
Después de comprar un plan de alojamiento, no instales WordPress como lo harías normalmente al crear un nuevo sitio. Déjalo vacío y pasemos al paso 2.
Paso 2: Crear una copia de seguridad del sitio para la migración con Duplicator
Vaya al área de administración del sitio que desea trasladar e instale el plugin Duplicator. Es uno de los mejores plugins de WordPress para migraciones y copias de seguridad. Si no sabes cómo instalar un plugin, consulta nuestra guía paso a paso para instalar un plugin de WordPress.
Una vez que haya instalado el plugin Duplicator, vaya a Duplicator ” Paquetes en su panel de control de WordPress.
A continuación, pulse el botón Crear nuevo en la esquina derecha de la página.
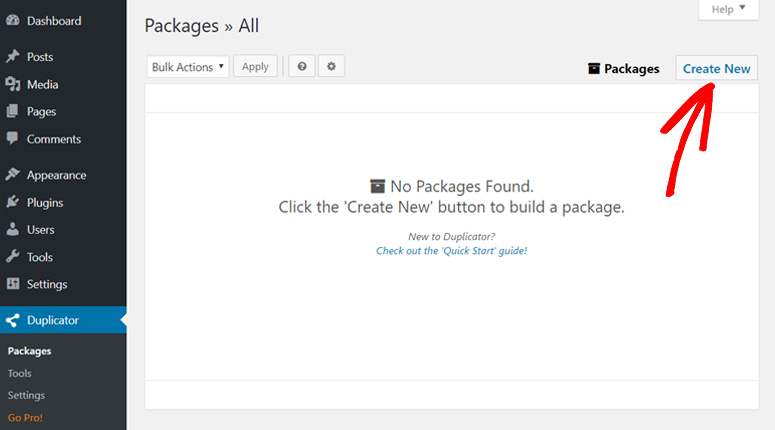
A continuación, verá una página como la que se muestra a continuación. Haga clic en el botón Siguiente para iniciar el proceso de creación del paquete.
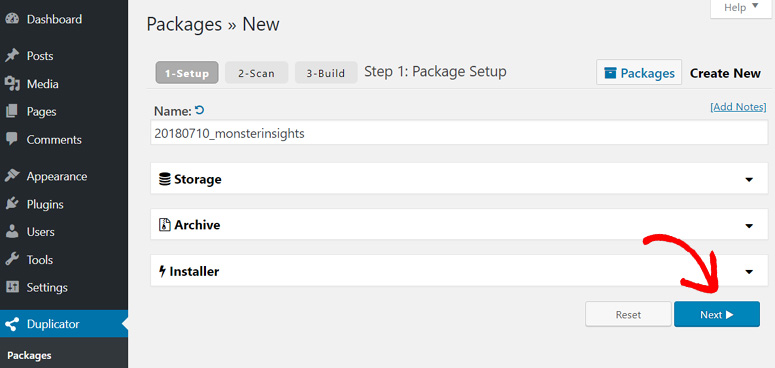
A partir de ahí, le llevará al segundo paso del proceso de creación de paquetes. Asegúrate de que el análisis se ha completado y de que todos los resultados son buenos. A continuación, haz clic en el botón Crear.
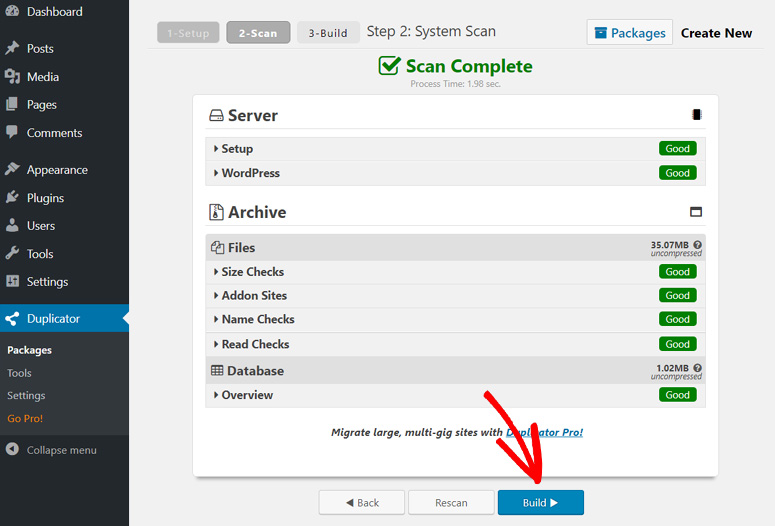
Espere a que se complete el proceso. Esto puede tardar un poco, dependiendo de lo grande que sea su sitio.
Una vez completado el proceso, verás las opciones de descarga Installer, Archive y One-Click Download. Deberás hacer clic en Descarga con un solo clic porque necesitarás tanto el instalador como el archivo.
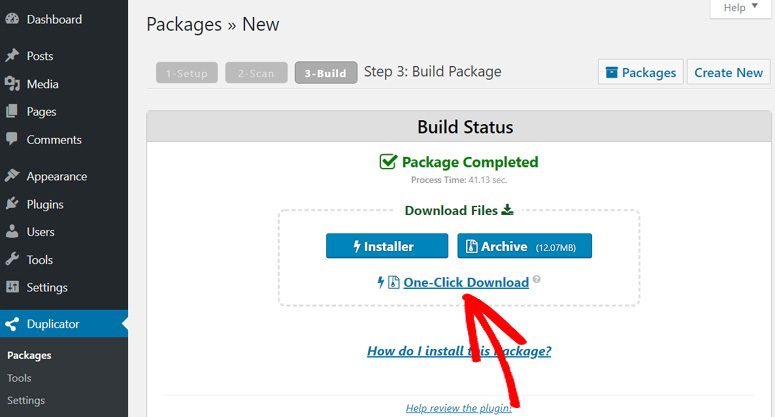
El archivo Archive es una copia de su sitio, y el archivo Installer le ayudará a descargar automáticamente el proceso de instalación.
Paso 3: Importe su sitio WordPress a su nuevo host
A continuación, tendrás que subir los archivos descargados (instalador y archivo) a tu nuevo alojamiento web. Para ello, puedes utilizar un cliente FTP para conectarte a tu nuevo alojamiento web. Si eres nuevo en esto, puedes seguir las instrucciones dadas en esta guía paso a paso para subir archivos vía FTP a WordPress.
Utilizando su cliente FTP, cargue los archivos de instalación y de archivo en el directorio raíz (normalmente la carpeta /username/public_html/) de su sitio web.
Antes de subirla, tendrás que asegurarte de que la carpeta está completamente vacía. Algunas empresas de alojamiento de WordPress instalan WordPress automáticamente cuando te registras. Tendrás que eliminarlo si tu proveedor de alojamiento ya lo ha instalado.
Paso 4: Cambie el archivo del host para evitar tiempos de inactividad
Ya has subido tanto el archivo installer.php como el archivo archive.zip a tu nuevo alojamiento web en el paso 3, así que intenta abrir el archivo installer.php en tu navegador.
Puede acceder al archivo utilizando una URL como ésta:
http://www.example.com/installer.php
Pero, cuando intentes acceder al archivo, aparecerá una página de error 404 porque tu dominio sigue apuntando al antiguo host.
Esto implica que debe cambiar los servidores de nombres de dominio y apuntar a su nuevo host, pero no le sugerimos que lo haga. Si lo hace, mostrará a sus usuarios un sitio web roto mientras procede con la migración.
Por eso sugerimos utilizar un método alternativo para que los usuarios puedan acceder plenamente a su sitio, incluso durante la migración.
Con esta técnica, podrás acceder a tu nuevo sitio utilizando tu nuevo dominio temporalmente en tu ordenador. Se hace con un archivo de host en tu ordenador que puedes utilizar para asignar nombres de dominio a direcciones IP específicas.
Ahora, añadirás una entrada para tu nombre de dominio en el archivo del host para que apunte a tu nuevo host, pero sólo utilizando tu ordenador. Por lo tanto, podrá acceder a sus archivos en su nuevo host web mientras sus usuarios seguirán accediendo a su sitio desde el host antiguo. Por lo tanto, no hay tiempo de inactividad.
En primer lugar, tendrás que averiguar la dirección IP de tu nuevo servidor de alojamiento web. Para ello, abra su panel de control cPanel y vaya a Información del servidor. Allí, la verás como Dirección IP compartida.
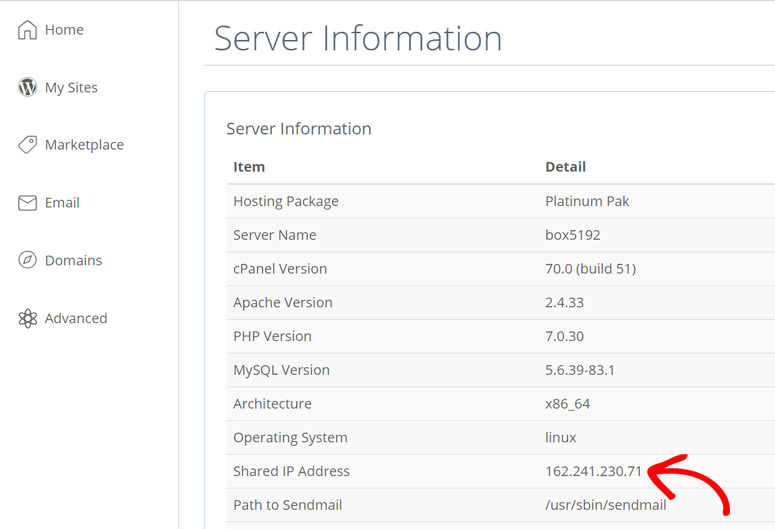
Mantén esta página abierta ya que necesitarás copiar la dirección IP en un paso posterior.
Si utiliza Windows, vaya a Programas ” Todos los programas ” Accesorios, haga clic con el botón derecho en Bloc de notas y seleccione Ejecutar como administrador. A continuación, aparecerá un aviso UAC de Windows con 2 opciones: Haga clic en Sí para ejecutar el Bloc de notas con privilegios de administrador.
Ahora, en la pantalla del Bloc de notas, vaya a Archivo ” Abrir y, a continuación, vaya a
C:WindowsSystem32driversetc. Seleccione el archivo del host y ábralo.
Si utilizas Mac, tendrás que abrir la aplicación Terminal e introducir este comando para editar el archivo del host:
sudo nano /private/etc/hosts
A continuación, tanto los usuarios de Windows como los de Mac deben introducir la dirección IP que han copiado y su nombre de dominio en la parte inferior del archivo del host, de la siguiente manera:
192.168.1.22 www.example.com
A continuación, guarde los cambios. Ahora puede acceder a los archivos de su sitio en el nuevo host utilizando su nombre de dominio en su ordenador.
Nota: Tendrás que deshacer los cambios que hayas hecho en el archivo del host después de completar la migración del sitio en el paso 6.
Paso 5: Crear una base de datos MySQL en su nuevo alojamiento web
Ahora, está listo para ejecutar el archivo installer. php en su nuevo host, pero debe asegurarse de que se ha creado una base de datos MySQL antes de hacerlo.
Para crear una base de datos MySQL, vaya al panel de control de su cPanel y navegue hasta la sección Bases de datos. A continuación, tendrás que hacer clic en la sección Bases de datos MySQL.
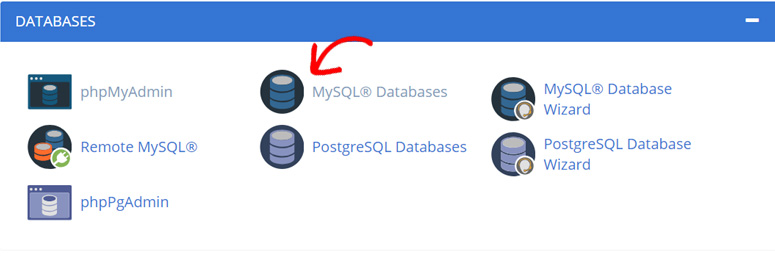
Ahora, verás un campo para crear una nueva base de datos. Escribe el nombre de la base de datos y haz clic en el botón Crear base de datos.
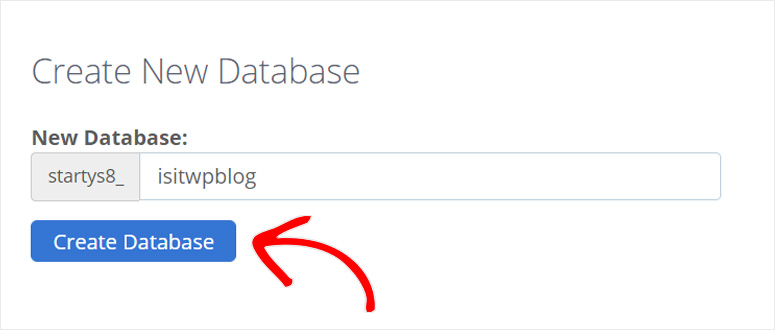
Después de haber creado una base de datos, desplácese por la página hasta la sección Usuarios MySQL. Desde allí, proporcione un nombre de usuario y una contraseña para su nuevo usuario y, a continuación, haga clic en el botón Crear usuario.
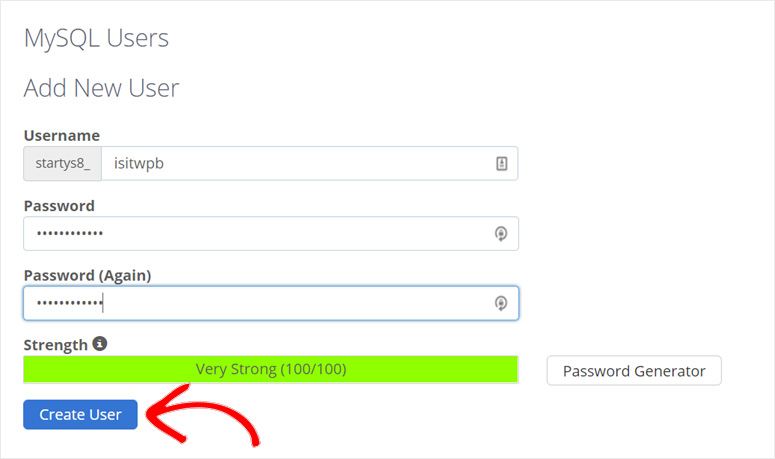
Anote el nombre de usuario y la contraseña de la base de datos que acaba de crear porque los necesitará en pasos posteriores.
Ahora, tienes que añadir tu usuario a la base de datos. Para ello, desplázate hasta la sección Añadir usuario a la base de datos y elige la base de datos MySQL y el usuario que acabas de crear. A continuación, haz clic en el botón Añadir.
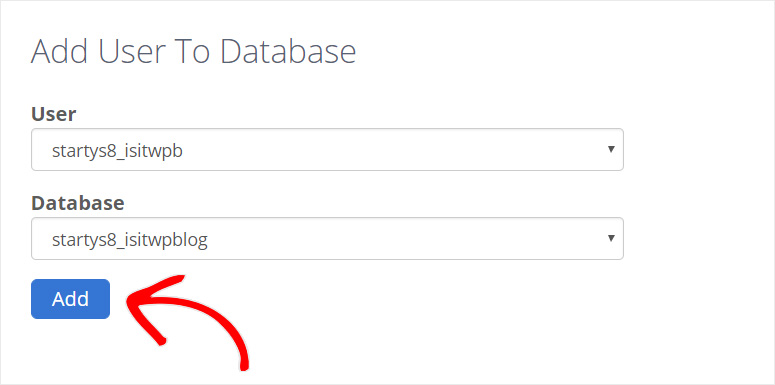
Ahora, su base de datos está lista para ser utilizada en su sitio WordPress.
Paso 6: Iniciar el proceso de migración de Duplicator
Por último, ya está todo listo para ejecutar el archivo de instalación.
Por lo tanto, vaya a la barra de direcciones de su navegador e introduzca la URL que se muestra a continuación para ejecutar el installer.php.
http://www.example.com/installer.php
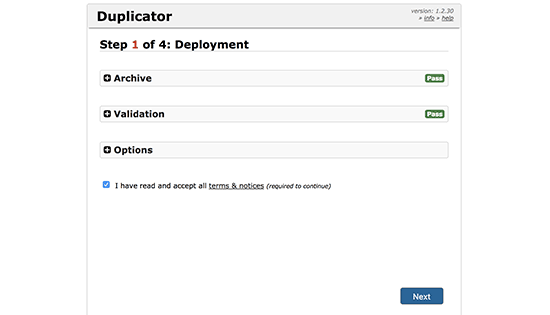
El instalador ejecutará algunas pruebas y mostrará Pass junto a las pruebas de archivo y validación, como se muestra en la captura de pantalla anterior.
Marque la casilla de términos y condiciones y pulse el botón Siguiente.
A partir de ahí, verás que se abre el Paso 2 de Duplicator. Tendrás que introducir tu host MySQL, el nombre de la base de datos, el nombre de usuario y la contraseña. Introduzca localhost en el campo host y rellene los detalles de la base de datos que utilizó en el paso 5.
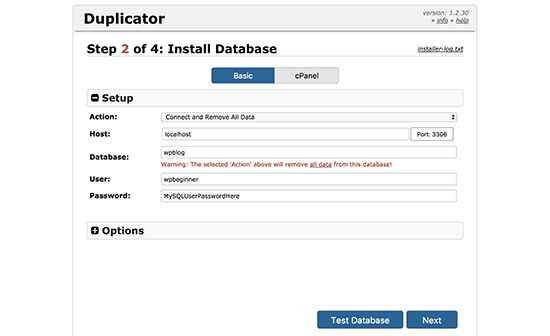
Ahora, puede hacer clic en el botón Siguiente para continuar. Pero, le recomendamos que primero haga clic en el botón Probar base de datos para asegurarse de que no hay errores de conexión de base de datos.
A continuación, Duplicator importará su base de datos de WordPress desde el archivo archive.zip a su nuevo host.
A continuación, el paso 3 de Duplicator le pedirá que actualice la URL o ruta del sitio, pero no es necesario que cambie nada aquí, ya que en realidad no la está cambiando. Por lo tanto, haga clic en el botón Siguiente para continuar.
Duplicator ejecutará los pasos finales y mostrará el botón de inicio de sesión en su 4º y último paso.
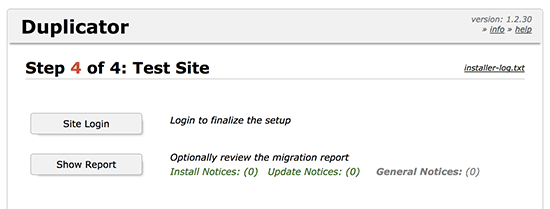
Ahora, usted ha movido su sitio de WordPress a un nuevo host web por completo. Por lo tanto, puede simplemente iniciar sesión y comprobar si todo está bien.
Paso 7: Actualice su dominio
¿Se pregunta cómo trasladar un nombre de dominio de un host a otro?
Bien, hemos llegado al último paso para cambiar su sitio WordPress de un alojamiento web a otro nuevo.
En el paso anterior, has añadido una copia de todos los archivos de tu sitio a tu nuevo host, pero tu dominio sigue apuntando a tu antiguo host, por lo que también tendrás que actualizar tu dominio.
Para ello, tendrás que cambiar los servidores de nombres DNS. Si el dominio estaba registrado en su empresa de alojamiento, lo mejor es trasladarlo al nuevo alojamiento web. Si estaba registrado en una empresa de registro de dominios como Namecheap, GoDaddy, etc., tendrás que actualizar los servidores de nombres de tu dominio.
Los servidores de nombres de dominio suelen ser un par de URL, como las que se muestran a continuación, que obtendrá de su nuevo alojamiento web.
ns1.hostname.com
ns2.hostname.com
Los pasos para cambiar los servidores de nombres de dominio difieren de un proveedor de dominios a otro; sin embargo, el concepto básico es el mismo. Por lo tanto, le mostraremos cómo cambiar los servidores de nombres DNS con Domain.com y GoDaddy en este tutorial.
Empecemos por Dominio.com.
En primer lugar, accede a tu cuenta de Dominio.es. Busque el dominio que desea actualizar y haga clic en el botón Administrar.
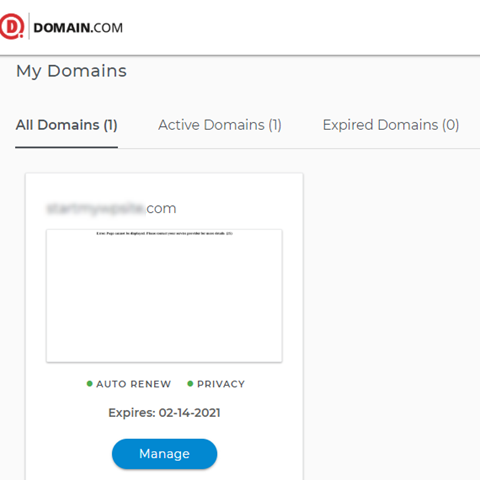
A continuación, haga clic en DNS & Nameservers.
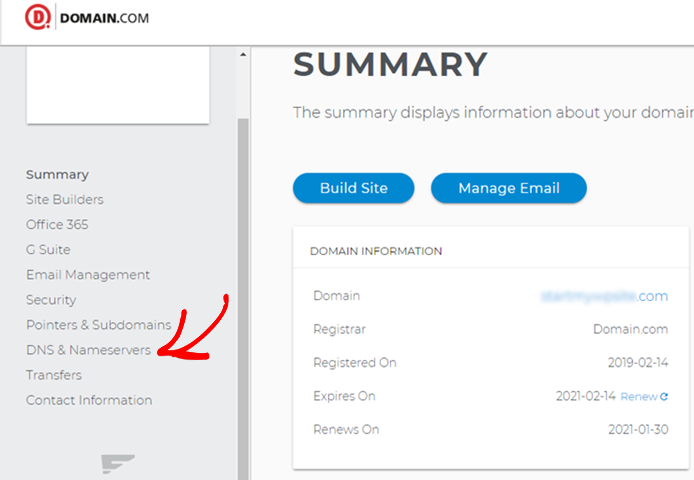
Para cambiar los servidores de nombres, haga clic en Editar junto a Servidores de nombres.
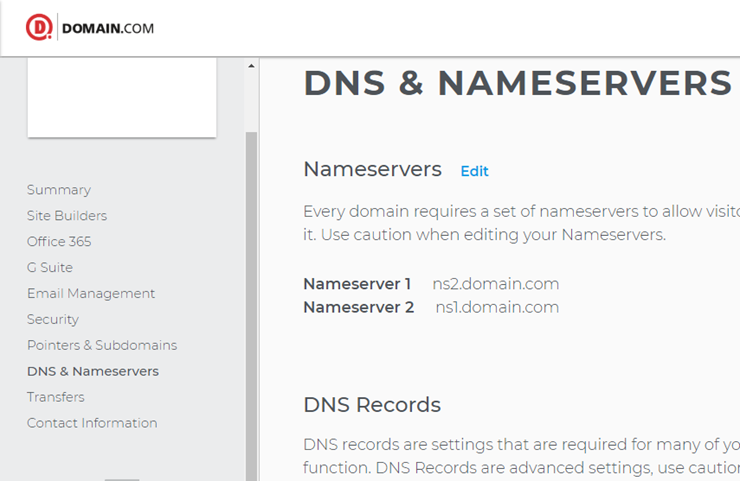
A continuación, introduzca los nuevos servidores de nombres proporcionados por su nuevo alojamiento web y haga clic en el botón Guardar.
¡Eso es!
Del mismo modo, veamos cómo actualizar los servidores de nombres en GoDaddy.
En primer lugar, acceda a su cuenta de GoDaddy y vaya a Dominios. A continuación, haz clic en el botón Gestionar situado junto al nombre de dominio que deseas actualizar.
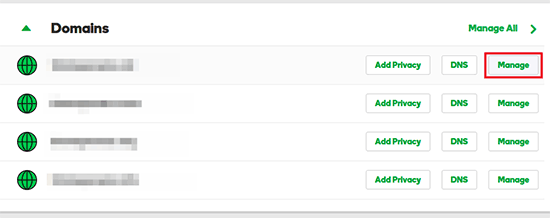
A continuación, vaya a Configuración adicional y haga clic en Administrar DNS.
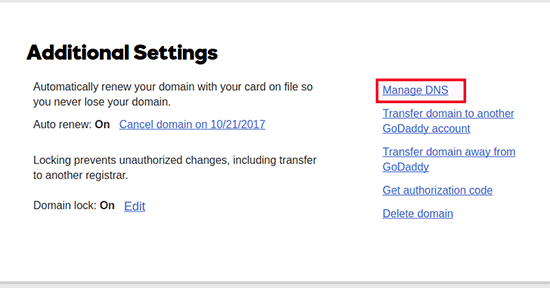
Ahora, deberá desplazarse hasta la sección Nameservers y hacer clic en el botón Change.
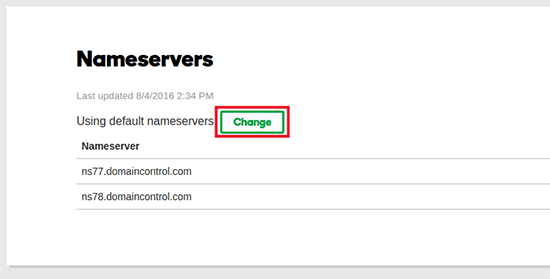
A continuación, haz clic en el menú desplegable y cambia el tipo de servidor de nombres de Predeterminado a Personalizado. A continuación, introduzca los nuevos servidores de nombres proporcionados por su nuevo alojamiento web y haga clic en el botón Guardar.
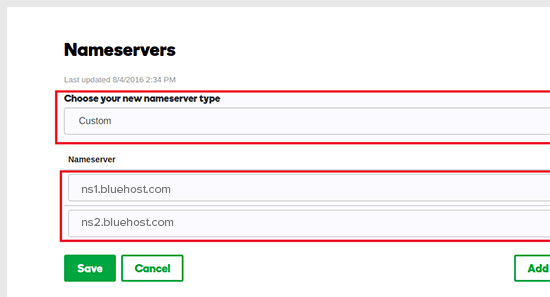
Ahora ya ha actualizado correctamente los servidores de nombres de su dominio. Lamentablemente, la ejecución de estos cambios DNS puede tardar entre 4 y 48 horas.
Mientras tanto, tendrá el mismo contenido tanto en su antiguo host como en el nuevo, por lo que los usuarios no verán ninguna diferencia y la migración del sitio se realizará sin problemas y sin tiempo de inactividad (puede comprobar el coste del tiempo de inactividad utilizando nuestra calculadora gratuita de costes de inactividad o incluso utilizar nuestra herramienta de estado del sitio web para comprobar si nuestro sitio está activo para sus usuarios).
Esperamos que esta guía te haya ayudado a cambiar tu sitio WordPress de un alojamiento web a otro sin tiempo de inactividad. También puedes consultar nuestro tutorial paso a paso para crear un correo electrónico empresarial gratuito con Bluehost.

Hello,
Great tutorial, I have one question: I have a Shared Web Hosting from Bluehost and I want to move 5 website’s I have on another host providider. I encounter a problem, for me to add a website in bluehost panel it need to change nameservers before uploading ani files from old provider. And if I do so I will have downtime. It’s another way to migrate my website without downtime? Thank you for your response!
Thanks, great article. But what is the best way to migrate a non-WP-Website to WordPress?
You can find it here: How to move from any CMS to WordPress
Hello!
Thank you for your awesome instructions. It worked very well.
After doing everything in this tutorial, should I see WordPress as installed in the cPanel of the new server?
I don’t see it installed even if I do have access to everything in WordPress.
Thank you.
To figure out where your WordPress files are installed, you might want to get free assistance from your hosting support team.
Thank you for the article. The migration process you have mentioned is very helpful for website owners like us. Well if any of you are looking to migrate their website to a new hosting provider then I would suggest you go for Hostripples which provides free migration and setup.
It is a great advice, but i think you missed out Hostnoc, they’re also very good, just a suggestion.