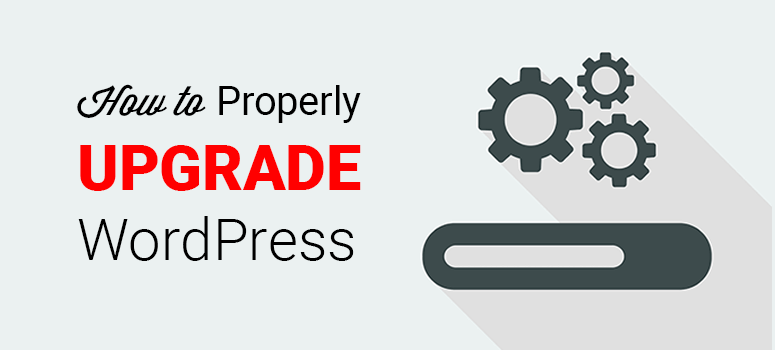
¿Desea actualizar su sitio web con la última versión de WordPress? Las nuevas versiones ayudan a mantener la seguridad, velocidad y compatibilidad de tu sitio web WordPress. También ofrecen nuevas e interesantes funciones para tu sitio.
En este artículo, le mostraremos cómo actualizar WordPress correctamente, tanto desde el panel de administración como manualmente, en 3-4 sencillos pasos.
¿Por qué debería actualizar su sitio web WordPress?
Actualizar a la última versión de WordPress mantendrá su sitio web a salvo de cualquier código o contenido malicioso. También hará que su sitio web sea más rápido. La versión más reciente de WordPress siempre incluye funciones adicionales y suele solucionar los problemas de las versiones anteriores.
Recibirás una notificación para actualizar tu sitio web en el panel de administración cada vez que haya una nueva actualización disponible. La notificación contiene un enlace para actualizar a la última versión de WordPress. También envía un correo electrónico al administrador del sitio sobre el lanzamiento de la versión más reciente.

Además de actualizar tu sitio web desde el panel de administración, también puedes actualizar WordPress manualmente descargando la última versión desde el sitio web oficial WordPress.org. Para ello, tendrás que cargar los archivos de WordPress en tu servidor de alojamiento web mediante un cliente FTP. Si no tienes acceso a FTP, puedes utilizar el método del panel de administración.
Dicho esto, veamos cómo actualizar WordPress correctamente, paso a paso.
Paso 1: Haga una copia de seguridad completa de su sitio web
Antes de empezar a actualizar WordPress, es importante que hagas una copia de seguridad completa de tu sitio web. Si su sitio web se bloquea después de la actualización por cualquier motivo, entonces tendrá una copia de seguridad para restaurar su sitio a la normalidad. La copia de seguridad completa incluye el contenido, las imágenes, la base de datos y otros archivos útiles de WordPress.
Para hacer una copia de seguridad completa, incluida la base de datos, puedes utilizar un plugin de WordPress de terceros. Hay muchos plugins de copia de seguridad de WordPress en el mercado. Te recomendamos que utilices Duplicator o UpdraftPlus. Estos plugins de copia de seguridad no sólo te ayudarán a crear la copia de seguridad, sino que también podrás utilizarlos para restaurar tu sitio web de WordPress en caso de que algo vaya mal.
Puede seguir nuestra guía paso a paso sobre cómo hacer fácilmente una copia de seguridad de su sitio web WordPress para obtener más información.
Paso 2: Actualice sus temas y plugins de WordPress
A continuación, tendrás que actualizar todos tus temas y plugins. A veces, la versión más antigua de un tema o plugin puede no ser compatible con la versión más reciente de WordPress. En este caso, tu sitio web puede bloquearse o mostrar errores al actualizar a la última versión de WordPress.
Para actualizar sus temas y plugins, puede ir a Dashboard ” Updates en su área de administración de WordPress.
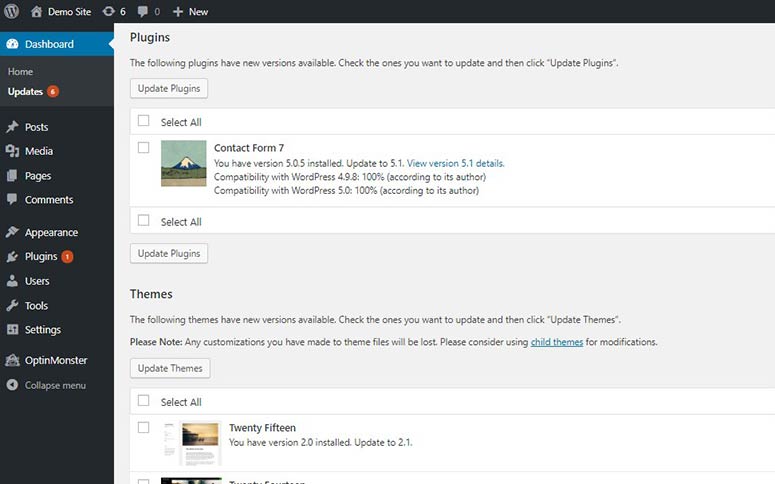
También puedes actualizar tus temas o plugins por separado. Para los temas, puedes ir a Apariencia ” Temas y actualizarlos uno a uno.
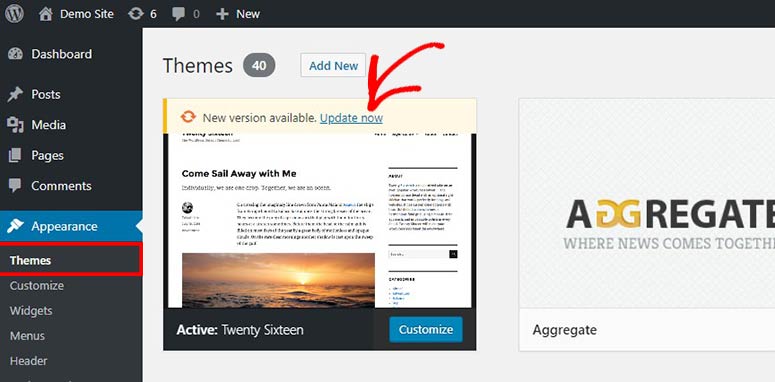
Al igual que con los temas, puede ir a la página Plugins ” Plugins instalados en el área de administración de WordPress para actualizar sus plugins uno por uno.
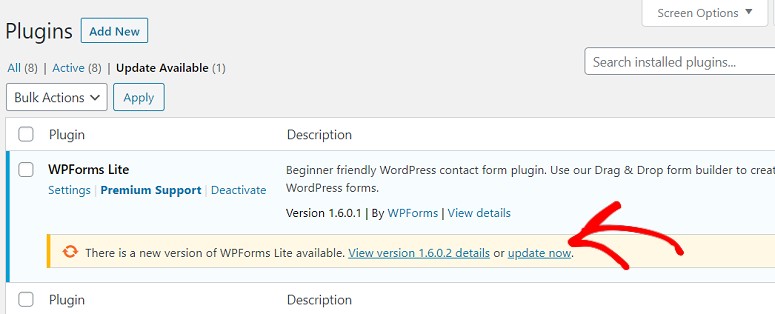
Después de actualizar tus temas y plugins, estás listo para iniciar el proceso de actualización de WordPress.
Paso 3 (A): Actualizar WordPress desde el panel de administración (Fácil)
Esta es la forma más sencilla de actualizar su sitio web WordPress. Puedes hacer clic en el enlace “Actualizar ahora” de tu panel de administración. Te mostrará la página de Actualizaciones de WordPress. Como ya has creado una copia de seguridad completa de tu sitio WordPress, puedes hacer clic en el botón “Actualizar ahora”.
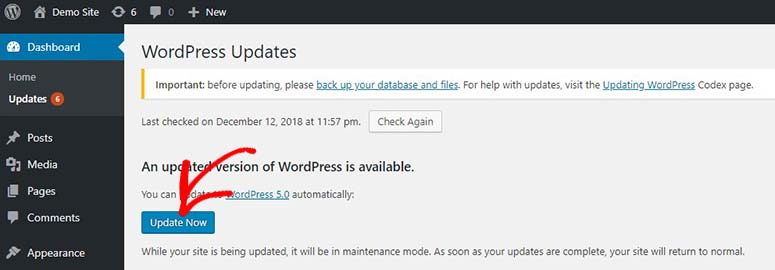
Nota: Si no es el administrador del sitio, la notificación le pedirá que informe al administrador sobre el lanzamiento de la nueva versión.
Una vez realizada la actualización, verás una página de bienvenida al nuevo y más reciente panel de WordPress. Puedes visitar tu sitio web para disfrutar de la nueva y última versión de WordPress.
Paso 3 (B): Actualizar WordPress manualmente subiendo archivos
Para actualizar WordPress manualmente subiendo archivos a su servidor de alojamiento, deberá seguir los pasos que se indican a continuación:
Descargar la última versión de WordPress
Lo primero que debe hacer es descargar la última versión de WordPress. El sitio web oficial siempre mostrará la versión más reciente disponible. Puedes hacer clic en el botón “Descargar WordPress” para obtenerla gratis.
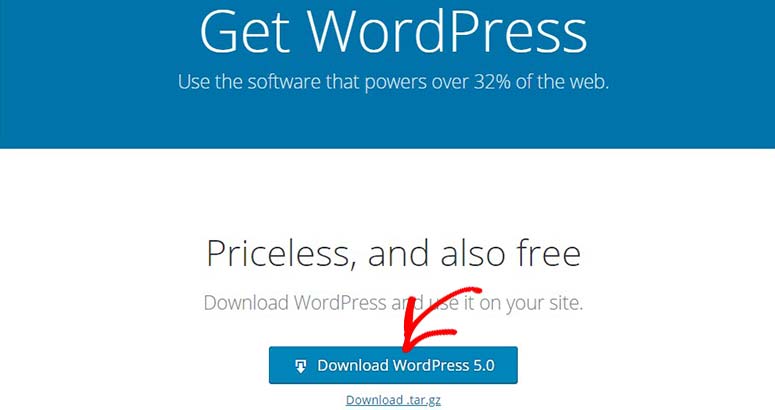
Se descargará un archivo zip. Puede extraer los archivos en una carpeta para subirlos a su servidor manualmente. Simplemente inicie sesión en un cliente FTP como FileZilla o SmartFTP con su nombre de usuario y contraseña para conectarse a su sitio web.
A continuación, puede cargar y sobrescribir los archivos del núcleo de WordPress para actualizar su sitio web a la última versión.
Cargar y sobrescribir archivos del núcleo de WordPress
Tendrás que subir todos los archivos del núcleo de WordPress desde la carpeta que extrajiste previamente a tu servidor de alojamiento de WordPress. Una vez que haya subido los archivos, se abrirá una ventana que le preguntará si desea sobrescribir los archivos. Simplemente selecciona la opción de sobrescribir y haz clic en el botón “Aceptar”.
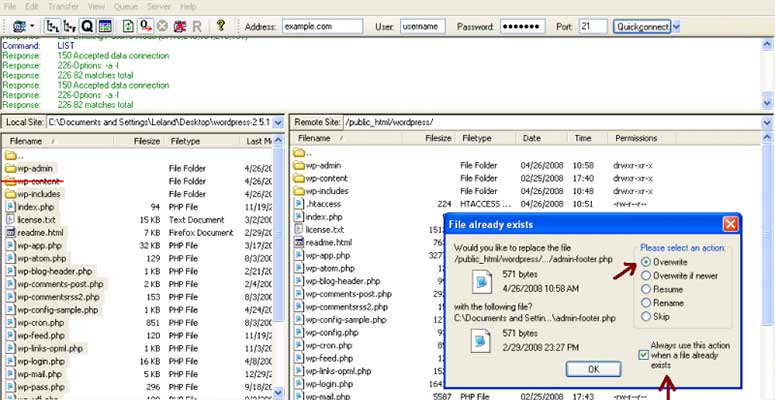
Asegúrate de omitir la carpeta ‘wp-content’. Esta carpeta contiene sus temas, plugins, cargas y otros archivos útiles. Dado que actualizaste manualmente tus temas y plugins, esta carpeta puede permanecer como está.
Una vez cargados todos los archivos, puedes visitar tu sitio web para ver si todo funciona como debe.
Paso 4: Ejecute el script de actualización de la base de datos (opcional)
Si estás actualizando desde una versión mucho más antigua de WordPress, entonces hay una pequeña posibilidad de que veas una pantalla como esta:
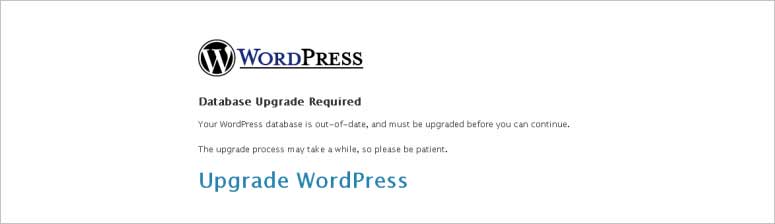
Ocurre cuando intentas acceder a tu panel de administración de WordPress. Esto parece mucho más aterrador de lo que realmente es. Es un proceso muy rápido y la actualización de la base de datos se realizará correctamente en pocos minutos.
Nota: Puede ser necesario o no dependiendo de las versiones entre las que actualices.
Cosas que debe hacer después de actualizar WordPress
Si todo funciona como debería, entonces ya ha terminado de actualizar correctamente WordPress a la última versión.
En caso de que veas un error con tu base de datos, puedes consultar nuestra guía sobre cómo solucionar el error al establecer la conexión con la base de datos en WordPress. Tampoco deberías perderte nuestra lista de plugins imprescindibles para WordPress.
Eso es todo. Esperamos que esta guía te haya ayudado a aprender cómo actualizar WordPress correctamente. Si este post te ha resultado útil, puede que también quieras echar un vistazo a nuestra guía sobre las mejores herramientas y plugins de marketing de contenidos para sitios web WordPress.

I have been dreading upgrading a couple of websites with the new version of WP. Your instructions were absolutely the best. Thanks! Why can’t they put such easy instructions on the WP site? Fantastic. Thanks again!
Can this setting upgrade WordPress from 2.3.1 to 2.8.4? I need to help my mum to do that. Please kindly reply, thanks!
Thank you so much… That was really helpful!
[…] at 2.8 (downloadddd). For upgrade instructions, check here (don’t let it scare you)… so check here. It’s super easy. A lot more easy than one would lead you to believe. The important part to […]
Hi, thanks for the info, it really is easy to upgrade. I’m hoping that you or someone else knows how to upgrade a wordpress installation created in WP Direct, though. I decided to copy out my files from there and manage them on my own, but now I can’t upgrade them. The error log shows compat.php errors. arrggghhh.
If anyone knows what’s up with WP direct installs, please let me know.
Thanks!
Cheryl
Hi,
Thanks for the guide. It really helped me when I couldn’t access my admin cpanel (so I couldn’t use the auto-updater). This post saved me 🙂
Thanks so much for the post. This was as easy as you reported. Sad that I’ve been just delaying and delaying the upgrade, because it was totally painless. I think I feared that my theme would break and that it would require a bunch of work on my part. In fact, it was the exact opposite.
@Nate: It may or may not be necessary to upgrade the database, if that’s what you’re asking.
@faidon: Are you sure all the files uploaded properly?
you make it sound so easy….
here is what realiy is:
Warning: require_once(../wp-load.php) [function.require-once]: failed to open stream: No such file or directory in /home/polyant9/public_html/mysite/wpe/wp-admin/admin.php on line 7
Fatal error: require_once() [function.require]: Failed opening required ‘../wp-load.php’ (include_path=’.:/usr/lib/php:/usr/local/lib/php’) in /home/polyant9/public_html/mysite/wpe/wp-admin/admin.php on line 7
any ideas?
[…] to upgrade WordPress […]
I can’t find the “upgrade wordpress” information on admin panel after I performed the file overwrite process in my FTP.
Help?
I just use a plugin to make an upgrade in just 5 minutes, it worked with over 20 WordPress installation without a problem. How To Upgrade To WordPress 2.5 In 5 Minutes
[…] wp-admin/includes/media.php and wp-admin/media.php, if you want to just replace the changed files. Theme Lab offers a simple upgrade guide for this upgrade. Included in the upgrade are fixes to Internet Explorer […]
[…] and wp-admin/media.php, whether you want to just replace the changed files. Theme Lab offers a simple upgrade guide for that upgrade. Included in the upgrade are fixes to World Wide Web […]
[…] wp-admin/includes/media.php and wp-admin/media.php, if you want to just replace the changed files. Theme Lab offers a simple upgrade guide for this upgrade. Included in the upgrade are fixes to Internet Explorer […]
[…] wp-admin/includes/media.php and wp-admin/media.php, if you want to just replace the changed files. Theme Lab offers a simple upgrade guide for this upgrade. Included in the upgrade are fixes to Internet Explorer […]
[…] wp-admin/includes/media.php and wp-admin/media.php, if you want to just replace the changed files. Theme Lab offers a simple upgrade guide for this upgrade. Included in the upgrade are fixes to Internet Explorer […]
thank you so much!!
[…] web watchWhy should the devil have all the good music?Xtreme Bible StudiesPC and proud!Use RSS with Google ReaderVintage JesusBecome a Web DeveloperNitechurch live cdDon’t steal God’s gloryEvery man…WP Upgrade Tutorial […]
[…] doesn’t have wordpress 2.5.1 yet… here is an article on how to make a manual upgrade easier How To Upgrade WordPress Tutorial – Upgrading WordPress Is Easier Than You Think | Theme Lab __________________ Greetings, James Hostican || Unmetered […]
[…] wp-admin/includes/media.php and wp-admin/media.php, if you want to just replace the changed files. Theme Lab offers a simple upgrade guide for this upgrade. Included in the upgrade are fixes to Internet Explorer […]
@Hanne Sena: Yes, but there isn’t a wp-config.php file in that zip, it’s a sample. But you’re right – you should “upgrade” the config file as well, just maintain the database info.
Thanks for commenting!
ermm, i think you forget to mention the wp-config file. ^^P
Easy way to upgrade your WP ?…
for sure all wordpress self-hosted bloggers have noticed the new upgrade from wordpress.org
the release of the new version .
for some point having that annoying yellow tip in the top of my dashboard
it really made me to download the last version and u…
Nice , that is mostly what i have done today .
and TBH , the last updates really fixed
some media uploader issue i was having with the older version