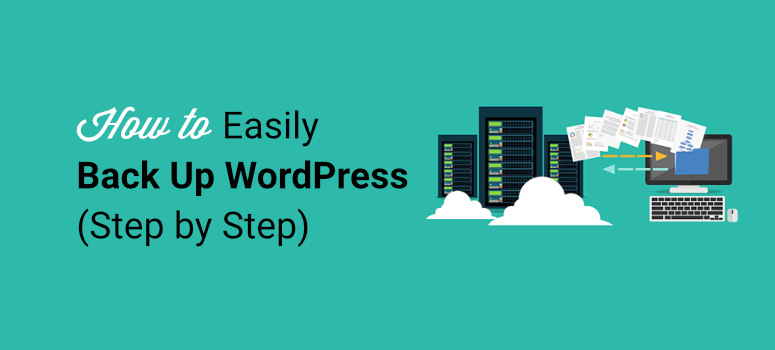
Vous voulez vous assurer que votre site WordPress est en sécurité en créant une sauvegarde ?
Une sauvegarde peut vous éviter de perdre vos données et vous pouvez restaurer votre site web à partir de cette sauvegarde si vous en avez besoin.
Aujourd’hui, il est facile de faire une sauvegarde. Tout peut être fait en cliquant sur un bouton et peut même être programmé pour s’exécuter automatiquement, à condition que vous disposiez des bons outils.
Dans ce tutoriel, nous vous montrerons comment sauvegarder facilement votre site WordPress en utilisant le meilleur plugin de sauvegarde WordPress.
Pourquoi devez-vous sauvegarder régulièrement votre site WordPress ?
En tant qu’utilisateur de WordPress, il est essentiel que vous sauvegardiez régulièrement vos fichiers et bases de données WordPress dans un endroit sûr. En cas de perte de données due à un accident, à une attaque malveillante ou à une autre catastrophe, la réalisation de sauvegardes régulières peut s’avérer salvatrice.
Vous pouvez ainsi facilement restaurer vos fichiers et bases de données, même si l’ensemble de votre site web est piraté, corrompu ou effacé.
Nous vous recommandons d’enregistrer ces sauvegardes à plusieurs endroits. Si l’une de vos sauvegardes est corrompue, vous en avez une autre pour récupérer facilement votre site.
Si vous avez un site web à fort contenu et que vous ajoutez régulièrement du nouveau contenu, vous devrez peut-être mettre en place des sauvegardes automatisées. Vous devrez également rechercher des plugins qui utilisent le processus de sauvegarde incrémentielle, qui copie et ajoute uniquement les nouvelles modifications apportées à votre site au lieu d’exécuter une sauvegarde complète à chaque fois. Cela permet d’optimiser la vitesse du processus de sauvegarde, de sorte que votre serveur n’est pas trop sollicité.
Cependant, si vous ne mettez pas votre site WordPress à jour très souvent, vous pouvez créer des sauvegardes manuelles à l’aide d’un plugin de sauvegarde WordPress. Bien sûr, vous devrez choisir le bon plugin qui répond à vos besoins pour créer et restaurer vos sauvegardes WordPress.
Avant de commencer, vous devez savoir quels fichiers WordPress vous devez sauvegarder :
- Fichiers principaux de WordPress
- Fichiers du dossier wp-content(thèmes, plugins et téléchargements)
- Fichiers de configuration de WordPress
- Base de données WordPress
Il est désormais facile d’effectuer des sauvegardes manuelles. La plupart des hébergeurs et des plugins vous permettent de le faire en cliquant sur un bouton. Mais ce sont les options de restauration qui doivent retenir votre attention.
Lorsque votre site tombe en panne, vous devez pouvoir le restaurer en quelques minutes. Le rétablissement de votre site ne devrait pas nécessiter un processus long et complexe.
C’est l’une des raisons pour lesquelles nous recommandons l’utilisation d’une solution de sauvegarde haut de gamme qui facilitera non seulement la création de sauvegardes, mais aussi leur restauration instantanée.
Vous n’êtes pas convaincu ? Nous vous invitons à lire notre guide : l’importance de créer des sauvegardes régulières sur WordPress.
Ceci étant dit, voyons comment vous pouvez facilement sauvegarder et restaurer votre site WordPress sans perdre aucun fichier.
Comment créer une sauvegarde de votre site WordPress
Étape 1 : Obtenir le bon plugin de sauvegarde
Il existe de nombreux plugins qui vous permettent de créer une sauvegarde de votre site.
Notre premier choix est Duplicator.
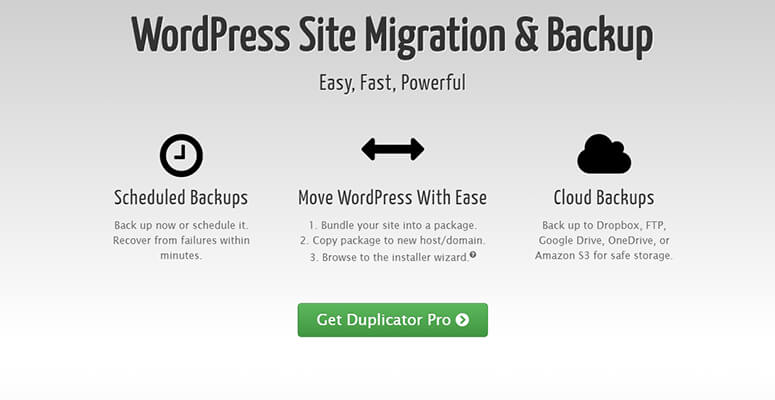
Duplicator est simple à installer, facile à sauvegarder, et lorsque le moment est venu de restaurer votre site, vous pouvez le faire rapidement en quelques clics.
Que vous ayez un petit ou un grand site, vous pouvez utiliser Duplicator pour effectuer des sauvegardes manuelles à la demande ou mettre en place un programme automatisé.
Vous pouvez ensuite choisir de stocker vos sauvegardes à différents endroits, notamment dans Dropbox, FTP, Google Drive, OneDrive ou Amazon S3.
Vous pouvez également utiliser votre copie de sauvegarde pour créer une zone d’essai afin de tester les modifications avant de les déployer sur votre site réel.
De plus, Duplicator permet de migrer facilement l’ensemble de votre site vers d’autres serveurs ou hébergeurs.
Voici quelques raisons supplémentaires pour lesquelles nous choisissons Duplicator pour créer des sauvegardes de WordPress :
- Sauvegardes et migrations illimitées
- Points de récupération faciles
- Cryptage sécurisé des fichiers
- Prise en charge de grands sites
- Importations de serveur à serveur
- Support multisite disponible
Il existe une version gratuite du plugin dans le dépôt WordPress.org. Avec Duplicator Pro, vous aurez accès à des fonctionnalités avancées, à des notifications par e-mail et à une assistance professionnelle.
L’installation de ce plugin est très simple. Si vous voulez la version gratuite, dans votre panneau d’administration WordPress, allez dans Plugins ” Add New page. Recherchez Duplicator et installez le plugin. Voilà, c’est fait.
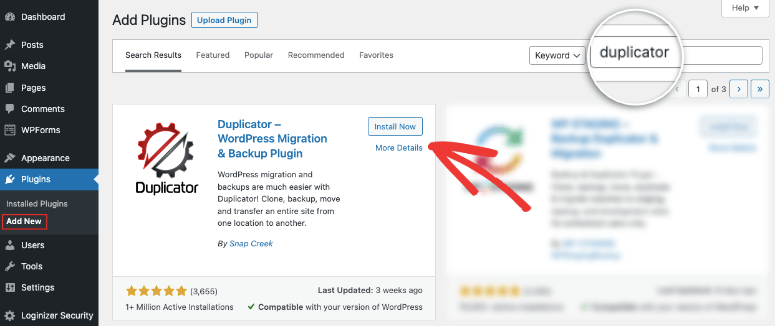
Pour la version pro, rendez-vous sur le site de Duplicator. Souscrivez à la formule qui vous convient le mieux et vous obtiendrez un fichier zip du plugin.
Duplicator vous enverra par email le fichier et la clé de licence. Vous pouvez également y accéder dans votre compte Duplicator.
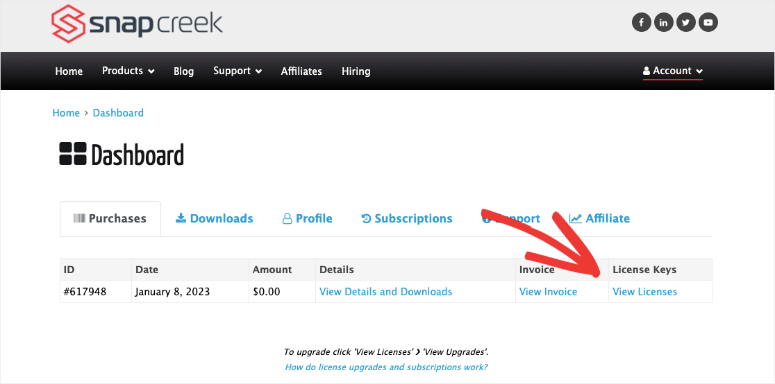
Maintenant, dans votre panneau d’administration WordPress, vous devez télécharger ce fichier de plugin sous Plugins ” Add New ” Upload Plugin option.
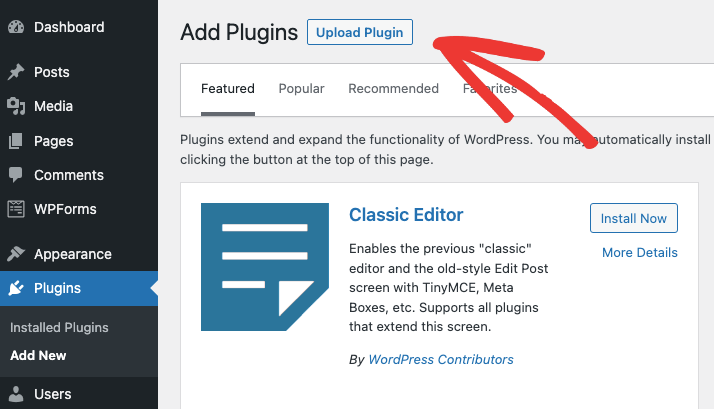
Vous aurez la possibilité d’activer le plugin en utilisant la clé de licence qui vous a été envoyée par Duplicator.
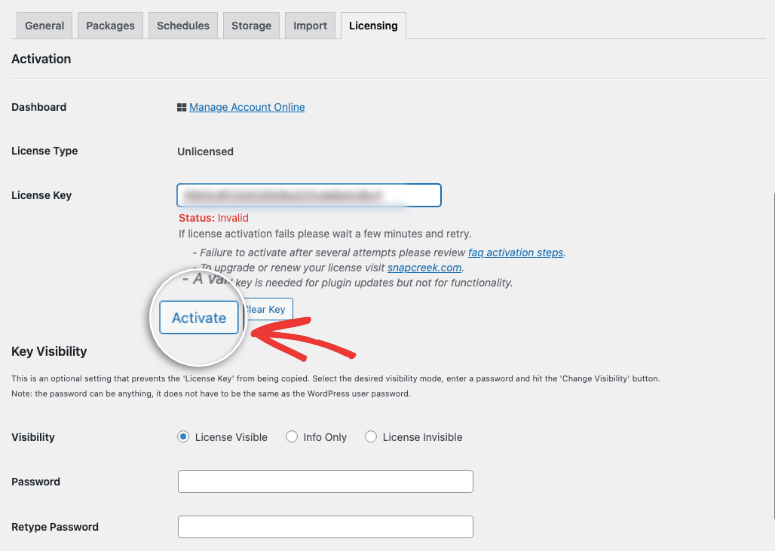
Vous êtes maintenant prêt à créer des sauvegardes de votre site.
Étape 2 : Créer une sauvegarde
Avec ce plugin de sauvegarde génial, vous pouvez définir un calendrier automatisé pour créer des sauvegardes régulièrement.
Il vous suffit de vous rendre sur la page Duplicator ” Schedules “.
Une page s’ouvre alors, sur laquelle vous pouvez personnaliser votre emploi du temps.
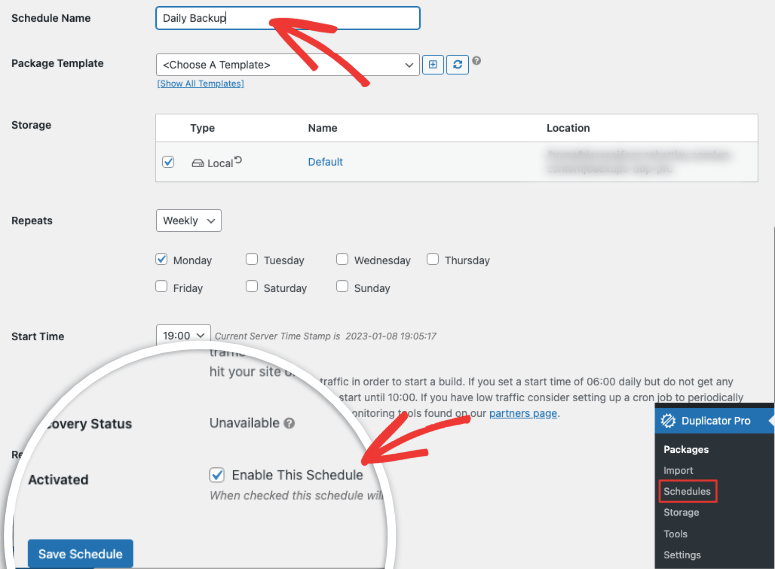
Vous pouvez donner un nom à votre programme, choisir un emplacement de sauvegarde et choisir le jour et l’heure de la sauvegarde.
Assurez-vous d’activer et de sauvegarder le calendrier. Duplicator sauvegardera alors automatiquement votre site à l’heure et au jour définis.
Vous pouvez également effectuer des sauvegardes manuelles chaque fois que vous en avez besoin. De plus, si vous utilisez le plugin gratuit, vous devrez créer une copie de sauvegarde car les sauvegardes automatiques sont une fonctionnalité pro. Pour cela, rendez-vous dans l’onglet Duplicator ” Packages.
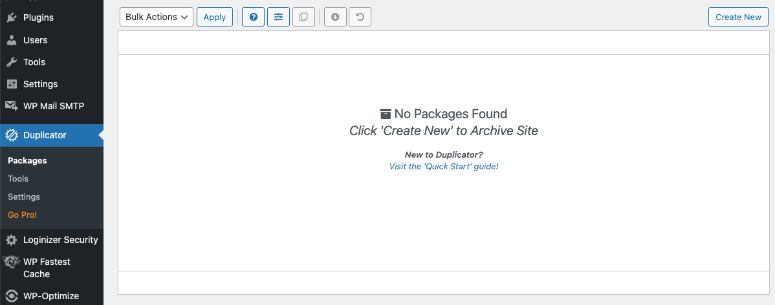
Ici, vous pouvez créer un nouveau paquet qui est essentiellement une sauvegarde. Vous accéderez à une page de configuration où vous pourrez choisir le nom et les options de stockage.
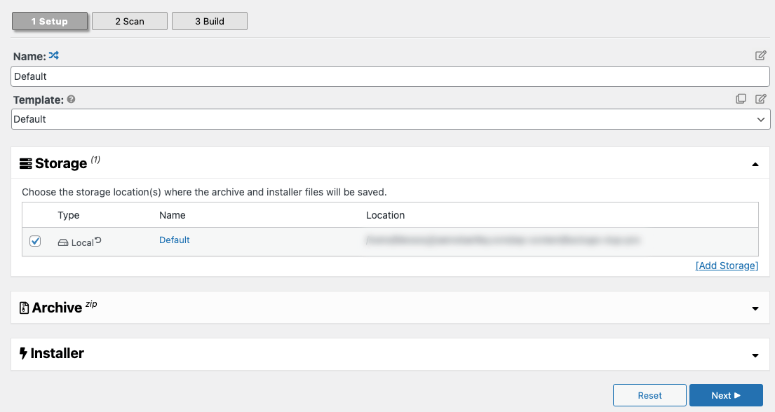
Lorsque vous cliquez sur le bouton Suivant , Duplicator va analyser complètement votre site.
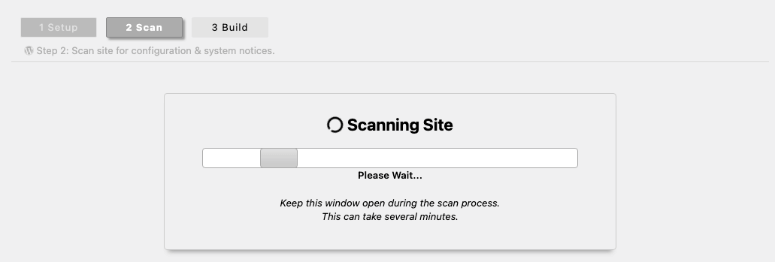
Une fois l’analyse terminée, vous verrez une page contenant les détails de l’analyse de votre système, de WordPress, de la base de données et des fichiers.
S’il y a des avis ici, vous pouvez les vérifier pour voir si quelque chose doit être corrigé.
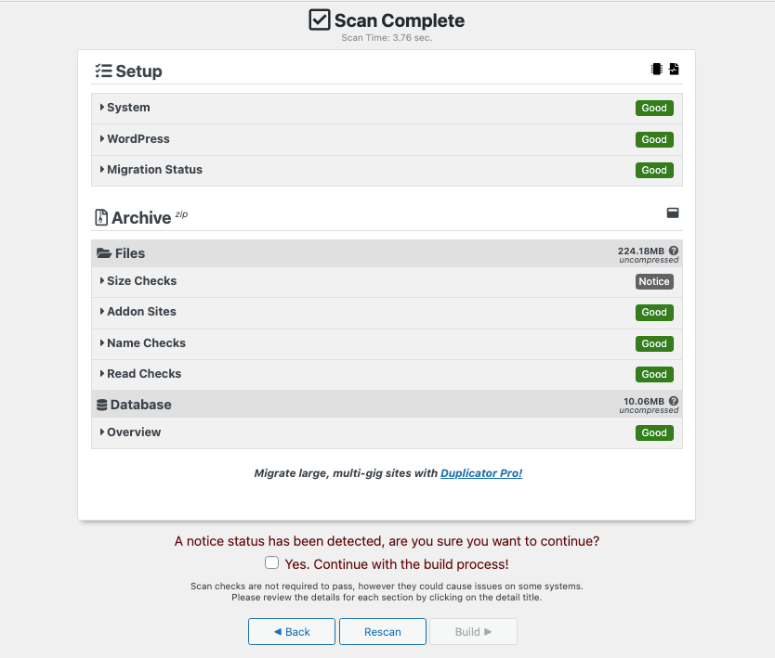
Cochez ensuite la case “Oui, continuez le processus de construction”, puis cliquez sur le bouton “Construire”. Vous verrez une page avec la construction en cours.
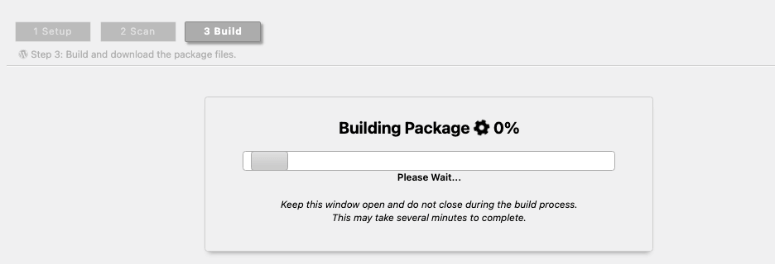
Une fois l’opération terminée, vous verrez apparaître la sauvegarde du programme d’installation de WordPress et la sauvegarde de l’archive. Vous pouvez choisir de télécharger ces fichiers si vous souhaitez les stocker localement sur votre ordinateur ou les utiliser pour migrer votre site ailleurs.
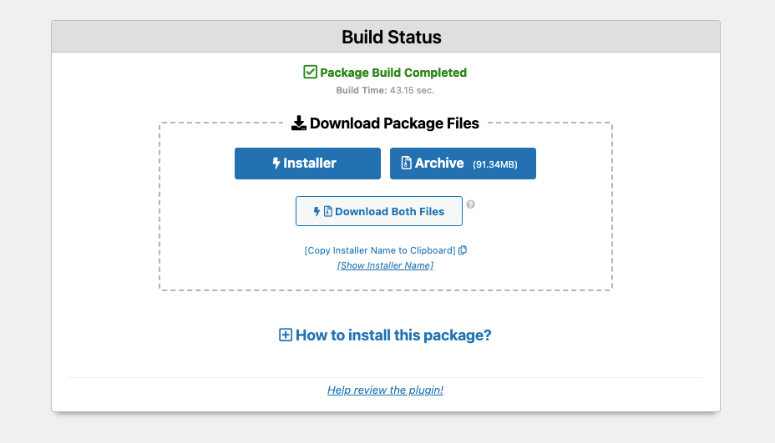
Sinon, vous n’avez pas besoin de télécharger quoi que ce soit ici. Votre sauvegarde apparaîtra sous l’onglet Packages.
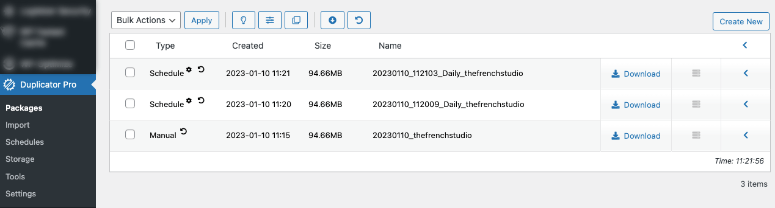
Vous disposez à présent d’une copie de sauvegarde. En cas de problème, vous pouvez la restaurer rapidement.
Comment restaurer votre site web WordPress
Il ne suffit pas d’avoir une sauvegarde, il faut aussi savoir comment la restaurer instantanément quand on en a besoin.
Il est préférable de s’entraîner sur un site de démonstration. Apprenez à créer un site de démonstration ici : Comment créer un site de test WordPress (Guide du débutant). Vous pouvez également mettre ce guide dans vos favoris et le garder à portée de main lorsque vous aurez besoin de restaurer votre site.
Duplicator facilite la restauration de votre site WordPress, mais il ne s’agit pas d’un processus en un clic comme le prétendent d’autres plugins. La plupart du temps, lorsque les plugins disent “restauration en un clic”, cela signifie qu’il faut cliquer sur quelques boutons.
Ce qu’il faut savoir, c’est que la restauration de votre site est un processus très délicat qui nécessite de la prudence. Elle implique d’effacer les fichiers et les bases de données existants et de les remplacer par votre sauvegarde. Nous pensons donc qu’il est important que le plugin vérifie avec vous si vous êtes absolument sûr de vouloir restaurer votre site.
Dans la page du plugin Duplicator de WordPress, allez dans l’onglet Packages. Vous devez choisir la copie de sauvegarde la plus récente pour qu’elle contienne les données les plus récentes.
Sélectionnez ensuite l’icône Recovery Point dans le menu supérieur.
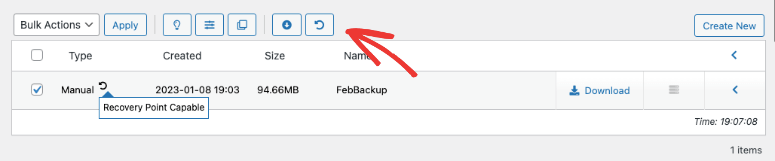
Cela vous amènera à une nouvelle page où vous pourrez choisir votre point de récupération. Duplicator vous recommande de copier l’URL de récupération fournie ici et de la conserver en lieu sûr.
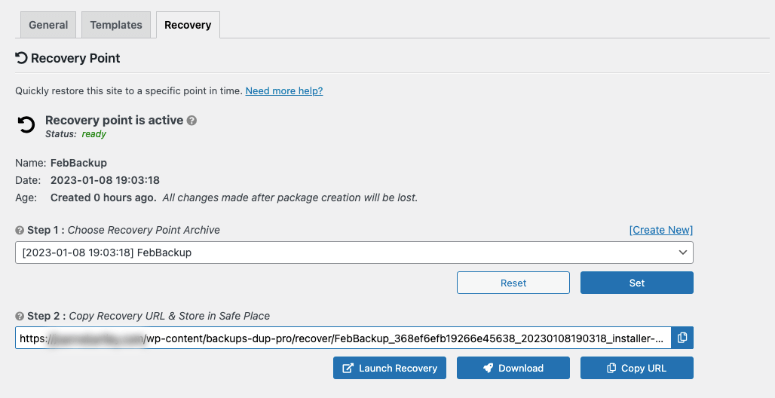
Vous devez maintenant cliquer sur le bouton Lancer la restauration . Une nouvelle page s’ouvre avec les détails de votre point de récupération ainsi qu’un avertissement indiquant que ce processus de restauration ne peut pas être annulé.
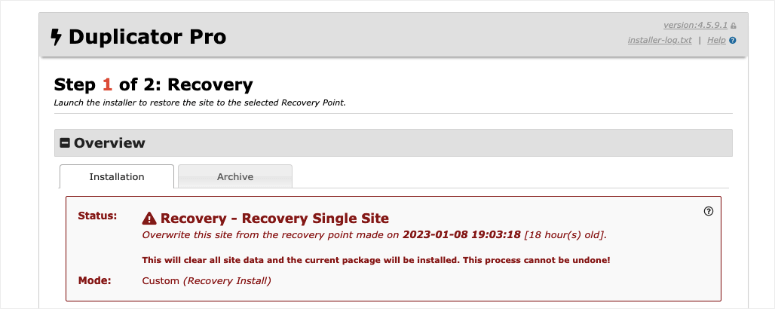
Vous pouvez consulter les détails de votre site qui a été scanné par Duplicator et vérifier si des problèmes ont été signalés.
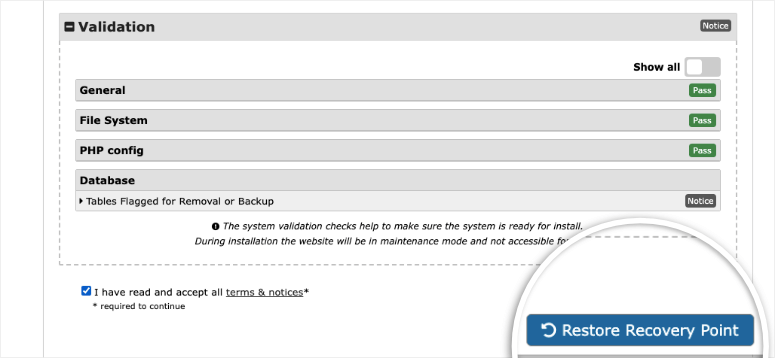
Il vous suffit ensuite d’accepter les conditions d’utilisation et de cliquer sur le bouton Restaurer le point de récupération.
Duplicator vous demande de confirmer une nouvelle fois si vous êtes sûr et vous pouvez cliquer sur le bouton ‘OK’.
Le processus de récupération s’exécute et une fois qu’il est terminé, une page de réussite s’affiche.
Par défaut, le plugin supprime automatiquement les fichiers d’installation. Nous recommandons de laisser ce paramètre car il permet de s’assurer que votre site n’est pas confronté à des problèmes de sécurité.
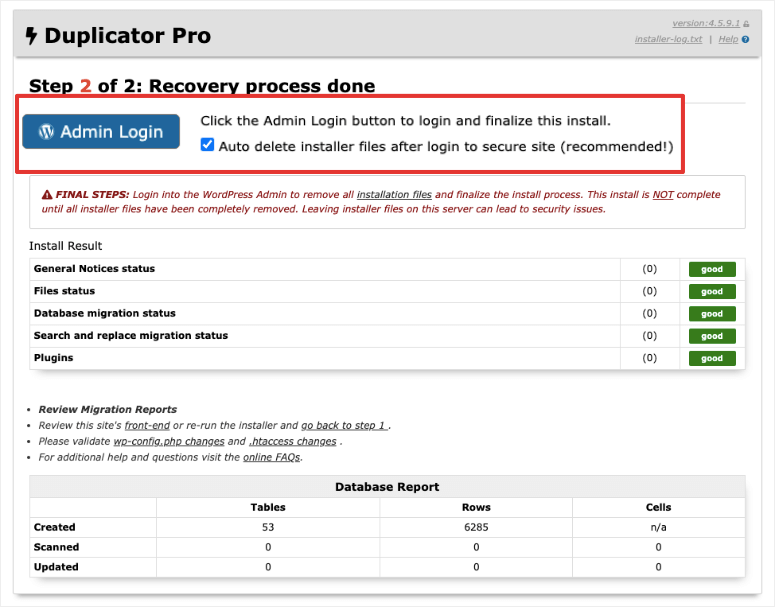
Vous pouvez vous connecter à votre page d’administration WordPress ici et vérifier que votre site est revenu à la normale.
Vous avez appris à sauvegarder et à restaurer votre site WordPress. Vous avez appris à sauvegarder et à restaurer votre site WordPress.
Les sauvegardes sont utiles en cas de perte de données à la suite d’un accident, d’une faille de sécurité, etc. Même si vous avez mis en place des sauvegardes, vous pouvez toujours être victime de piratage et de menaces de sécurité.
Nous vous recommandons d’utiliser Sucuri pour protéger votre site des pirates, des attaques de logiciels malveillants et d’autres menaces. Vous devriez également lire notre avis complet sur Sucuri pour plus d’informations ou vous pouvez suivre notre Guide complet de sécurité WordPress.
FAQs sur Comment sauvegarder votre site WordPress ?
How do I backup my WordPress site for free?
Vous pouvez sauvegarder votre site WordPress gratuitement à l’aide du plugin Duplicator. Il vous suffit d’installer le plugin sur votre site et de faire une sauvegarde. C’est aussi simple que cela.
How do I backup my WordPress site manually?
Pour sauvegarder votre site manuellement, vous devez accéder au cPanel (panneau de contrôle) de votre compte d’hébergement WordPress. Nous vous déconseillons d’effectuer une sauvegarde manuelle de votre site web si vous n’êtes pas familier avec le cPanel. De petites erreurs peuvent conduire à un site web cassé. Vous ne devriez utiliser cette méthode que si vous n’avez pas accès à votre tableau de bord WordPress pour installer un plugin de sauvegarde comme Duplicator.
Pour faire une copie de vos fichiers WordPress, ouvrez le Gestionnaire de fichiers “ dossier public_html. Ici, vous devriez voir d’autres dossiers appelés wp-content, wp-admin, et wp-includes – ils contiennent tous les fichiers principaux de WordPress comme wp-config, functions.php, et ainsi de suite. Vous pouvez compresser le dossier public_html et télécharger un fichier zip sur votre ordinateur.
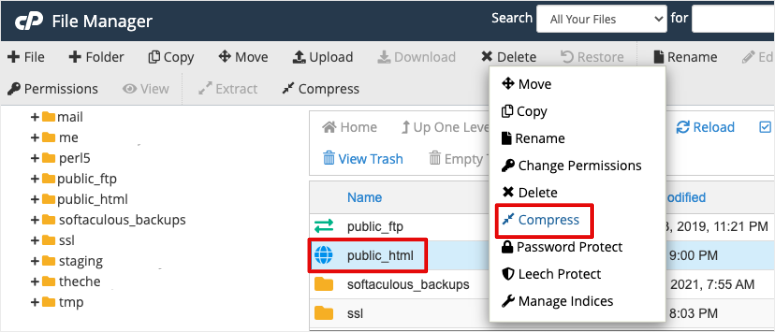
Ensuite, vous devez télécharger votre base de données WordPress. Rendez-vous sur phpMyAdmin dans le cPanel. Ici, vous pouvez exporter votre base de données WordPress. La sauvegarde de la base de données sera un fichier mySQL.
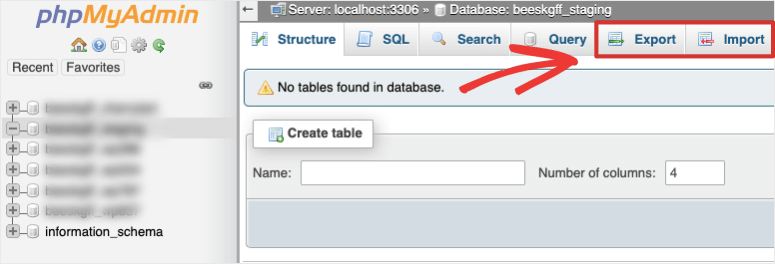
Si vous n’avez pas accès à cPanel, vous devez utiliser un client FTP ou SFTP comme Filezilla pour sauvegarder vos fichiers WordPress.
Does WordPress have a backup?
WordPress ne sauvegarde pas votre site web. Vous devez effectuer des sauvegardes vous-même à l’aide d’un plugin de sauvegarde. Vous pouvez également souscrire à un plan de sauvegarde proposé par votre hébergeur. Nous préférons utiliser un plugin car vous avez plus de contrôle sur vos sauvegardes et sur les fonctionnalités de stockage. Il est également judicieux de disposer d’une sauvegarde distincte de celle de l’hébergeur afin de pouvoir la restaurer lorsque vous en avez besoin, sans avoir à attendre que l’hébergeur s’en charge.
How do I backup my WordPress site to local computer?
La meilleure façon de sauvegarder votre site sur un ordinateur local est d’installer le plugin de sauvegarde Duplicator sur votre site. Créez ensuite une copie de sauvegarde en quelques clics. Une fois la copie de sauvegarde prête, vous avez la possibilité de la télécharger sur votre ordinateur local ou sur votre disque dur.
What is the best backup for WordPress?
Il existe de nombreuses options de sauvegarde pour WordPress. A notre avis, Duplicator est le plugin de sauvegarde n°1 pour WordPress. Cependant, il est conçu à la fois pour les utilisateurs et les développeurs de WordPress, et comporte donc quelques éléments techniques. Vous pouvez également utiliser d’autres solutions de sauvegarde comme le plugin UpdraftPlus, JetPack, et BackupBuddy.
Assurez-vous que le plugin vous permet d’automatiser les sauvegardes pour qu’elles s’exécutent selon un calendrier et qu’il vous donne également la possibilité de faire des sauvegardes immédiates (sauvegardes à la demande). Voir notre liste complète ici : Les meilleurs plugins de sauvegarde pour WordPress.
How do I backup WordPress to Dropbox?
Pour stocker les sauvegardes de WordPress dans Dropbox, dans le plugin Duplicator, ouvrez l’onglet Stockage et Créez un nouveau stockage. Ici, vous aurez la possibilité de choisir le type d’emplacement de stockage. Vous pouvez sélectionner Dropbox et vous connecter à votre compte Dropbox ici.
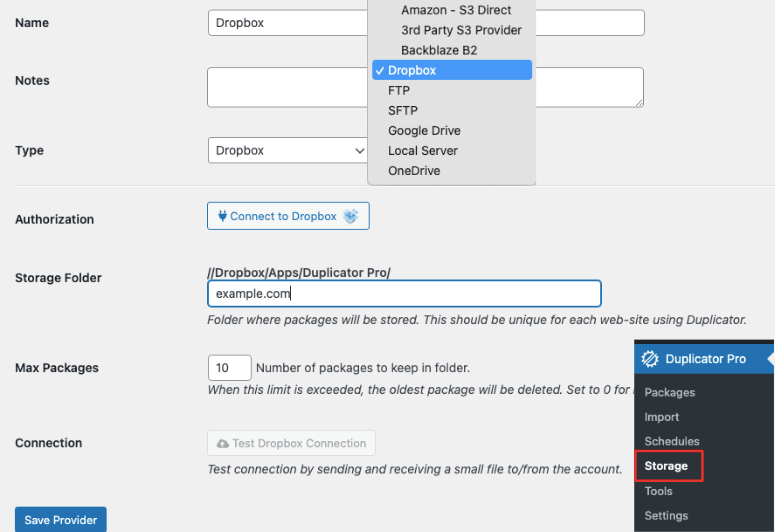
Vous pouvez ensuite transférer les fichiers de sauvegarde vers Dropbox ou les configurer pour qu’ils soient automatiquement ajoutés à Dropbox.
Duplicator offre toutes sortes d’options de stockage en nuage, notamment Amazon, Google Drive et OneDrive.
Should I backup my site daily?
Si vous apportez quotidiennement des modifications à votre site web, nous vous recommandons d’effectuer des sauvegardes quotidiennes. Si vous souhaitez créer des sauvegardes programmées, il est préférable de les exécuter lorsque vous êtes le plus susceptible d’apporter des modifications à votre site. Par exemple, si vous publiez un nouveau blog chaque semaine le jeudi, vous devriez programmer votre sauvegarde le jeudi soir afin que le dernier contenu soit ajouté à la sauvegarde.
What is the best type of backup for eCommerce?
Si vous gérez un site eCommerce ou WooCommerce, vous avez besoin de sauvegardes incrémentielles en temps réel. Cela permettra de capturer chaque commande passée afin de ne jamais perdre les données vitales des clients.
Nous espérons que cet article vous a aidé à sauvegarder facilement votre site web WordPress. Vous pouvez également consulter notre article sur les meilleurs sites et ressources gratuits pour apprendre WordPress (débutants et développeurs). Il contient des liens vers des tonnes de tutoriels, de guides et d’articles gratuits sur WordPress qui vous seront utiles.

One of the most important things in running a website successfully is always having a fresh backup. Thank you for sharing a clear explanation of how to back up the WordPress site in an easy and understandable manner.
Hey Jennifer, you bet. Do follow us on Facebook and Twitter for more helpful guides. 🙂