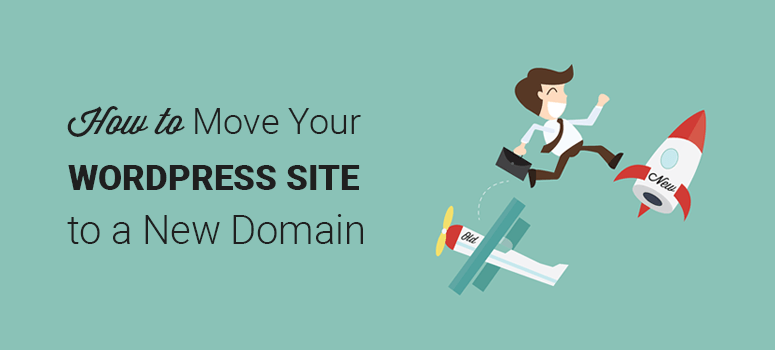
Voulez-vous migrer votre site web WordPress d’un nom de domaine vers un autre domaine sur le même serveur ? Le passage à un nouveau nom de domaine peut affecter le classement de votre site web dans les moteurs de recherche. Pour minimiser cet impact, vous devrez suivre un processus spécifique étape par étape et une liste de contrôle de migration de site SEO pour retrouver votre position dans les moteurs de recherche après le transfert.
Dans cet article, nous vous montrerons comment transférer correctement votre site WordPress vers un nouveau nom de domaine avec un effet minimal sur le référencement.
Évaluer votre site WordPress
Le transfert de votre site WordPress vers un nouveau nom de domaine est un processus complètement différent de celui qui consiste à transférer votre site web d’un hébergeur à un autre. Pour la procédure décrite dans ce guide, vous disposerez du même hébergement web mais d’un nouveau nom de domaine. Si vous ne savez pas de quel processus vous avez besoin, lisez notre article sur la différence entre un nom de domaine et un hébergement web.
Avant de commencer, vous devez vérifier que votre site Web WordPress fonctionne correctement sur votre nom de domaine actuel et que vous avez bien acheté un nouveau nom de domaine. Si vous n’avez pas encore votre nouveau nom de domaine, vous pouvez l’acheter auprès de l’un des principaux bureaux d’enregistrement de noms de domaine du marché.
Relatif : Meilleur outil de génération de noms de sites web (gratuit)
Assurez-vous que vous avez accès au cPanel de votre site web et que vous pouvez connecter votre site à un client FTP. Une fois que vous avez vérifié tous ces facteurs, vous pouvez commencer le processus de déménagement.
Remarque : il est important que vous sachiez qu’il est normal que le changement de domaine ait une légère incidence sur le trafic de votre site web. Cependant, nous vous aiderons, étape par étape, à atteindre vos objectifs sans perdre le contrôle de votre classement dans les moteurs de recherche.
Vous êtes prêts ? Commençons.
Étape 1 : Créer une sauvegarde complète de WordPress
Pour commencer, vous aurez besoin d’une sauvegarde complète de votre site WordPress. Vous pouvez trouver de nombreux plugins de sauvegarde WordPress, mais nous vous recommandons vivement d’utiliser le plugin WordPress Duplicator pour ce processus.
Duplicator est le meilleur plugin gratuit de sauvegarde et de migration pour WordPress.
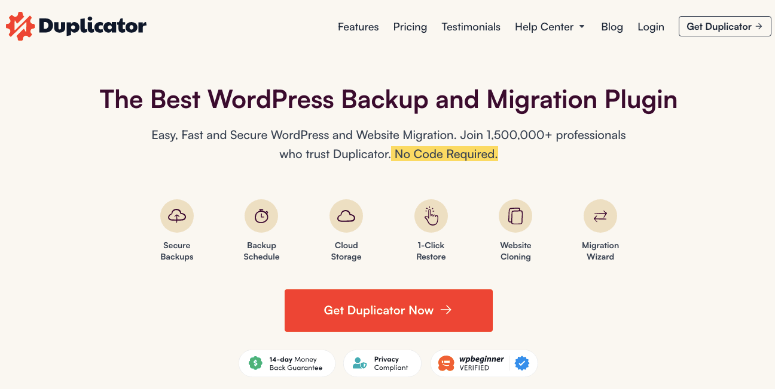
La première chose à faire est d’installer le plugin Duplicator. Si vous avez besoin d’aide, consultez notre guide sur l’installation d’un plugin WordPress.
Lors de l’activation, vous verrez un nouveau menu “Duplicator” dans l’interface d’administration de votre site web. Vous devrez vous rendre sur la page Duplicator ” Packages et créer un nouveau package.
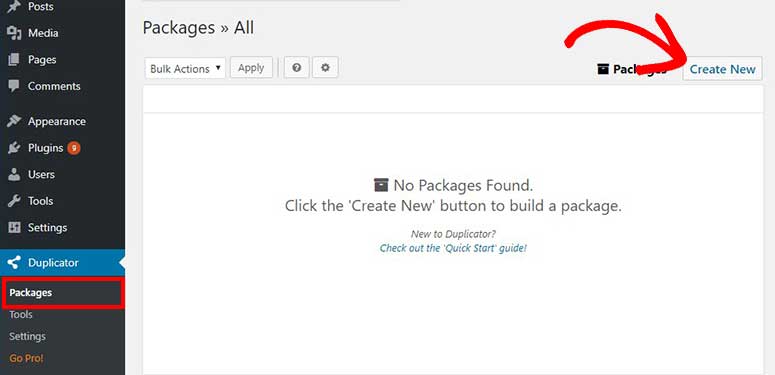
Sur la page suivante, donnez un nom au nouveau paquet, sélectionnez l’emplacement de stockage, choisissez le type d’archive et cliquez sur le bouton “Suivant”.
Il analysera votre site web et vous devrez attendre quelques minutes jusqu’à ce que l’analyse soit terminée.
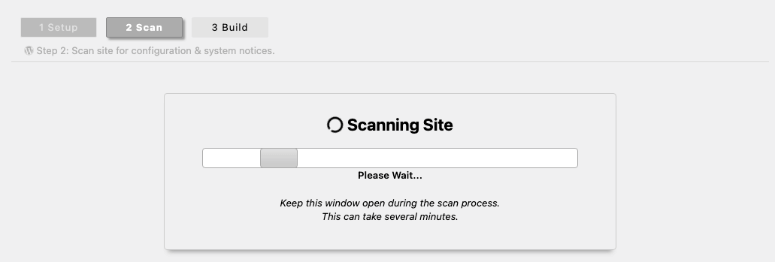
Une fois l’analyse terminée avec succès, vous pouvez aller de l’avant et appuyer sur le bouton “Construire” pour créer une sauvegarde complète de votre site Web WordPress.
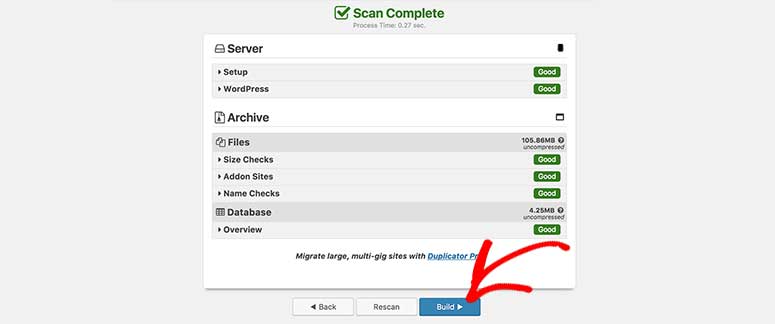
En fonction de la taille de votre site web et de vos fichiers multimédias, le processus de sauvegarde peut prendre plusieurs minutes.
Une fois l’opération terminée, vous trouverez les fichiers “Installer” et “Archive” à télécharger en tant que paquet. Vous pouvez également cliquer sur l’option “Les deux fichiers” pour les télécharger instantanément sur votre ordinateur.
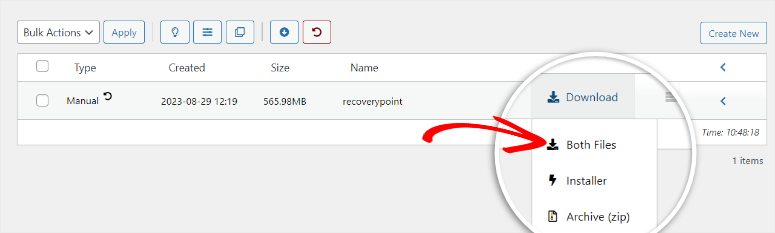
Dans ce paquet, vous aurez un fichier Archive qui contient une version dupliquée de votre site WordPress. Vous l’utiliserez pour transférer votre site vers un nouveau nom de domaine. Le fichier Installer peut vous aider à automatiser et à exécuter le processus de migration.
Étape 2 : Configurer une base de données pour votre nouveau domaine
Vous aurez besoin d’une base de données sur votre hébergement web pour votre nouveau nom de domaine. Cette base de données stockera les fichiers et les scripts WordPress de votre site web.
Note : Si vous disposez d’une base de données, vous pouvez passer directement à l’étape suivante. Sinon, continuez avec cette étape.
Vous devez vous connecter à votre compte cPanel pour créer une nouvelle base de données. Une fois connecté, vous pouvez aller dans l’option Bases de données ” Bases de données MySQL pour continuer.
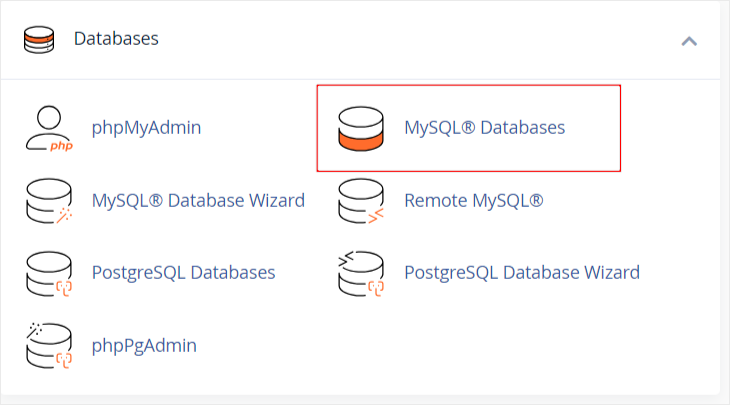
Ensuite, vous devez saisir un nom pour la nouvelle base de données et cliquer sur le bouton “Créer une base de données”.
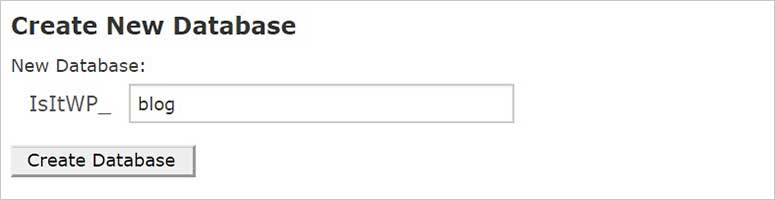
Une nouvelle base de données sera créée sur le compte cPanel de votre site web.
Ensuite, vous devez passer à la section MySQL Users (Utilisateurs MySQL) ci-dessous. Saisissez le nom d’utilisateur et le mot de passe, puis cliquez sur le bouton “Créer un utilisateur”.
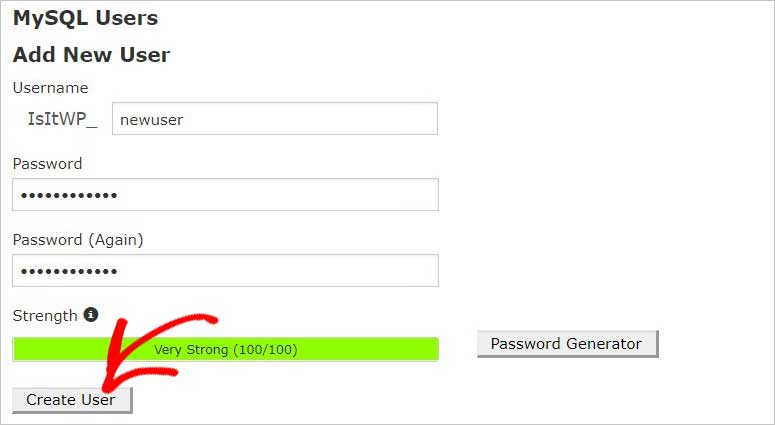
Vous disposez à présent d’une nouvelle base de données et d’un nouvel utilisateur. Vous devez les relier afin que l’utilisateur puisse travailler pour la base de données.
Dans la section “Ajouter un utilisateur à la base de données”, vous devez sélectionner l’utilisateur que vous venez de créer, puis la nouvelle base de données. Cliquez sur le bouton “Ajouter” pour les relier.
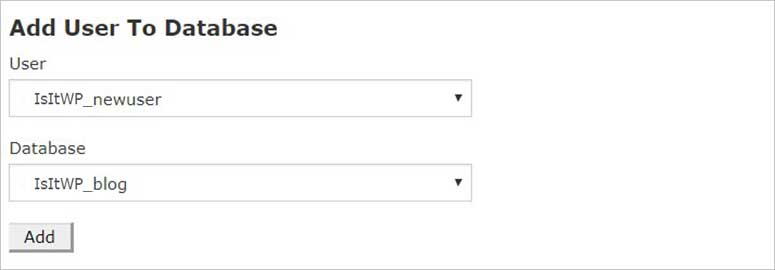
Une fois ajouté, vous êtes prêt à transférer votre site web de votre ancien nom de domaine à votre nouveau nom de domaine. Copiez les informations (y compris le nom de la base de données, l’utilisateur et le mot de passe) sur un bloc-notes. Vous en aurez besoin plus tard !
Étape 3 : Télécharger les fichiers de sauvegarde de WordPress
Vous avez téléchargé les fichiers “Installer” et “Archive” sur votre ordinateur.
Vous devez maintenant vous connecter à votre nouveau nom de domaine avec un client FTP. Dans le répertoire racine, vous pouvez télécharger les fichiers Installer et Archive.
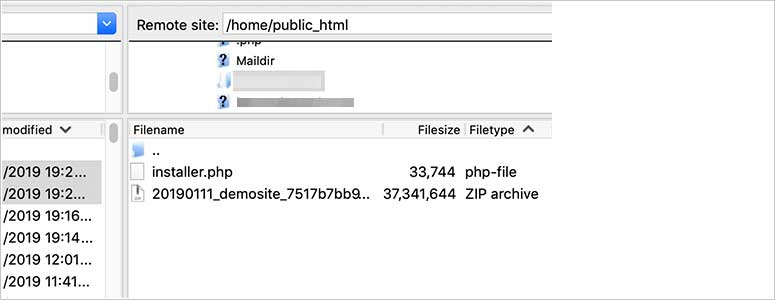
Après avoir téléchargé les fichiers, vous pouvez aller de l’avant et visiter cette URL dans un onglet du navigateur :
http://newsite.com/installer.php
Dans cette URL, remplacez ‘newsite.com’ par votre nouveau nom de domaine, et installer.php peut aider à la migration comme indiqué ci-dessus.
Une fois que vous aurez exécuté cette URL, le processus de migration commencera automatiquement.
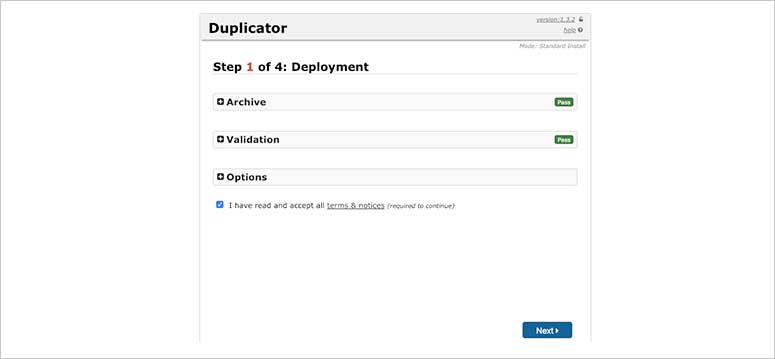
Dans l’écran suivant, vous pouvez laisser tous les paramètres tels quels. Commencez par cocher l’option “Conditions générales”. Cliquez sur le bouton “Suivant” pour continuer.
Ensuite, vous devez saisir les informations relatives à la base de données.
Dans le champ “Host”, vous devez saisir “localhost” et les autres champs reprendront les détails que vous avez copiés précédemment.
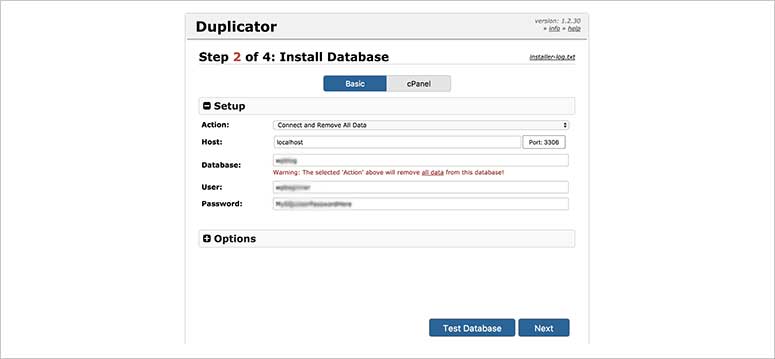
Veillez à cliquer sur le bouton “Suivant”.
Ensuite, il téléchargera vos fichiers de sauvegarde WordPress dans la base de données que vous avez créée pour le nouveau nom de domaine.
Il affichera les nouveaux paramètres, y compris l’URL, le chemin et le titre de votre nouveau domaine. Si les informations sont correctes, cliquez sur le bouton “Suivant”.
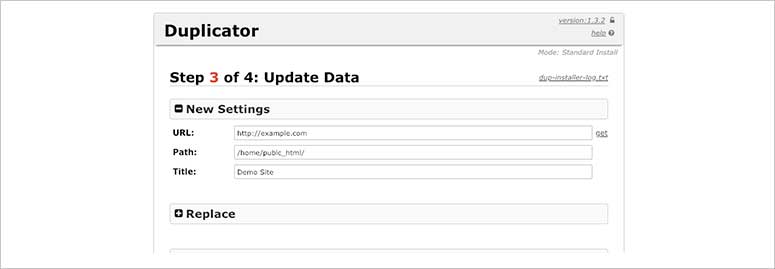
Le processus de migration du site est alors terminé et votre site Web a été transféré avec succès vers votre nouveau nom de domaine.
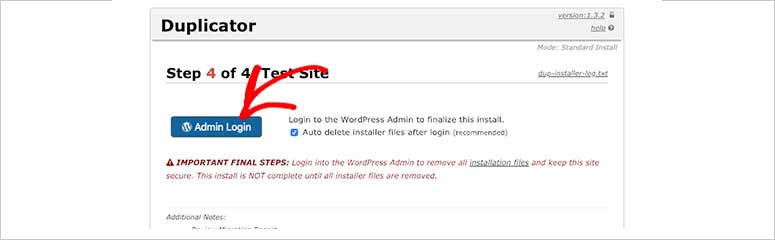
Enfin, vous verrez le bouton “Admin Login” qui vous amènera à la page de connexion WordPress pour votre nouveau nom de domaine.
Étape 4 : Ajouter des redirections permanentes
Vous avez peut-être transféré votre site web vers votre nouveau nom de domaine, mais les moteurs de recherche peuvent encore avoir des traces de votre ancien nom de domaine. Cela peut distraire vos utilisateurs et n’est pas bon pour votre référencement.
Pour éviter cela, vous devez mettre en place des redirections permanentes 301.
Les redirections permanentes feront en sorte que vos utilisateurs visitant l’URL de l’ancien domaine seront automatiquement redirigés vers votre nouveau nom de domaine.
Tout d’abord, vous devez vous connecter à votre ancien site web à l’aide d’un client FTP. Recherchez le fichier .htaccess dans votre répertoire racine et modifiez-le.
Vous devrez ajouter ce code en plus des autres codes dans votre fichier .htaccess :
#Options +FollowSymLinks RewriteEngine on RewriteRule ^(.*)$ http://www.newsite.com/$1 [R=301,L]
Dans ce code, vous devrez changer l’URL (http://www.newsite.com/) pour votre nouveau nom de domaine.
Le RewriteEngine s’assurera que les visiteurs atterrissant sur votre ancienne URL seront redirigés vers l’URL de votre nouveau domaine.
Vous pouvez tester la redirection en visitant votre ancien nom de domaine. Vous devriez être automatiquement redirigé vers votre site web sur votre nouveau domaine. En cas de problème, vous pouvez contacter votre hébergeur pour qu’il configure les redirections.
Nous comprenons que l’ajout de code à votre site WordPress peut être déroutant. C’est pourquoi vous pouvez également utiliser le plugin AIOSEO pour ajouter les redirections.
Consultez ce tutoriel sur la façon d’ajouter des redirections 301 à l’aide du plugin AIOSEO.
Étape 5 : Informer Google du changement d’adresse
La redirection permettra à vos utilisateurs de voir votre site web sous votre nouveau nom de domaine. Cependant, vous devez également informer Google de ce changement afin que le moteur de recherche puisse rechercher le nouveau nom de domaine et l’afficher dans ses résultats de recherche pour vos utilisateurs.
Commencez par ajouter le nouveau domaine à la Google Search Console. Nous vous conseillons de consulter ce guide complet sur la Search Console de Google pour obtenir de l’aide.
Ensuite, vous devrez vous rendre dans l’ancienne version de Google Search Console pour utiliser l’outil “Changement d’adresse”.
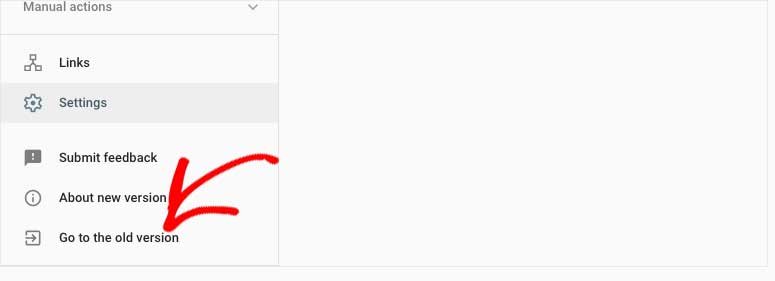
Il vous suffit d’indiquer votre ancien nom de domaine dans la liste déroulante située à côté du bouton “Utiliser la nouvelle console de recherche”. Cliquez ensuite sur l’icône des paramètres et sélectionnez “Changement d’adresse”.
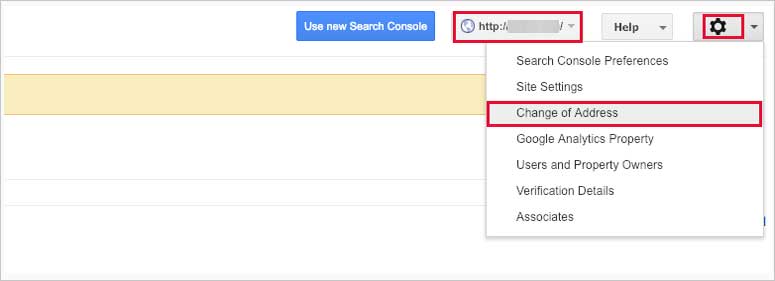
L’outil de changement d’adresse s’ouvre alors. Vous pouvez sélectionner votre nouveau site web, tester les redirections 301 permanentes et soumettre votre site pour informer Google de votre changement d’adresse.
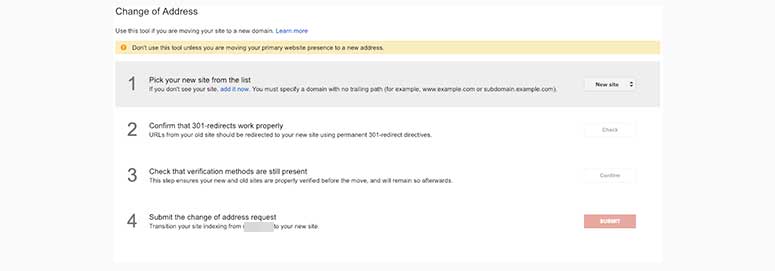
Cette étape permettra à Google de savoir que vous avez récemment changé le nom de domaine de votre site, et il sera plus facile pour le moteur de recherche d’explorer rapidement votre nouvelle URL.
Step 6: Update Your Users
En suivant les étapes ci-dessus, vous vous êtes assuré que vos utilisateurs seraient redirigés vers votre nouveau nom de domaine. Cependant, vous pouvez également les informer personnellement de ce changement d’adresse de domaine de votre site.
La façon la plus simple de le faire est de publier un article avec la mise à jour et de le partager sur les médias sociaux avec vos utilisateurs. Vous pouvez également envoyer une mise à jour à votre liste d’adresses électroniques pour les informer du changement.
Dans cet e-mail, vous pouvez demander à vos utilisateurs de tester votre site web et de vous faire savoir s’ils rencontrent des problèmes. Cela aidera vos utilisateurs à se souvenir du nouveau nom de domaine de votre site, et vous obtiendrez des informations de la part de plusieurs personnes.
Félicitations ! Vous venez de migrer votre site WordPress vers un nouveau domaine sur le même hébergeur. Voici quelques réponses aux questions que nous recevons fréquemment sur la migration de sites.
FAQs : Comment transférer correctement WordPress vers un nouveau nom de domaine ?
Combien de temps dure une migration de site web avec Duplicator ?
En moyenne, la migration d’un site avec Duplicator peut prendre de quelques minutes à quelques heures, en fonction de la complexité et de la taille du site. Il est préférable de prendre également en compte le temps nécessaire aux tâches post-migration.
Que doit contenir la liste de contrôle de la migration d’un site ?
- Sauvegarde : Créez une sauvegarde de votre site complet.
- Structure de l’URL : Décidez si vous allez conserver la même structure d’URL ou la modifier. Si vous la modifiez, prévoyez des redirections 301 en conséquence.
- Plan du site XML : Créer et soumettre un sitemap XML actualisé aux moteurs de recherche.
- Robots.txt : Révisez et mettez à jour votre fichier robots.txt pour garantir une indexation correcte.
- La navigabilité : Testez la navigabilité du nouveau site à l’aide d’outils tels que Google Search Console.
- Vérifier les liens brisés : Identifiez et corrigez les liens brisés à l’aide d’outils tels que AIOSEO.
- Adaptation aux mobiles : veillez à ce que le nouveau site soit adapté aux mobiles (conception réactive).
- Vitesse de la page : Optimisez la vitesse des pages pour les ordinateurs de bureau et les appareils mobiles.
Quelles sont les étapes à suivre pour tester minutieusement mon site web après la migration ?
- Vérifier tous les liens internes et externes pour s’assurer qu’ils fonctionnent correctement.
- Testez la fonctionnalité du site web, y compris les formulaires, les fonctions de commerce électronique et les éléments interactifs.
- Vérifiez que les images et les fichiers multimédias se chargent sans problème.
- Testez la réactivité du site sur différents appareils et navigateurs.
- Examinez les éléments de référencement de votre site web, tels que les balises méta et les données structurées, pour vous assurer qu’ils sont intacts.
Des tests rigoureux permettent d’identifier et de résoudre tout problème lié à la migration, garantissant ainsi une expérience utilisateur transparente.
Combien de temps faut-il aux moteurs de recherche pour reconnaître un changement de domaine et s’y adapter ?
Il peut s’écouler quelques jours, voire quelques mois, avant que les moteurs de recherche comme Google ne mettent à jour leurs index et n’associent correctement votre nouveau domaine au contenu de votre site web. Au cours de cette période de transition, il est courant de constater des fluctuations dans le classement des moteurs de recherche. Vous pouvez demander à Google d’explorer votre site via Google Search Console ou son outil de rafraîchissement du contenu.
Nous espérons que ce guide vous a aidé à apprendre comment transférer correctement votre site WordPress vers un nouveau nom de domaine. Vous pouvez également consulter notre article qui explique étape par étape comment transférer WordPress d’un serveur local vers un site live.
Nous vous proposons également ces guides utiles :
- Comment réparer et prévenir le détournement de domaine pour n’importe quel site web ?
- Comment déplacer votre site de WordPress.com à WordPress.org (étape par étape)
- Les meilleurs hébergeurs WordPress (de vraies critiques, pas d’embrouilles)
Dans les articles ci-dessus, vous apprendrez comment protéger votre domaine, quels sont les meilleurs hébergeurs WordPress et comment migrer votre site de WordPress.com à WordPress.org.

Very informative post but personally I find duplicator or plugins to move a website a nightmare, have spent hours in the past trying to get the to work because of lack or space or resources on the old server etc.
I prefer to use the straight forward way of using FTP to download / upload the files and a database backup then I have some SQL code to execute to change all urls or you can use the plugin Velvet Blues Update Urls. It never fails.