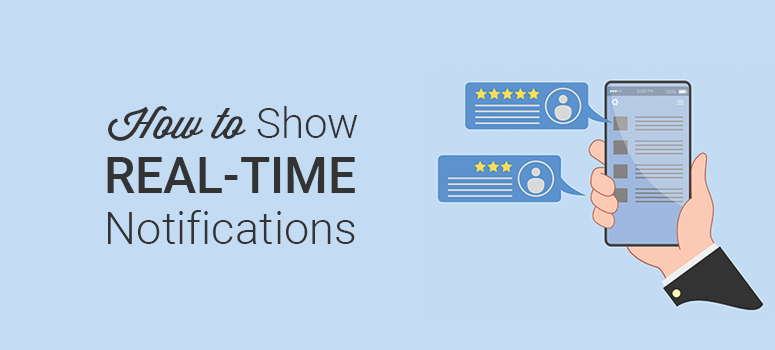
Vous souhaitez afficher des notifications en temps réel dans WordPress ?
Comme vous le savez déjà, la concurrence est rude dans tous les secteurs d’activité. C’est pourquoi il est utile de montrer quelque chose à vos nouveaux visiteurs pour gagner leur confiance dès le départ.
Sinon, ils quitteront votre site web et n’y reviendront jamais.
Grâce aux notifications en temps réel, vous pouvez afficher les inscriptions des utilisateurs, les achats en direct et d’autres mises à jour à titre de preuve sociale. De cette façon, vous pouvez établir la confiance, engager les visiteurs du site web et obtenir de nouveaux clients.
Dans cet article, nous allons vous expliquer comment afficher des notifications en temps réel sur WordPress en seulement quelques minutes.
Mais tout d’abord, nous allons clarifier ce que sont les notifications en temps réel et pourquoi vous devriez vous en préoccuper.
Que sont les notifications en temps réel (et pourquoi sont-elles importantes ?)
Les notifications en temps réel sont de petits messages qui s’affichent sur votre site web pour avertir le trafic de votre site des activités qui s’y déroulent.
Elles peuvent être utilisées pour signaler qu’un client effectue un achat, s’inscrit à un séminaire en ligne ou laisse un avis sur un site web tiers.
Mais pourquoi sont-ils importants ?
Les nouveaux visiteurs de votre site web peuvent hésiter à entreprendre certaines actions lorsqu’ils visitent votre site pour la première fois. Vous risquez donc de perdre de nombreux prospects et clients potentiels.
Les notifications en temps réel peuvent justement rassurer l’utilisateur et l’inciter à passer à l’action. C’est donc une façon intelligente de développer votre activité en ligne.
Vous pouvez activer l’activité en temps réel dans WordPress en utilisant un plugin de notification de preuve sociale comme TrustPulse.
Ce logiciel affiche automatiquement les notifications de bienvenue, les inscriptions de nouveaux utilisateurs et d’autres messages personnalisés dans une fenêtre contextuelle créative sur votre site web.
Les notifications de TrustPulse sont faciles à mettre en place sans qu’il soit nécessaire de connaître le code. Vous pouvez entièrement personnaliser ces notifications pour qu’elles s’harmonisent avec le design de votre site web.
Au lieu de chaque page du site, TrustPulse vous permet également d’afficher l’activité des utilisateurs sur des URL spécifiques, ce qui est utile pour l’optimisation des pages d’atterrissage.
Voyons maintenant comment vous pouvez créer des notifications en temps réel pour votre site WordPress.
Afficher des notifications en temps réel sur WordPress
Avec TrustPulse, vous devez créer une nouvelle campagne pour afficher des notifications en temps réel. Ensuite, vous pouvez aller de l’avant et l’ajouter à votre site WordPress.
Cela peut sembler difficile, mais ce n’est pas le cas. Suivez les étapes ci-dessous et vous serez en mesure d’ajouter des notifications en temps réel sur WordPress en quelques minutes.
Etape 1 : S’inscrire et ajouter votre site web à TrustPulse
La première chose à faire est de créer un compte TrustPulse. Commencez par cliquer sur le bouton Obtenir TrustPulse maintenant.
Sur la page suivante, vous devez sélectionner un plan et cliquer sur le bouton Get Started pour continuer.
Ensuite, vous devez ajouter votre nom et votre adresse e-mail pour vous inscrire à l’essai gratuit de 14 jours de TrustPulse.
Une fois connecté, vous pouvez aller de l’avant et cliquer sur le bouton Tableau de bord dans la barre supérieure. Maintenant, vous devez ajouter votre site web sur lequel vous souhaitez afficher des notifications en temps réel.
Cliquez sur le bouton Enregistrer le site pour passer à l’étape suivante.
[alert style=”info”]Note : Vous devez encore connecter TrustPulse à votre site web WordPress. Nous vous expliquerons comment le faire plus loin dans ce guide[/alert].
Etape 2 : Créer une nouvelle campagne dans TrustPulse
Depuis votre tableau de bord TrustPulse, vous devez cliquer sur le bouton Créer une campagne.
Ensuite, vous devez ajouter un nom à votre nouvelle campagne, sélectionner le site web sur lequel vous souhaitez afficher des notifications et choisir un type de campagne.
TrustPulse propose 2 types de campagne : Activité récente et En feu.
Activité récente affichera les nouvelles inscriptions d’utilisateurs et de membres en temps réel. Parallèlement, la campagne On-Fire affichera le nombre total de personnes qui se sont inscrites sur votre site web au cours des derniers jours.
Vous pouvez sélectionner n’importe laquelle des deux campagnes et voir l’aperçu en direct dans le coin inférieur gauche de votre écran.
Pour ce guide, nous utiliserons la campagne Activité récente.
Cliquez sur le bouton Étape suivante pour continuer.
Étape 3 : Paramètres d’apparence et de conception pour les fenêtres contextuelles de notification
TrustPulse propose un popup de notification de bienvenue par défaut. Vous pouvez activer ou désactiver la notification de bienvenue, la personnaliser, changer l’icône et prévisualiser la notification.
Si vous activez la notification de bienvenue, elle apparaîtra jusqu’à ce que la prochaine notification s’affiche.
Pour les paramètres de la notification d’inscription, faites défiler la page vers le bas. Vous pouvez proposer plus d’une douzaine de langues, ajouter du texte à la notification et modifier la position de la fenêtre de notification.
Faites défiler la page vers le bas pour personnaliser les paramètres avancés. Ici, vous pouvez modifier la couleur, la police et la taille du texte. Vous pouvez également personnaliser la couleur d’arrière-plan, la taille de la bordure, l’ombre portée, etc.
Une fois que vous êtes satisfait des paramètres, cliquez sur le bouton Étape suivante.
Étape 4 : Configuration des paramètres de l’activité de capture
Après avoir conçu la fenêtre contextuelle de notification, vous devez configurer le déclencheur et l’action pour votre notification en temps réel.
TrustPulse propose 2 options : AutoMagic et Zapier.
AutoMagic est une solution recommandée pour déclencher le popup de notification en fonction des actions de l’utilisateur sur votre site web (par exemple, l’inscription d’un nouvel utilisateur).
Mais Zapier peut connecter votre campagne TrustPulse à des milliers d’applications tierces.
C’est utile lorsqu’une action a lieu en dehors de votre site web, mais que vous souhaitez l’afficher pour les clients de votre site. C’est le cas lorsque quelqu’un laisse un avis sur un site comme Google My Business ou Yelp.
Aujourd’hui, nous utiliserons l’option AutoMagic pour ce guide.
Vous devez cliquer sur le menu déroulant pour sélectionner l’activité. Par exemple, choisissons l’option Activité à partir d’URL exactes.
Ensuite, vous devez ajouter l’URL d’une page afin que TrustPulse puisse capturer l’activité de l’utilisateur sur cette page spécifique et afficher une notification aux nouveaux visiteurs.
Il vous permet également de sélectionner le type d’activité, ce qui signifie que le déclencheur peut fonctionner sur l’activité du formulaire par défaut ou sur un clic de l’utilisateur. Dans les paramètres avancés, vous pouvez rediriger les utilisateurs vers une page spécifique après une soumission réussie.
Cliquez sur le bouton Étape suivante pour enregistrer vos paramètres.
Étape 5 : Modifier les règles d’affichage de vos notifications
Dans les règles d’affichage, vous pouvez spécifier où afficher les notifications en temps réel. Cliquez sur le menu déroulant pour voir plusieurs options, y compris l’affichage sur n’importe quelle page, l’affichage sur des URL exactes, etc.
Vous pouvez également définir le délai et la durée des notifications, ainsi que d’autres paramètres plus avancés.
Cliquez maintenant sur le bouton Étape suivante pour passer à la dernière étape.
Etape 6 : Connecter TrustPulse à WordPress pour afficher des notifications en temps réel
Pour connecter votre site web WordPress, vous devez installer et activer le plugin TrustPulse.
Pour plus de détails, vous pouvez consulter notre guide sur l’installation d’un plugin WordPress.
Après l’activation, vous devez visiter le menu TrustPulse dans votre tableau de bord d’administration WordPress. De là, cliquez sur le bouton Créer votre compte existant.
Retournez ensuite sur votre compte TrustPulse et cliquez sur le bouton Vérifier maintenant.
La page sera rafraîchie et affichera un message de succès indiquant que votre campagne est active.
Et c’est tout ! Vous pouvez maintenant visiter votre site web pour voir la campagne TrustPulse en action.
Nous espérons que cet article vous a aidé à apprendre comment afficher des notifications en temps réel dans WordPress.
Vous pouvez également consulter notre guide sur la façon d’ajouter des notifications push à WordPress et d’obtenir plus de trafic sur votre site.
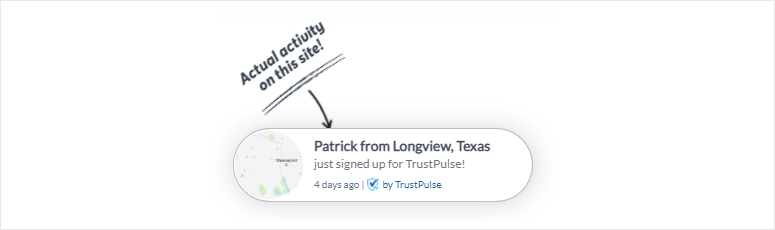
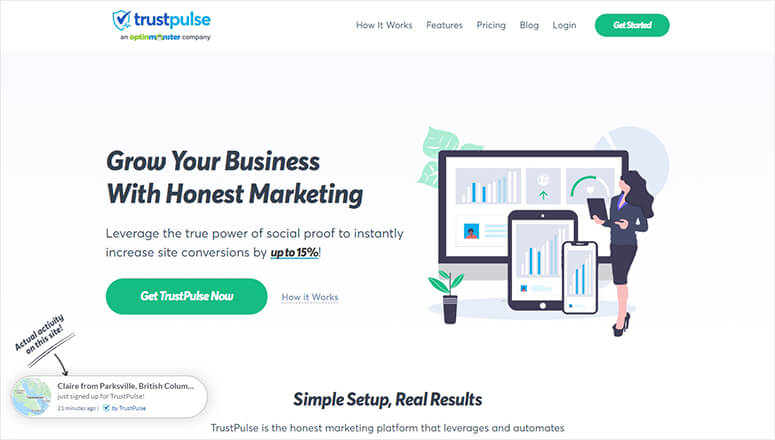
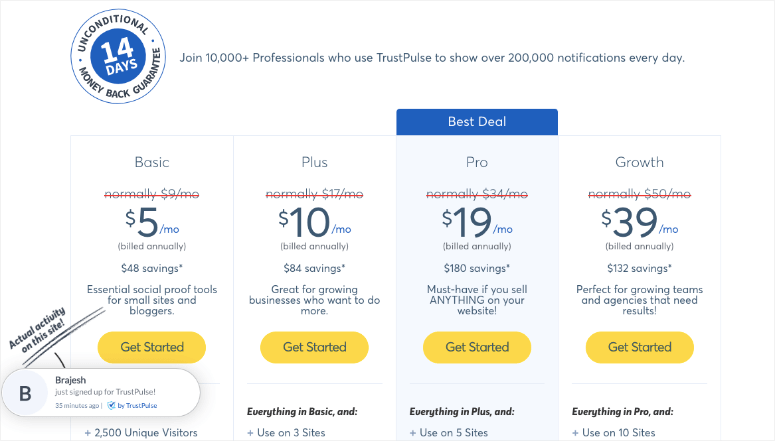
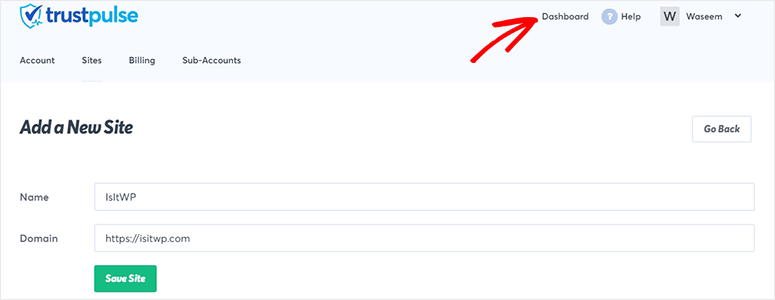
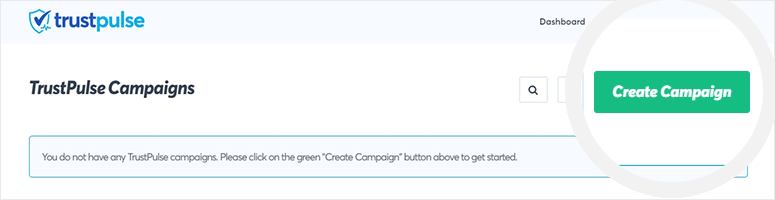
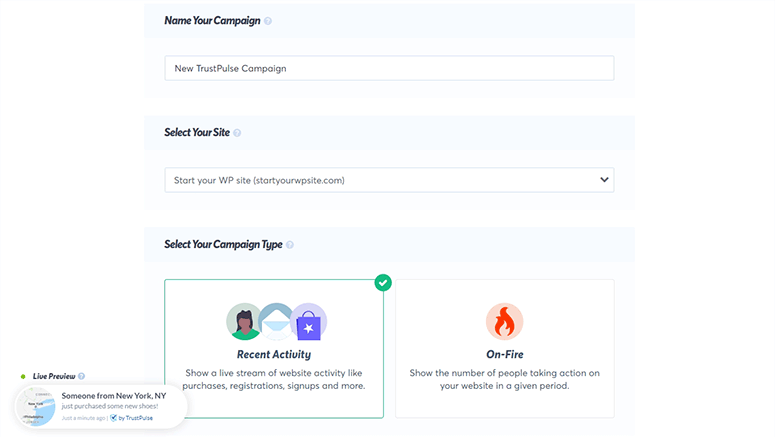
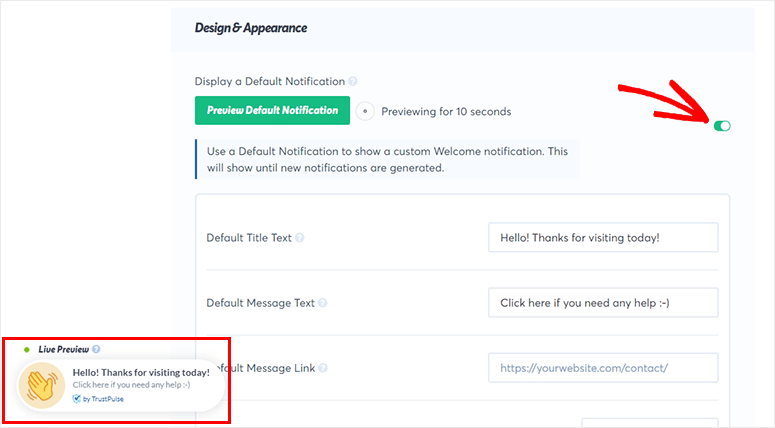
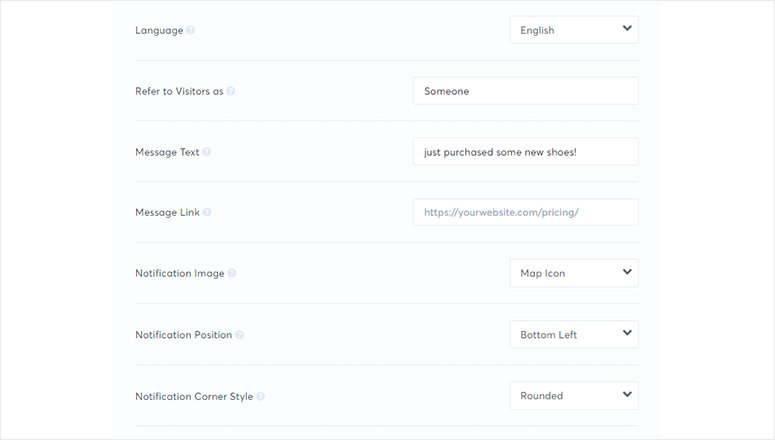
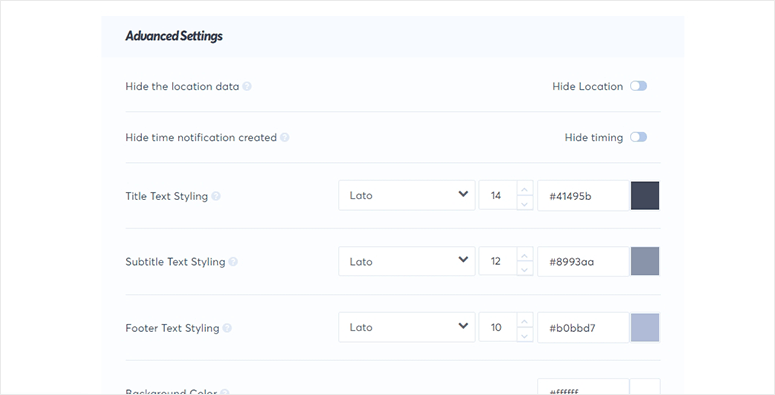
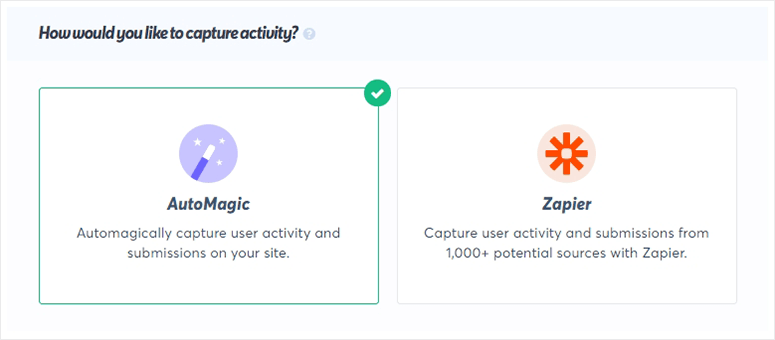
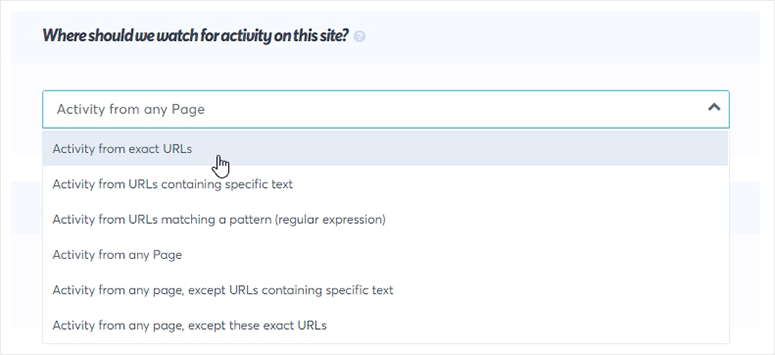
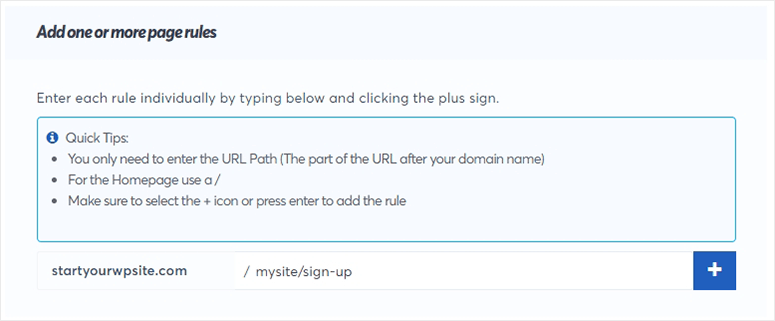
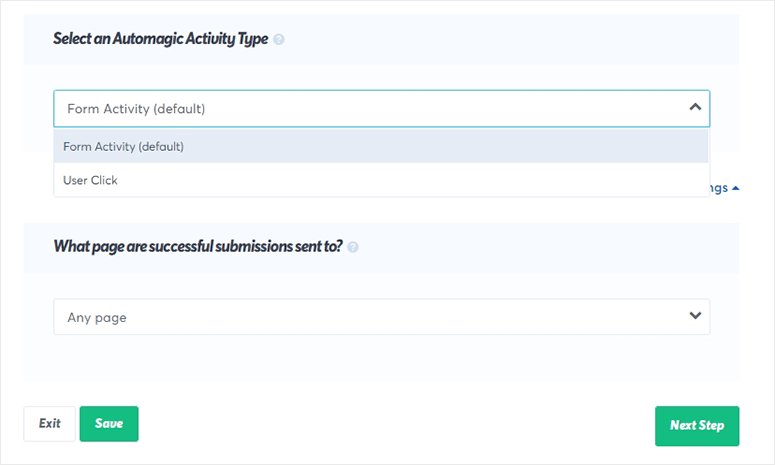
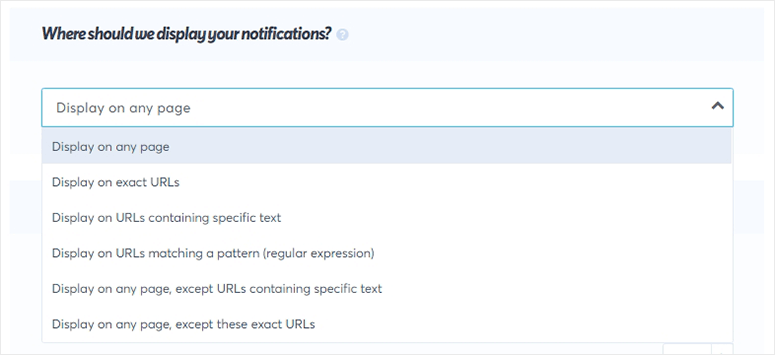
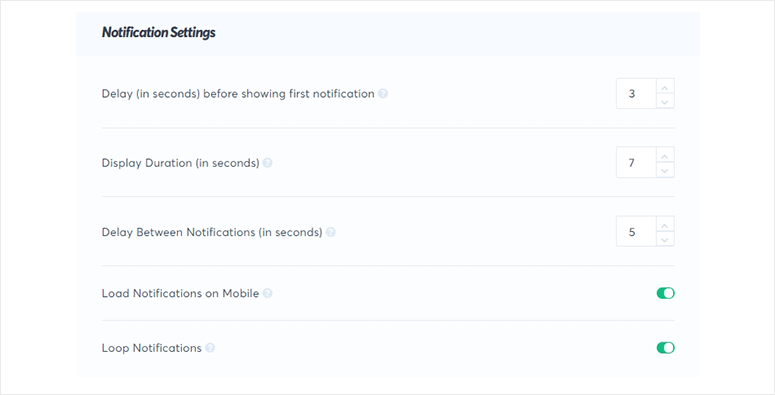
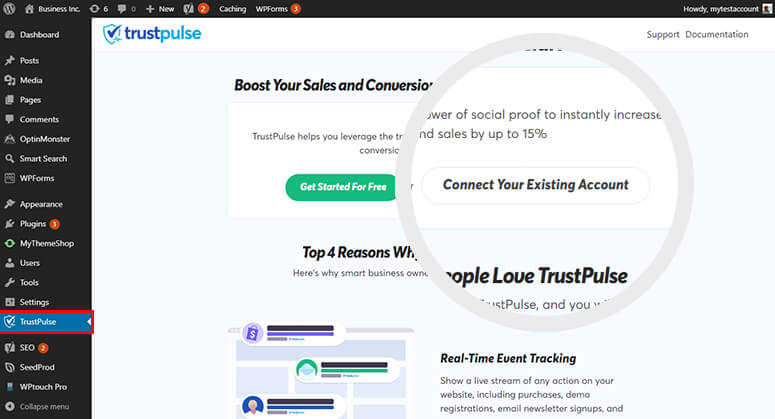
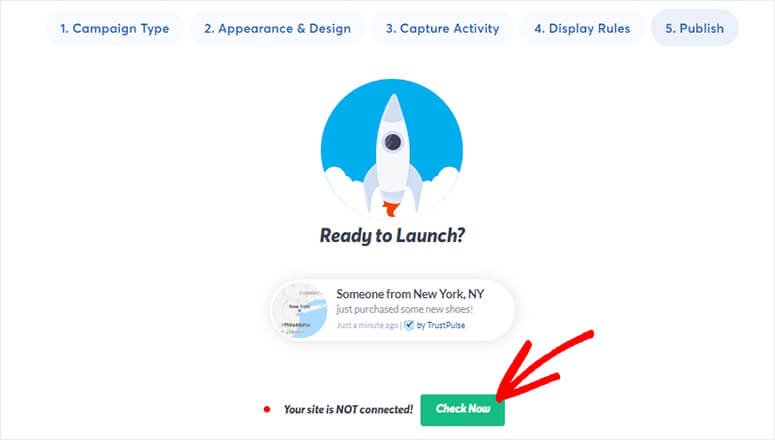
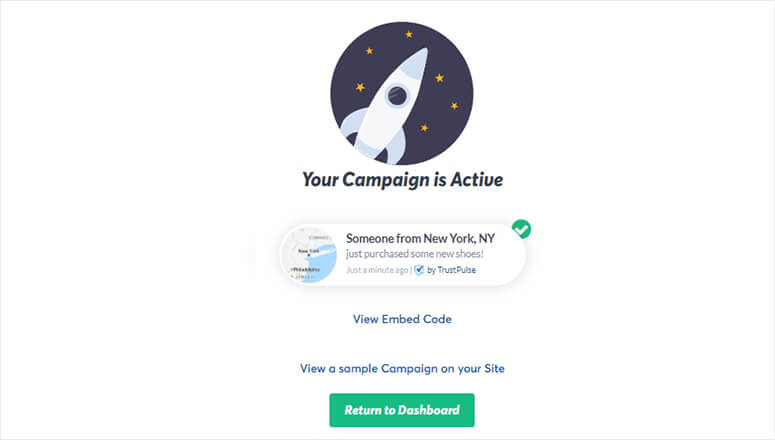

Commentaires laisser une réponse