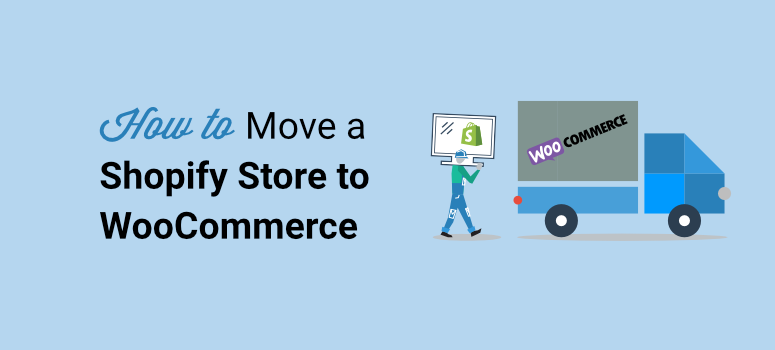
Voulez-vous un moyen facile de passer de Shopify à WooCommerce ? Vous voulez vous assurer que votre boutique en ligne et son contenu restent intacts pendant que vous déménagez ?
L’un des principaux problèmes liés à la migration de votre site web est que vous risquez de l’endommager. Vous passerez des heures à essayer de résoudre les problèmes.
Mais ne vous inquiétez pas, ce guide vous guidera pas à pas. Suivez simplement les étapes ci-dessous pour transférer correctement votre site de Shopify à WooCommerce.
Avant de commencer le tutoriel, nous devons être sûrs à 100 % que vous voulez passer à l’action.
Devriez-vous migrer de Shopify à WooCommerce ?
Shopify est une solution tout-en-un pour créer votre boutique de commerce électronique. Il s’occupe de l’hébergement, de la sécurité, de la mise en cache, etc., de sorte que vous n’aurez jamais à vous soucier de ces aspects techniques. Vous n’aurez donc pas à vous soucier de ces aspects techniques. C’est très facile pour les débutants et ceux qui ne connaissent pas grand-chose à la création de sites web.
Il vous suffit de payer un forfait mensuel ou annuel. Leur plan de base commence à 29 $ par mois, et vous pouvez passer au plan Shopify pour 79 $ ou au plan Shopify avancé pour 299 $ par mois.
Outre ce coût, Shopify a un prix plus élevé à payer. En effet, Shopify s’occupe de tous les aspects techniques à votre place, ce qui signifie que vous perdez une grande partie du contrôle sur la personnalisation de votre site.
Aujourd’hui, WooCommerce vous donne un contrôle total sur la façon dont vous modifiez votre site, mais vous devez disposer de votre propre plan d’hébergement. Par ailleurs, l’utilisation du plugin WooCommerce est gratuite. Il vous suffit d’installer WordPress et le plugin WooCommerce pour démarrer votre boutique en ligne.
Ce changement sera donc bénéfique à long terme, car il vous permettra de réaliser des économies et de bénéficier d’une plus grande souplesse dans la personnalisation et la gestion de votre magasin.
Pour en savoir plus, lisez : Shopify vs. WooCommerce – Quelle est la meilleure plateforme eCommerce.
Ce que vous devez savoir avant de commencer, c’est que Shopify n’a pas de moyen facile d’exporter des données dans un format de fichier supporté par WordPress. Vous pouvez donc exporter votre site web mais vous ne pourrez pas utiliser le fichier avec WooCommerce.
Pour résoudre ce problème, WPBeginner a développé un plugin qui vous aide à migrer de Shopify vers WooCommerce avec facilité. Il fonctionne comme un charme avec l’importation de Shopify vers WooCommerce.
Ceci étant dit, passons directement au tutoriel.
Comment passer de Shopify à WordPress
Étape 1 : Configurer votre site WooCommerce
Vous vous demandez peut-être pourquoi l’installation de WooCommerce est la première sur la liste. Eh bien, imaginez que vous déménagiez dans une nouvelle maison, vous devez d’abord avoir une nouvelle maison dans laquelle emménager, n’est-ce pas ? C’est ce que nous allons faire dans cette première étape – créer une nouvelle maison pour votre site web.
Contrairement à Shopify, WooCommerce est une plateforme auto-hébergée, ce qui signifie que vous devez vous occuper de l’hébergement web vous-même. Qu’est-ce que l’hébergement web ?
L’hébergement web vous donne accès à un serveur web où sont stockés les fichiers et la base de données de votre site. Sans serveur, vous ne pourrez pas mettre votre site en ligne sur l’internet. Les serveurs web sont chers, c’est pourquoi, au lieu d’acheter le vôtre, presque tout le monde loue un espace serveur auprès d’un hébergeur web.
Nous recommandons d’utiliser Bluehost. Ce sont les fournisseurs d’hébergement web les plus fiables qui ont des plans spécialement conçus pour WooCommerce.
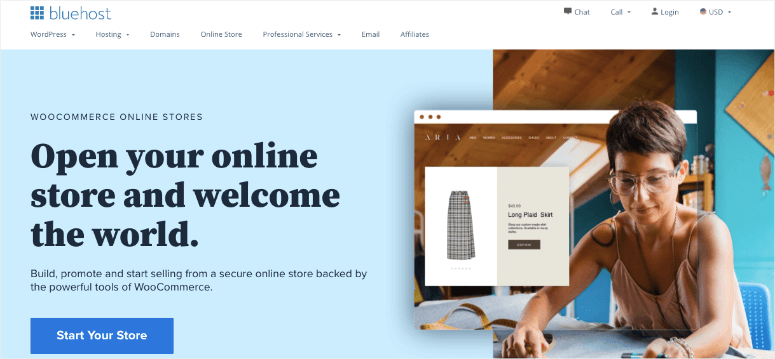
Nous avons conclu un accord avec Bluehost qui permet à nos utilisateurs de bénéficier d’une offre exclusive sur leurs plans d’hébergement web. Vous pouvez démarrer pour seulement 2,75 $ par mois et Bluehost vous fournira gratuitement un nom de domaine et un certificat SSL.
Réclamer cette remise exclusive de Bluehost “
Vous pouvez également vous inscrire chez Hostinger. Ils ont un plan WordPress dédié qui est idéal pour les sites WooCommerce et il commence à seulement 2,69 $ par mois. Vous obtiendrez également un nom de domaine, un SSL et une adresse e-mail gratuits.
Aujourd’hui, nous allons nous inscrire chez Bluehost. Une fois que vous vous serez inscrit, Bluehost installera automatiquement WordPress pour vous. Vous pouvez accéder au panneau d’administration de WordPress à partir du tableau de bord de votre compte d’hébergement.
Il suffit de cliquer sur le bouton “Se connecter à WordPress”.
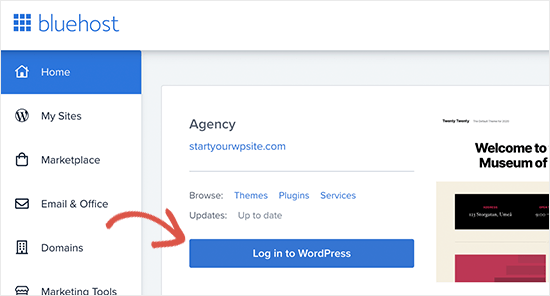
Vous devriez maintenant voir l’administration de WordPress, où vous gérerez votre site web. Dans le menu de gauche, cliquez sur Plugins ” Ajouter une nouvelle page.
Vous verrez une barre de recherche en haut où vous pourrez rechercher “WooCommerce”.
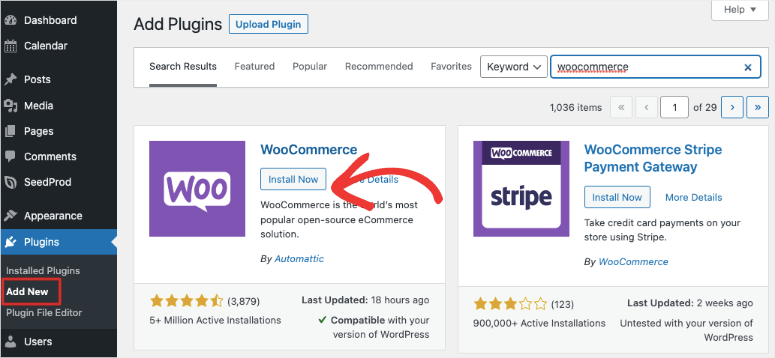
Une fois qu’il apparaît dans les résultats de la recherche, cliquez sur le bouton Installer maintenant, puis sur le bouton Activer.
Ensuite, WooCommerce lance un assistant de configuration. Celui-ci vous permet d’entrer les informations relatives à votre magasin et de configurer une passerelle de paiement.
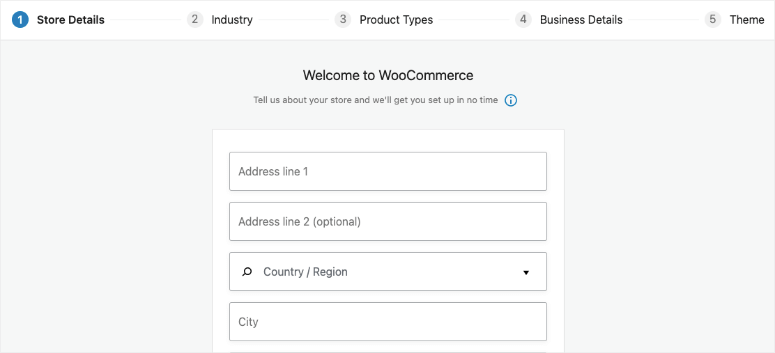
Nous vous recommandons de suivre l’assistant d’installation pour vous assurer que vous avez bien compris les principes de base.
Étape 2 : Exporter les données de Shopify
Lorsque vous essayez de migrer votre site Shopify vers WooCommerce, le risque de perdre des données historiques et de casser votre site est élevé. Bien souvent, les utilisateurs ont dû recréer leurs produits à partir de zéro. Vous pouvez payer un service de migration qui s’en chargera pour vous. Mais ces services sont coûteux.
La meilleure façon d’exporter vos données Shopify est d’utiliser l’outil gratuit Shopify to WooCommerce importer.
Il exportera vos données dans un format standardisé de sorte que lorsque vous les importerez dans WooCommerce, elles resteront intactes. Et le plus beau, c’est que c’est gratuit !
Pour commencer, visitez le site Shopify to WooCommerce et entrez l’URL de votre site Shopify et votre adresse e-mail.
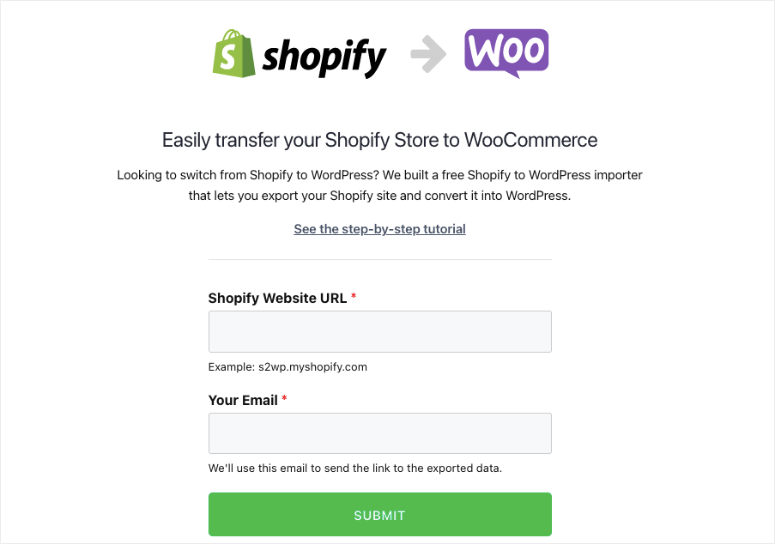
Lorsque vous cliquez sur le bouton Soumettre, vous êtes redirigé vers la section d’administration de Shopify de votre magasin. Vous serez invité à installer l’application qui générera automatiquement une clé API Shopify pour la migration des données. Il vous suffit de cliquer sur le bouton Installer l’application en bas de page pour continuer.
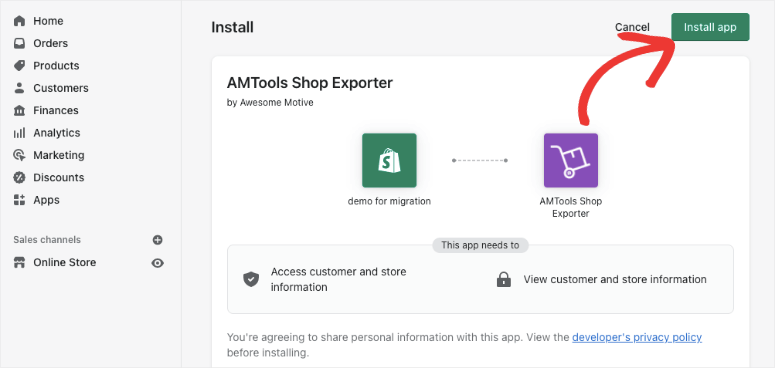
Sur l’écran suivant, l’application vous indique les données qu’elle exportera à l’aide de l’API de Shopify. Actuellement, elle exporte toutes les données relatives aux produits, aux catégories de produits, aux clients et aux commandes.
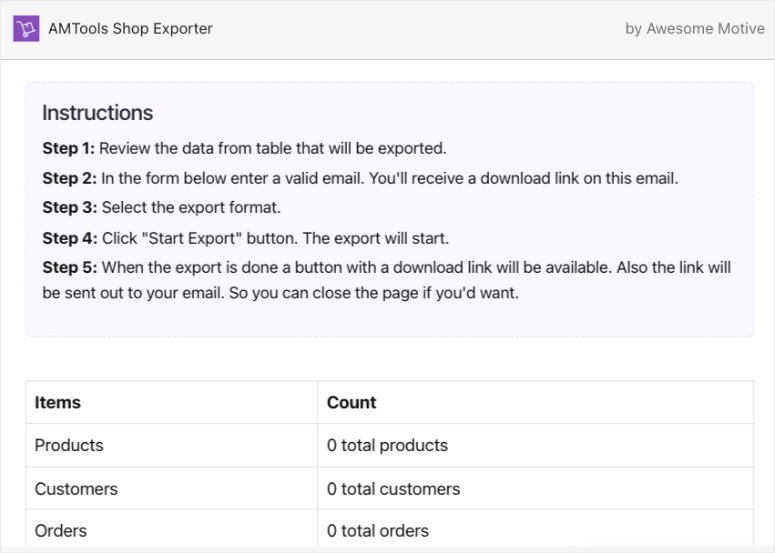
Malheureusement, l’application n’exporte pas vos pages Shopify ou vos articles de blog (au moment où j’écris ces lignes). Mais ne vous inquiétez pas, il est facile de les importer manuellement dans WordPress.
Vous devrez fournir une adresse électronique où vous recevrez un lien pour télécharger le fichier d’exportation.
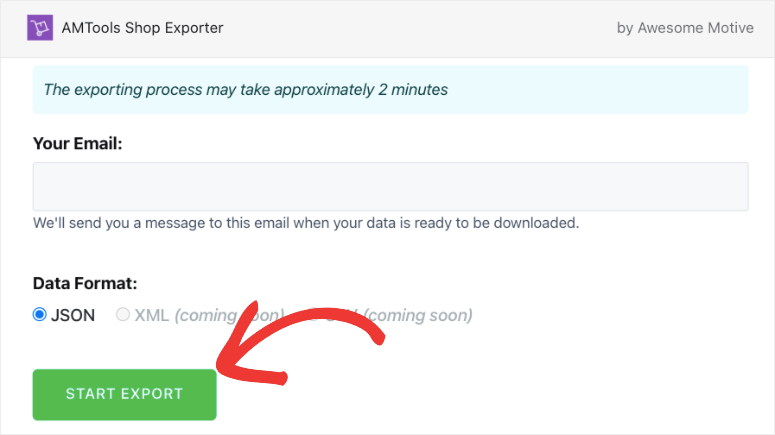
Cliquez sur le bouton Démarrer l’exportation pour continuer.
L’application vous indiquera la progression du processus de migration. Une fois la migration terminée, un bouton de téléchargement apparaît. Vous recevrez également un courriel contenant un lien vers le fichier de téléchargement.
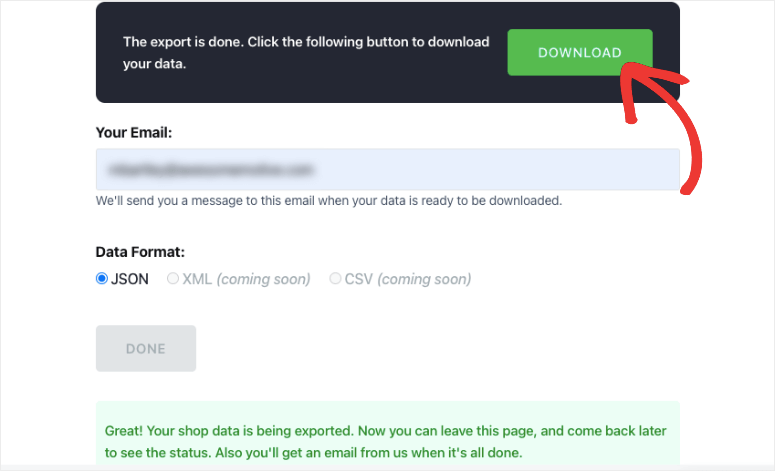
Vous pouvez maintenant télécharger le fichier d’exportation sur votre ordinateur.
Étape 3 : Importer les données de Shopify dans WooCommerce
La prochaine chose à faire est d’importer les données dans votre site WordPress. Nous utiliserons le même plugin pour ce faire.
Dans votre panneau d’administration WordPress, allez dans Plugins ” Add New page. Recherchez et installez le plugin Import Shopify to WP.
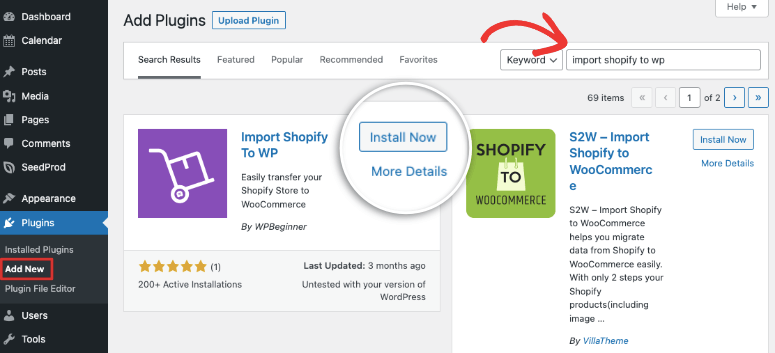
Une fois que vous l’avez installé et activé, naviguez vers Outils ” Shopify Importer dans le menu WordPress.
Sur cette page, vous aurez la possibilité de choisir un fichier zip. Sélectionnez le fichier d’exportation que vous avez téléchargé précédemment sur votre ordinateur.
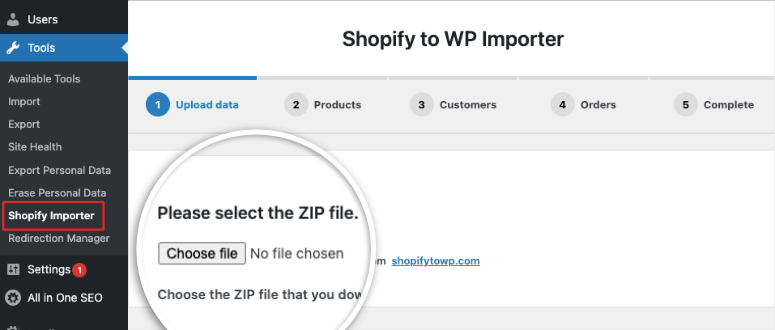
Ensuite, cliquez sur le bouton Upload pour continuer.
Le plugin affiche alors une liste des produits exportés qui sont présents dans votre fichier de téléchargement. Cliquez sur le bouton Démarrer l’importation pour commencer le processus.
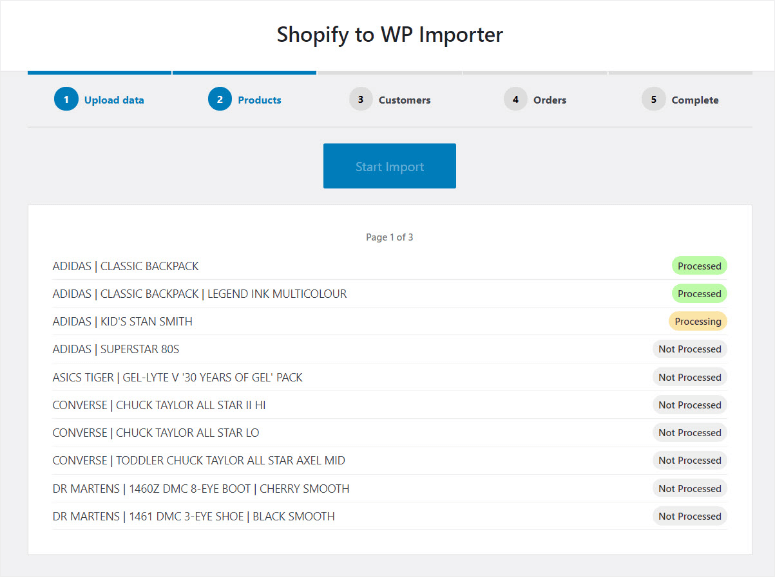
Vous pouvez rester assis quelques minutes pendant que le plugin fait le gros du travail. Cela ne prend généralement qu’une minute ou deux et vous pouvez quitter la page si vous le souhaitez. Le plugin continuera à exécuter le processus d’importation.
Une fois que c’est fait, le plugin vous montre une liste de plugins recommandés dont vous aurez besoin pour développer votre boutique Woocommerce. Il s’agit de plugins gratuits qui seront installés automatiquement pour vous. Si vous ne voulez pas de ces outils, vous pouvez décocher la case en cliquant sur le bouton Continuer.
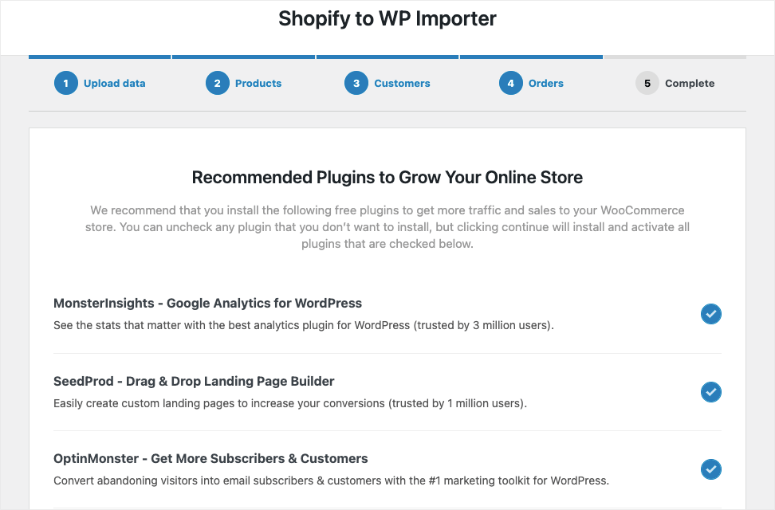
Vous pouvez maintenant passer en revue vos produits importés, vos commandes, l’état des commandes et les catégories de produits WooCommerce pour vous assurer que tout a été importé. Sur la dernière page, vous trouverez un blog et des guides vidéo pour configurer WooCommerce.
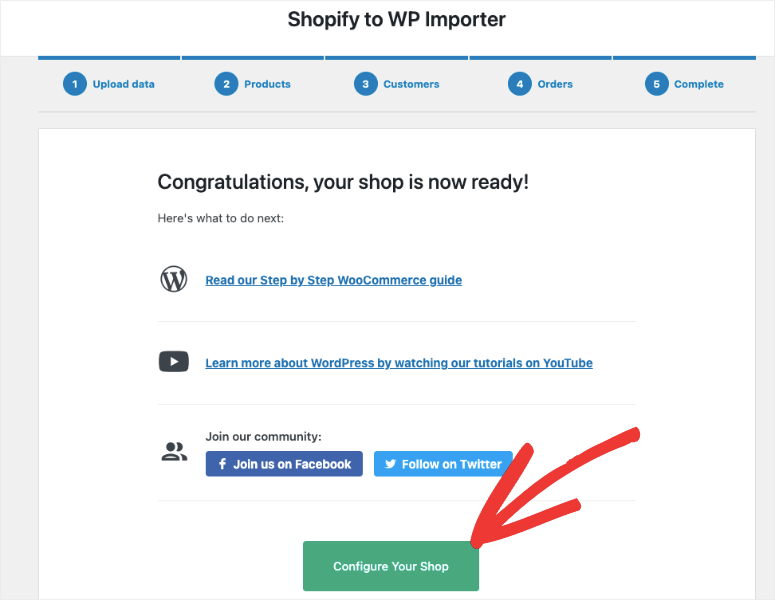
Lorsque vous cliquez sur le bouton Configurer votre boutique, le plugin vous redirige automatiquement vers la page de configuration de WooCommerce.
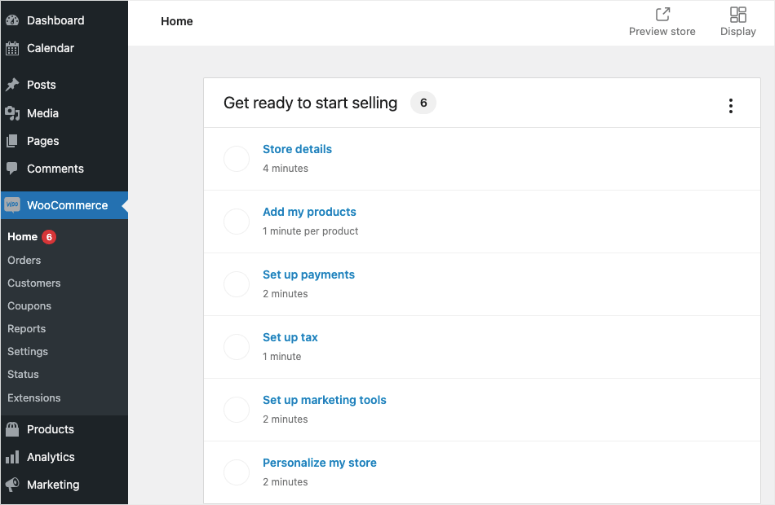
Vous pouvez suivre l’assistant de configuration pour configurer votre boutique ici.
Étape 4 : Redirection de votre ancien site web
Maintenant que vous avez terminé l’importation de votre site, l’étape suivante consiste à mettre en place les redirections appropriées de Shopify vers WooCommerce.
Si quelqu’un essaie de visiter votre ancien site Shopify, la redirection l’enverra automatiquement vers votre nouvelle boutique WooCommerce. Ainsi, vous ne perdrez aucun client s’il se retrouve sur le mauvais site.
Remarque : si votre boutique possède un nom de domaine propre à Shopify (exemple : yourstore.myshopify.com), vous ne pourrez pas utiliser de redirections individuelles. Vous devrez modifier votre site Shopify et ajouter un lien vers votre nouvelle boutique.
Déplacer votre domaine de Shopify à WooCommerce
Si votre boutique Shopify utilisait un nom de domaine personnalisé comme “isitwp.com”, vous pouvez facilement ajouter une redirection à votre boutique WooCommerce.
Pour ce faire, vous devez modifier les paramètres DNS de votre domaine. C’est un peu technique, mais ce n’est pas difficile à faire non plus. Votre nouvel hébergeur vous fournira des adresses de serveurs DNS que vous devrez entrer dans les paramètres de votre domaine. Elles ressemblent généralement à ceci :
ns1.bluehost.com
ns2.bluehost.com
Si vous avez acheté votre domaine avec Shopify, cela signifie qu’il sera enregistré avec Shopify. Vous pouvez vous connecter à votre compte Shopify et aller sur Online Store ” Domains pour gérer vos paramètres DNS.
Pour d’autres registrars de domaines, voir cet article de WPBeginner sur Comment changer facilement les serveurs de noms DNS.
Mettre à jour les URL dans WooCommerce
Lors d’une migration de site, vous pouvez trouver des URLs dans les descriptions qui pointent toujours vers votre ancien site web. Dans ce cas, il peut s’agir de descriptions de produits qui renvoient à votre domaine de marque Shopify. Vous pouvez facilement mettre à jour toutes ces URL en bloc, au lieu d’essayer de les trouver une par une.
Nous recommandons d’utiliser le plugin Velvet Blues Update URLs.
Lorsque vous l’installez et l’activez sur votre site, vous devez vous rendre sur la page Outils ” Mettre à jour les URL. Ici, vous pouvez entrer l’URL de votre boutique Shopify comme ancienne URL et votre nom de domaine WooCommerce comme nouvelle URL.
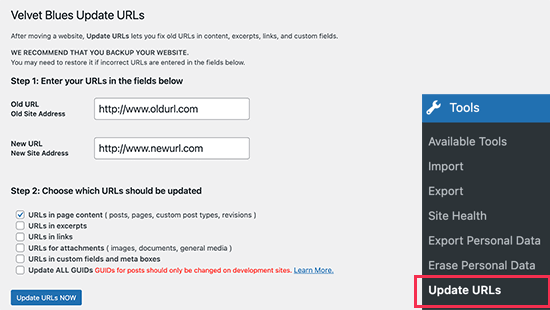
Ensuite, en bas de la page, cliquez simplement sur le bouton Update URLs NOW et tous les liens de votre site seront corrigés.
Une fois vos URL mises à jour, vous pouvez désinstaller le plugin de votre site.
Pour mettre en place des redirections pour les articles et les pages du blog, nous vous recommandons d’utiliser le plugin Redirection.
Lors de l’activation, vous devez vous rendre sur la page Outils ” Redirection. Suivez simplement les instructions de l’assistant d’installation pour configurer le plugin.
Le plugin est très simple à utiliser. Pour ajouter votre première redirection, cliquez sur le bouton Add New. Saisissez l’URL de l’article ou de la page dans le champ Source URL, puis saisissez la nouvelle URL dans le champ Target URL.
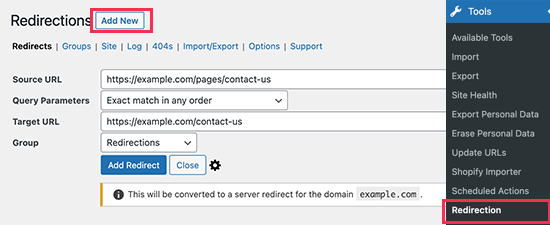
N’oubliez pas de cliquer sur le bouton “Ajouter une redirection” pour enregistrer vos modifications.
Pour des conseils détaillés sur la mise en place de redirections, consultez ce guide sur la mise en place de redirections dans WordPress.
Étapes après la migration
Après avoir importé votre site, vous verrez probablement que votre site a un aspect différent. C’est parce que le thème par défaut de WordPress est activé.
Vous pouvez personnaliser votre boutique en utilisant un nouveau thème WooCommerce. Voir notre liste : 60+ meilleurs thèmes WooCommerce pour votre boutique en ligne.
Vous pouvez également recréer vous-même le style de votre boutique Shopify. Toutefois, cette tâche peut s’avérer difficile. Au lieu de cela, il existe de nombreux outils de création de sites web par glisser-déposer que vous pouvez utiliser pour personnaliser votre site. Consultez SeedProd, qui intègre un mode “coming soon” et un mode “maintenance”, des thèmes de sites web prédéfinis et un constructeur incroyablement facile à utiliser.
Ensuite, vous devrez également reconfigurer les paramètres de WooCommerce. Dans votre tableau de bord WooCommerce, vous pouvez configurer ces options :
- Options de paiement et d’expédition
- Paramètres de sécurité
- Options de notification par courriel
- Paramètres des produits
- Options fiscales
Vous pouvez le réinitialiser à vos anciens paramètres Shopify ou repartir à zéro. Vous verrez que WooCommerce a beaucoup plus d’options et vous donne beaucoup de flexibilité sur vos paramètres. Pour en savoir plus, consultez notre guide : Comment créer une boutique en ligne rentable – Étape par étape.
Voilà, c’est fait. Vous avez réussi à transférer votre boutique Shopify vers WooCommerce. Vous pouvez maintenant personnaliser votre boutique comme vous le souhaitez. En étant réaliste, vous devrez peut-être faire face à quelques problèmes au début pour que votre site ait l’air correct et gagne la nouvelle plateforme. Mais vous en tirerez profit à long terme.
Nous avons sélectionné pour vous les ressources à lire absolument :
- Comment protéger votre site WooCommerce (étapes + outils de sécurité)
- 10 meilleurs plugins de reporting pour WooCommerce (gratuits et payants)
- 6 meilleures passerelles de paiement WooCommerce pour des transactions sécurisées
Le premier article est très important car vous devez maintenant vous occuper vous-même de la sécurité de votre site. Le guide vous donnera les bonnes étapes à suivre pour protéger votre site des pirates. Les deux dernières listes vous aideront à développer votre site et à gagner la confiance de vos clients.

Commentaires laisser une réponse