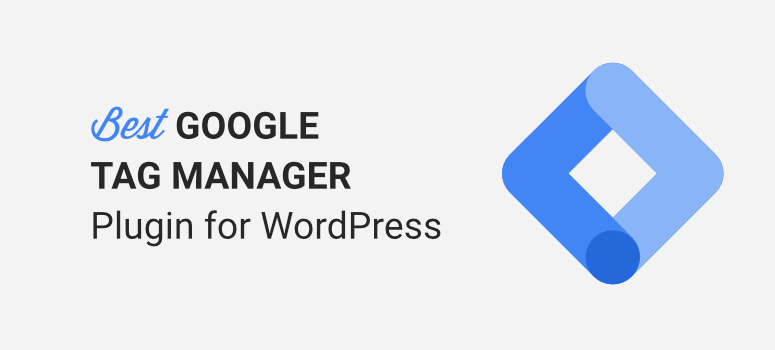
Voulez-vous un moyen facile d’installer Google Tag Manager sur votre site WordPress ?
Google Tag Manager (GTM) vous permet d’ajouter et de mettre à jour différents codes de suivi sur votre site. L’avantage de cet outil est que vous n’avez pas besoin de manipuler le codage de votre site web pour commencer à suivre des données avancées. Cependant, si vous êtes novice en la matière, le GTM peut être difficile à utiliser car il comporte une courbe d’apprentissage importante.
Nous utilisons une méthode beaucoup plus simple pour suivre les statistiques avancées dans WordPress et nous allons la partager avec vous aujourd’hui.
Pour commencer, expliquons ce que fait Google Tag Manager.
Qu’est-ce que Google Tag Manager ?
Google Tag Manager (GTM) est un outil de rêve pour les spécialistes du marketing, les blogueurs, les spécialistes du référencement et les propriétaires de sites web qui souhaitent suivre différents aspects de leurs sites. Il vous permet d’aller au-delà des données disponibles dans Google Analytics.
Une balise est un bout de code ou un pixel de suivi créé par des outils tiers. Lorsqu’elle est ajoutée à votre site, elle indique à Google Tag Manager ce qu’il doit faire.
Ainsi, par exemple, vous pouvez utiliser des balises de Google Adwords, Facebook et des outils de cartographie thermique. La balise indique à GTM ce qu’il doit suivre, par exemple :
- Pages vues
- Clics sur les liens
- Profondeur de défilement
- Soumissions de formulaires
- Événements personnalisés
Avec GTM, vous pouvez suivre des événements tels que les téléchargements de PDF, les clics sur les boutons et les clics sur les liens sortants. Cet outil permet de réaliser un grand nombre de choses, et il est tout à fait remarquable.
Pourquoi utiliser une alternative à Google Tag Manager ?
Le gestionnaire de balises Google a une courbe d’apprentissage importante. Tout faux pas peut entraîner un suivi inexact.
Vous devez également faire attention au nombre de balises que vous ajoutez afin de ne pas surcharger votre site avec des bouts de code supplémentaires qui pourraient affecter le temps de chargement de votre page.
Pour commencer à utiliser Google Tag Manager, assurez-vous d’avoir ouvert un compte Google Analytics.
Vous pouvez utiliser notre guide : Comment configurer Google Analytics 4 dans WordPress. Si vous souhaitez configurer Universal Analytics, nous ne vous recommandons pas de le faire maintenant. Voici pourquoi : Google Analytics 4 vs Universal Analytics.
Ensuite, vous devez créer un compte Google Tag Manager. Vous devez ensuite saisir vos informations et sélectionner vos préférences.
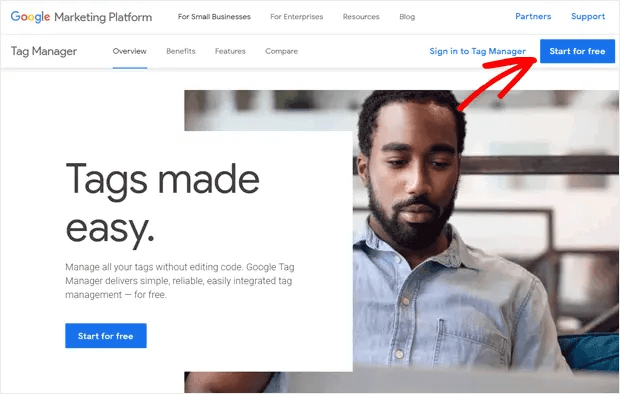
Après votre inscription, vous recevrez deux extraits de code de suivi que vous devrez insérer manuellement dans le codage de votre site WordPress. Vous devez accéder au fichier header.php pour insérer ce code.
Si vous ne savez pas comment faire, nous vous recommandons d’utiliser un plugin comme Insert Headers & Footers ou WPCode pour accéder facilement au code de votre site où vous devez coller ces codes de suivi.
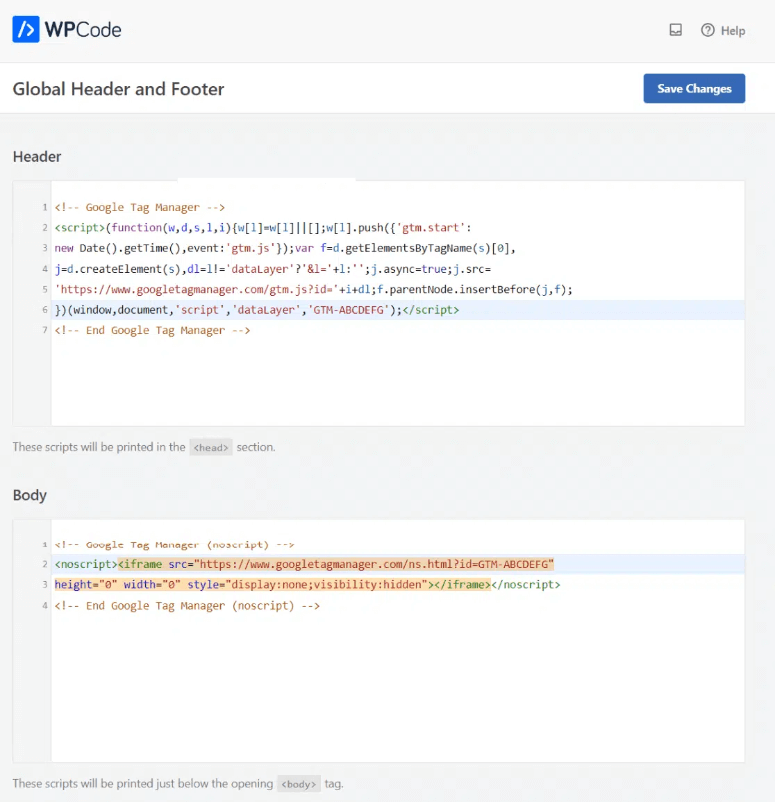
Le premier code doit être ajouté à la boîte de l’en-tête et le second à la boîte du corps.
Une fois que vous avez enregistré vos modifications, vous pouvez commencer à utiliser Google Tag Manager. Vous devez vous rendre sur votre tableau de bord GTM pour installer de nouvelles balises afin de commencer à suivre de nouvelles données.
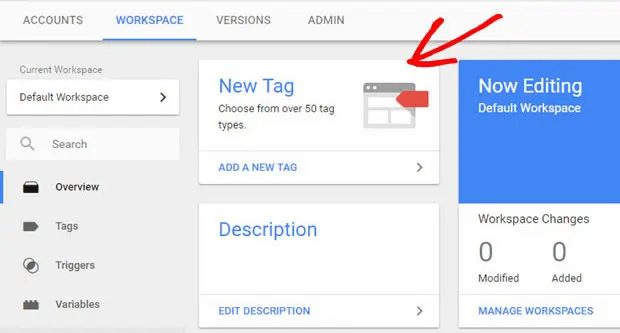
Un gestionnaire de balises permet d’organiser et d’optimiser les balises. Il prend également en charge le contrôle des versions, les modèles de balises développés par des tiers et par la communauté, ainsi que les fonctions de sécurité.
Vous pouvez également utiliser le gestionnaire de balises pour ajouter et mettre à jour des balises Google Ads, Google Analytics, Floodlight et des balises tierces.
La meilleure façon d’apprendre le GTM est d’utiliser des tutoriels en ligne. Cela vous aidera à vous familiariser avec votre compte GTM afin que vous puissiez utiliser pleinement ses fonctionnalités. Vous apprendrez tout sur les variables de couche de données, les types de balises, les balises de marketing, les déclencheurs, les ID de suivi, les pixels Facebook, le code du conteneur GTM, et bien d’autres choses encore.
Vous devrez également apprendre à utiliser l’assistant de gestion des balises Google. Il s’agit d’une extension qui permet de résoudre les problèmes liés aux balises Google Analytics, aux balises GTM, aux publicités Google, etc.
Si vous êtes débutant ou si vous ne connaissez pas bien le code, cela peut s’avérer très compliqué et angoissant. Lorsque vous apportez des modifications au codage de votre site, assurez-vous de faire une sauvegarde de votre site. Une petite erreur peut conduire à un site web cassé.
Vous devez également vous assurer que votre site est conforme au GDPR lorsque vous collectez des données personnelles et des données relatives aux clients. En savoir plus : 11 meilleurs plugins WordPress GDPR pour créer un site conforme au GDPR.
Bien que Google Tag Manager vous permette de suivre de nouvelles données, il existe en fait un moyen beaucoup plus simple de faire la même chose. Vous pouvez éviter de copier-coller du code et de vous demander comment utiliser Google Tag Manager. Ci-dessous, nous allons partager le processus que nous utilisons et qui est tellement plus simple et tout simplement génial.
The BEST WordPress Google Tag Manager Plugin
Si vous cherchez un moyen rapide de commencer à suivre des statistiques avancées, MonsterInsights est l’outil qu’il vous faut.
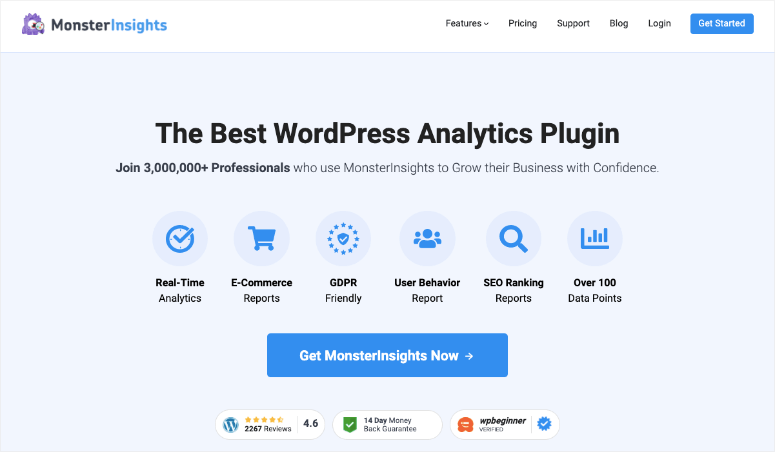
MonsterInsights est le meilleur plugin Google Analytics pour WordPress. Il rend incroyablement facile la connexion de votre site WordPress à Google Analytics. Ensuite, il récupère automatiquement les données de Google Analytics et les transforme en rapports faciles à lire et à comprendre.
Avec MonsterInsights, vous pouvez mettre en place un suivi avancé pour obtenir des données comme :
- Statistiques sur le commerce électronique
- Clics sur les liens
- Clics sur les boutons
- Conversions de formulaires
- et bien plus encore !
Vous pouvez activer ces fonctionnalités en quelques clics et n’aurez jamais besoin d’utiliser un Google Tag Manager supplémentaire. Toutes ces données sont accessibles directement dans votre tableau de bord WordPress.
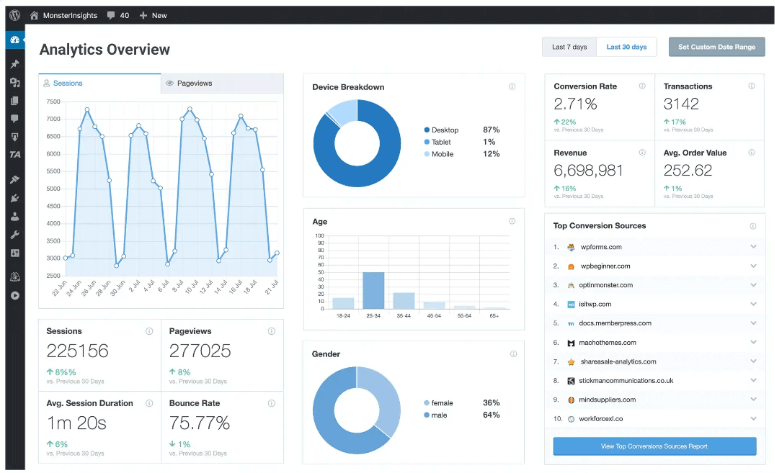
Voici pourquoi nous recommandons l’utilisation de MonsterInsights :
- Vous pouvez mettre en place un suivi avancé sans toucher à une ligne de code.
- Vous n’avez pas besoin de passer plusieurs heures à apprendre à utiliser Google Tag Manager
- Il n’est pas nécessaire de passer par le long processus de mise en place de balises individuelles sur votre site Web WordPress.
- Il n’y a aucun risque de faire une erreur et de perturber le suivi.
- Vous n’avez pas besoin de HTML personnalisé, de PHP, de Javascript, rien de tout cela
Cela dit, nous allons vous montrer comment installer MonsterInsights sur votre site.
Comment configurer MonsterInsights
Étape 1 : Installer MonsterInsights sur votre site
Pour commencer, rendez-vous sur le site web de MonsterInsights et ouvrez un compte. Il existe une version gratuite de MonsterInsights dans le dépôt de plugins WordPress.
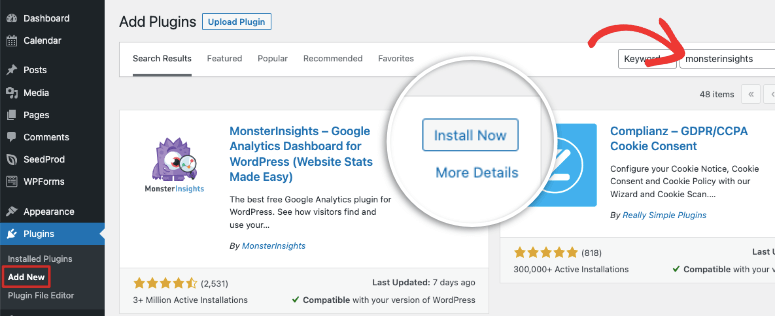
C’est assez génial de connecter votre site à Google Analytics gratuitement, mais si vous voulez un suivi avancé, vous avez besoin de la version pro.
Dans votre compte MonsterInsights, vous recevrez un fichier de téléchargement du plugin et une clé de licence.
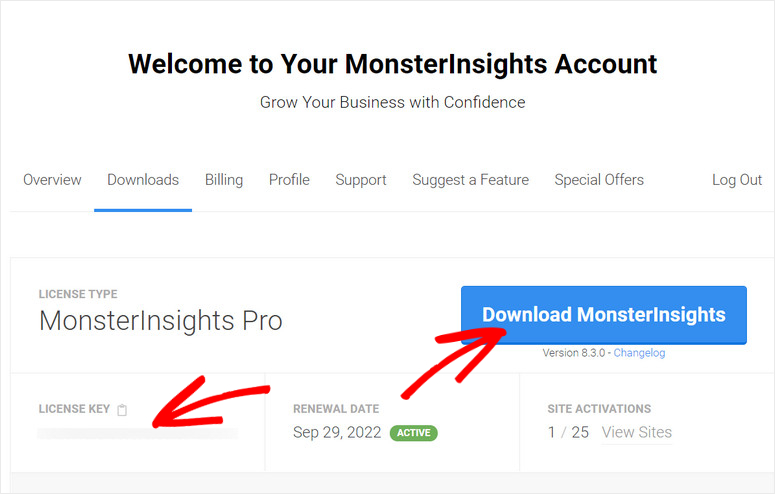
Vous devez télécharger ce plugin sur votre site WordPress. Vous n’avez jamais fait cela auparavant ? Suivez notre guide : Comment installer un plugin WordPress – 3 méthodes (étape par étape)
Étape 2 : Connexion à Google Analytics
Vous devez d’abord disposer d’un compte Google Analytics. Si ce n’est pas le cas, vous pouvez créer un compte Google Analytics gratuit. Cela ne prend qu’une minute.
De retour sur votre site WordPress, une fois que vous avez activé le plugin MonsterInsights, l’assistant d’installation se lance. Il est très simple à suivre et nous vous recommandons d’utiliser l’assistant afin de couvrir toutes les bases.
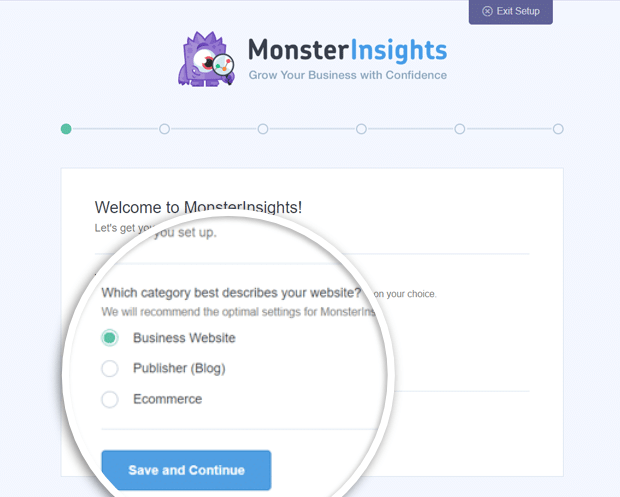
Vous aurez également la possibilité de saisir la clé de licence pour vous connecter à votre compte Pro.
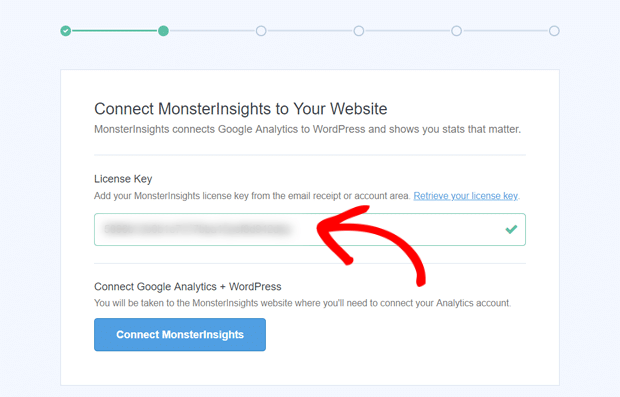
Une fois la configuration du compte terminée, il vous suffit de cliquer sur le bouton Connecter MonsterInsights dans l’assistant. Assurez-vous de sélectionner le même nom de compte Google que celui que vous avez utilisé pour créer votre compte Google Analytics.
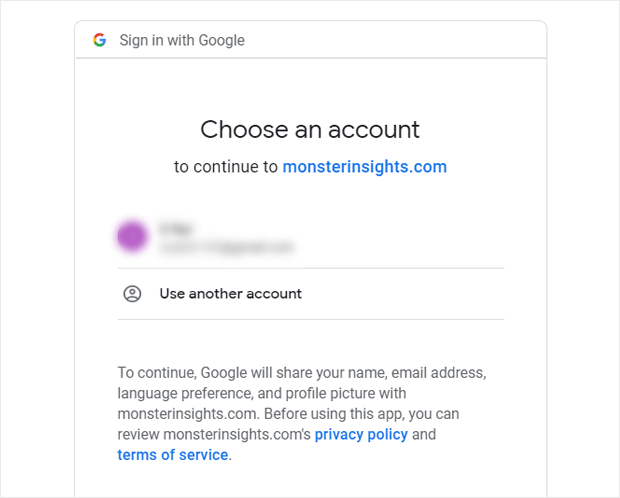
Accordez-lui ensuite les autorisations nécessaires et le reste sera pris en charge.
Étape 3 : Mise en place d’un suivi avancé
Et maintenant, la meilleure partie ! Une fois que vous avez connecté votre site web à MonsterInsights, vous ne devez jamais quitter votre site pour voir les performances de votre site web.
Dans votre tableau de bord WordPress, vous verrez toutes vos données et tous vos indicateurs. Vous pouvez ouvrir l’onglet Insights dans le menu de gauche pour en savoir plus.
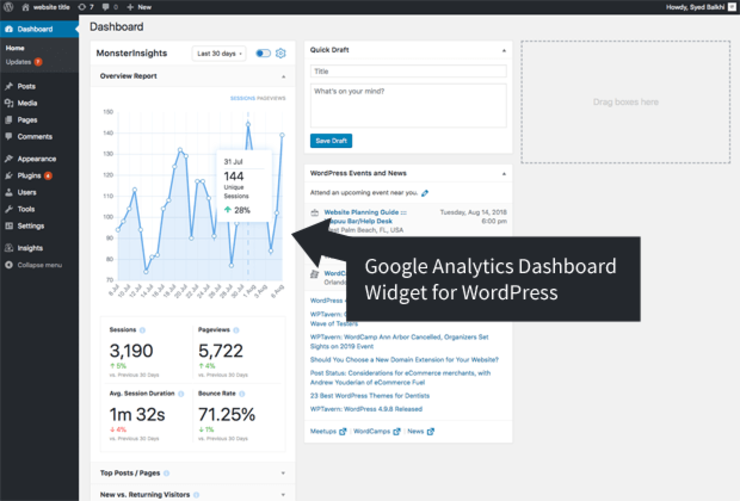
Vous pouvez consulter les statistiques suivantes
- Sessions
- Pages vues
- Taux de rebond
- Taux de conversion
- Sources de conversion
- Emplacement
- Âge
- Sexe
- Appareil
…et bien d’autres choses encore.
Cela vous aidera à déterminer quelles pages retiennent le plus l’attention, si votre page d’accueil est bien conçue ou doit être améliorée, quels formulaires fonctionnent le mieux, etc.
Avec MonsterInsights, vous avez la possibilité de mettre en place un suivi avancé en cliquant sur quelques boutons. Il n’est pas nécessaire d’installer Google Tag Manager, ni de procéder à des configurations complexes, et il n’est pas non plus nécessaire d’apprendre quoi que ce soit de nouveau !
MonsterInsights est convivial pour les débutants, de sorte que vos données sont présentées en termes simples et dans des rapports soignés. Il est parfait pour les petits blogueurs comme pour les grandes entreprises.
Nous allons vous montrer à quel point il est facile de mettre en place des trackers avancés ici.
1. Suivi des clics sur les liens et les boutons
Par défaut, Google Analytics ne suit pas les clics sur les liens et les boutons. Avec Google Tag Manager, vous devez configurer manuellement un code de suivi pour chaque lien et bouton que vous souhaitez suivre.
Non seulement c’est fastidieux, mais cela peut aussi alourdir votre site web avec du code inutile.
Avec MonsterInsights, il n’est pas nécessaire de mettre en place un suivi et un codage supplémentaires.
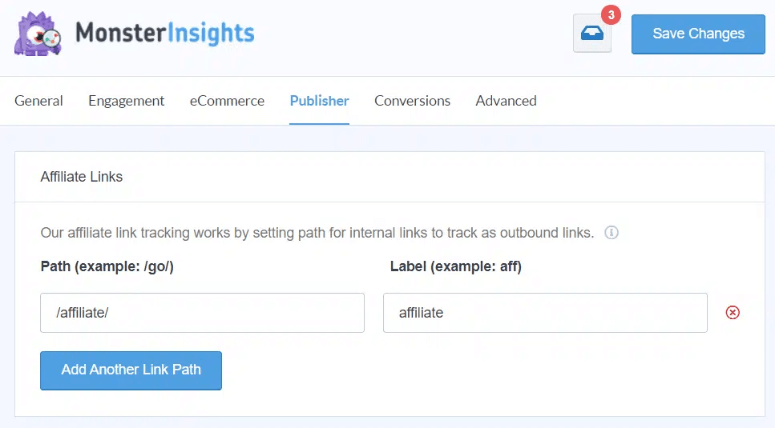
Vous trouverez des tonnes de modules complémentaires pour suivre tout ce dont vous avez besoin dans Google Analytics.
Vous pouvez même suivre les liens personnalisés. Pour en savoir plus, consultez ce guide de MonsterInsights : Comment suivre les clics de liens dans Google Analytics 4 et WordPress.
2. Suivre le commerce électronique
Pour suivre les données améliorées du commerce électronique, vous devez généralement prendre quelques jours pour mettre en place les exigences de suivi complexes dans Google Analytics.
Pas avec MonsterInsights. Il est livré avec un addon eCommerce qu’il suffit d’activer et le reste est pris en charge.
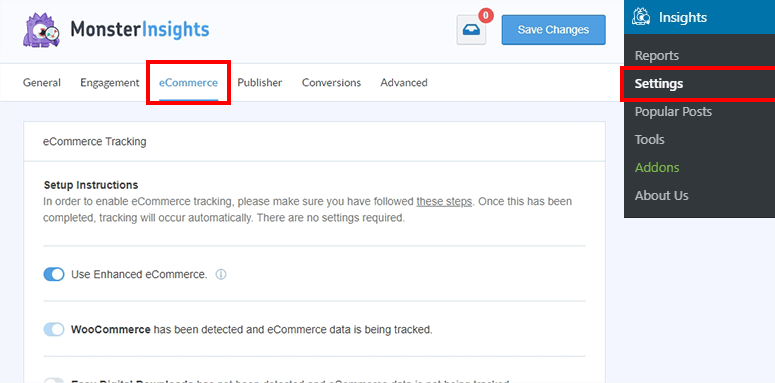
Vous pouvez accéder à ces données sous l’onglet eCommerce. Vous commencerez à voir des données sur le chiffre d’affaires, les taux de conversion, les produits les plus populaires, les sources de conversion et bien plus encore.
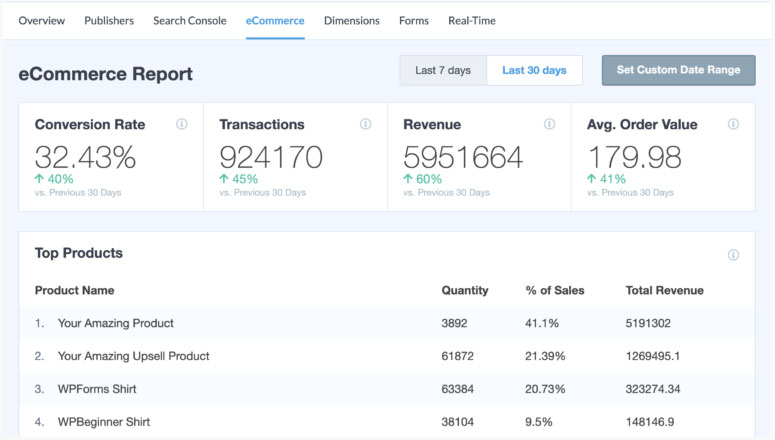
Cela vous aidera à comprendre comment vos utilisateurs se comportent et interagissent avec vos sites web. Vous pourrez voir quels produits sont populaires, quels produits sont ajoutés et retirés du panier, et combien de temps ils passent avant d’effectuer une transaction.
- Mettre en place un suivi des liens d’affiliation pour augmenter vos revenus
- Suivre les téléchargements de fichiers sur votre site web
- Voir quels sont les liens sortants qui obtiennent le plus de clics
- Déterminer les produits les plus achetés en suivant les boutons “ajouter au panier”.
- Ajoutez le suivi des boutons d’appel à l’action (CTA) pour augmenter les conversions
- Découvrez si les gens cliquent sur un lien par courrier ou par téléphone.
Suivez notre guide : Comment configurer le suivi eCommerce de Google Analytics pour WooCommerce
3. Formulaires de suivi
Suivre tous les formulaires de votre site web est très simple avec MonsterInsights. Il suffit d’activer l’addon de formulaire et le plugin suivra automatiquement tous les formulaires que vous publiez sur votre site. Vous n’aurez pas à configurer le suivi pour chaque formulaire que vous créez.
Dans votre tableau de bord MonsterInsights, ouvrez l’onglet Formulaires et vous verrez tous vos formulaires listés avec les impressions, les conversions et les taux de conversion.
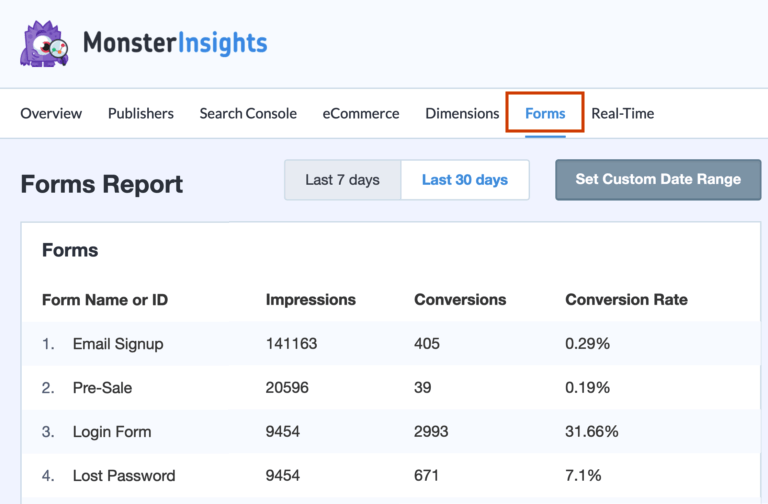
Vous pouvez suivre les formulaires de contact, les formulaires popup, les formulaires de connexion et bien plus encore. Suivez notre guide : Comment configurer le suivi des formulaires WordPress dans Google Analytics
4. Suivi du défilement
Voulez-vous savoir jusqu’où vos utilisateurs font défiler vos pages avant d’arrêter de lire ? Connaître ces détails vous permet d’augmenter les conversions. Vous pouvez placer les CTA au bon endroit pour vous assurer que vos utilisateurs les voient.
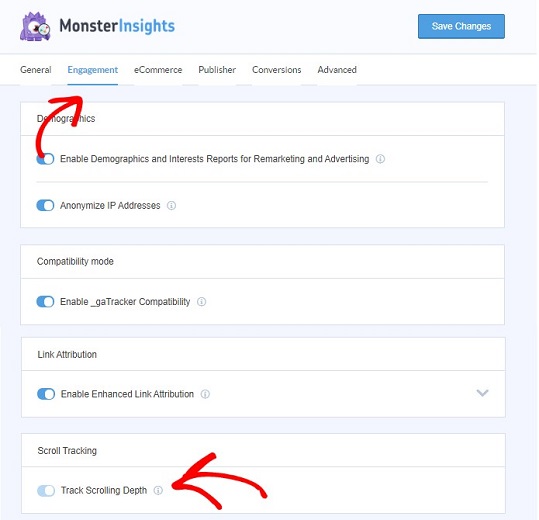
Ce suivi est automatiquement activé pour vous. Vous pouvez choisir de le désactiver dans votre tableau de bord MonsterInsights.
Voir notre guide : Comment activer le suivi du défilement dans WordPress avec Google Analytics
Nous sommes convaincus que vous savez comment installer et utiliser MonsterInsights pour suivre des données avancées, tout comme Google Tag Manager.
Vous pouvez continuer à explorer d’autres rapports et modules complémentaires par vous-même. C’est tellement simple que vous n’aurez pas besoin d’un tutoriel. Mais si c’est le cas, vous trouverez de nombreux tutoriels sur la chaîne YouTube de MonsterInsights.
Sachant ce que MonsterInsights a à offrir, il n’est pas étonnant que le plugin ait plus de 3 millions d’installations actives sur WordPress.
BONUS : Alternative au plugin Google Tag Manager
Si vous cherchez d’autres options, nous vous recommandons ExactMetrics.
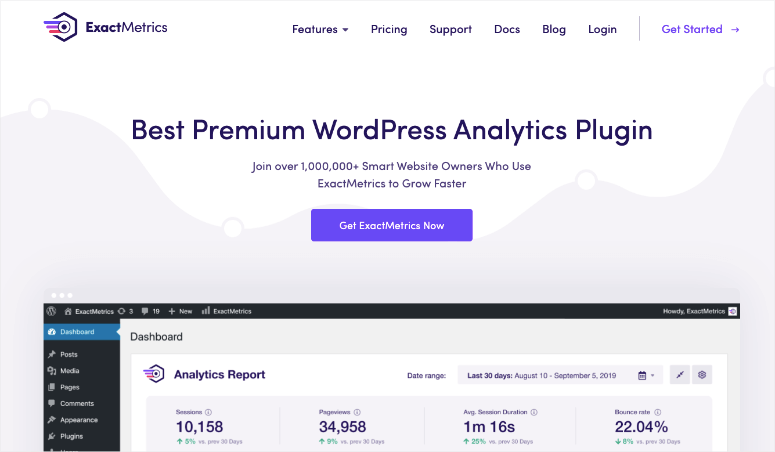
ExactMetrics est un plugin Google Analytics premium pour WordPress et est très proche de MonsterInsights.
Il est doté de fonctions puissantes et d’un tableau de bord convivial. Vous pouvez suivre toutes sortes de données avancées, notamment :
- Commerce électronique
- Liens d’affiliation
- Annonces
- Formulaires
- SEO et mots-clés
- Téléchargements de fichiers
- Événements personnalisés
Vous recevrez également des résumés automatisés par courrier électronique, directement dans votre boîte de réception, afin de vous tenir informé de l’évolution de votre site.
Pour en savoir plus sur ce plugin, cliquez ici : ExactMetrics Review.
Vous pouvez également consulter notre comparaison : ExactMetrics vs MonsterInsights : Lequel est le meilleur ? (Comparaison 2022)
Il existe également des plugins GTM comme Duracelltomi, mais nous recommandons MonsterInsights parce qu’il simplifie tout pour vous et vous donne exactement ce dont vous avez besoin pour suivre, optimiser et développer votre site.
C’est tout ce que nous avons pour vous aujourd’hui. Nous espérons que ce guide vous a été utile.
Nous avons d’autres guides utiles à vous proposer :
- Comment configurer Google Analytics 4 dans WordPress
- Comment suivre le parcours de l’utilisateur avant qu’il ne soumette un formulaire ?
- Comment créer des codes UTM pour suivre vos URLs dans WordPress
Cela vous permettra d’avoir plus d’options pour suivre les performances et l’activité de votre site.

Commentaires laisser une réponse