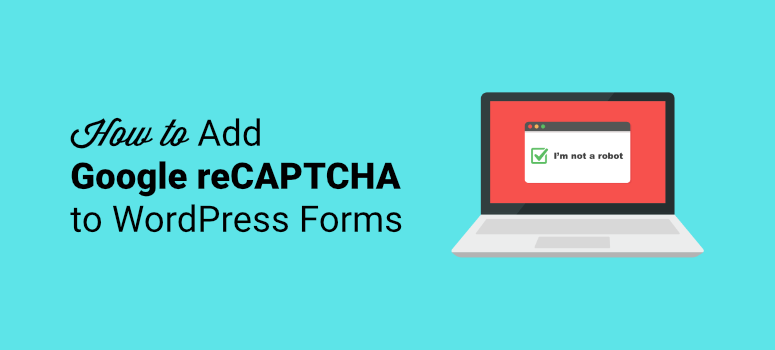
Voulez-vous ajouter Google reCAPTCHA à votre formulaire de contact ? Si c’est le cas, vous êtes au bon endroit.
Google reCAPTCHA est une mesure de sécurité qui protège votre site web contre les spambots. Il s’agit d’une étape supplémentaire pour s’assurer que seuls des humains accèdent à votre site et s’y engagent.
Dans cet article, nous allons vous montrer comment ajouter Google reCAPTCHA à vos formulaires en ligne. Mais tout d’abord, voyons pourquoi reCAPTCHA est important pour votre site web.
Qu’est-ce que reCAPTCHA et comment fonctionne-t-il ?
Google reCAPTCHA est un service gratuit de Google qui permet aux hébergeurs de sites web de différencier les interactions humaines des interactions automatisées avec un site web. Il s’agit d’un test facile à résoudre pour les humains, mais difficile pour les robots, ce qui en fait le moyen idéal de distinguer l’engagement réel de l’engagement artificiel.
L’ajout de reCAPTCHA à vos formulaires vous permet d’empêcher les logiciels automatisés d’infiltrer votre site tout en permettant aux utilisateurs humains d’y accéder.
Supposons que vous ajoutiez Google reCAPTCHA à votre dernier formulaire de contact, par exemple. Lorsqu’un utilisateur remplit ses informations, il voit apparaître une boîte qui lui demande de vérifier qu’il n’est pas un robot :
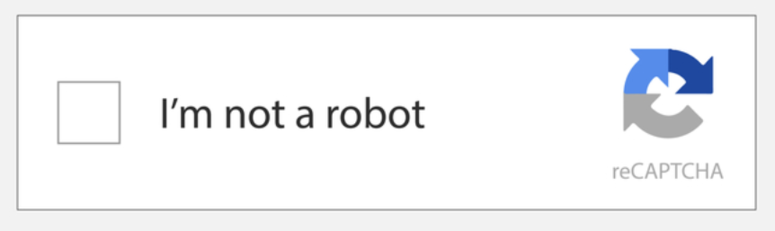
Une fois vérifié, vous devrez passer un petit test qui ressemble à peu près à ceci :
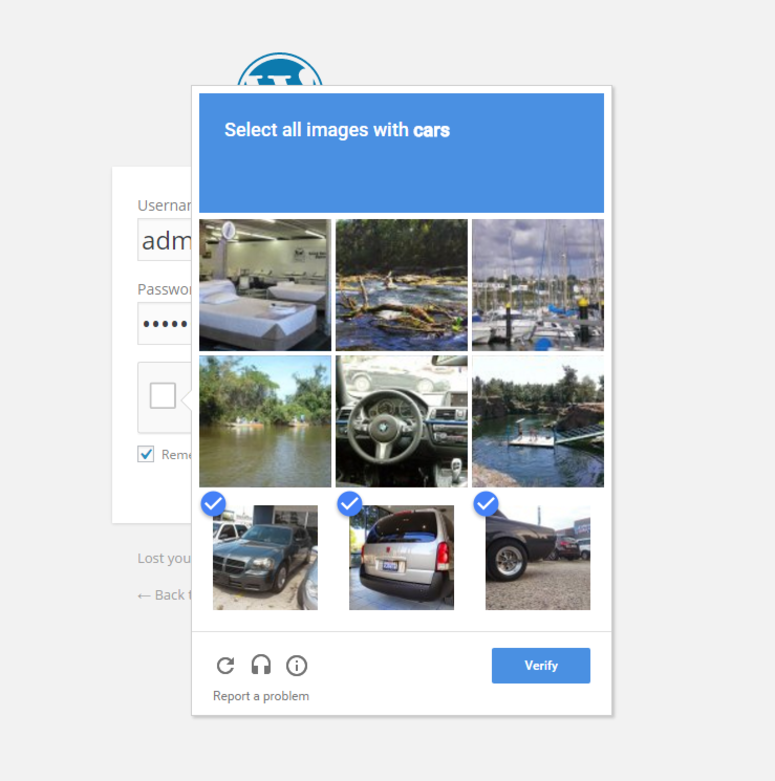
Ces tests étant conçus pour empêcher les robots d’interférer avec votre site, ils le sécurisent et garantissent que seules des personnes réelles s’engagent dans vos formulaires.
Il existe de nombreuses raisons d’utiliser reCAPTCHA sur les formulaires de votre site. Voici les 3 principales :
1. Prévenir le spam
La raison la plus évidente pour laquelle reCAPTCHA est utile pour vos formulaires de contact est qu’il aide à prévenir le spam. L’objectif de reCAPTCHA est de s’assurer que l’utilisateur est un être humain et non un robot qui tente d’infiltrer votre site web. Dans le cas contraire, votre site est susceptible de recevoir du spam et d’autres messages ennuyeux de la part de robots qui interrompent vos processus.
2. Renforcer la sécurité du site web
Les internautes veulent s’engager sur des sites web dont ils savent qu’ils sont sûrs. S’ils n’ont pas l’impression de disposer d’une connexion sécurisée, ils iront voir ailleurs, ce qui nuira à vos conversions et ralentira votre progression dans l’entonnoir des ventes. Pour que vos clients se sentent en sécurité lorsqu’ils interagissent avec vos formulaires, Google reCAPTCHA leur donne l’assurance que leurs informations ne tomberont pas entre de mauvaises mains.
3. Renforcer la crédibilité de la marque
Il est difficile de construire une audience, de générer des prospects ou de réaliser des ventes si les clients ne sont pas sûrs de la validité de votre entreprise. L’ajout de reCAPTCHA à vos formulaires en ligne est un moyen simple de renforcer la crédibilité de votre marque et de montrer aux utilisateurs que votre entreprise est sûre.
Maintenant que nous connaissons certains des avantages de l’utilisation de reCAPTCHA sur votre site web, voyons comment procéder.
Comment ajouter Google reCAPTCHA à votre formulaire de contact avec WPForms
Pour ce tutoriel, nous allons ajouter reCAPTCHA à vos formulaires en utilisant WPForms.

WPForms est le meilleur plugin de formulaire de contact pour WordPress. Il facilite la création de formulaires optimisés pour votre site web afin de collecter les données des utilisateurs et d’améliorer l’engagement.
Associé à Google reCAPTCHA, c’est le moyen idéal de collecter des informations sur les clients et d’améliorer la sécurité du site.
Étape 1 : Sélectionnez le type de reCAPTCHA que vous souhaitez utiliser
Tout d’abord, vous devez installer et activer le plugin WPForms sur votre site WordPress. Si vous avez besoin d’aide, consultez notre guide sur l’installation d’un plugin WordPress.
Depuis votre tableau de bord WordPress, allez dans WPForms ” Settings et cliquez sur l’onglet CAPTCHA:
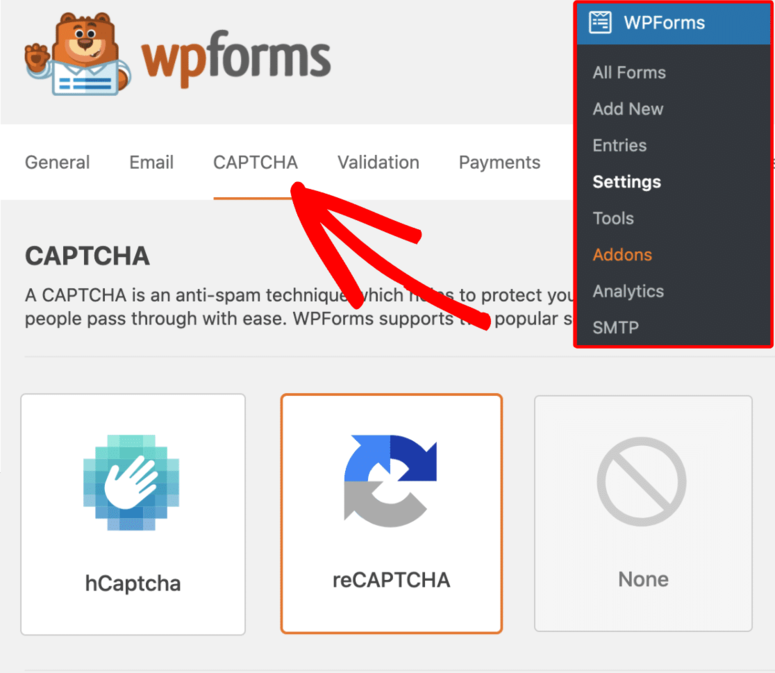
Sélectionnez ensuite le type de reCAPTCHA que vous souhaitez utiliser. Il y a 3 options :
- Checkbox reCAPTCHA v2 Les utilisateurs doivent cocher une case pour confirmer qu’ils sont humains.
- ReCAPTCHA invisible v2 : Les utilisateurs ne verront pas de champ supplémentaire dans votre formulaire. Il n’y a pas de case à cocher et un badge apparaît dans le coin inférieur droit, qui renvoie aux conditions d’utilisation et aux règles de confidentialité de Google.
- reCAPTCHA v3 : Google surveille le comportement des utilisateurs sur votre site afin de détecter toute activité suspecte. Ensuite, reCAPTCHA leur attribue un score. Si le score reCAPTCHA des utilisateurs ne répond pas à vos exigences, ils ne peuvent pas soumettre de formulaire sur votre site.
Pour ce tutoriel, nous allons choisir l’option Invisible reCAPTCHA 2 :

À ce stade, nous devons configurer reCAPTCHA avec Google.
Étape 2 : Configurer reCAPTCHA dans Google
Vous devez maintenant configurer reCAPTCHA dans votre compte Google pour générer les clés dont vous avez besoin. Pour ce faire, rendez-vous sur la page de renvoi reCAPTCHA de Google.
Une fois que vous avez ouvert la page d’accueil reCAPTCHA, cliquez sur le bouton Console d’administration v3 dans le menu de gauche pour commencer :
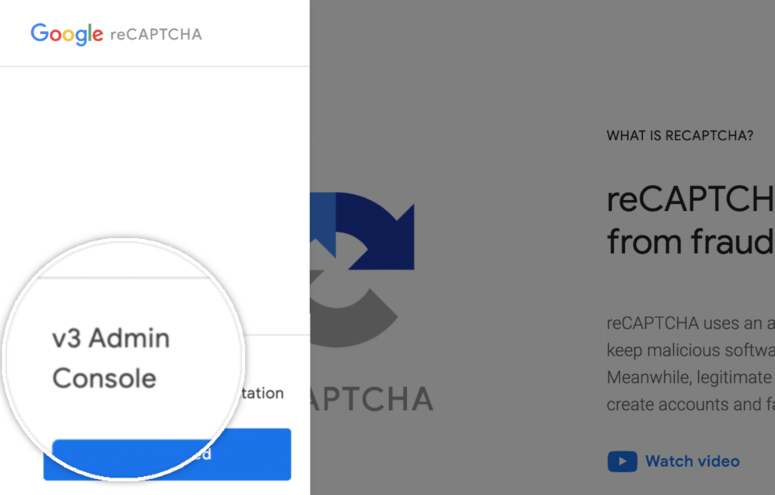
Vous devez vous connecter à votre compte. Cliquez sur l’icône du signe plus pour ajouter un nouveau site :
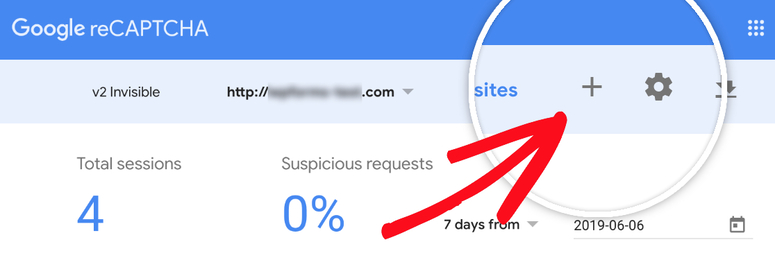
Saisissez vos informations, y compris l’étiquette et le type de reCAPTCHA :
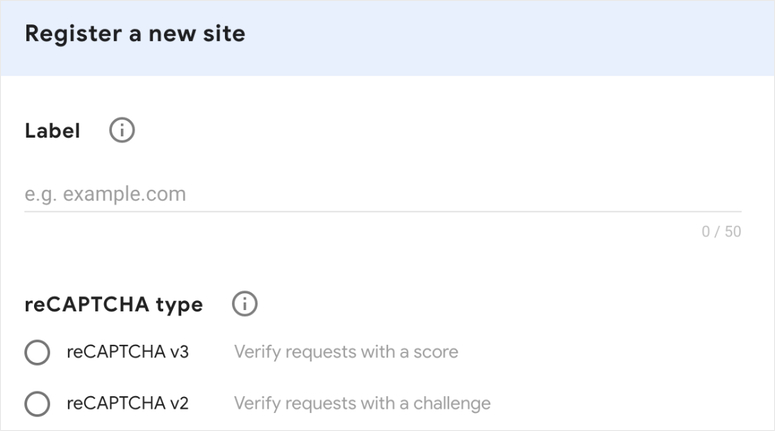
Vous verrez deux options différentes en fonction du type de reCAPTCHA que vous avez choisi :
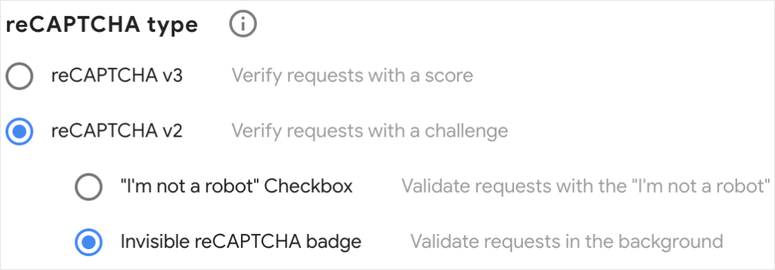
Après avoir saisi l’URL de votre site et accepté les conditions d’utilisation, vous êtes prêt à cliquer sur Envoyer:
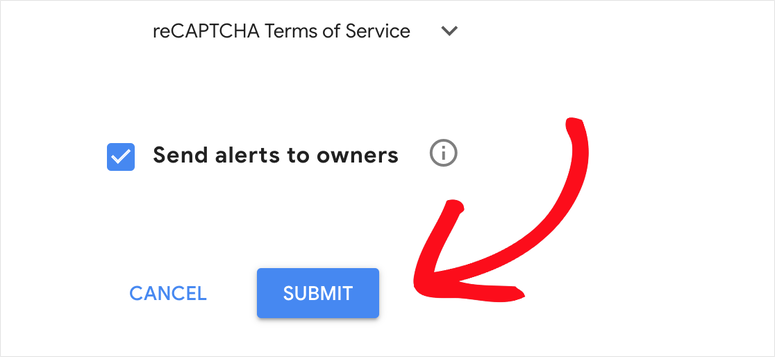
Vous recevrez des clés que vous utiliserez pour ajouter à votre site web :
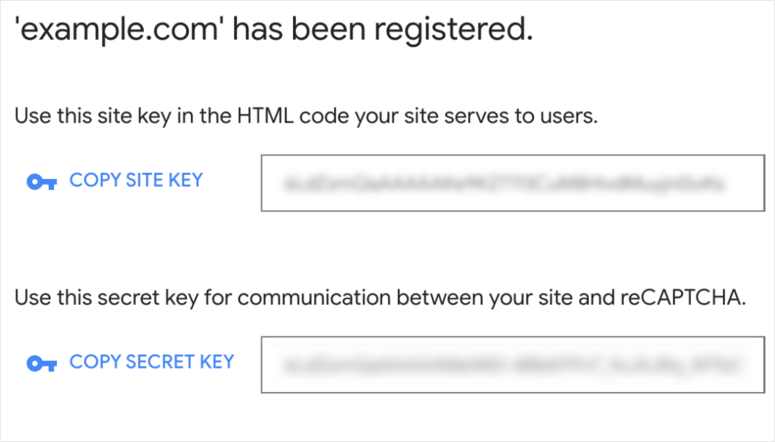
Après avoir copié la clé du site et la clé secrète, retournez dans votre tableau de bord WordPress pour les coller dans les champs correspondants :
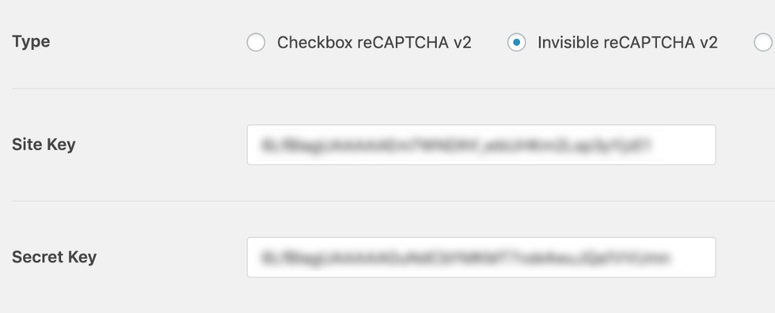
À partir de là, vous pouvez ajuster d’autres paramètres, notamment :
- Message d’échec : Un message d’erreur s’affiche pour les utilisateurs qui ne passent pas le test de vérification de reCAPTCHA.
- Score Threshold (pour reCAPTCHA v3 uniquement) : Il s’agit du score auquel vous souhaitez que les utilisateurs échouent à la vérification de reCAPTCHA v3. Les scores peuvent aller de 0.0 (probablement un robot) à 1.0 (probablement un humain).
- Mode sans conflit : Supprime tout code reCAPTCHA qui n’est pas chargé par WPForms.
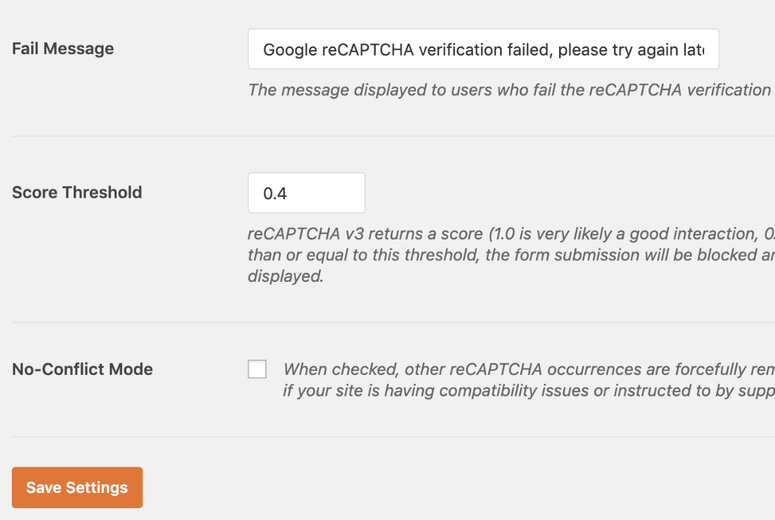
Cliquez sur Enregistrer les paramètres.
Étape 3 : Ajouter reCAPTCHA à votre formulaire
Maintenant que vous avez vos clés reCAPTCHA, vous pouvez les ajouter à tous vos formulaires en ligne.
Créez un nouveau formulaire dans WPForms auquel vous voulez ajouter vos clés. Dans le générateur de formulaire, allez dans la section Champs standards et cliquez sur le champ reCAPTCHA:
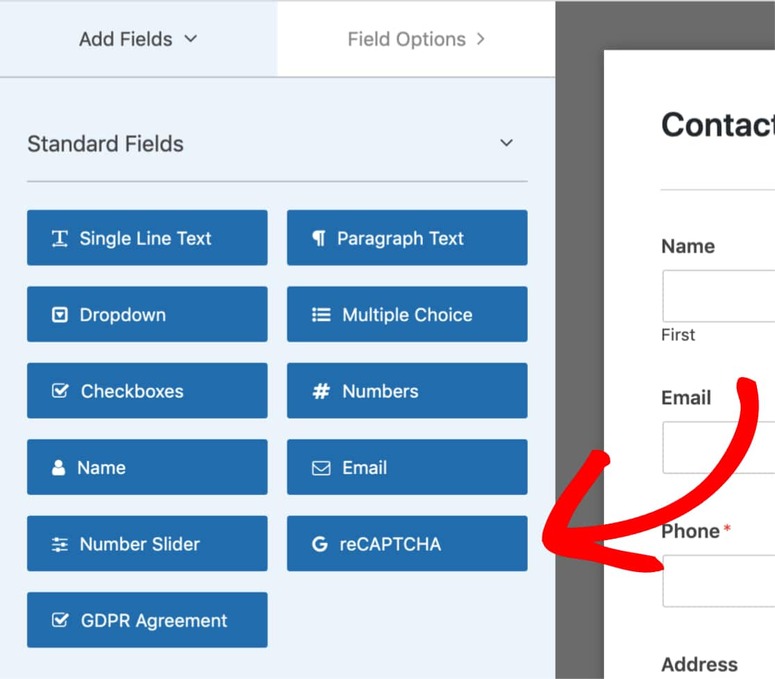
Pour vous assurer que votre reCAPTCHA est activé, recherchez le badge dans le coin supérieur droit du générateur de formulaires :
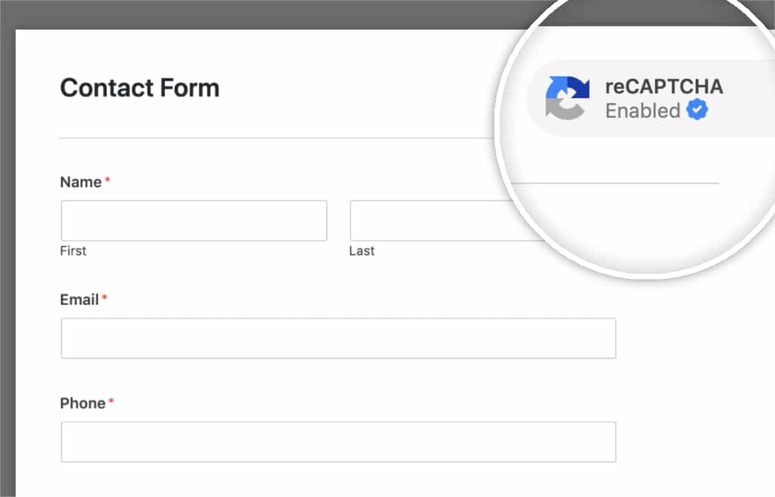
Et c’est tout ! Vous avez ajouté avec succès Google reCAPTCHA à vos formulaires en ligne.
Nous espérons que vous avez apprécié ce tutoriel. Si c’est le cas, n’hésitez pas à consulter notre article sur les meilleurs plugins de formulaires pour WordPress.
Cet article contient toutes les informations dont vous avez besoin pour choisir le meilleur plugin de formulaire de contact pour votre site web cette année. Vous pouvez également consulter notre liste des meilleurs plugins et outils CAPTCHA pour WordPress.

Commentaires laisser une réponse