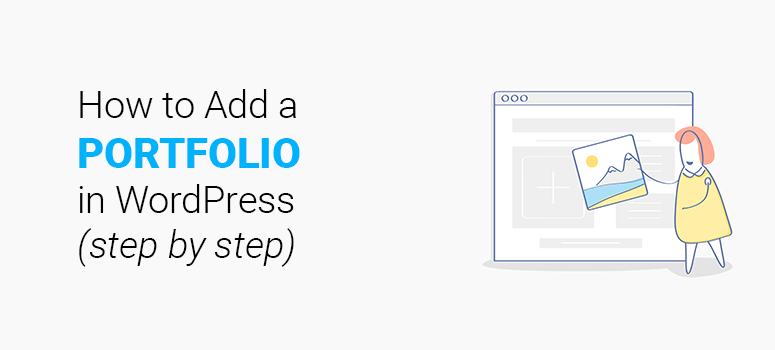
Voulez-vous ajouter un portfolio à votre site WordPress ? En ajoutant un portfolio à votre site web, vous pouvez présenter votre expérience professionnelle et votre expertise d’une manière attrayante qui ne manquera pas d’impressionner vos clients et employeurs potentiels.
Dans cet article, nous allons vous montrer comment ajouter un portfolio à votre site WordPress de manière FACILE.
Pourquoi ajouter un portfolio à votre site WordPress ?
Un site web de portfolio vous permet de présenter votre travail créatif avec style et d’établir votre présence unique en ligne. Si vous dirigez une entreprise, un portfolio en ligne peut vous aider à donner une image de marque à votre entreprise.
Si les webmasters suggèrent généralement d’utiliser un thème de portfolio pour créer un site web de portfolio, cela n’est pas recommandé si vous souhaitez ajouter un portfolio à votre site web existant. Changer le thème de votre site web existant peut nuire à la conception de votre site web ainsi qu’à de nombreux autres aspects, tels que la vitesse et le référencement.
Que faire lorsque vous souhaitez ajouter un portfolio à votre site sans changer de thème ?
Lorsque vous utilisez WordPress, vous êtes toujours soutenu par des plugins pour des fonctionnalités supplémentaires sur votre site. Dans ce cas, la solution consiste à utiliser un plugin de portfolio.
Bien qu’il existe plusieurs plugins de portfolio sur le marché. Si vous avez déjà un flux Instagram, alors vous pouvez facilement le connecter à votre site WordPress et afficher le flux sur votre site. Nous vous recommandons d’utiliser Instagram Feed Pro de Smash Balloon.
Smash Balloon dispose également de plugins permettant de relier vos flux Twitter, YouTube et Facebook.
Dans ce tutoriel, nous allons vous montrer comment créer votre propre portfolio à partir de zéro en utilisant le plugin Envira Gallery.
Ajouter un portfolio dans WordPress en utilisant Envira Gallery
Envira Gallery est un puissant plugin WordPress de galerie de portfolio qui vous permet de créer un superbe portfolio en ligne. En utilisant ce plugin WordPress, vous pouvez créer des portfolios visuellement attrayants et riches en fonctionnalités sur votre site.
Vous pouvez créer de simples galeries de photos en utilisant la version gratuite, mais elle ne vous permet pas de créer des portfolios complets en tant que tels. Vous pouvez acheter son plan Pro pour bénéficier de fonctionnalités avancées et d’addons.
Les lecteurs d’IsItWP peuvent bénéficier d’une réduction exclusive de 25% sur leurs achats en utilisant notre coupon Envira Gallery.
Étape 1 : Installer le plugin et créer une galerie
Tout d’abord, vous devez installer le plugin sur votre site WordPress. Ensuite, vous devrez vérifier la clé de licence de votre plugin. Vous trouverez la clé de licence dans votre compte Envira Gallery.
Ensuite, vous devez créer des galeries Envira pour votre portfolio.
Allez dans Envira Gallery ” Add New pour créer votre première galerie Envira. Donnez un titre à votre galerie, puis ajoutez des images à la galerie Envira.
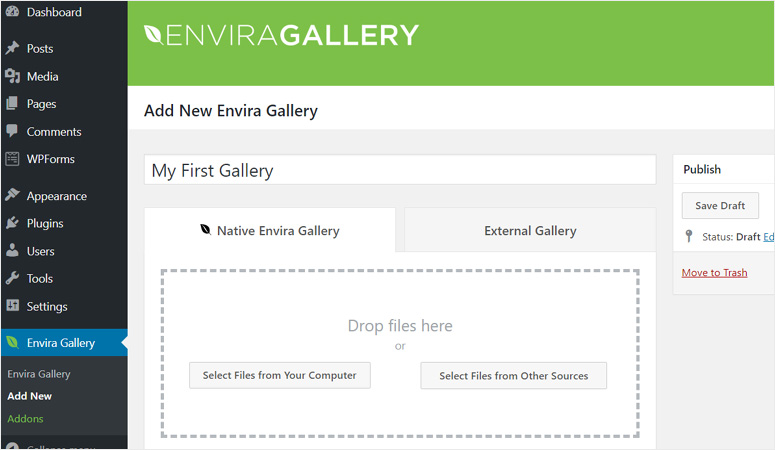
Vous pouvez télécharger des photos depuis votre ordinateur ou les sélectionner dans votre bibliothèque de médias WordPress. Cliquez sur le bouton Sélectionner des fichiers depuis votre ordinateur pour télécharger des fichiers image depuis votre ordinateur.
Si vous souhaitez ajouter des images existantes provenant de votre bibliothèque de médias WordPress, vous devez cliquer sur le bouton Sélectionner des fichiers à partir d’autres sources et cliquer sur l’onglet Bibliothèque de médias.
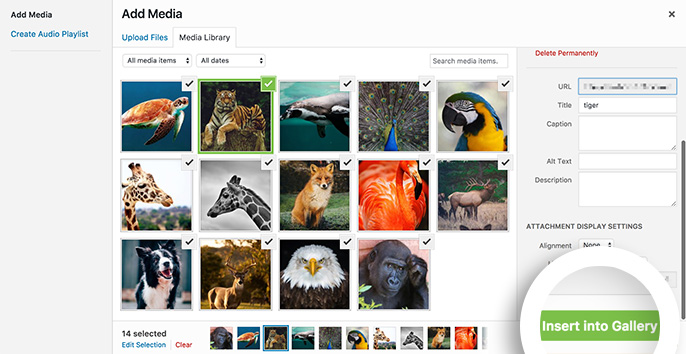
Une fois que vous avez sélectionné les images, vous pouvez voir les vignettes des images, comme le montre l’image ci-dessous.
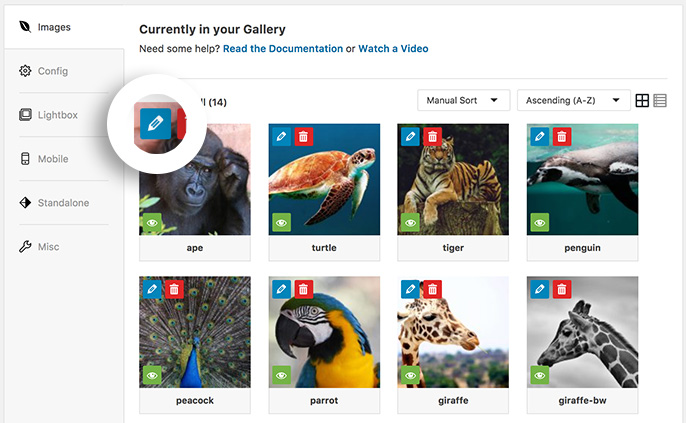
Vous pouvez désormais réorganiser les images en les faisant simplement glisser et en les déposant. Vous pouvez également insérer des métadonnées en cliquant sur l’icône représentant un crayon sur chaque image.
Cliquez ensuite sur l’onglet Config pour configurer les paramètres de votre galerie d’images.

Vous pouvez définir le thème de votre galerie, le nombre de colonnes, les dimensions des images, etc. à partir de cette zone.
Ensuite, vous pouvez configurer tous les autres paramètres en cliquant sur les onglets situés sous l’onglet Config.
Une fois que vous avez fini de jouer avec vos paramètres, allez-y et publiez votre galerie.
Vous pouvez créer d’autres galeries d’images en répétant le même processus.
Étape 2 : Créer un album portfolio
Une fois que vous avez créé plusieurs bibliothèques pour votre portfolio, vous devez les classer dans des albums.
Allez dans Envira Gallery ” Addons à partir de votre panneau d’administration WordPress, et installez l’addon Albums. Ensuite, cliquez sur le bouton d’activation, et vous verrez que le module complémentaire Albums devient actif.
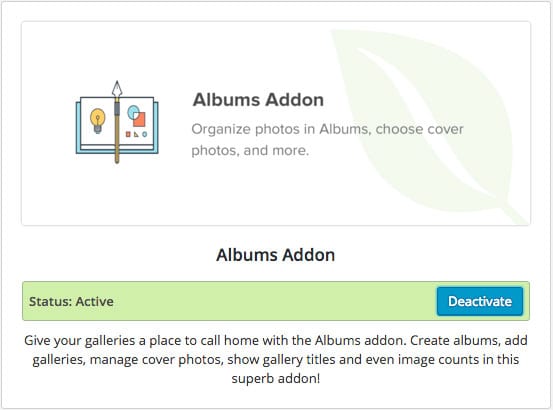
Ensuite, allez dans Envira Gallery ” Albums depuis votre tableau de bord WordPress, et cliquez sur le bouton Ajouter un nouveau.
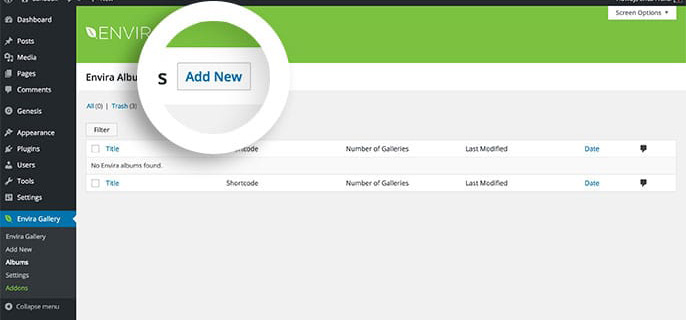
Saisissez d’abord le nom de votre album. Ensuite, faites glisser vos galeries à partir de l’onglet Galeries, comme indiqué ci-dessous.
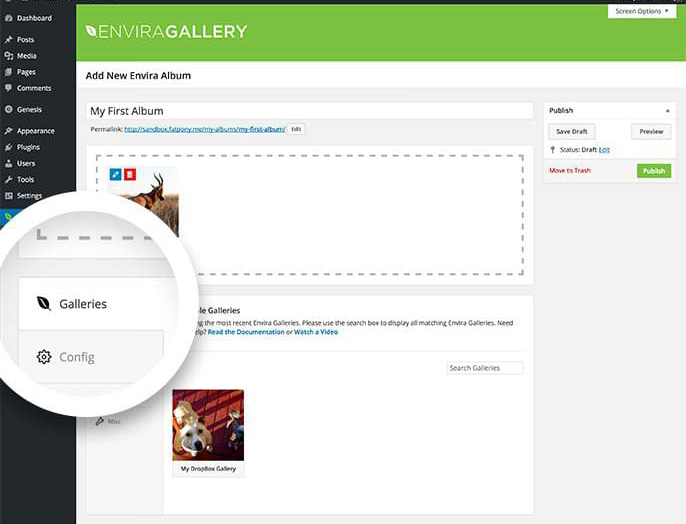
Après avoir ajouté des galeries à votre album, allez dans l’onglet Config pour configurer les paramètres de votre album.
Une fois la configuration terminée, cliquez sur le bouton Publier.
Vous avez créé avec succès votre album portfolio. Il ne vous reste plus qu’à l’ajouter à une page ou à un billet pour l’afficher sur votre site.
Étape 3 : Ajouter votre album de portfolio à une page
Enfin, vous disposez d’un album portfolio prêt à l’emploi.
Vous pouvez créer une nouvelle page/un nouvel article ou modifier une page/un article existant pour ajouter votre album de portfolio.
Dans l’écran de l’éditeur de page/poste, vous verrez un bouton Ajouter un album. Il vous suffit de cliquer sur ce bouton et de sélectionner l’album que vous souhaitez ajouter dans la fenêtre contextuelle. Insérez-le ensuite.
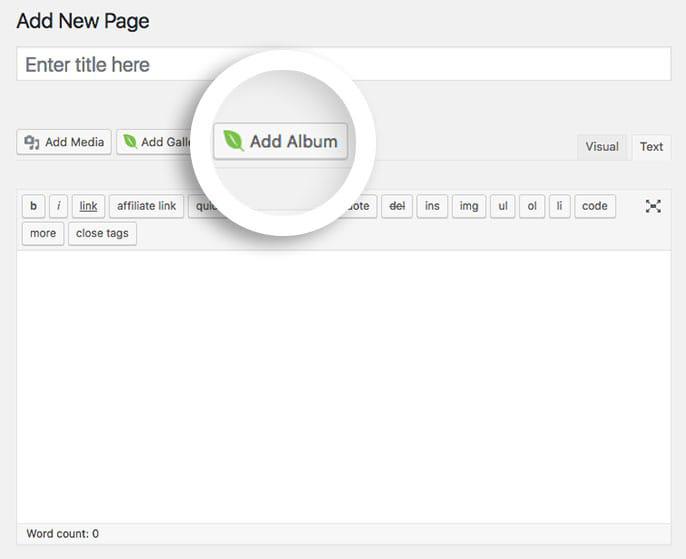
C’est tout !
Vous avez ajouté avec succès un portfolio à votre site WordPress. Vous pouvez maintenant aller sur la page et voir votre portfolio.
Plugins alternatifs pour ajouter un portfolio à WordPress
Dans ce tutoriel, nous avons utilisé Envira Gallery parce qu’il offre une interface simple et conviviale pour la création d’un portfolio. De plus, il vous permet de créer n’importe quel type de portfolio ou de galerie d’images grâce à ses puissants modules complémentaires.
Cependant, si vous souhaitez consulter d’autres plugins WordPress de portfolio / galerie et comparer les plugins, vous pouvez essayer les plugins suivants :
- NextGEN Gallery: Ce plugin WordPress de galerie est un outil puissant pour créer des galeries de photos simples ou des portfolios avancés pour les photographes et les artistes visuels.
- Foo Gallery: Foo est livré avec une capacité de réorganisation du constructeur par glisser-déposer qui vous permet d’arranger vos images comme vous le souhaitez. Vous trouverez également plusieurs modèles intégrés utiles afin que vous n’ayez pas à créer un portefeuille à partir de zéro.
- Portfolio by BestWebSoft: Il vous permet de créer un nombre illimité de projets de portfolio pour votre site WordPress.
Nous espérons que cet article vous a aidé à apprendre comment ajouter un portfolio à votre site WordPress. Dans la suite de cet article, vous voudrez peut-être aussi lire :
- Comment créer un portail d’accueil dans WordPress
- Comment créer un site web de photographie époustouflant
- Comment créer une mise en page personnalisée sur WordPress
Ces tutoriels vous aideront à créer un superbe portfolio avec des mises en page personnalisées et des messages de bienvenue pour épater vos clients et vos employeurs potentiels.

Commentaires laisser une réponse