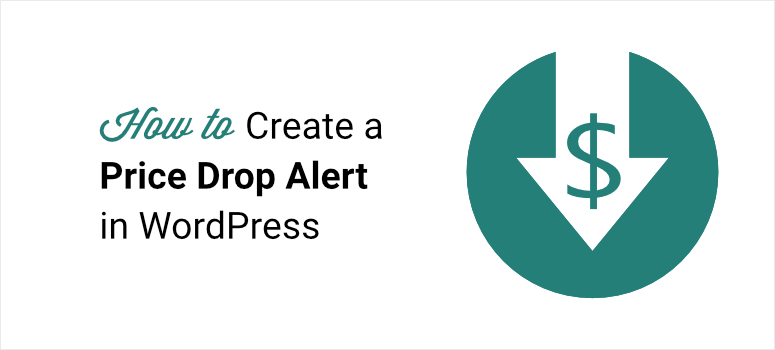
Vous cherchez un moyen d’avertir vos clients d’un prix réduit dans votre boutique WooCommerce ?
Les campagnes de baisse de prix affichent des notifications contextuelles lorsque votre marque réduit le prix d’un produit. L’envoi d’alertes à vos visiteurs vous permet d’améliorer l’engagement et de maximiser les ventes sur votre site web.
Dans ce tutoriel, nous allons vous montrer comment alerter vos clients d’une baisse de prix dans WooCommerce. Mais d’abord, voyons pourquoi il est bon de le faire pour votre entreprise.
Pourquoi avertir les clients d’une baisse de prix ?
L’utilisation d’une alerte de baisse de prix pour votre boutique de commerce électronique présente de nombreux avantages. En voici les 3 principaux :
1. Réengager les visiteurs
Lorsque les clients reçoivent une notification push web les informant d’une baisse de prix, cela contribue à les réengager. La notification renvoie à votre site web, ce qui vous permet d’améliorer l’engagement et de collecter des données sur les utilisateurs.
2. Augmenter les recettes
Si les clients sont suffisamment intrigués par votre offre pour cliquer sur votre site, ils sont susceptibles d’effectuer un achat. Les visiteurs passent ainsi dans l’entonnoir des ventes, ce qui permet à votre entreprise d’augmenter son chiffre d’affaires.
3. Attirer du trafic vers votre boutique en ligne
Les visiteurs qui reçoivent une alerte de votre boutique attendent une baisse de prix. Ainsi, lorsqu’ils reçoivent enfin une notification, ils n’hésitent pas à se rendre dans votre boutique en ligne. Vous augmentez ainsi le trafic sur votre site et les conversions globales.
Maintenant que nous connaissons les avantages de l’utilisation d’une alerte de baisse de prix pour votre boutique en ligne, voyons comment en créer une pour votre site WooCommerce, étape par étape.
Comment alerter vos clients d’une baisse de prix à l’aide de PushEngage
Dans ce tutoriel, nous allons alerter les clients d’une baisse de prix en utilisant PushEngage.
PushEngage est le meilleur plugin de notification push pour WordPress. Il facilite la création de notifications push web qui apparaissent sur les navigateurs des visiteurs et les ramènent sur votre site web.
Avec le plan Growth ou le plan Enterprise de PushEngage, vous avez accès à la fonction d’alerte de baisse de prix.
Les clients choisissent la fourchette de prix qu’ils souhaitent pour un produit spécifique. Si le prix de cet article baisse, ils reçoivent une notification push qui les renvoie sur le site web de la marque.
Il ne faut que 15 minutes pour créer une campagne d’alerte de baisse de prix du début à la fin. C’est un moyen rapide et facile de rester en contact avec vos clients et de les encourager à revenir sur votre site web.
Pour en savoir plus, consultez notre analyse complète de PushEngage.
Commençons par expliquer comment mettre en place une campagne de baisse de prix pour votre site web en utilisant PushEngage.
Étape 1 : Créer un compte PushEngage
Inscrivez-vous à PushEngage en sélectionnant le plan Growth ou Enterprise. Une fois que vous avez fait cela, vous pouvez vous connecter à votre compte PushEngage pour commencer.
Étape 2 : Créer une alerte
Dans le menu de gauche du tableau de bord, naviguez jusqu’à Campagne ” Campagnes déclenchées “:
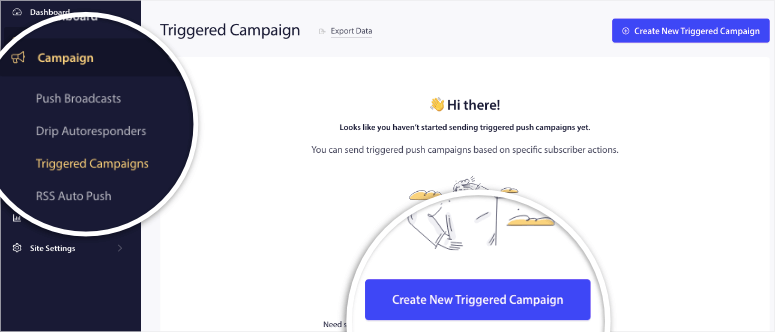
Ici, vous pouvez cliquer sur le bouton “Créer une nouvelle campagne déclenchée” pour accéder à tous les types de campagnes disponibles.
Vous verrez ici un menu en bloc avec différentes campagnes que vous pouvez mettre en place, y compris :
- Campagnes de déclenchement personnalisées
- Abandon de la navigation
- Abandon de panier
- Baisse de prix
- Alerte de réapprovisionnement
Nous allons choisir de créer une nouvelle campagne de baisse des prix.
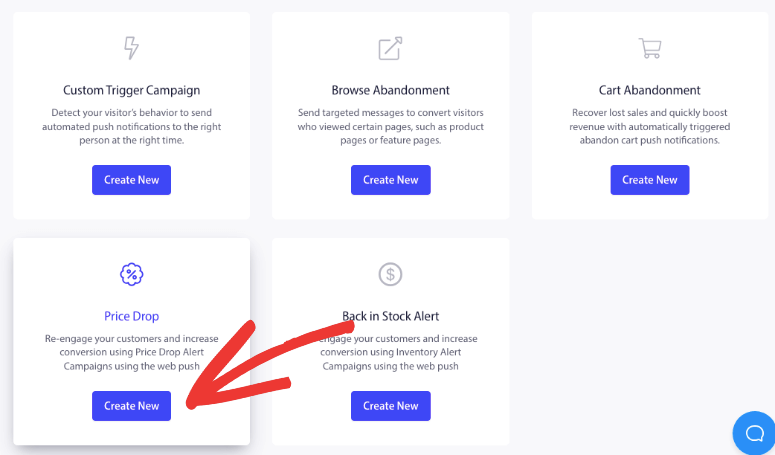
Une campagne sera ainsi mise en place, qu’il vous suffira de personnaliser. Vous serez redirigé vers une page où vous verrez la nouvelle campagne.
Tout d’abord, vous pouvez choisir le moment où cette notification sera envoyée. Vous pouvez choisir de l’envoyer immédiatement après l’inscription de l’utilisateur ou d’attendre quelques jours.
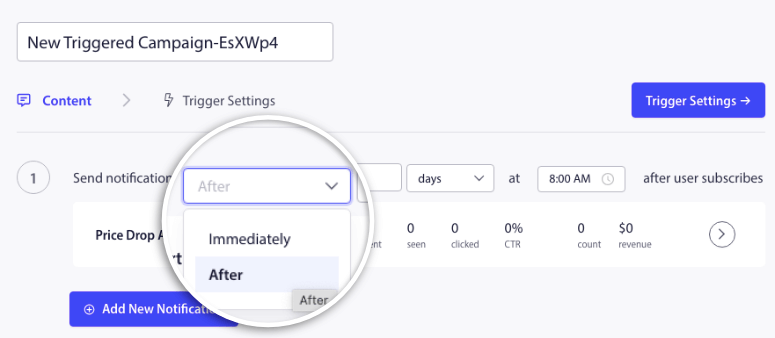
Ensuite, vous pouvez cliquer sur la petite flèche à l’extrême droite pour modifier le contenu de cette campagne.
Vous pouvez également configurer ici de nouvelles notifications pour cibler plusieurs produits et URL.
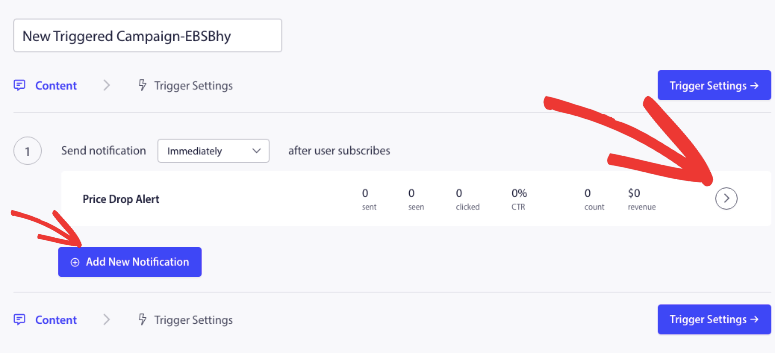
Lorsque vous modifiez la campagne, vous voyez apparaître un formulaire qui vous permet d’ajouter un titre de notification, un message, une URL et une image.
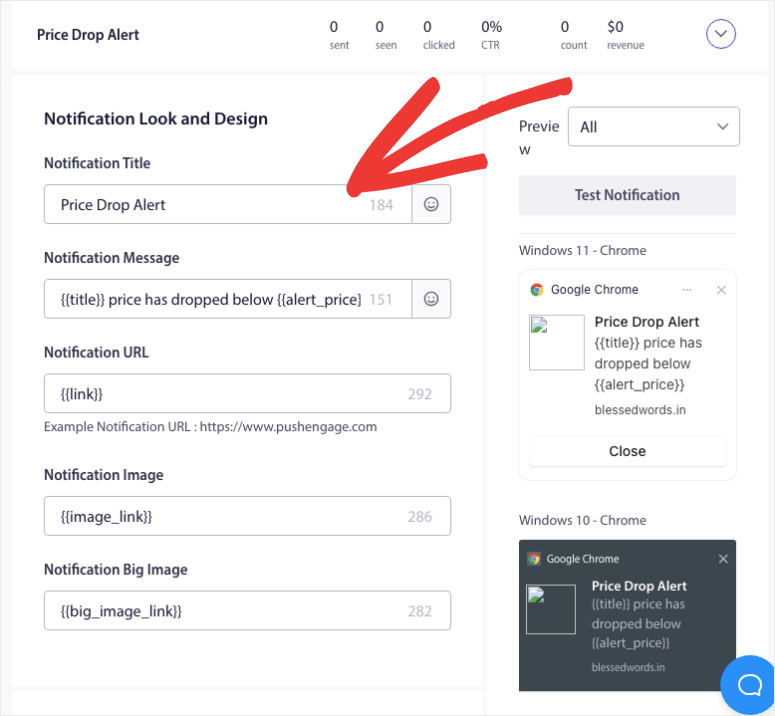
Vous verrez un aperçu de votre campagne sur votre droite. Vous pouvez également envoyer des notifications de test pour vous assurer que votre campagne est parfaite !
Une fois que vous avez terminé, cliquez sur le bouton Paramètres du déclencheur pour passer à l’étape suivante. Vous y trouverez des options permettant de modifier l’échéance de la campagne. Vous pouvez choisir un nombre de jours ou une période spécifique pour lancer une vente. La valeur par défaut est de 30 jours, mais vous pouvez la modifier à tout moment.
C’est également ici que vous pouvez contrôler le moment où la notification est envoyée. Ainsi, si le prix baisse de 10 $ ou de 10 %, une notification push sera automatiquement envoyée à votre public.
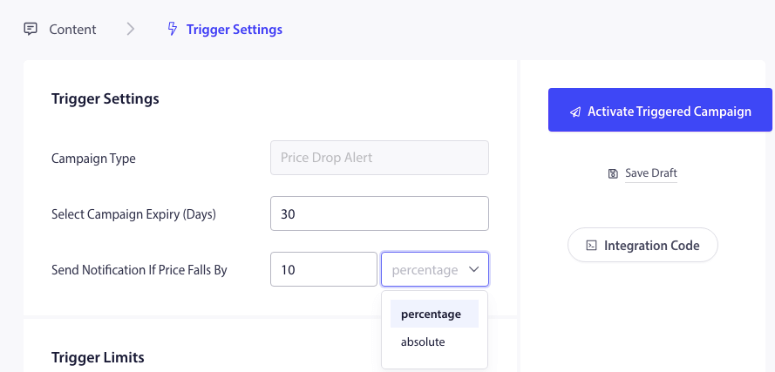
En dessous, vous pouvez définir les limites de déclenchement.
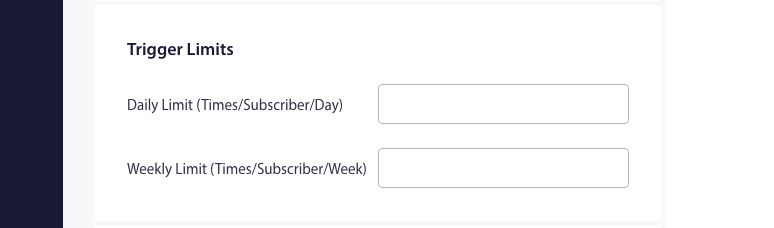
La limite quotidienne détermine le nombre de notifications que les utilisateurs recevront par jour. La limite hebdomadaire détermine le nombre de notifications que les utilisateurs recevront par semaine.
Dans la boîte suivante, vous pouvez ajuster les réglages des paramètres UTM:
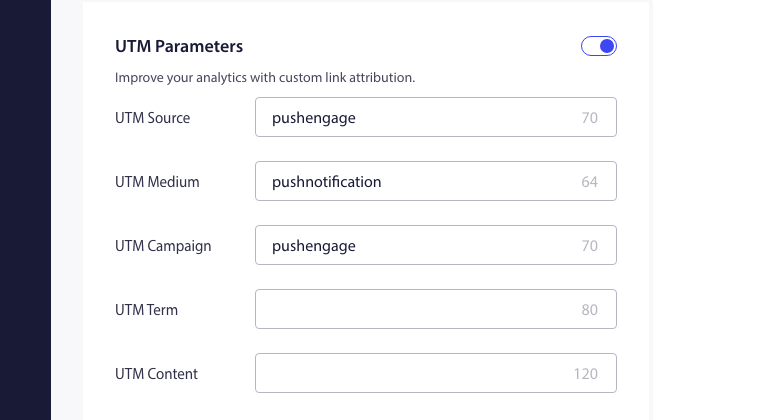
Les paramètres UTM vous aident à suivre les performances de votre campagne de baisse des prix afin que vous puissiez rester au fait de vos conversions. Ce sont des balises que vous ajoutez à votre URL.
Lorsqu’un utilisateur clique sur cette URL, ces balises sont renvoyées à Google Analytics pour le suivi. Vous pouvez activer ou désactiver cette fonctionnalité en cochant ou décochant la case Ajouter des paramètres UTM.
Une fois les paramètres configurés, cliquez sur le bouton Activer la campagne déclenchée.
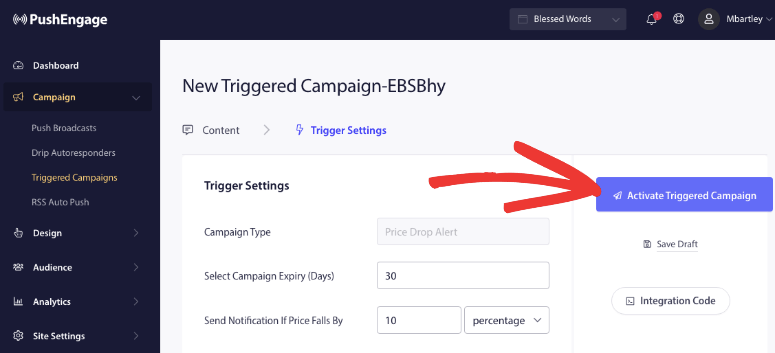
Vous serez alors redirigé vers le menu de la campagne. Ici, vous pouvez utiliser les trois points verticaux à chaque fois que vous souhaitez modifier cette campagne. Vous pouvez également exporter des données, dupliquer la campagne, obtenir le code d’intégration de la campagne ou supprimer la campagne.
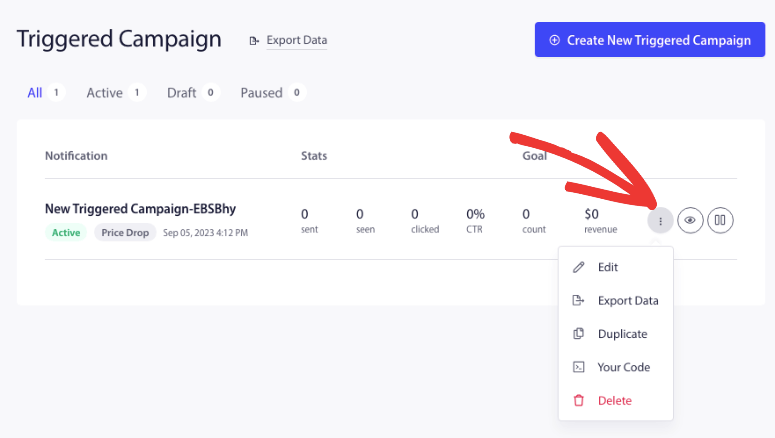
Dans la même section, vous pouvez également prévisualiser votre campagne et la mettre en pause ou la débloquer.
Vous avez appris à envoyer des alertes de baisse de prix à vos clients. Vous avez appris à envoyer des alertes de baisse de prix à vos clients.
Étape 3 : Contrôler l’analyse de votre campagne de baisse des prix
Une fois votre campagne d’alerte lancée, il est important de suivre ses performances afin de savoir ce qui fonctionne et ce qui ne fonctionne pas. Il vous suffit de cliquer sur le nom de votre campagne pour en afficher les résultats :
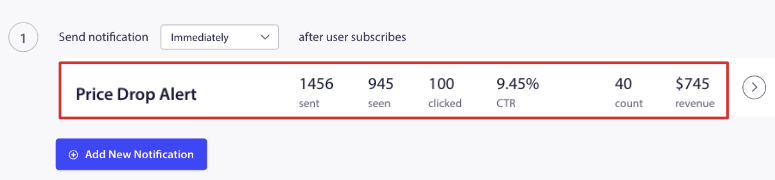
Vous pouvez y consulter les données analytiques de votre campagne, notamment le nombre de vues, le nombre de clics, le nombre de désabonnements, le chiffre d’affaires, etc.
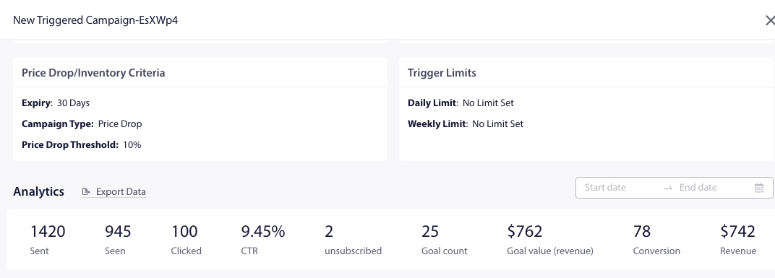
Et le tour est joué ! Vous avez maintenant mis en place et lancé avec succès une campagne d’alerte de baisse de prix conçue pour ramener les clients sur votre site et augmenter vos ventes.
Nous espérons que vous avez apprécié ce tutoriel. N’hésitez pas à consulter notre article sur les meilleurs plugins pour WordPress.
Il présente les plugins les plus populaires disponibles pour améliorer votre site WordPress et augmenter les revenus de votre boutique WooCommerce. Vous pouvez également consulter nos autres guides :
- Comment ajouter des notifications push à WordPress pour générer du trafic
- Comment ajouter des notifications de preuve sociale dans WordPress
- 6 meilleurs plugins de rupture de stock pour les boutiques WooCommerce
Ces ressources vous aideront à augmenter vos ventes et vos conversions.
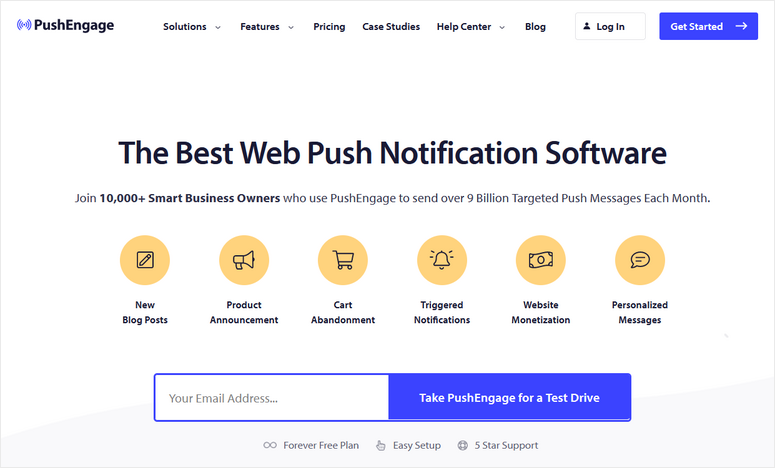

Commentaires laisser une réponse