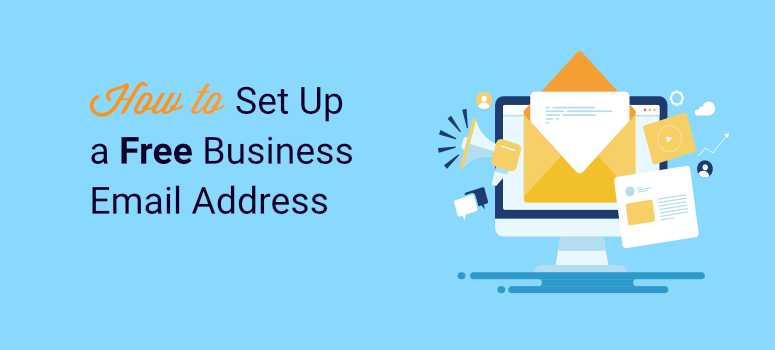
Vous êtes à la recherche d’un e-mail professionnel gratuit sur lequel vous pouvez compter ?
Un courrier électronique professionnel est l’un des meilleurs moyens d’instaurer un climat de confiance au sein de votre entreprise. Il permet de montrer rapidement aux gens que vous êtes sérieux dans votre activité. Le nom de votre entreprise faisant partie de l’adresse électronique professionnelle, il peut contribuer à renforcer votre image de marque.
En outre, les courriels professionnels sont souvent dotés de meilleurs protocoles de sécurité et d’outils supplémentaires pour vous aider à mieux gérer vos courriels.
Dans cet article, nous vous présentons deux des meilleurs moyens d’obtenir gratuitement un e-mail professionnel personnalisé et de le mettre en place en moins de cinq minutes.
Mais tout d’abord, voyons ce qu’est un courriel professionnel.
Qu’est-ce qu’un courriel professionnel ?
Un courriel professionnel utilise votre propre nom de domaine au lieu d’un fournisseur de services de messagerie comme Gmail ou Yahoo.com. Par exemple, un courriel professionnel serait structuré comme “[email protected]” pour les adresses électroniques individuelles.
Cependant, vous pouvez également structurer les courriers électroniques professionnels de différentes manières.
- Départements : [email protected]
- Poste : [email protected]
- Fonction : [email protected]
- Produit : [email protected]
- Lieu : [email protected]
- Rôle : [email protected]
Votre client de messagerie saura exactement à qui il s’adresse à partir de l’e-mail professionnel, ce qui renforcera votre réputation et votre confiance et, à long terme, améliorera votre référencement et votre marque.
Avant de voir comment obtenir une adresse électronique professionnelle gratuite, il est important de comprendre ce qu’il faut rechercher pour choisir le bon fournisseur d’adresses électroniques professionnelles.
- Interface conviviale : Assurez-vous que le service de courrier électronique offre une interface facile à utiliser pour une communication fluide et une utilisation efficace.
- Coût des mises à niveau : Vérifiez la structure tarifaire et les dépenses potentielles liées à la mise à niveau de votre service de messagerie professionnelle. Pensez à des fonctionnalités telles que l’augmentation de la capacité de stockage, le stockage dans le nuage ou les modules complémentaires.
- Outils supplémentaires : Recherchez des fonctionnalités telles que les calendriers et la gestion des tâches. Vérifiez également la présence d’outils de collaboration pour favoriser la productivité au sein de la plateforme de messagerie.
- Sauvegardes et restauration : Confirmez que le service comprend des options de sauvegarde et de restauration fiables pour sauvegarder les données importantes en cas d’accident ou de défaillance du système.
- Assistance : Vérifiez la qualité et la disponibilité de l’assistance à la clientèle, afin de garantir une aide rapide en cas de problèmes techniques ou autres.
- Intégration : Vérifiez l’intégration avec d’autres outils et logiciels professionnels utilisés par votre équipe pour faciliter le déroulement des opérations.
- Utilisation mobile : Assurez-vous que la plateforme de messagerie offre des applications mobiles fiables et conviviales, permettant aux membres de l’équipe de rester connectés et productifs en déplacement.
- Espace de stockage : Vérifiez l’espace de stockage disponible et vérifiez s’il répond aux besoins actuels de votre entreprise. Vérifiez également si l’espace de stockage est suffisant pour permettre une croissance future sans engendrer de coûts excessifs.
- Temps de disponibilité : Vérifiez la garantie de disponibilité du service de messagerie afin de minimiser les interruptions et de permettre à votre équipe d’accéder à ses courriels sans temps d’arrêt.
- Sans publicité : Optez pour un service de courrier électronique professionnel sans publicité afin de conserver une apparence professionnelle et d’éliminer les distractions qui peuvent être associées aux fournisseurs de courrier électronique gratuits.
Cela dit, les deux options proposées ci-dessous répondent à toutes les exigences susmentionnées. Voyons maintenant comment obtenir une adresse commerciale gratuite.
Comment obtenir une adresse électronique professionnelle gratuite
Il y a deux façons principales d’obtenir une adresse électronique professionnelle. Vous pouvez l’obtenir auprès d’un fournisseur d’hébergement comme Bluehost ou d’un fournisseur de services de messagerie comme Gmail par l’intermédiaire de Google Workspace, anciennement Gsuites.
Chez la plupart des fournisseurs d’hébergement web, un courriel professionnel est fourni gratuitement avec le plan d’hébergement que vous obtenez. Cependant, même si le courriel professionnel est gratuit, vous devez toujours payer pour l’hébergement.
En revanche, Google Workspace est une excellente option si vous débutez. Vous n’avez pas besoin d’un site web pour héberger votre messagerie professionnelle, mais vous avez besoin d’un nom de domaine, ce qui a un coût.
Google Workspace n’est pas non plus gratuit ; il est proposé à partir de 6 $ par mois. Mais comme vous n’avez pas besoin d’un service d’hébergement de site web, comme dans le cas de Bluehost, cela s’équilibre en fin de compte.
Mais en prime, vous pouvez travailler avec Bluehost et Google Workspace pour répondre à vos besoins en matière d’e-mailing. Cette relation vous permet de bénéficier des meilleures fonctionnalités de ces deux entreprises.
Par exemple, vous pouvez accéder à toutes vos applications Google préférées à partir d’un panneau de contrôle Bluehost facile à utiliser. Cela signifie que vous pouvez stocker ou sauvegarder tous vos courriels et votre contenu sur le disque Google Cloud proposé dans le cadre de ce partenariat.
Vous pouvez également programmer des articles de blog, des lettres d’information, etc. avec Google Calendar. En même temps, profitez de la vitesse, de la disponibilité et de la sécurité offertes par l’hébergement et l’e-mailing de Bluehost. Par conséquent, travailler avec Bluehost et Google Workspace peut contribuer à améliorer la collaboration au sein de l’équipe.
Malgré ces nombreux avantages, l’utilisation des deux outils peut entraîner une augmentation des coûts, surtout si vous débutez. C’est pourquoi nous allons nous concentrer sur la manière de créer des courriels gratuits avec les deux outils séparément.
Si vous souhaitez passer à l’une des méthodes énumérées ci-dessous, cliquez sur les liens ci-dessous.
- Méthode 1 : Obtenir un e-mail professionnel gratuit avec Bluehost
- Méthode 2 : Obtenir un courriel professionnel avec Google Workspace
Méthode 1 : Obtenir un e-mail professionnel gratuit avec Bluehost
Bluehost est un bureau d’enregistrement de domaines et un service d’hébergement réputé pour offrir aux sites WordPress et aux boutiques de commerce électronique des vitesses rapides et une grande disponibilité à des prix abordables.
Pour utiliser son service gratuit de messagerie professionnelle, vous devez d’abord disposer d’un nom de domaine, d’un hébergement de messagerie et d’un espace de stockage d’e-mails, qui font partie de tout plan d’hébergement que vous pouvez obtenir auprès de Bluehost.
Bluehost vous offre également un nombre limité d’emails professionnels avec le plan de base et un nombre illimité d’emails professionnels avec chaque plan suivant.
Cet hébergeur se distingue par ses nombreuses capacités d’intégration, en se connectant à des outils très répandus comme Outlook, Gmail et Mailchimp. Cela vous permet de profiter d’une expérience de messagerie fluide et pratique, car vous pouvez gérer votre boîte de réception à l’aide d’outils que vous connaissez et utilisez déjà.
De plus, Bluehost utilise de solides protocoles de confidentialité des données pour protéger vos informations sensibles et maintenir un niveau de sécurité élevé. Ces mesures de confidentialité couvrent tous les aspects de l’envoi d’e-mails, ce qui vous permet d’avoir l’esprit tranquille.
Il est également doté d’une protection anti-spam avancée. Cette fonction permet de filtrer les spams et d’améliorer le score de votre courrier électronique. Cela permet de s’assurer que votre contenu arrive dans les boîtes de réception principales des personnes réellement intéressées par votre contenu.
L’utilisation des smartphones étant aujourd’hui si importante pour un propriétaire d’entreprise ou une startup, Bluehost vous permet d’accéder à votre messagerie sur votre téléphone. Qu’il s’agisse d’iOS ou d’Android, il est facile de configurer votre compte de messagerie professionnelle sur votre appareil mobile, ce qui vous permet de rester connecté où que vous soyez.
Étape 1 : Mise en place de l’hébergement et du nom de domaine
Comme nous l’avons mentionné, les emails professionnels gratuits de Bluehost sont liés à un pack d’hébergement. La première étape consiste donc à acheter un plan d’hébergement.
Pour ce faire, rendez-vous sur le site Web de Bluehost et sélectionnez Get Started Now, ce qui vous redirigera vers la page de tarification.
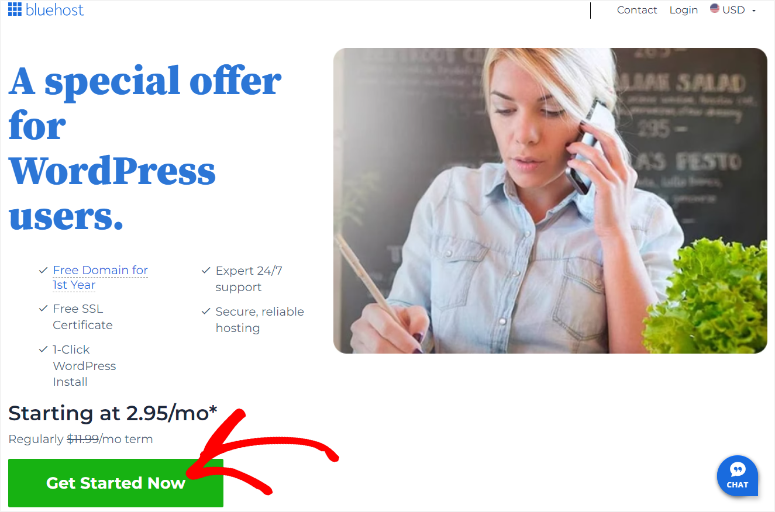
Bluehost propose quatre options : Basic, Choice Plus, Online Store et Pro ; choisissez celle qui correspond aux besoins de votre entreprise et à votre budget.
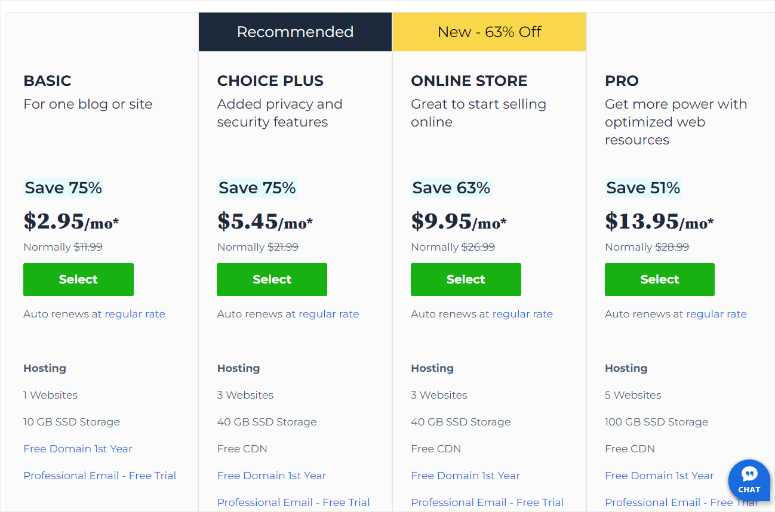
Après avoir sélectionné un plan, Bluehost vous demandera d’entrer l’URL de votre site web existant ou d’en créer un nouveau. N’oubliez pas que Bluehost vous offre un nom de domaine gratuit avec chaque plan d’hébergement web que vous achetez. Si vous créez un nouveau domaine personnalisé à ce stade, aucun frais supplémentaire ne vous sera facturé.
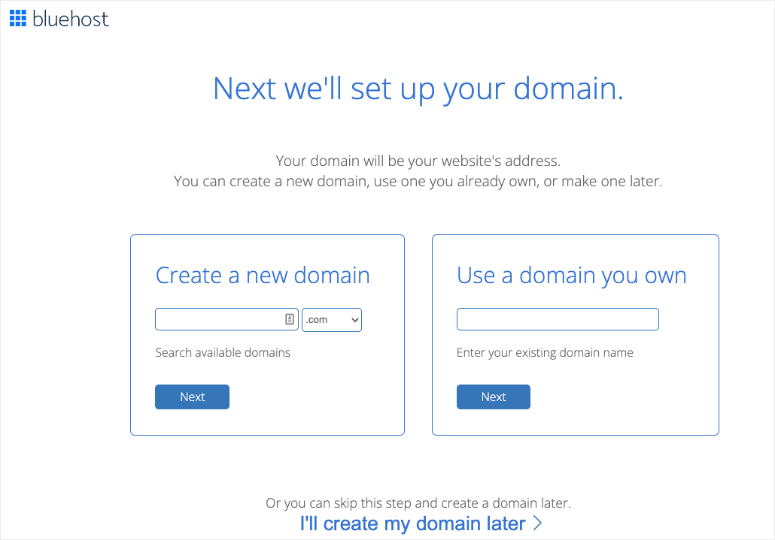
Bluehost vérifiera la disponibilité du nom de domaine personnalisé que vous souhaitez créer sur la page suivante. S’il est disponible, il sera ajouté au panier. Remplissez ensuite les informations relatives au compte, au forfait et aux suppléments du forfait.
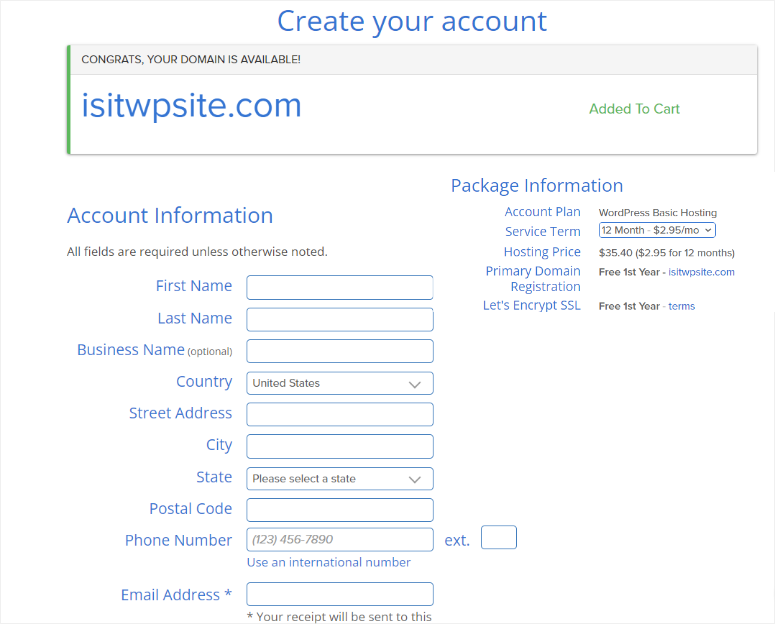
Enfin, entrez vos détails de paiement pour acheter et créer votre compte. Avec Bluehost, vous pouvez payer avec une carte Visa, Master Card, American Express Card, Discover Card ou Paypal. Vous pouvez ainsi choisir la méthode de paiement qui vous convient le mieux.
Vous recevrez un e-mail de confirmation avec des détails sur la façon de vous connecter à votre tableau de bord Bluehost et à votre compte cPanel, où vous gérerez votre adresse e-mail professionnelle, votre hébergement et votre domaine à l’avenir.
Étape 2. Créer une adresse électronique professionnelle gratuite
Une fois que vous avez confirmé votre compte dans votre boîte aux lettres électronique, rendez-vous sur le tableau de bord de Bluehost. Ensuite, dans le menu de gauche, sélectionnez Cpanel Email, et un menu contextuel apparaîtra.
Sélectionnez “Comptes de messagerie”, puis cliquez sur Continuer pour accéder à cPanel.
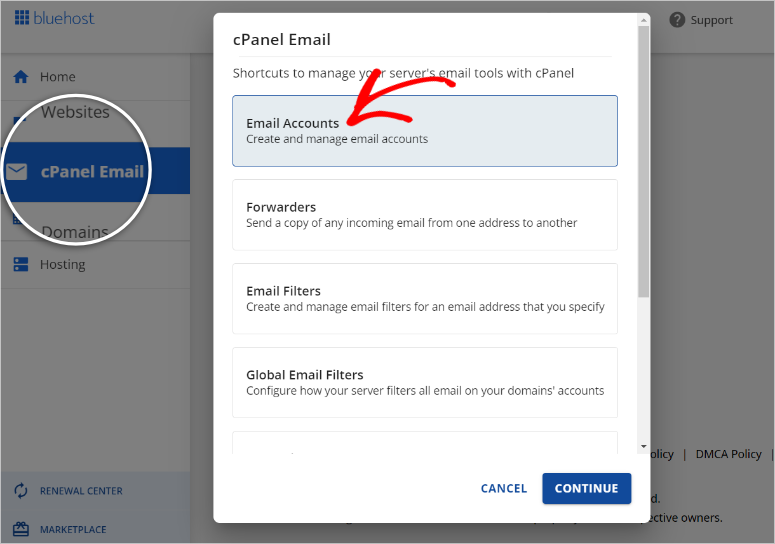
Ensuite, dans votre cPanel, trouvez l’onglet Email. Vous y trouverez divers outils d’emailing tels que des Forwarders, des filtres anti-spam, des Mailing Lists, etc. Pour commencer à configurer votre email professionnel gratuit, sélectionnez Email Accounts.
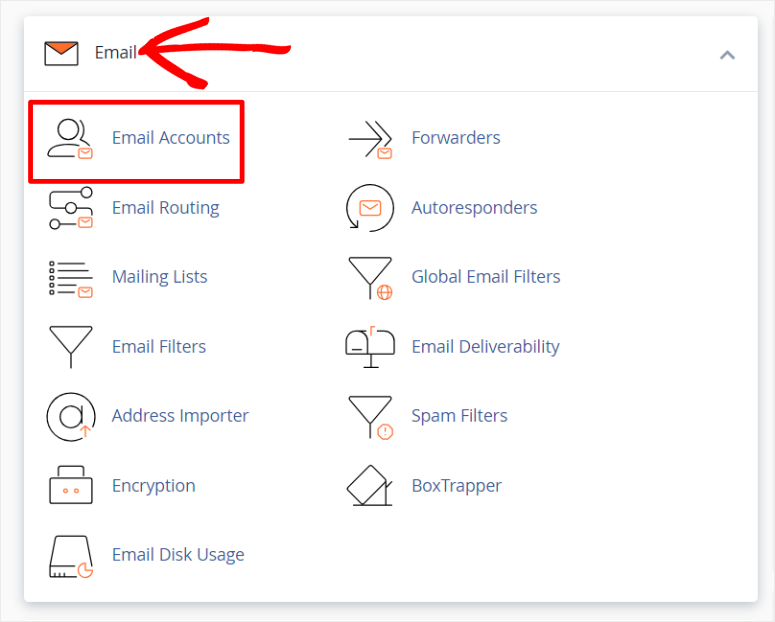
Sur la page suivante, vous verrez le nombre d’adresses électroniques gratuites disponibles, le nombre d’adresses électroniques que vous avez déjà utilisées et l’option de création d’une nouvelle adresse électronique professionnelle. Comme il s’agit de votre premier courriel professionnel, sélectionnez Créer.
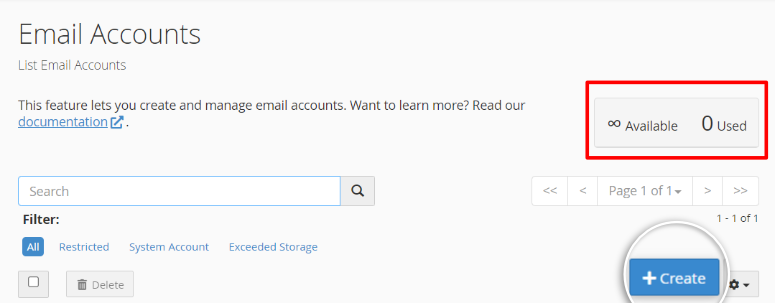
Sur la page suivante, sélectionnez d’abord le domaine pour lequel vous souhaitez créer un e-mail professionnel dans le menu déroulant.
Ensuite, saisissez le nom d’utilisateur de votre compte de messagerie professionnelle, puis saisissez ou générez un mot de passe. Enfin, sélectionnez Créer pour continuer.
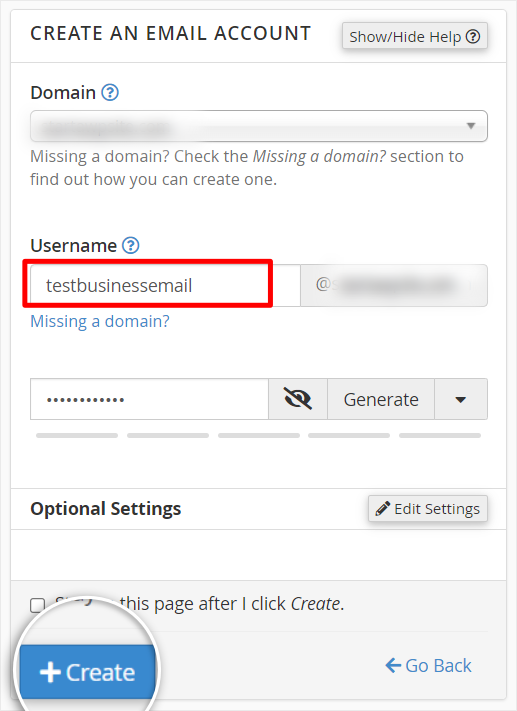
Bluehost devrait vous rediriger automatiquement vers la page Comptes de messagerie. Une fenêtre popup verte devrait apparaître, vous informant que le processus a été couronné de succès. Vous devriez également voir le compte de messagerie que vous venez de créer ajouté à cette page avec les options Vérifier le courrier électronique, Gérer et Connecter les périphériques.
En outre, vous verrez également le nombre de comptes de messagerie utilisés augmenter d’une unité et le nombre de comptes de messagerie que vous pouvez encore créer s’afficher. Cela peut vous aider à mieux planifier l’utilisation de vos adresses électroniques.
Dans ce cas, nous avons utilisé un seul courriel et nous pouvons encore créer un nombre infini de courriels.
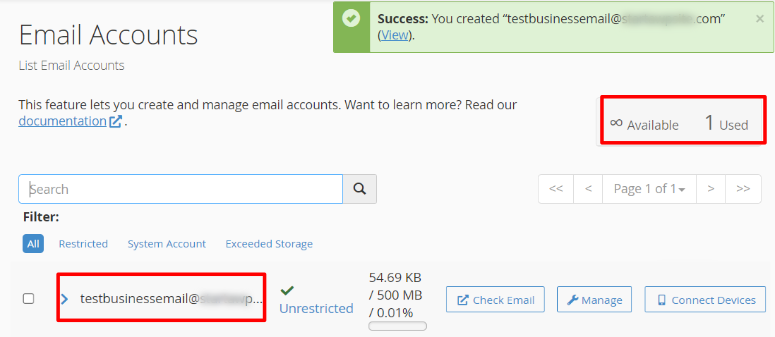
Félicitations ! Vous venez de créer un email professionnel gratuit avec Bluehost.
Étape 3. Utiliser le compte de messagerie professionnel
Une fois votre compte de messagerie professionnelle gratuit créé, l’étape suivante consiste à envoyer et à recevoir des messages.
Pour ce faire, cliquez sur Vérifier l’email à côté du nom de l’email professionnel que vous venez de créer pour être redirigé vers l’interface webmail.
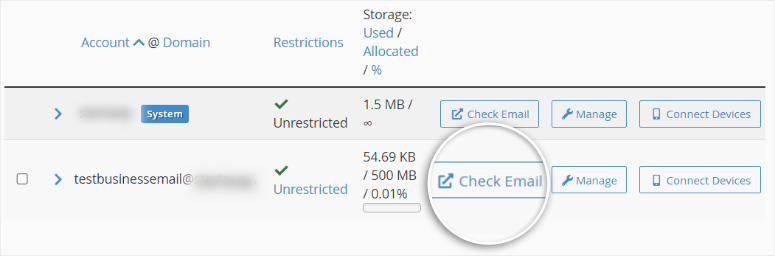
Sous le logo Roundcube, sélectionnez Ouvrir pour vous connecter à votre boîte de réception.
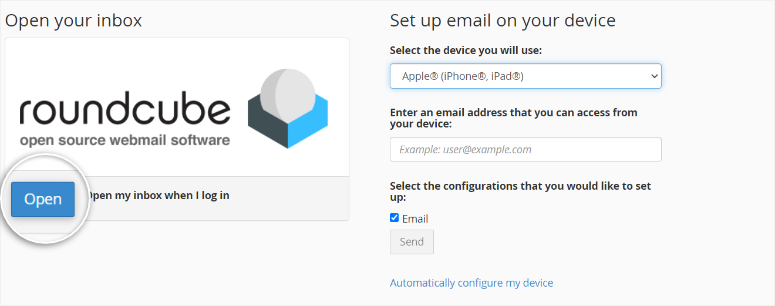
Vous remarquerez rapidement que l’interface du webmail est très similaire à celle de la plupart des boîtes de réception, ce qui signifie qu’il n’y aura pas de courbe d’apprentissage.
Dans le menu de gauche, vous trouverez les dossiers Boîte de réception, Envoyés, Brouillons, Spam, Supprimer et Archives, comme chez la plupart des autres fournisseurs de messagerie.
Le menu supérieur contient des options telles que Calendrier, Contacts et Paramètres en haut à droite. En dessous se trouve la barre des tâches de la messagerie, avec des options telles que Actualiser, Composer, Répondre, Répondre à tous, Transférer, Supprimer, Archiver, Marquer, etc.
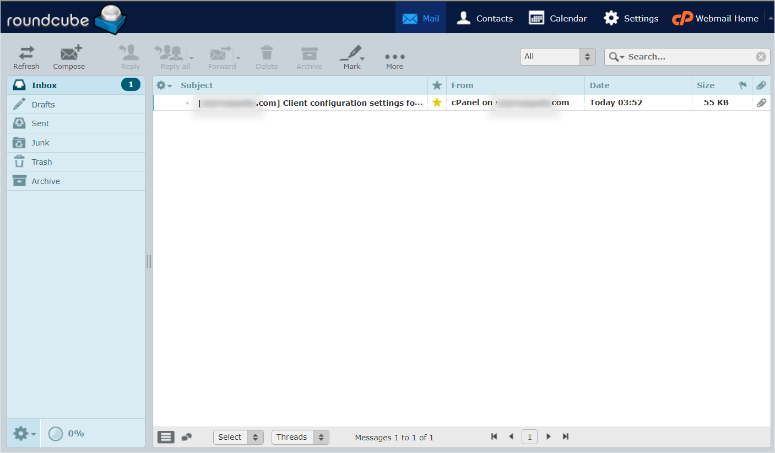
Utilisez cette interface de messagerie comme vous le feriez avec n’importe quel autre fournisseur de messagerie, tel que Gmail. Vous pouvez envoyer et recevoir des courriels, les archiver, les laisser en brouillon, etc.
Étape 4 : Connecter Bluehost Email à Gmail ou à votre appareil
Parfois, l’utilisation du webmail peut s’avérer difficile car il ne s’agit pas d’un outil que vous utilisez tous les jours. C’est pourquoi Bluehost vous permet de connecter votre messagerie professionnelle à vos appareils ou à Gmail pour une gestion plus facile.
Pour connecter vos appareils, retournez à la page Comptes de messagerie dans cPanel et trouvez le courriel professionnel que vous souhaitez connecter. À l’extrême droite, sélectionnez Connecter les appareils.
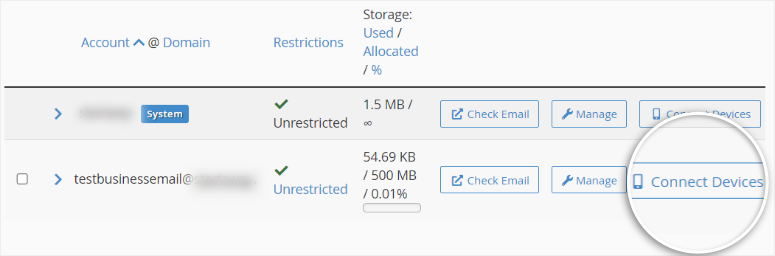
Sur la page d’installation, vous trouverez des scripts de configuration automatique du client de messagerie. Vous verrez un script pour connecter votre messagerie professionnelle à vos appareils iOS, Mozilla Thunderbird, Outlook, et plus encore. Vous trouverez également des configurations manuelles de Mail Client en dessous de ce script.
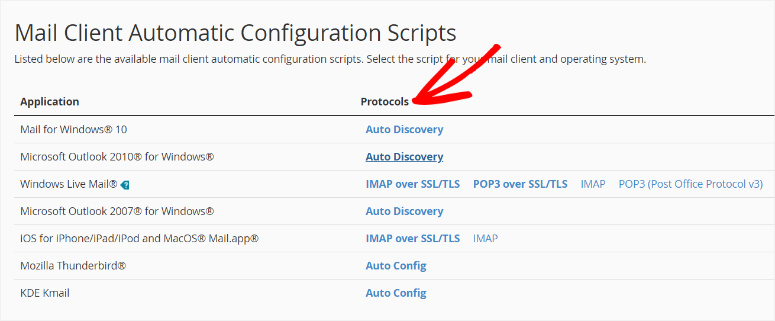
Pour utiliser des applications de messagerie telles que Microsoft Outlook 2010 et Mail pour Windows, vous devez exécuter les scripts de configuration. L’application détectera alors automatiquement les paramètres du compte de messagerie et fournira également des instructions détaillées pour terminer le processus de configuration.
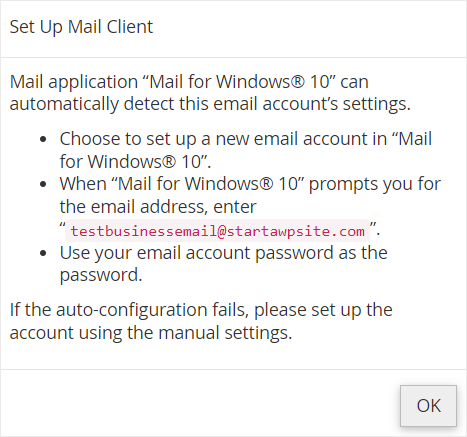
Cependant, pour iOS, vous devrez également configurer le compte de messagerie Bluehost sur votre appareil. Si vous souhaitez en savoir plus sur ce processus de configuration, suivez ce tutoriel sur la façon de configurer la messagerie sur les appareils iOS.
Ensuite, connectons l’e-mail professionnel à Gmail.
Pour ce faire, connectez-vous à votre compte Gmail et accédez à l’icône Paramètres. Une fois sélectionné, vous verrez un menu déroulant affichant de nombreuses options de personnalisation. Sélectionnez “Voir tous les paramètres”.
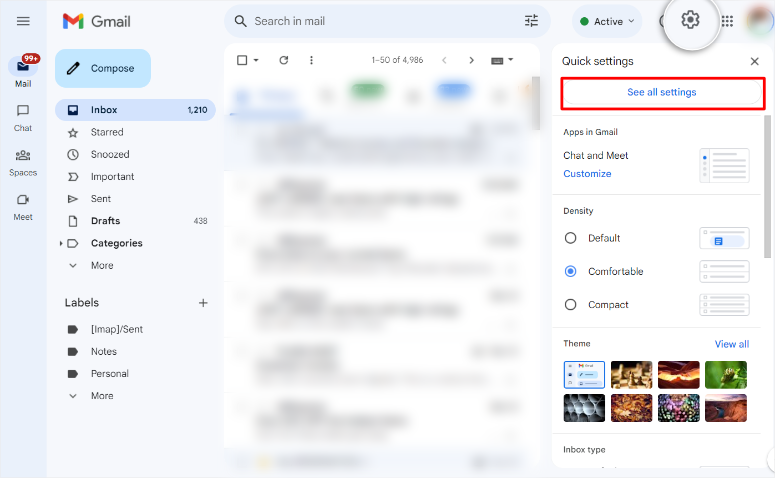
Dans la fenêtre Paramètres qui s’affiche ensuite, allez dans l’onglet Comptes et importation . Ensuite, allez jusqu’à “Vérifier le courrier d’autres comptes” et sélectionnez Ajouter un compte de messagerie.
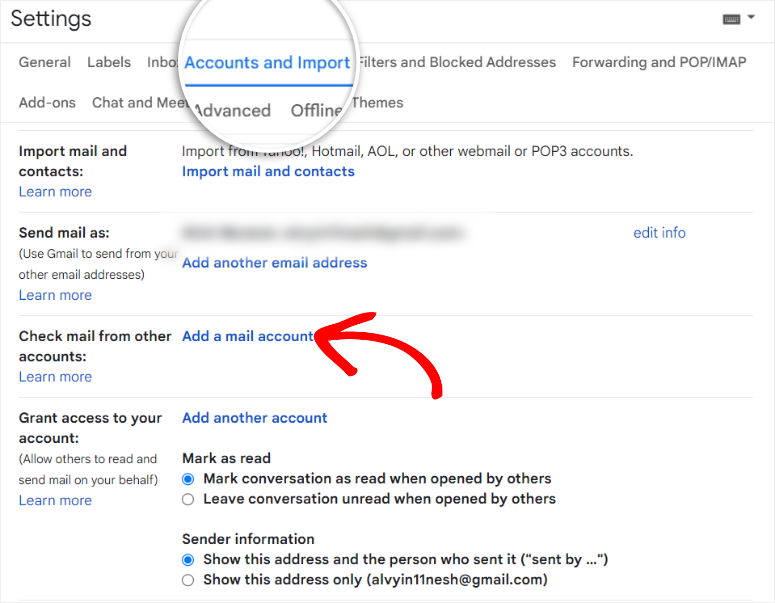
Une nouvelle fenêtre apparaît, dans laquelle vous devez saisir votre adresse électronique professionnelle Bluehost dans le champ “Adresse électronique”. Poursuivez en sélectionnant “Suivant”.
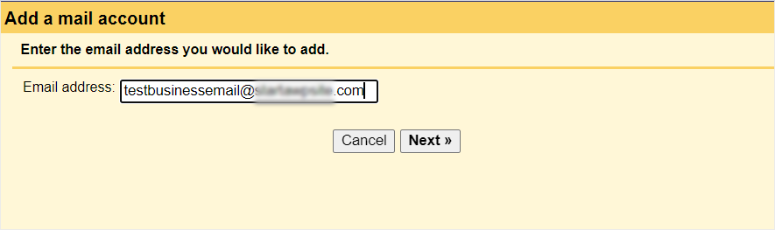
Dans la fenêtre suivante, sélectionnez “Importer les courriels de mon autre compte (POP3)”, puis cliquez sur Suivant pour continuer.
Vous devrez alors saisir votre nom d’utilisateur, votre mot de passe, votre serveur POP et le port 995. Enfin, sélectionnez Ajouter un compte.
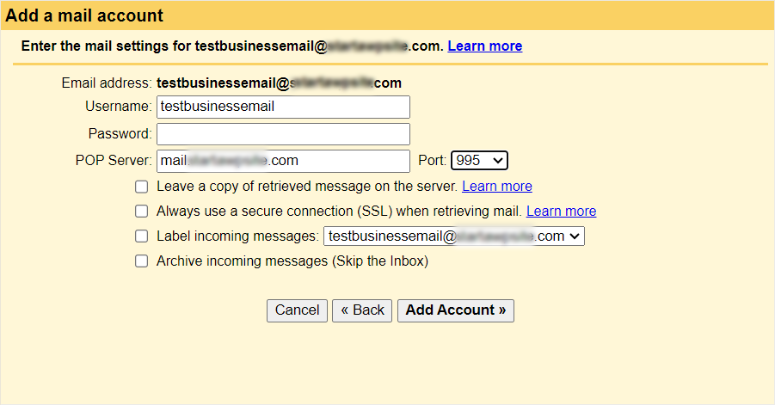
Une fois cette opération effectuée, Gmail enverra un e-mail à votre webmail Bluehost pour vérification. Ouvrez le lien et cliquez dessus pour confirmer que vous êtes le propriétaire.
Enfin, si vous le souhaitez, configurez les emails Bluehost dans votre compte Gmail en ajoutant un libellé afin de pouvoir les identifier à tout moment.
La dernière étape consiste à enregistrer le paramètre dans votre compte Gmail. Vous pouvez maintenant recevoir vos emails professionnels de Bluehost directement dans votre compte Gmail.
Félicitations ! Vous venez de mettre en place une messagerie professionnelle gratuitement avec Bluehost.
Ensuite, nous allons utiliser Google Workspace pour créer un compte professionnel.
Méthode 2 : Obtenir un courriel professionnel avec Google Workspace
Comme indiqué précédemment, si vous utilisez Google Workspace pour configurer votre messagerie professionnelle, vous devrez souscrire un abonnement à partir de 6 $ par mois. Toutefois, vous n’avez rien à perdre, puisque vous pouvez tester l’offre gratuitement pendant 14 jours avant de prendre votre décision.
Vous pouvez utiliser ce courrier électronique professionnel bon marché, même sans site web professionnel. Cependant, les coûts peuvent s’additionner car vous devez également acheter un domaine de messagerie.
Mais le bon côté des choses, c’est qu’il est livré avec toutes les intégrations d’applications et les outils de productivité exceptionnels que vous attendez de Gmail, tels que Google Meet, Google Calendar, Google Drive et bien d’autres. Ces outils permettent de rationaliser le flux de travail et les activités professionnelles quotidiennes afin d’améliorer la productivité.
D’autre part, Google Workspace est également livré avec des outils plus orientés vers les entreprises, tels que Google Analytics, Google Tasks et Google Cloud Search.
Ces solutions professionnelles peuvent vous aider à mieux connaître votre entreprise et à mieux comprendre votre public. Elles peuvent également améliorer la gestion en simplifiant l’expérience de travail de votre équipe en réduisant la nécessité d’utiliser de nombreux outils.
Maintenant que vous en savez plus sur Google Workspace, voyons comment vous pouvez créer un courrier électronique professionnel à l’aide de cet espace.
Étape 1 : Obtenir un plan d’espace de travail Google
Rendez-vous sur le site officiel de Google Workspace et sélectionnez l’un des 4 plans proposés en cliquant sur le bouton “ Démarrer”.
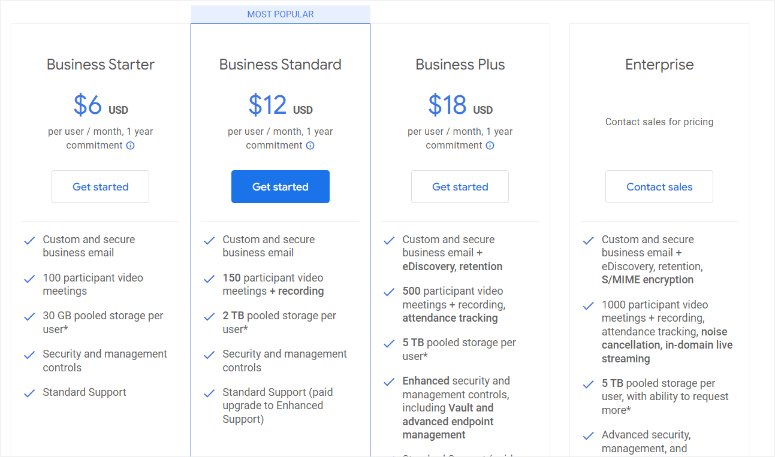
Sur la page suivante, saisissez le nom de l’entreprise, le nombre d’employés et la région.
Si vous êtes seul ou si vous débutez, sous “Nombre d’employés”, nous vous suggérons d’opter pour “Juste vous” afin d’éviter une augmentation des frais mensuels.
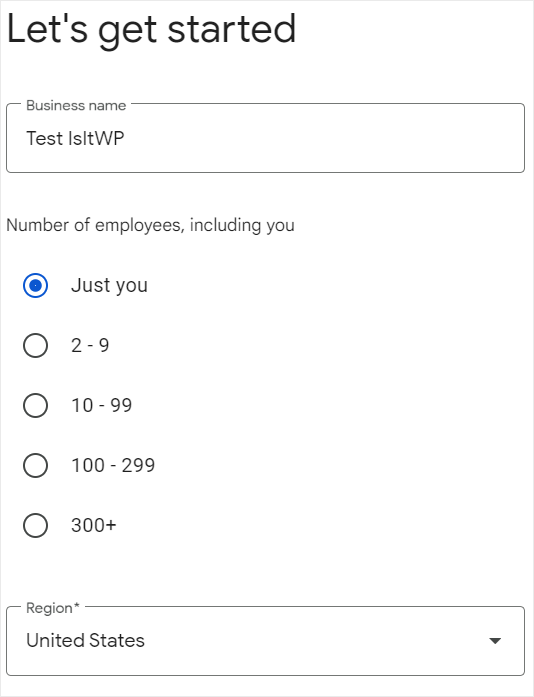
Remplissez ensuite votre nom et votre adresse électronique actuelle, puis passez à la page suivante.
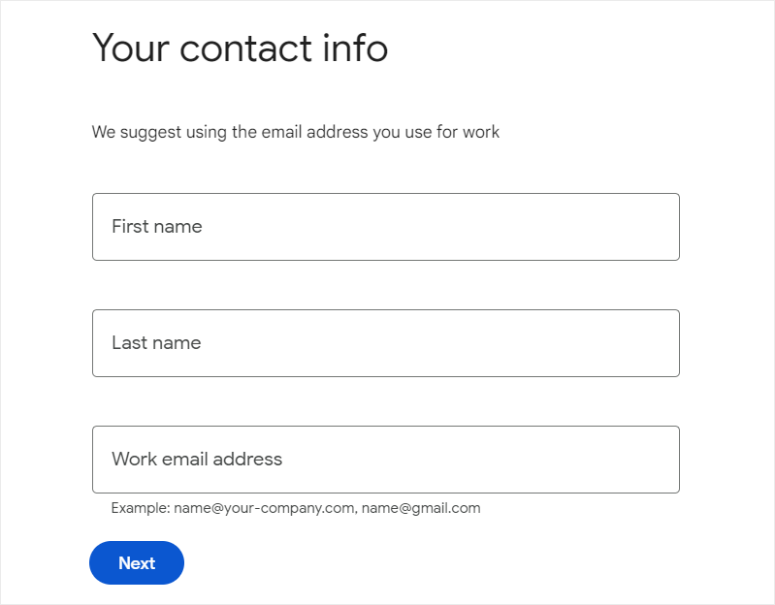
Ensuite, il vous sera demandé si vous disposez d’un nom de domaine. Si vous n’en avez pas, Google vous indiquera comment en acheter un lorsque vous sélectionnerez“Non, j’en ai besoin“. Là encore, des frais supplémentaires viendront s’ajouter au coût mensuel de l’espace de travail Google.
Pour ce tutoriel, nous sélectionnerons“Oui, j’en ai un que je peux utiliser“, ce qui lancera le processus de vérification.
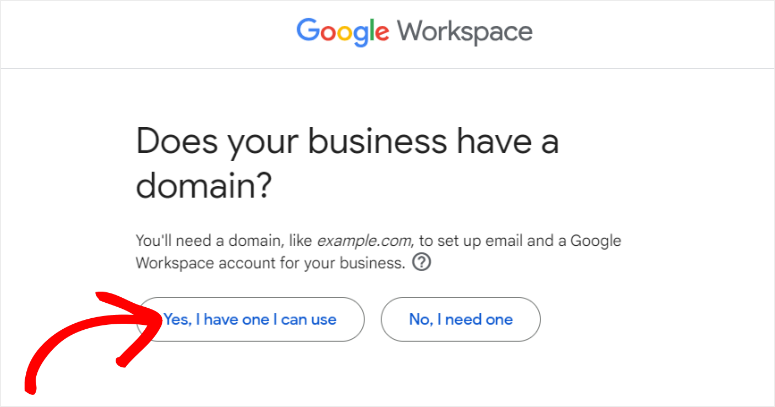
Sur la page suivante, saisissez votre nom de domaine et cliquez sur Suivant. Google Workspace vérifiera d’abord votre nom de domaine avant de passer à la page suivante.
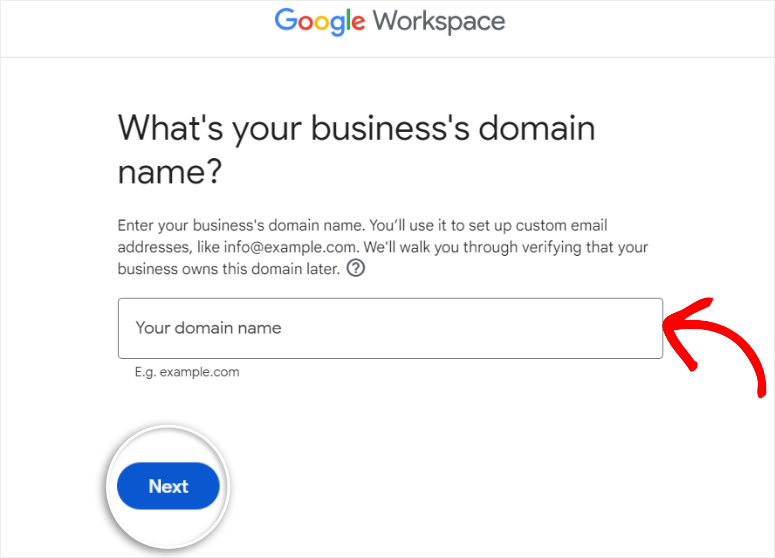
Ensuite, Google Workspace vous demandera si vous souhaitez rester informé en vous envoyant des conseils et des offres occasionnelles. Sélectionnez “OK” ou “Non merci”.
Vous ferez de même sur la page suivante, où Google Workspace vous demandera si vous souhaitez former vos utilisateurs. Dans ce cas, l’outil enverra à vos utilisateurs des informations sur les applications Google Workspace, les nouvelles fonctionnalités et des conseils pour améliorer la productivité. Là encore, sélectionnez “OK” ou “Non merci”.
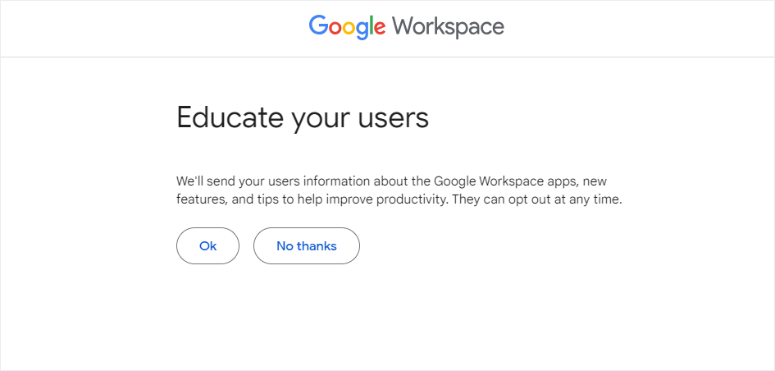
Sur la nouvelle page, vous saisirez un nom d’utilisateur et un mot de passe pour votre nouvelle adresse électronique. Ce nom d’utilisateur sera également votre première adresse électronique professionnelle. Une fois que vous avez choisi le nom d’utilisateur à utiliser, sélectionnez Accepter et continuer.
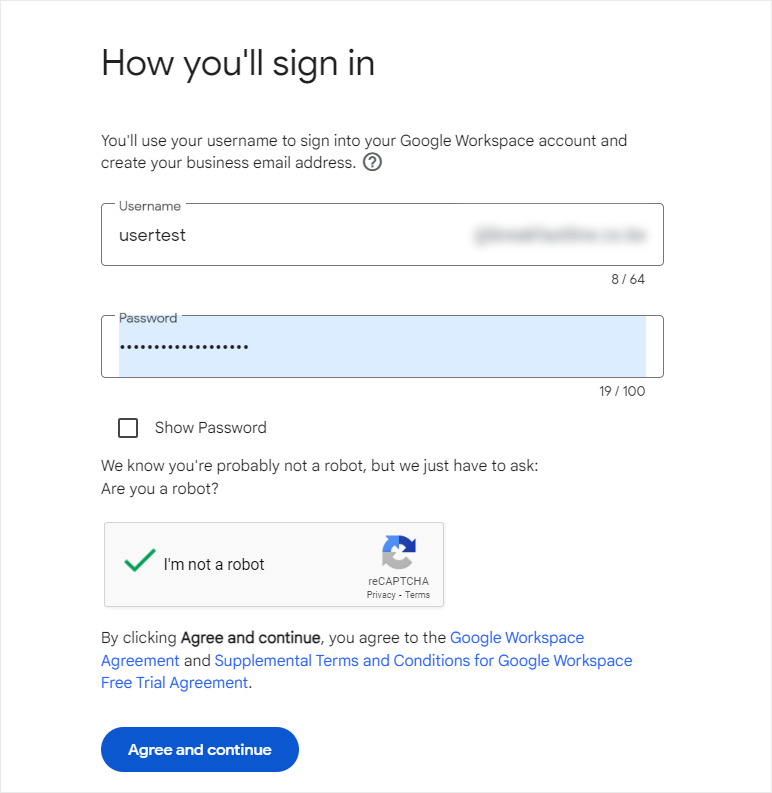
Ensuite, ajoutez vos informations personnelles et passez à la caisse pour payer le plan que vous souhaitez.
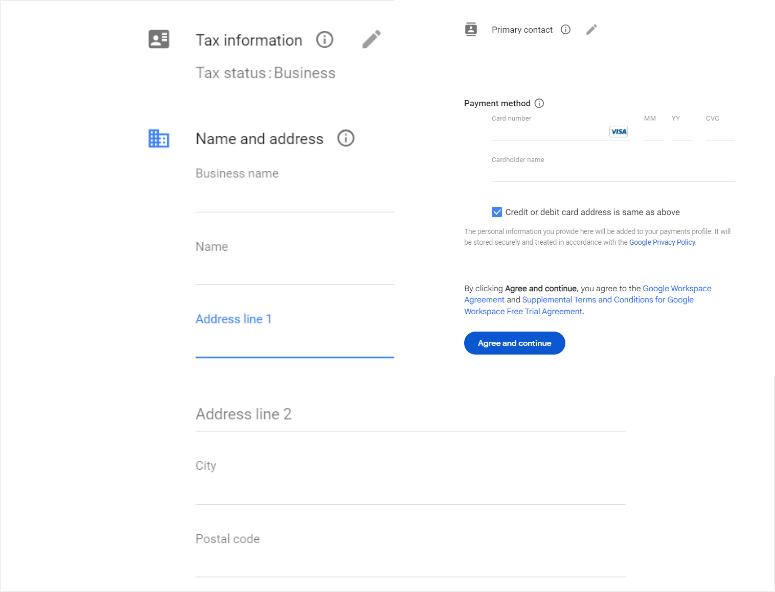
Une fois cette opération effectuée, sélectionnez Continuer. À ce stade, vous devriez avoir créé avec succès un courrier électronique professionnel avec Google Workspaces.
Étape 2 : Vérifier le nom de domaine
Ensuite, utilisez le compte de messagerie professionnelle que vous venez de créer pour vous connecter à votre console d’administration Google (admin.google.com). L’espace de travail Google vous présentera un didacticiel sur la configuration de votre messagerie professionnelle. Parcourez-le et assurez-vous que tout est prêt.
La première étape consiste à vérifier votre nom de domaine. Pour ce faire, sélectionnez Vérifier le domaine dans le message d’avertissement de la page d’accueil de votre tableau de bord Google Admin Console.
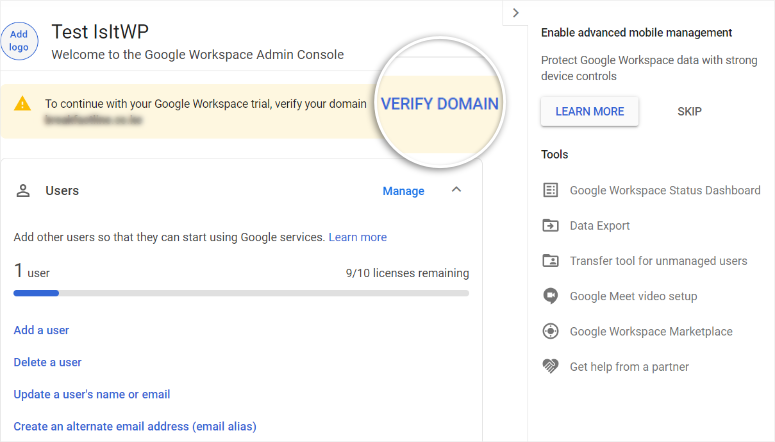
Dans la fenêtre suivante, vous verrez trois options pour configurer votre espace de travail Google.
- Vérifier votre domaine
- Créer de nouveaux utilisateurs
- Gmail actif pour votre domaine
Pour ce tutoriel d’installation, nous nous concentrerons sur la vérification du domaine et l’activation de Gmail puisque nous n’avons qu’un seul utilisateur.
Commençons le processus de vérification du domaine en sélectionnant “Vérifier”.
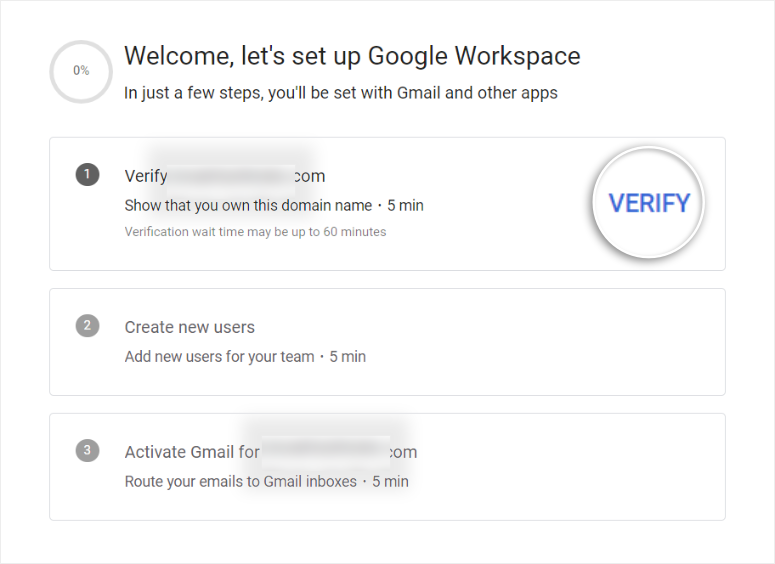
Une fois que vous aurez cliqué sur Vérifier, vous serez redirigé vers une page de vérification étape par étape avec des codes pour terminer le processus. Lisez à nouveau les étapes et assurez-vous que tout est en place.
Ensuite, faites défiler la page et copiez le code de vérification fourni. Ce code se termine toujours par mx-verification.google.com. Vérifiez donc ce code pour vous assurer que vous avez le bon code.
- Important : Laissez cette page de vérification ouverte ; utilisez-la comme guide et copiez les codes.
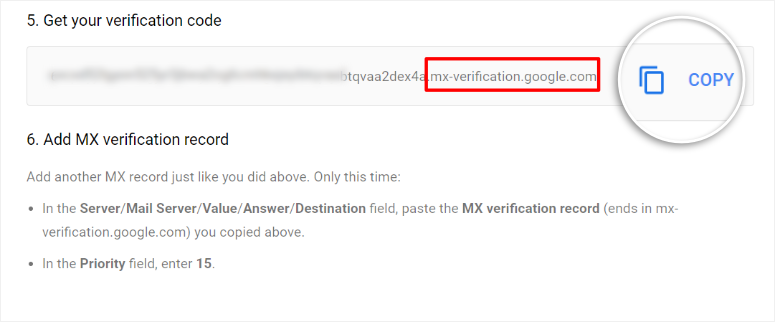
Ensuite, retournez sur votre tableau de bord Bluehost pour localiser les enregistrements TXT dans les paramètres du domaine afin d’ajouter le code de vérification.
Pour ce faire, allez dans Domaines dans votre tableau de bord Bluehost. Sur la page, faites défiler vers le bas pour localiser le nom de domaine que vous voulez connecter à l’email professionnel et sélectionnez Paramètres.
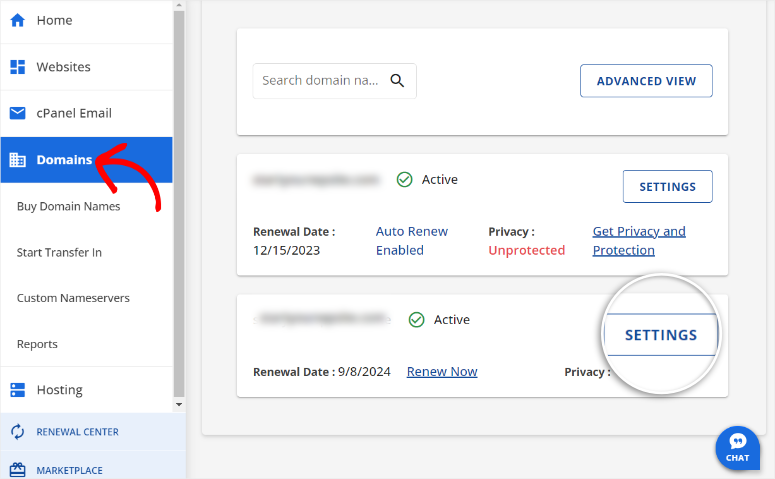
Dans la nouvelle fenêtre, faites défiler jusqu’en bas et trouvez Outils avancés. Sélectionnez ensuite la flèche déroulante pour développer les options. Allez ensuite à “Gérer” les enregistrements DNS avancés sur la droite.
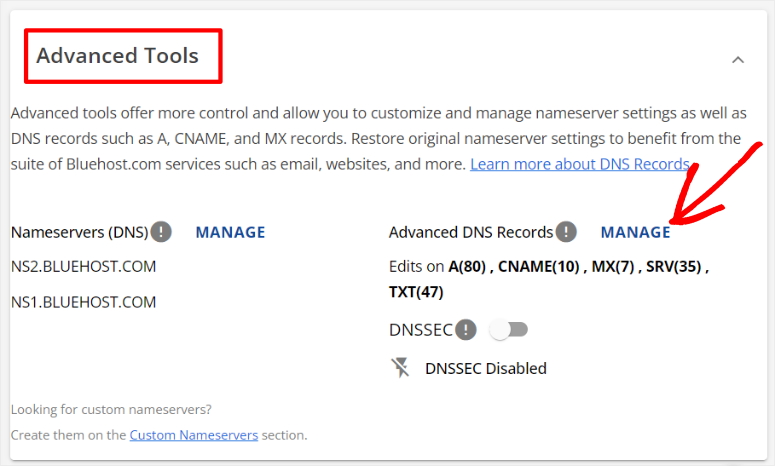
Dans la fenêtre suivante, sélectionnez Ajouter des enregistrements pour accéder aux enregistrements DNS avancés. Saisissez ensuite les informations suivantes dans les champs prévus à cet effet.
- Type : TXT
- Se réfère à: @
- Valeur TXT : Insérez le code de vérification que vous avez copié précédemment dans l’espace de travail de Google et qui se termine par mx-verification.google.com.
- TTL : 1 heure (insérez ici le nombre recommandé par votre fournisseur d’hébergement web. Cependant, le nombre n’affectera pas le processus.
Enfin, cliquez sur Ajouter pour ajouter le code de vérification aux enregistrements DNS.
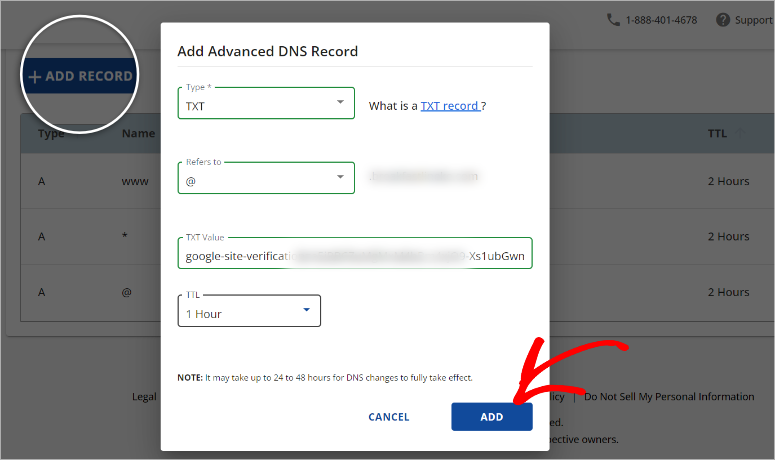
Une fois cette étape franchie, retournez sur la page de vérification de Google Workspace que vous avez laissée ouverte et sélectionnez Vérifier mon domaine.
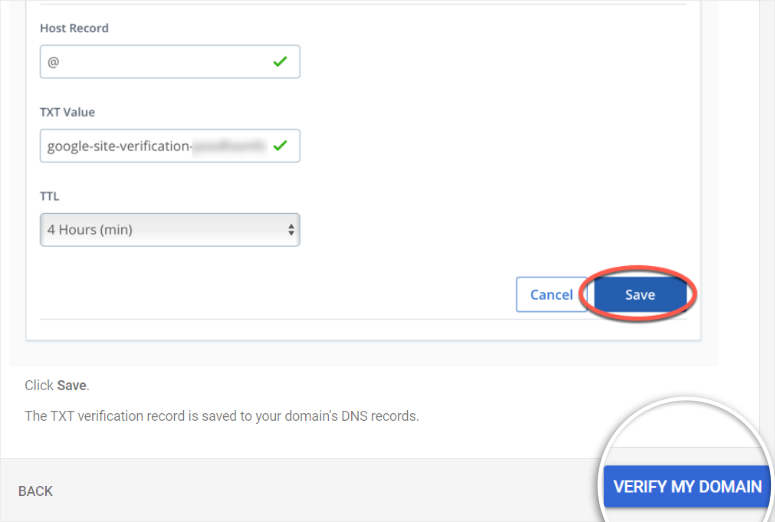
Une fois la page rechargée, vous devriez être redirigé vers la page de configuration de Google Workspace. Vous remarquerez une coche bleue à côté de votre nom de domaine, confirmant qu’il est vérifié.
Vous verrez également un diagramme circulaire tout en haut, qui indique l’état d’avancement de la vérification. Vous pouvez utiliser ce tableau pour évaluer ce qu’il vous reste à faire et le nombre d’étapes à franchir.
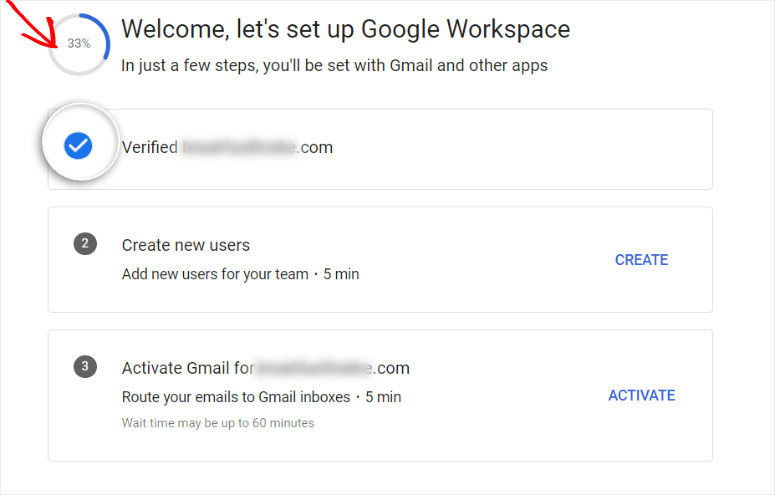
Étape 3 : Activer Gmail
Une fois le domaine vérifié, nous allons procéder à la configuration des courriels vers les serveurs Gmail en sélectionnant “Activer”.
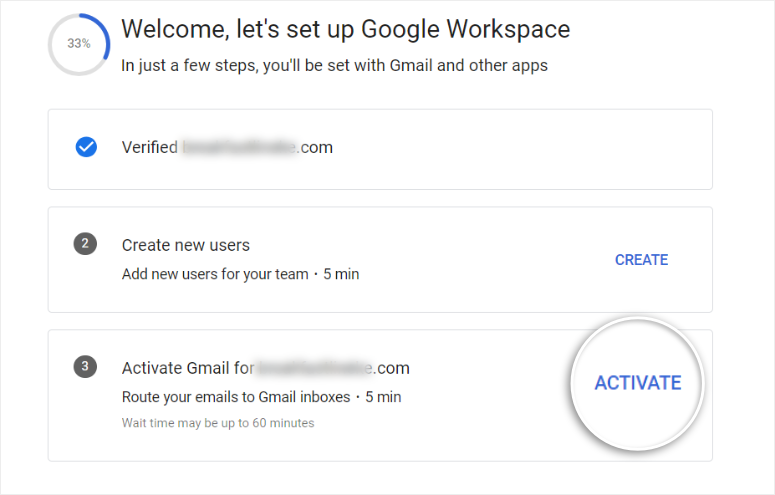
L’Espace de travail Google vous redirige alors vers la procédure d’activation de Gmail. La première page de cette procédure est la page de présentation. Il vous suffit de cocher les deux cases correspondantes et de sélectionner Continuer.
Vous accéderez ainsi à la page “Route Emails to Gmail”. Vous y trouverez des instructions et des codes à ajouter à votre tableau de bord Bluehost.
Là encore, nous vous conseillons de laisser cette page ouverte afin de vous assurer que vous suivez toutes les instructions et que vous ajoutez les codes correctement.
Google Workspaces détectera automatiquement l’hébergeur de domaine que vous utilisez et vous offrira des instructions personnalisées pour compléter le processus d’installation.
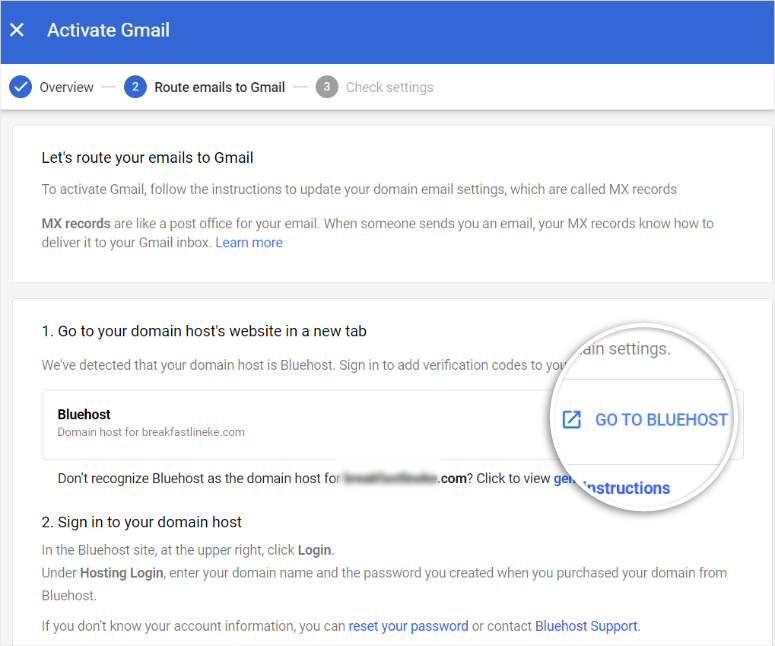
Lisez attentivement la page “Acheminer les e-mails vers Gmail” avant de faire quoi que ce soit d’autre.
N’oubliez pas que ces étapes peuvent être modifiées et qu’il est donc important d’utiliser les instructions actuelles affichées sur la page. Une fois cela fait, vous verrez 5 enregistrements MX affichés en bas de la page. Vous copierez ces codes un par un et les ajouterez à votre tableau de bord Bluehost.
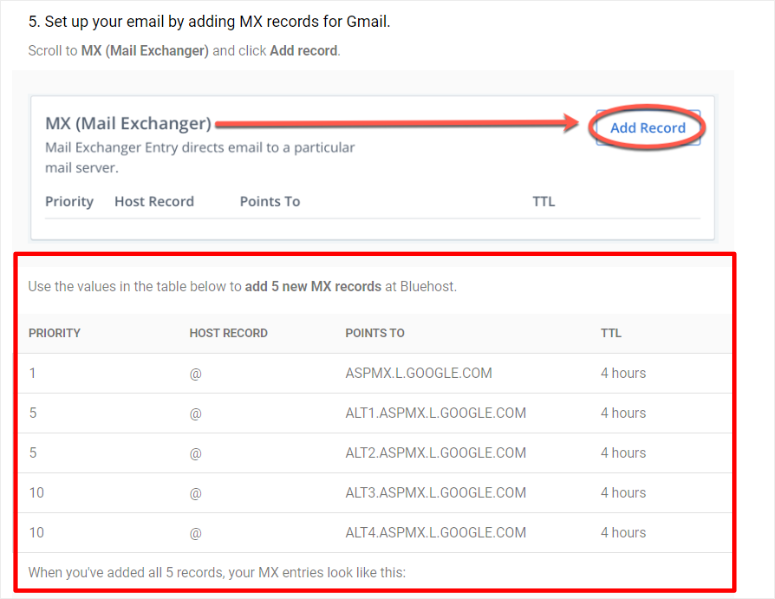
Une fois vos enregistrements MX prêts et ouverts, retournez sur votre compte Bluehost. Pour modifier les enregistrements MX, vous suivrez le même chemin que celui utilisé ci-dessus pour les enregistrements TXT.
C’est-à-dire :
- Allez dans Domaines, puis sélectionnez le domaine que vous voulez utiliser
- Sélectionnez Paramètres.
- Faites défiler vers le bas jusqu’à Paramètres avancés et sélectionnez “Gérer” les enregistrements DNS avancés sur la droite.
- Enfin, cliquez sur le bouton Ajouter des enregistrements pour ouvrir la fenêtre contextuelle “Enregistrements DNS avancés”.
Ensuite, saisissez le premier enregistrement MX de la page “Route Emails to Gmail”, similaire à ceux affichés dans la capture d’écran ci-dessus.
- Type : MX
- Se référer à : @
- Serveur de messagerie : ASPMX.L.GOOGLE.COM
- Priorité : 1
- TTL : 1 heure
Une fois que vous avez rempli tous les champs, sélectionnez le bouton Ajouter pour connecter le code aux enregistrements MX.
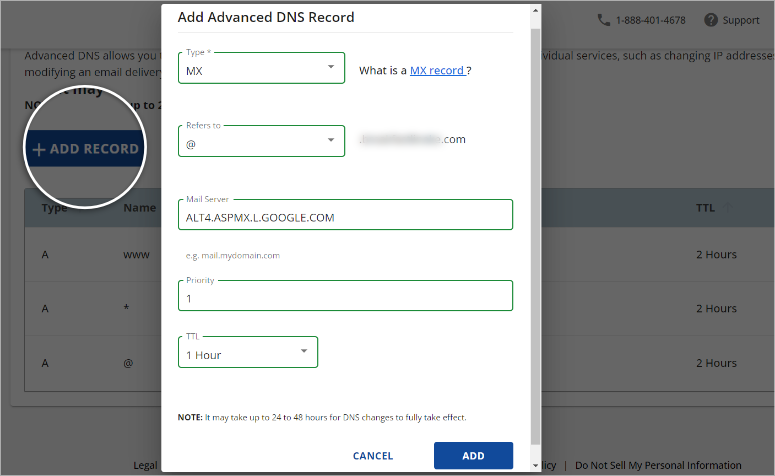
Rappelez-vous qu’il vous reste 5 enregistrements MX à ajouter. Suivez la même procédure que ci-dessus pour ajouter les 4 enregistrements restants.
Une fois cette opération terminée, supprimez tous les enregistrements MX par défaut fournis par votre hébergeur afin que les nouveaux serveurs Google Workspace n’entrent pas en conflit avec eux. Les enregistrements MX finaux devraient ensuite ressembler à la capture d’écran ci-dessous.
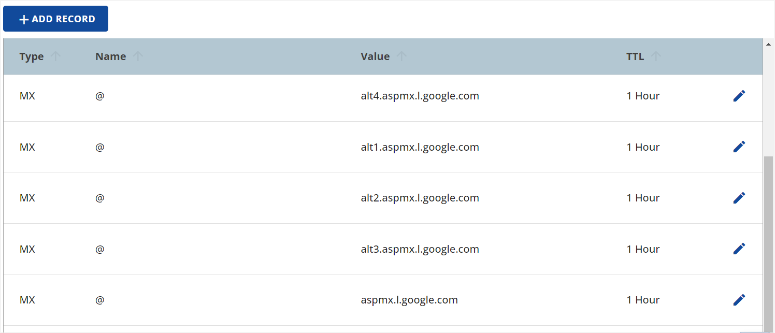
Retournez ensuite à la page “Acheminer les e-mails vers Gmail” dans votre tableau de bord Google Workspace et sélectionnez “Activer Gmail”.
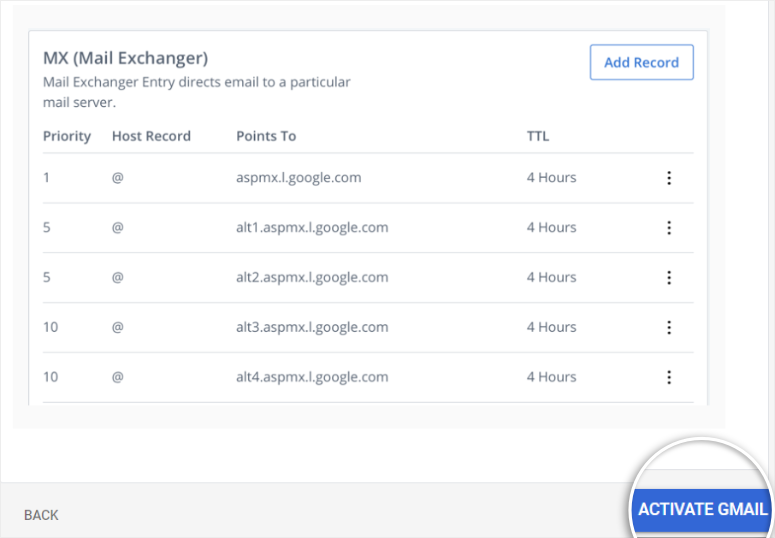
Ensuite, Google Workspace vous dirigera vers la page de vérification des paramètres pour confirmer que vous avez suivi la bonne procédure. Il vérifiera l’adresse et le numéro de priorité de chaque serveur. Il vérifiera également que vous avez supprimé les enregistrements MX par défaut de votre hébergeur.
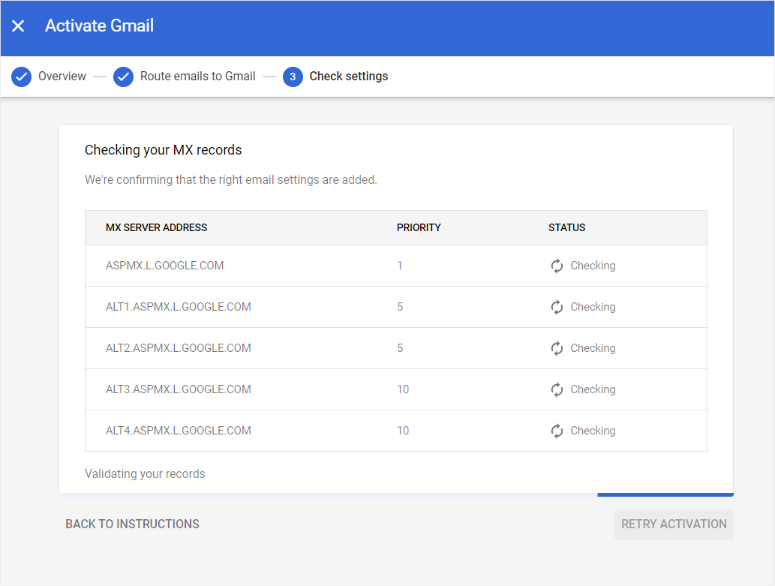
Une fois la vérification terminée et chaque enregistrement MX vérifié, la page se recharge et vous renvoie à la page de configuration de l’espace de travail Google.
Vous remarquerez que le tableau de progression s’est agrandi et que des coches bleues se trouvent à côté de votre domaine vérifié et de l’activation de Gmail, ce qui vous indique que la procédure a été couronnée de succès.
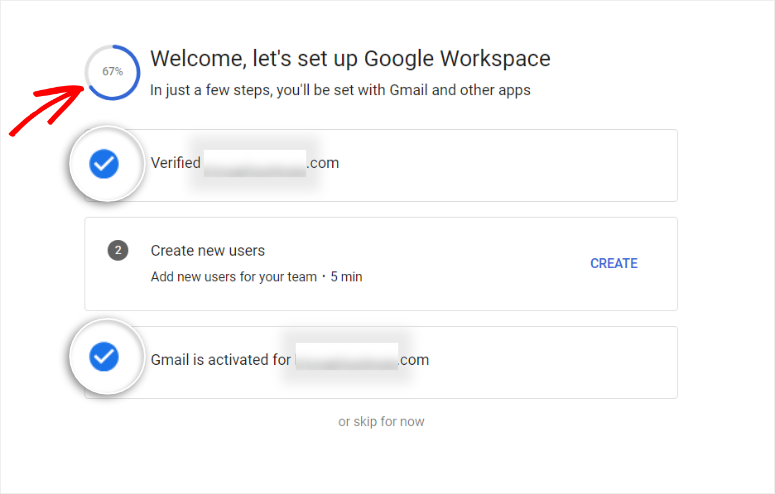
Google Workspace vous déconnecte automatiquement et vous renvoie à la page de connexion admin.google.com afin que vous puissiez commencer à gérer vos courriers électroniques à partir de votre console d’administration Google.
N’oubliez pas que vous devez vous connecter avec l’adresse électronique professionnelle que vous venez de créer. Une adresse “@gmail.com” ou une adresse électronique personnelle ne fonctionnera pas.
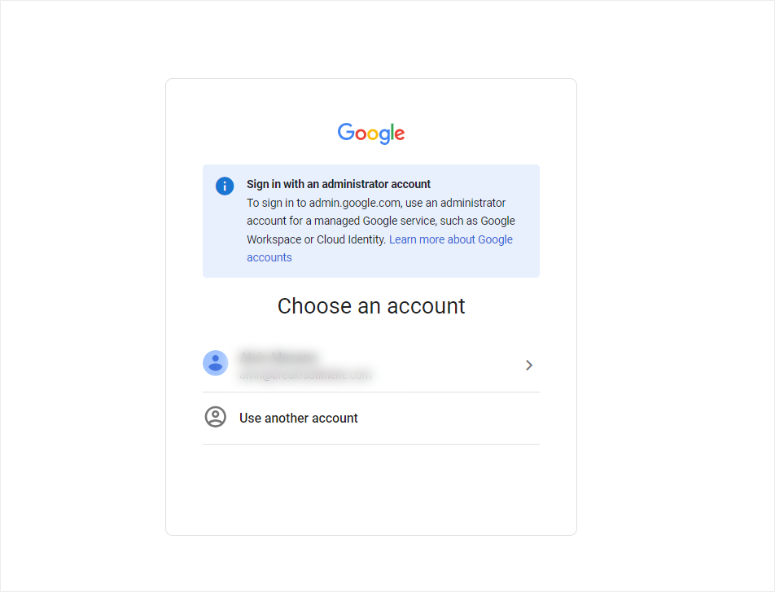
Une fois connecté à Google Admin Console, la première chose à faire est de confirmer que la connexion au domaine et l’activation de Gmail ont réussi.
Pour ce faire, allez dans Domaines ” Gérer les domaines. Sur la droite, vous verrez votre domaine listé. Vérifiez sous la colonne Statut, vous devriez voir le domaine primaire “Vérifié” et “Gmail Activé”.
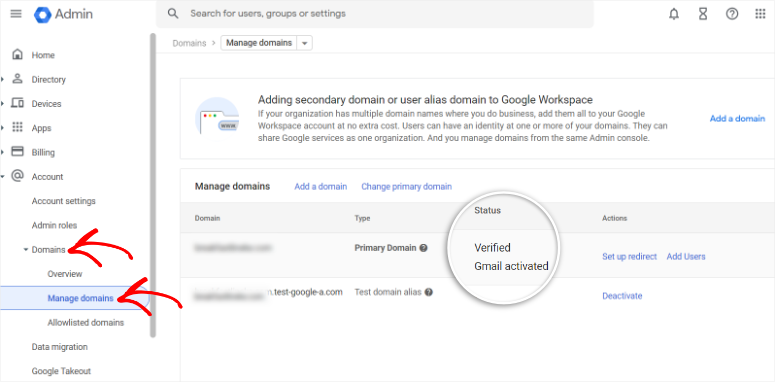
Nous vous félicitons ! Vous venez de configurer votre messagerie professionnelle à l’aide de Google WorkSpace. Il ne vous reste plus qu’à envoyer et recevoir des e-mails.
Heureusement, il est très facile d’accéder à vos e-mails professionnels avec Google Workspace.
Il vous suffit de vous connecter de la même manière que vous le feriez pour un compte Gmail personnel. Vous constaterez également que la présentation de la boîte de réception est similaire à celle de la boîte de réception personnelle de Gmail. À partir de la présentation, vous pouvez également ajouter une signature d’e-mail en toute simplicité, afin d’avoir l’air plus professionnel.
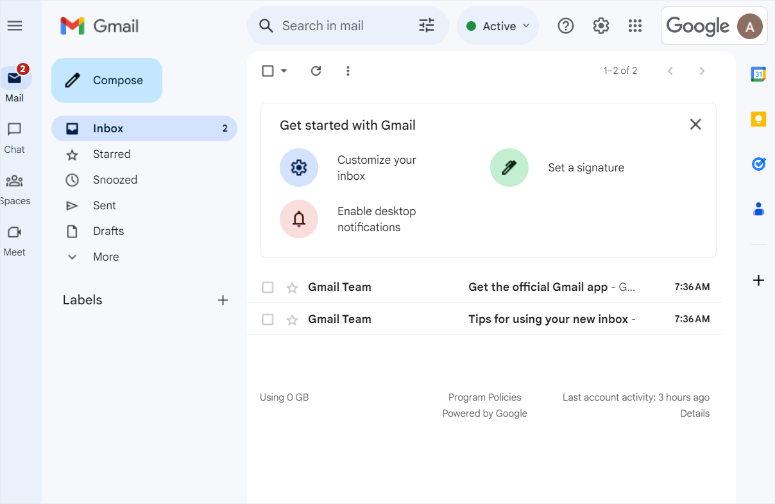
Si vous souhaitez tester le fonctionnement de l’envoi d’e-mails, vous pouvez toujours envoyer un e-mail à votre adresse personnelle, puis un autre e-mail de votre adresse personnelle à l’adresse de l’espace de travail Google de votre nouvelle entreprise.
De plus, vous pouvez facilement accéder à l’ensemble de l’espace de travail Google en sélectionnant l’icône du lanceur d’applications dans l’angle supérieur droit de votre boîte de réception, comme vous le feriez avec votre boîte de réception Gmail personnelle.
Vous pouvez utiliser Google Docs, Sheets, Slides, Meet, etc. Vous pouvez également accéder à Google Ads, News, Saved, Jamboard et bien plus encore.
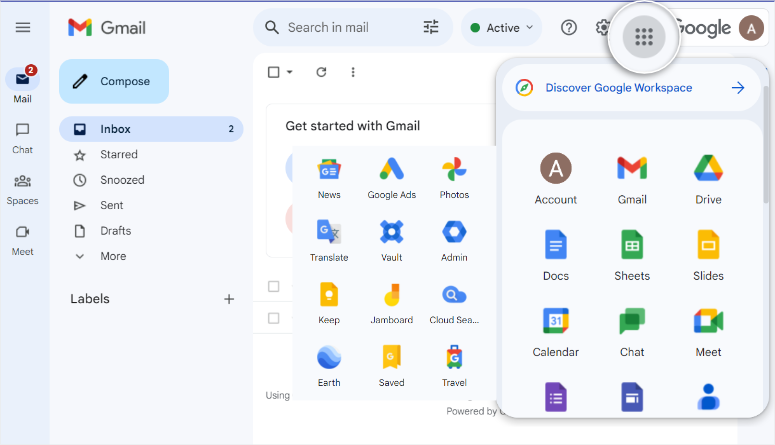
Bravo ! Vous venez de créer un e-mail professionnel avec Google Workspace.
Nous espérons que cet article vous a été utile dans votre recherche de la meilleure façon de créer un compte de messagerie professionnel gratuit. Si vous avez d’autres questions sur les courriels professionnels, consultez les FAQ ci-dessous.
FAQs : Comment créer un courriel professionnel gratuit
Une entreprise peut-elle disposer d’un compte Gmail gratuit ?
Oui, les entreprises peuvent utiliser des comptes Gmail gratuits, mais Google propose également un service payant appelé Google Workspace, qui offre des fonctionnalités professionnelles supplémentaires.
Puis-je convertir mon Gmail personnel en Gmail professionnel ?
Oui, vous pouvez transformer votre compte Gmail personnel en compte professionnel en vous abonnant à Google Workspace.
Combien coûte un courriel professionnel avec Google ?
Les forfaits Google Workspace commencent à 6 $ par utilisateur et par mois, et offrent une messagerie professionnelle, des outils de collaboration et d’autres fonctionnalités professionnelles.
Quelle est la limite quotidienne d’envoi d’e-mails pour Bluehost ?
La limite d’envoi d’e-mails de Bluehost est de 750 destinataires par heure pour le plan d’hébergement partagé de base. Pour
pour obtenir le nombre exact d’e-mails que vous pouvez envoyer quotidiennement, calculez 24 x 750 = 18 000 e-mails par jour, par e-mail professionnel.
Comment augmenter mon quota d’emails sur Bluehost ?
Pour augmenter votre quota d’emails sur Bluehost, vous devrez peut-être mettre à niveau votre plan d’hébergement.
Puis-je créer un courriel professionnel gratuit avec Zoho Mail ?
Oui, Zoho Mail propose un plan gratuit adapté aux petites entreprises et aux startups qui ont des besoins de base en matière de messagerie électronique. Le plan gratuit fournit un nombre limité de comptes de messagerie, d’espace de stockage et de fonctions d’hébergement de messagerie essentielles. Cependant, le processus d’installation peut être un peu compliqué et peut nécessiter une certaine expérience technique.
Voilà, c’est fait ! Nous espérons que vous avez apprécié d’apprendre les meilleures façons d’obtenir une adresse email personnalisée gratuite. Si vous souhaitez en savoir plus sur la façon dont vous pouvez rationaliser votre activité, voici les 7+ meilleurs outils d’automatisation des emails pour améliorer votre marketing par email.
En outre, vous pouvez également consulter les articles.
- Examen de Brevo : Un service d’email marketing à petit prix
- 10 meilleurs services de téléconférence pour les petites entreprises
- 8 meilleurs services d’email marketing pour les petites entreprises
Dans le premier article, vous découvrirez les caractéristiques et les avantages et inconvénients de Brevo, un service de marketing par courrier électronique très populaire. Les deux derniers articles vous informeront sur les conférences téléphoniques et les services de marketing qui peuvent aider les petites entreprises à se développer.

Hey,thanks for sharing!But should we use such email for business purpose?
Yes, you can use it.
I am going to start a new business. This handy tips will helped me to create a free business email account. But doesn’t have any problem to use a free account?
so is there any way you can all of this for no money at all?
If you have an hosting account, like Bluehost, then you can set up a business email for free…
Please help me how to create email and website free to our new business