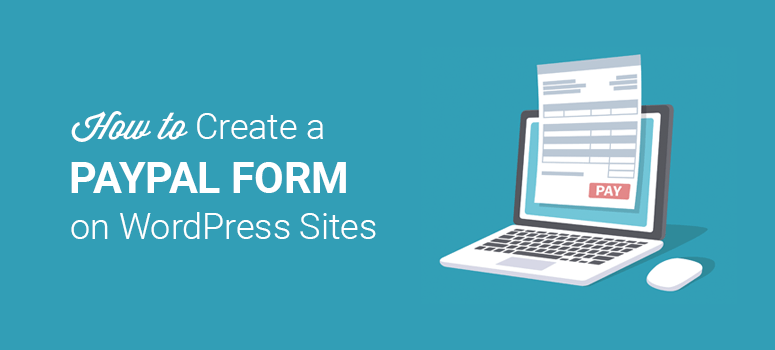
Voulez-vous créer un formulaire PayPal personnalisé dans WordPress ?
PayPal est la méthode de paiement en ligne la plus populaire sur Internet. Il est largement utilisé pour transférer des paiements, collecter des paiements en ligne, accepter des dons, etc.
Un formulaire PayPal personnalisé vous permet d’obtenir des informations sur l’utilisateur en même temps que le paiement. Vous pouvez ajouter le formulaire PayPal pour vendre des services et des produits sur votre site web.
Dans cet article, nous allons vous montrer comment créer un formulaire PayPal personnalisé pour les sites WordPress afin que vous puissiez accepter les paiements en ligne avec ou sans configuration eCommerce.
Comment connecter PayPal à WordPress
PayPal est l’une des meilleures solutions de paiement avec des millions d’utilisateurs. Il se connecte facilement à votre site web ou à votre blog pour accepter les paiements en ligne depuis n’importe où dans le monde.
Par exemple, vous pouvez permettre à vos clients d’effectuer rapidement des paiements par l’intermédiaire de PayPal. Si vous dirigez une organisation à but non lucratif, vous pouvez intégrer PayPal à WordPress pour vos campagnes de collecte de fonds. De cette façon, vous pouvez collecter de l’argent sans avoir à mettre en place une carte de crédit ou une passerelle de paiement.
L’intégration manuelle de PayPal à WordPress peut prendre beaucoup de temps et nécessite une bonne dose de codage. Nous recommandons d’utiliser un plugin comme WPForms, le meilleur constructeur de formulaires de WordPress.
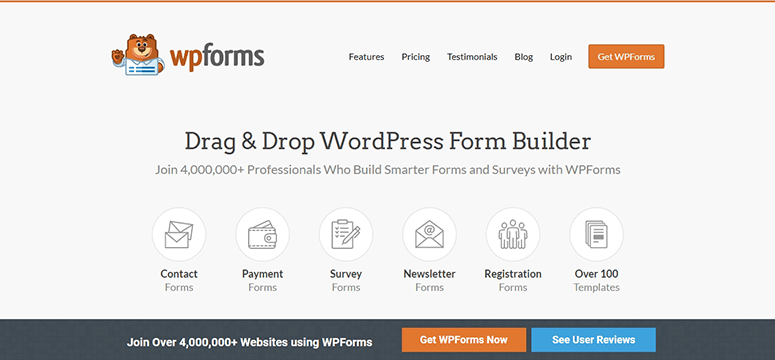
WPForms est livré avec un constructeur de formulaire par glisser-déposer pour créer un formulaire de paiement personnalisé dans WordPress. Il offre également :
- PayPal Addon : Un addon intégré qui vous permet de connecter votre compte PayPal à votre site web pour collecter des paiements en ligne.
- Aucun codage : Vous pouvez créer un formulaire PayPal entièrement fonctionnel en quelques minutes seulement, sans écrire de code ni faire appel à un développeur professionnel.
- Modèles réactifs : Tous les modèles de formulaires sont adaptés aux mobiles et s’affichent parfaitement sur n’importe quelle taille d’écran ou d’appareil.
- Enregistrements de paiement : Vous pouvez voir toutes les entrées de formulaire avec les enregistrements de paiement dans votre tableau de bord WordPress.
- Protection contre le spam et sécurité : WPForms dispose d’une protection anti-spam intégrée et d’une intégration CAPTCHA. Il bloque automatiquement les soumissions de formulaires frauduleux.
Vous pouvez suivre chaque soumission de formulaire et chaque paiement dans le tableau de bord de WordPress. Les paiements sont transférés sur votre compte PayPal, d’où vous pouvez facilement transférer l’argent sur votre compte bancaire.
WPForms est facile à utiliser pour les débutants et propose des dizaines d’autres fonctionnalités et options de personnalisation, ce qui en fait le meilleur constructeur pour créer un formulaire PayPal personnalisé.
Pour plus de détails, nous vous invitons à consulter notre test complet de WPForms.
Maintenant que vous disposez du bon outil, plongeons dans le tutoriel pour créer le formulaire PayPal personnalisé.
Créer un formulaire PayPal personnalisé dans WordPress
Nous avons détaillé le processus étape par étape pour créer un formulaire PayPal personnalisé et l’ajouter à votre site WordPress en utilisant WPForms.
Étape 1. Installer et activer le plugin WPForms
La première chose à faire est de créer un compte WPForms.
WPForms propose une version gratuite du plugin, mais vous devrez souscrire à un plan Pro ou plus pour avoir accès aux intégrations de paiement. Le plugin est assorti d’une garantie de remboursement sans risque à 100 %.
Lorsque vous vous inscrivez, vous recevez un plugin à installer et à activer sur votre site. Vous ne savez pas comment télécharger le plugin sur WordPress ? Ne vous inquiétez pas, suivez notre guide sur l’installation d’un plugin WordPress.
Une fois le plugin activé, vous devez visiter la page WPForms ” Settings pour entrer la clé de licence.

Vous trouverez la clé de licence dans la section Téléchargements de votre compte WPForms.

Cliquez sur le bouton Verify Key et vous verrez un message de succès. WPForms est maintenant actif sur votre site.
Étape 2. Installer et activer l’addon PayPal
Pour créer un formulaire de paiement, vous devez d’abord intégrer WPForms à PayPal.
Il y a un addon PayPal que vous devez simplement activer et WPForms s’occupera du processus technique pour vous.
Rendez-vous sur la page WPForms ” Addons et recherchez l’addon PayPal.
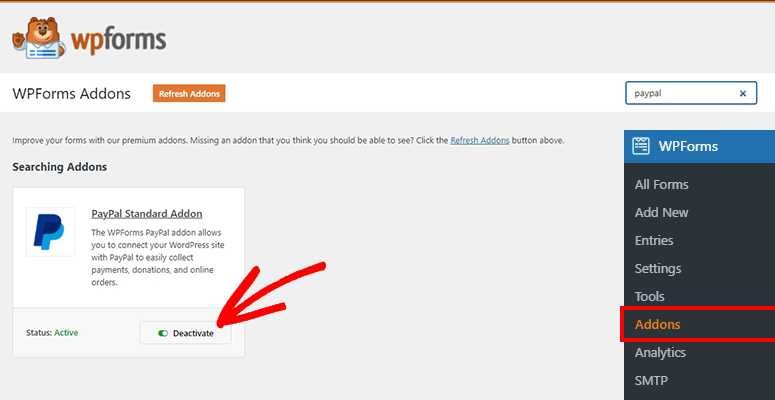
Installez et activez l’addon PayPal Standard pour intégrer complètement ce système de paiement sur votre site web.
Vous pouvez maintenant créer votre formulaire de paiement PayPal et l’ajouter à votre site.
Étape 3. Créer un formulaire PayPal personnalisé dans WordPress
Pour créer un formulaire de paiement, vous devez visiter WPForms ” Add New depuis votre tableau de bord d’administration WordPress.
Sur la page suivante, vous pouvez commencer à créer votre formulaire en lui donnant un nom. Ce nom est à usage interne et vous permet de le retrouver facilement dans la liste des formulaires que vous créez.
Vous pouvez ensuite sélectionner un modèle afin de ne pas avoir à repartir de zéro. WPForms offre des modèles de formulaires intégrés pour :
- Formulaire de contact simple
- Formulaire de don
- Formulaire de demande de devis
- Formulaire de facturation/commande
- Formulaire de suggestion
- Formulaire d’enquête
- Et bien d’autres choses encore…
Pour ce guide, nous utiliserons le modèle Formulaire de don car il contient tous les champs nécessaires à la création d’un simple formulaire de paiement. Vous devez placer votre souris sur le modèle et cliquer sur le bouton Créer un formulaire de don.
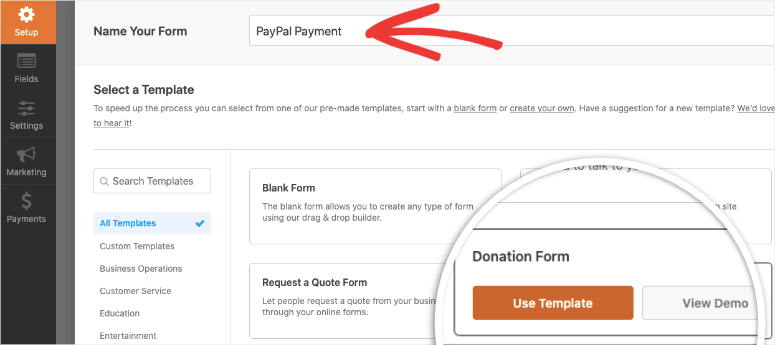
Ceci ouvrira le constructeur de formulaire WPForms sur votre écran. Vous verrez l’aperçu du formulaire sur la droite et les champs du formulaire sur la gauche.
Le modèle de formulaire est prêt à être utilisé tel quel. Cependant, vous pouvez également ajouter des champs personnalisés pour répondre à vos objectifs.
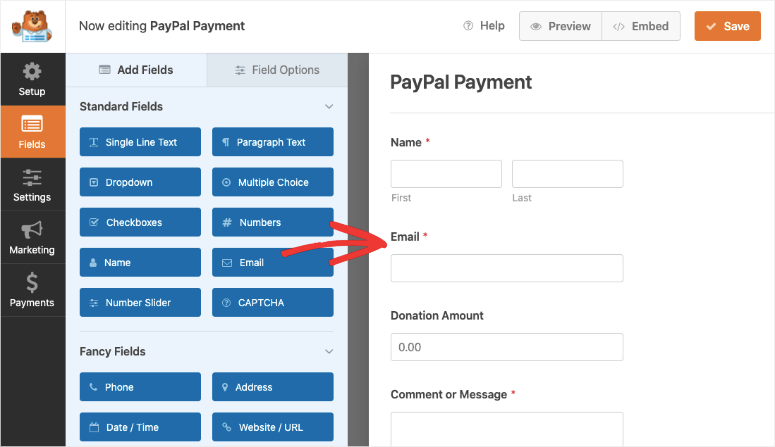
WPForms vous permet de glisser-déposer des champs personnalisés du côté gauche au côté droit. Cela inclut :
- CAPTCHA
- Image
- Téléchargement de fichier
- Liste déroulante/cases à cocher
- Texte d’une ligne/paragraphe
Vous pouvez même ajouter une liste d’articles avec les prix des produits, des champs pour l’adresse de livraison et les coordonnées, et bien plus encore.
Pour personnaliser un champ, il suffit de cliquer dessus et vous verrez les options du champ dans le panneau de gauche.
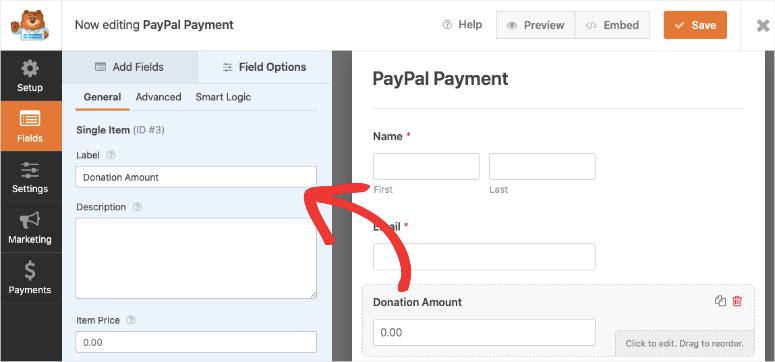
Vous aurez la possibilité de personnaliser l’étiquette du champ, d’ajouter une description et d’effectuer des modifications avancées.
Si vous ne collectez pas de dons, vous pouvez personnaliser l’intitulé du champ pour qu’il corresponde à votre activité ou simplement le remplacer par “Montant de la facture”.
Lorsque votre formulaire est prêt, nous vous recommandons de cliquer sur le bouton Enregistrer en haut de la page pour enregistrer votre progression.
Étape 4. Configurer les notifications du formulaire PayPal
WPForms est livré avec des paramètres de notification par défaut pour vous informer, vous et votre équipe, des nouvelles soumissions. Dans ce cas, vous serez informé lorsqu’un nouveau paiement est effectué à l’aide de votre formulaire de paiement PayPal.
Le plus intéressant est que vous pouvez entièrement personnaliser les notifications, ajouter des règles de notification, etc. Vous pouvez également envoyer automatiquement des notifications personnalisées par courrier électronique à vos clients ou donateurs.
1. Notifications par courrier électronique pour vous et votre équipe
Pour configurer les notifications par email, vous devez visiter l’onglet Paramètres ” Notifications dans le constructeur de WPForms.
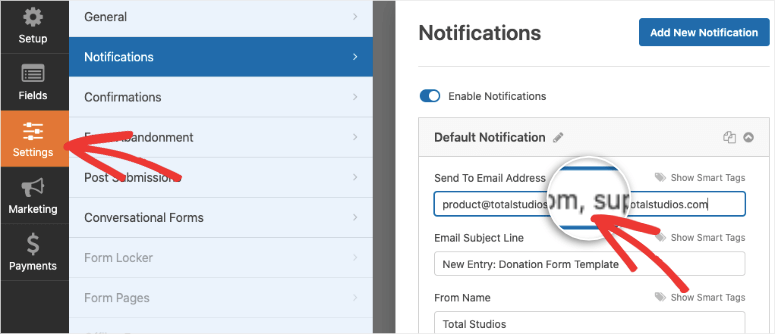
Dans le champ Adresse e-mail envoyée à, vous pouvez ajouter les adresses e-mail des membres de votre équipe, séparées par des virgules. Vous pouvez également modifier l’objet de l’e-mail, ajouter un message personnalisé, etc.
2. Notifications par courrier électronique pour les clients
Pour envoyer des notifications automatisées par courrier électronique à vos clients, vous devez créer une notification distincte. Commencez par cliquer sur le bouton Ajouter une nouvelle notification.
Utilisez ensuite l’option Afficher les étiquettes intelligentes et sélectionnez Email dans les champs disponibles.
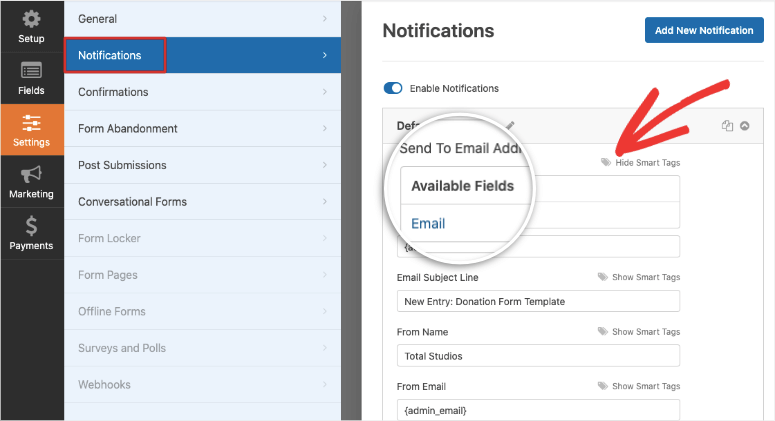
Maintenant WPForms enverra une notification personnalisée à l’adresse email saisie dans le formulaire par le client.
Ensuite, vous pouvez ajouter un courriel “Répondre à”. Si un client répond à votre notification par courrier électronique, celle-ci sera envoyée à l’adresse que vous avez indiquée ici.
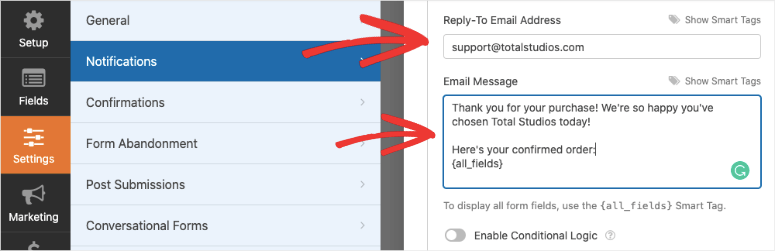
Vous pouvez également créer un message personnalisé pour confirmer la réception ou remercier le client de son paiement.
Lorsque vous êtes satisfait des paramètres de notification, n’oubliez pas d’enregistrer vos modifications.
Étape 5. Configurer et personnaliser le message de confirmation
Un message de confirmation s’affiche sur votre site web lorsque les utilisateurs soumettent le formulaire PayPal.
WPForms rend les confirmations intéressantes avec 3 options :
- Message : Vous pouvez ajouter un message personnalisé au formulaire PayPal. Il s’agit de l’option par défaut, qui garantit aux clients que leur paiement a bien été traité.
- Afficher la page : Cette option permet de rediriger les clients vers une page de remerciement personnalisée ou une nouvelle URL afin qu’ils poursuivent leur parcours sur votre site.
- Aller à l’URL (redirection) : Cette option vous permet d’ajouter une URL spécifique et d’envoyer les clients vers un autre site web lorsqu’ils soumettent le formulaire.
Pour configurer un message de confirmation, allez dans l’onglet Paramètres ” Confirmation et sélectionnez une option dans le menu Type de confirmation.
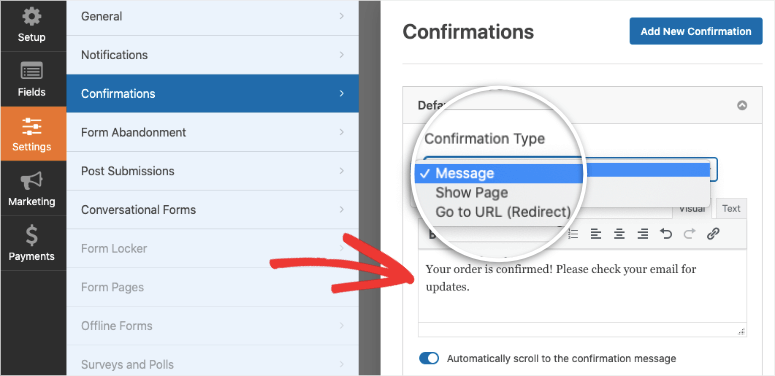
Si vous sélectionnez “Message” comme type de confirmation, vous pouvez rédiger un message personnalisé pour les acheteurs. Cliquez sur le bouton Enregistrer pour sauvegarder vos paramètres.
Si vous choisissez d’afficher une page ou une URL, il vous suffit de saisir le lien et d’enregistrer vos modifications.
Étape 6. Activer PayPal pour votre formulaire WordPress
WPForms supporte plusieurs options de paiement dont PayPal, Authorize.Net, et Stripe.
Dans ce guide, nous allons vous montrer comment connecter PayPal pour accepter les paiements en ligne.
Puisque vous avez déjà activé l’addon PayPal de WPForms, vous pouvez visiter l’onglet Paiements ” PayPal Standard dans le générateur de formulaires.
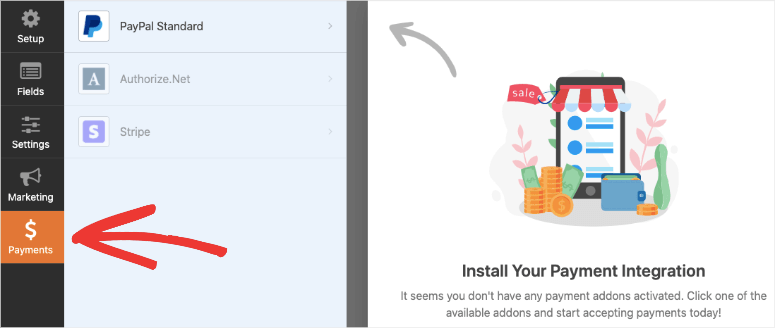
Vous devez cocher l’option Activer les paiements standard de PayPal. Il vous demandera les détails de votre compte personnel ou professionnel PayPal, y compris l’adresse e-mail, le type de paiement, le mode de paiement, etc.
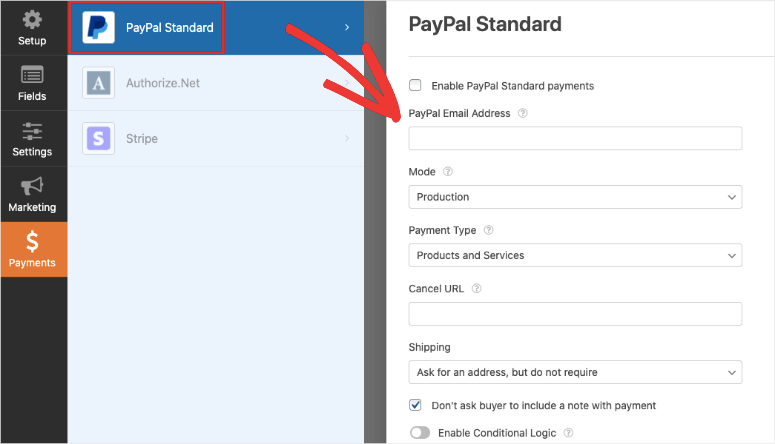
Après avoir soigneusement ajouté tous les détails, enregistrez vos paramètres et votre formulaire PayPal est prêt à être ajouté à votre site.
Étape 7. Publier et afficher le formulaire PayPal dans WordPress
WPForms rend incroyablement facile l’affichage d’un formulaire sur votre site WordPress. Vous pouvez ajouter le formulaire aux pages, aux articles et aux barres latérales.
Si vous souhaitez ajouter le formulaire à l’intérieur d’une page ou d’un article, dans l’éditeur de blocs de WordPress, ajoutez un nouveau bloc et recherchez WPForms.
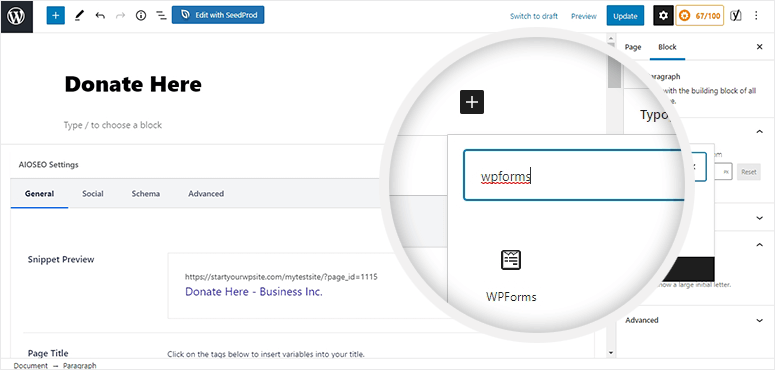
Ajoutez le bloc personnalisé WPForms et utilisez la liste déroulante pour sélectionner le formulaire de paiement PayPal.
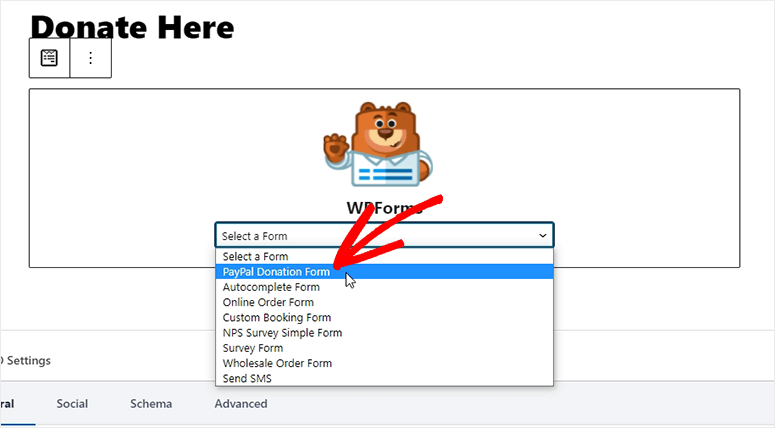
Publiez ou mettez à jour la page et vous pourrez visiter votre site web pour voir le formulaire PayPal en action.
Si vous utilisez encore l’éditeur classique, vous trouverez un bouton Ajouter un formulaire qui vous permettra de sélectionner votre formulaire.
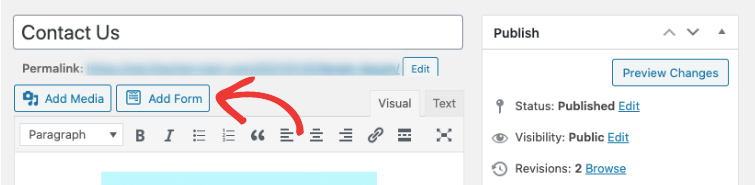
WPForms vous permet également d’afficher le formulaire PayPal dans des zones WordPress prêtes à recevoir des widgets, telles que les barres latérales et les pieds de page. Accédez à la page Apparence ” Widgets. Trouvez le widget WPForms et glissez-le dans votre barre latérale, votre pied de page ou toute autre zone de widget.
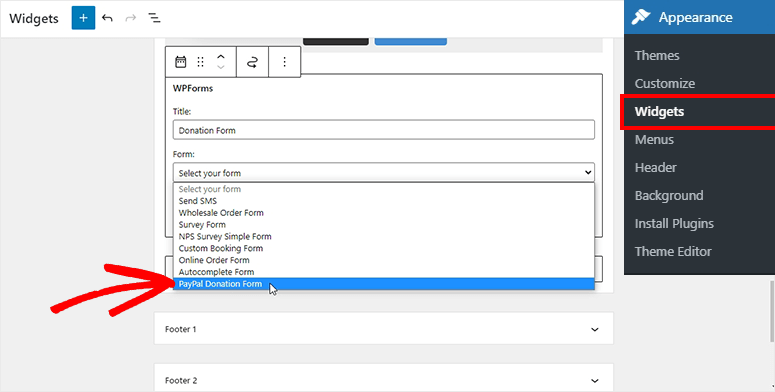
Vous pouvez ajouter un titre personnalisé au widget de formulaire et sélectionner le formulaire PayPal dans la liste déroulante.
Et voilà, vous avez réussi à créer et à ajouter un formulaire PayPal personnalisé à votre site WordPress. Vous pouvez commencer à recevoir des paiements sur votre site de la part de vos clients et donateurs.
WPForms est de loin le meilleur des plugins de construction de formulaires WordPress. Vous pouvez continuer à utiliser le plugin pour construire d’autres formulaires pour votre site, comme un formulaire de contact pour que les clients potentiels puissent vous contacter pour en savoir plus sur votre produit ou votre cause. Cela vous aidera à surmonter les objections et à augmenter les ventes et les conversions.
C’est tout ce que nous avons pour vous ici. Nous espérons que ce tutoriel vous a aidé à apprendre comment créer un formulaire PayPal personnalisé pour les sites WordPress.
Si vous souhaitez que le formulaire PayPal s’ouvre lorsqu’un client clique sur un bouton de paiement, vous pouvez utiliser OptinMonster pour cela. Il s’agit du meilleur outil d’optimisation des conversions sur le marché.
OptinMonster est facile à utiliser et vous permet de cibler vos clients au bon moment et au bon endroit. Vous pouvez créer une fenêtre contextuelle et y intégrer le formulaire PayPal à l’aide du shortcode de formulaire.
Ensuite, vous pouvez ajouter le lien popup n’importe où sur votre site, à l’intérieur de liens URL, de boutons “Acheter maintenant” ou de boutons de don. Les possibilités sont nombreuses.
Suivez ce guide pour créer une fenêtre contextuelle pour votre formulaire : Comment ouvrir une popup WordPress Lightbox au clic.
Si vous êtes à la recherche d’options alternatives, vous pouvez consulter WP Simple Pay. Il rend la collecte de paiements en ligne si simple à mettre en place et à utiliser pour n’importe qui. Vous serez en mesure d’accepter des paiements Stripe ponctuels et récurrents sur votre site WordPress. Et tout cela sans avoir à configurer une boutique WooCommerce et un panier d’achat.
Si vous recherchez spécifiquement un plugin de donation, alors WP Charitable est celui qu’il vous faut. Il a été créé pour aider les organisations à but non lucratif à collecter des fonds sans avoir à payer des frais élevés et sans perdre le contrôle de leurs campagnes. Vous pouvez accepter les dons en ligne via PayPal et hors ligne. Ces options sont disponibles par défaut et sont gratuites. Il vous suffit de cliquer sur quelques boutons pour activer l’option de don PayPal.
Pour vos prochaines étapes, vous voudrez utiliser ces ressources pour améliorer votre processus de paiement en ligne et augmenter vos ventes :
- Les meilleurs plugins de paiement WordPress
- 6 meilleurs outils de notifications de vente en direct pour booster les revenus
- Comment construire une page de vente sur WordPress (étape par étape)
Ces articles contiennent des outils et des logiciels qui vous aideront à stimuler les ventes et à développer votre activité en ligne.

Commentaires laisser une réponse