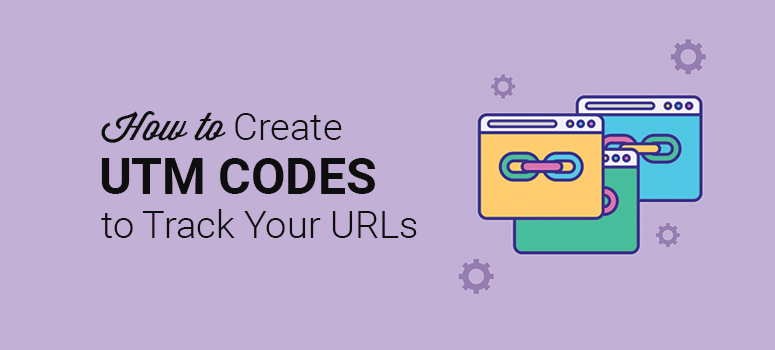
Vous souhaitez suivre les performances de vos campagnes marketing à l’aide de codes UTM ?
Lorsque vous menez plusieurs campagnes de marketing, que vous ajoutez des liens dans vos courriels et que vous partagez vos blogs sur les canaux sociaux, il est difficile de suivre les sources de trafic sur votre site web. C’est là que les codes UTM interviennent pour vous aider à identifier la source de vos visiteurs afin que vous puissiez voir quelles sont les campagnes les plus performantes.
Dans cet article, nous allons vous montrer comment créer des codes UTM pour suivre vos URLs dans WordPress.
Que sont les codes UTM ?
Les codes UTM sont de simples extraits de code qui apparaissent à la fin de l’URL de votre page. Ils servent de référence pour suivre l’activité sur votre site web.
Par exemple, si vous faites la promotion d’un article de blog dans votre lettre d’information hebdomadaire, vous pouvez ajouter un code UTM à la fin de l’URL, comme ceci :

Lorsque les utilisateurs visiteront cette URL, elle apparaîtra dans votre système d’analyse et vous saurez combien d’utilisateurs ont visité votre article en utilisant ce lien spécifique.
En résumé, les codes UTM permettent de trouver les sources de trafic qui envoient des utilisateurs sur votre site web. Lorsque vous connaissez les meilleurs endroits pour partager votre contenu, vous pouvez promouvoir votre travail avec plus de confiance et inciter de nouveaux utilisateurs à visiter votre site web.
En général, les codes UTM ont les paramètres suivants :
- Source de la campagne : Courriel, moteur de recherche ou publicité payante, par exemple
- Support de la campagne : Série d’e-mails ou nom de la campagne de coût par clic, par exemple
- Nom de la campagne : Fait référence à un produit, une vente, une promotion ou un courriel spécifique.
- Terme de la campagne : Utilisé pour les recherches payantes afin d’identifier le mot-clé utilisé.
- Contenu de la campagne : Utilisé pour les tests A/B et les publicités ciblées sur le contenu.
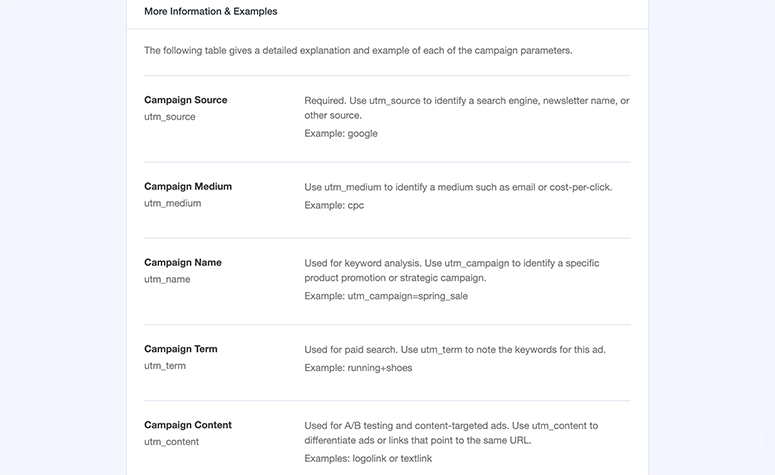
Vous pouvez créer un code UTM différent pour chaque lien de votre site web. Cela permettra à Google Analytics de suivre chaque lien comme une source unique, et vous pourrez également générer des rapports séparément.
De quoi avez-vous besoin pour créer des codes UTM ?
Il peut sembler difficile de créer des codes UTM, mais ce n’est pas le cas. Vous aurez besoin du bon plugin WordPress qui vous permet de surveiller le trafic sur votre site web et de suivre les sources de trafic à l’aide de codes UTM.
Nous recommandons d’utiliser MonsterInsights, le meilleur plugin WordPress Google Analytics sur le marché.
MonsterInsights vous permet d’ajouter Google Analytics à votre tableau de bord d’administration WordPress en quelques clics. Vous pouvez également utiliser ce plugin pour créer des codes UTM et suivre les URL dans WordPress.
L’avantage de MonsterInsights est qu’il est convivial pour les débutants et facile à configurer. L’ajout de Google Analytics 4 à votre site est un jeu d’enfant. Il vous permet également de créer des rapports d’analyse personnalisés, des rapports sur le comportement des utilisateurs, des rapports sur le classement SEO, et plus encore dans votre tableau de bord WordPress.
Sans plus attendre, commençons à créer des codes UTM dans WordPress à l’aide de MonsterInsights.
Créer des codes UTM pour suivre vos URLs dans WordPress
Vous trouverez ci-dessous la procédure étape par étape pour créer des codes UTM à l’aide du plugin MonsterInsights. Le processus est simple et permet à tout le monde de suivre les URL sans modifier le moindre code.
Étape 1. Installer et activer le plugin MonsterInsights
La première chose à faire est de créer un compte MonsterInsights. Ensuite, vous pouvez installer et activer le plugin MonsterInsights dans WordPress.
Pour plus de détails, nous vous invitons à consulter notre guide complet sur l’installation d’un plugin WordPress.
Lors de l’activation, vous devez visiter la page Insights ” Paramètres dans votre tableau de bord d’administration WordPress et entrer la clé de licence.
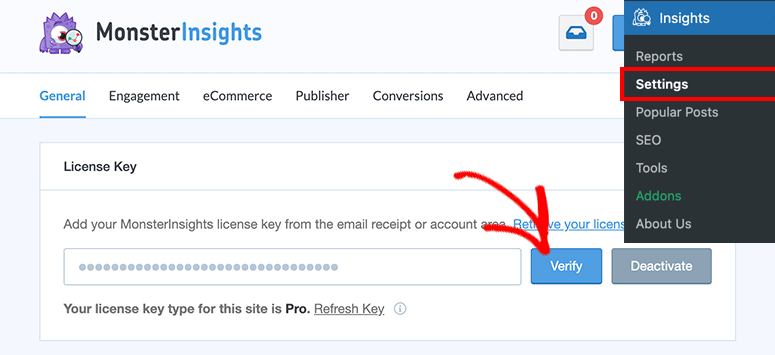
Vous trouverez la clé de licence dans votre compte MonsterInsights.
Cliquez sur le bouton Vérifier, et vous verrez un message de succès s’afficher sur votre écran. Cela signifie que MonsterInsights est connecté avec succès à WordPress.
Étape 2. Connecter Google Analytics à WordPress
Ensuite, vous devez connecter votre site web à Google Analytics. MonsterInsights vous permet de le faire en quelques clics.
Sur la même page, descendez un peu jusqu’à la section Authentification Google et cliquez sur le bouton Connecter MonsterInsights.
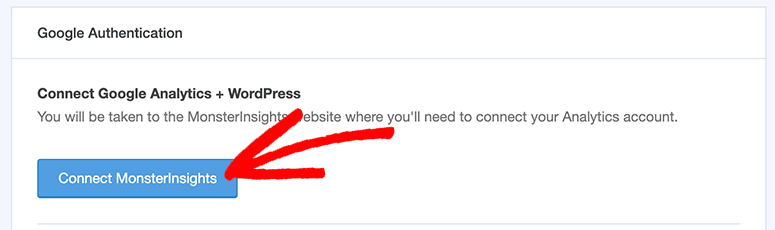
Cela prendra quelques secondes pour vous rediriger vers la page d’autorisation de compte de Google. Si vous êtes déjà connecté, vous pouvez utiliser votre compte.
Sinon, vous devrez vous connecter à votre compte Google pour continuer.
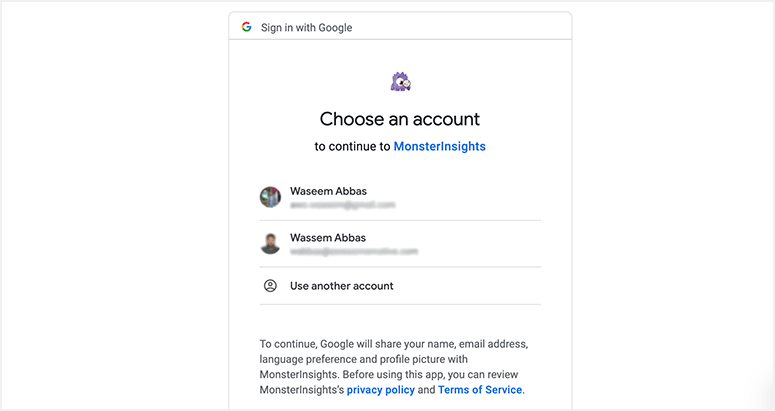
Sur la page suivante, vous devez autoriser MonsterInsights à modifier les données de Google Analytics. Cela aidera MonsterInsights à connecter Google Analytics à WordPress, et c’est tout à fait sûr.
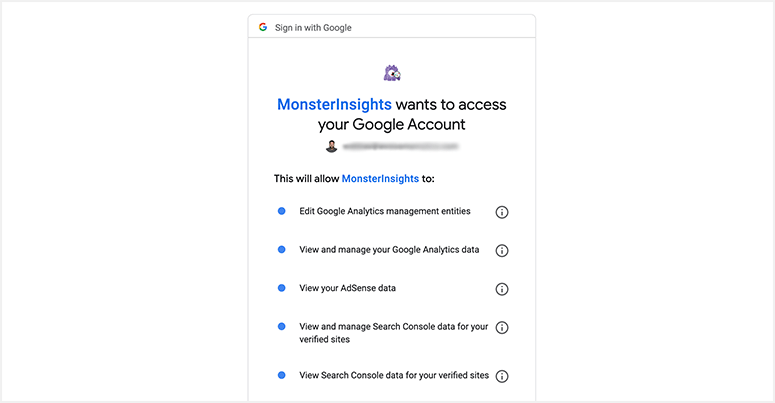
Vous allez maintenant sélectionner votre site web pour afficher les données d’analyse et les rapports dans WordPress.
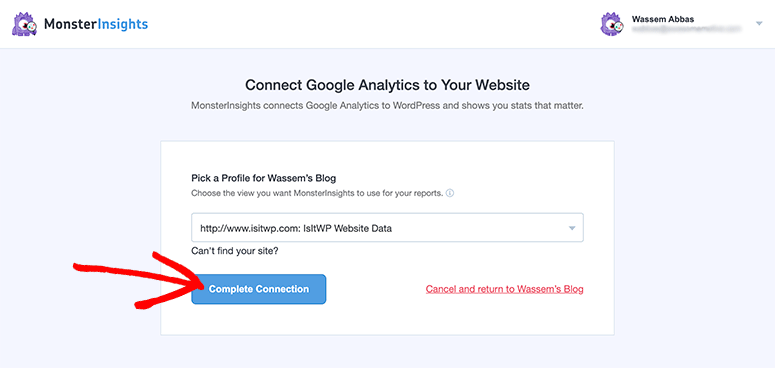
Cliquez sur le bouton Terminer la connexion et vous serez redirigé vers le tableau de bord de WordPress, où vous pourrez consulter le rapport Google Analytics.
Étape 3. Saisir les informations UTM pour suivre une URL
Après avoir connecté Google Analytics, vous devez vous rendre sur la page Insights ” Tools pour créer des codes UTM pour vos URL.
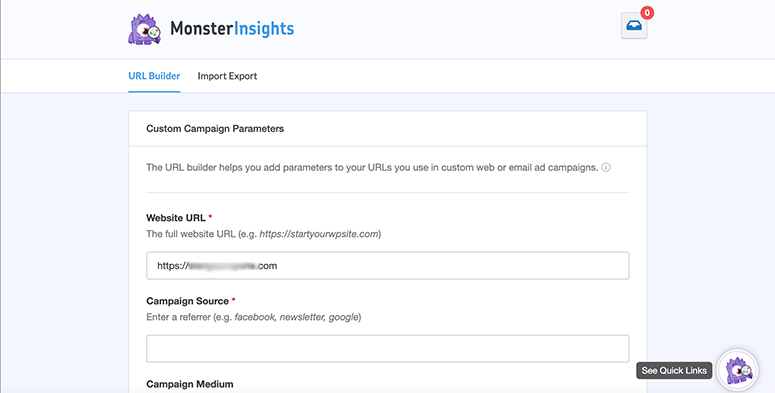
Commencez par saisir l’URL pour laquelle vous devez créer le code UTM.
Ensuite, vous devez ajouter des informations sur votre campagne, notamment la source, le support, le nom, le terme et le contenu.
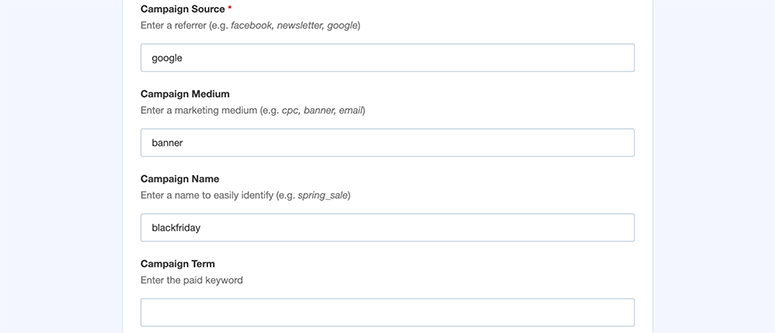
Pour chaque champ, vous trouverez des exemples à utiliser dans votre code UTM. Cela vous aidera à suivre vos URLs dans WordPress de manière transparente.
Après avoir ajouté les données du code UTM, vous pouvez faire défiler la page jusqu’à la section URL à utiliser. Celle-ci affichera votre URL avec un code UTM généré automatiquement à partir des informations fournies dans les champs ci-dessus.
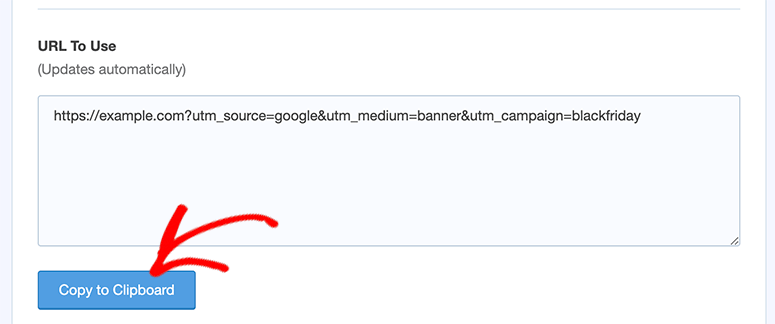
Cliquez sur le bouton Copier dans le presse-papiers et n’hésitez pas à utiliser cette URL traçable dans vos campagnes publicitaires, vos courriels et presque partout ailleurs.
Vous pouvez suivre le même processus pour créer plusieurs codes UTM pour des URL différentes ou identiques.
Après quelques jours, vous pouvez consulter le tableau de bord Google Analytics de MonsterInsights dans votre zone d’administration WordPress pour avoir un aperçu du trafic généré par votre lien.
Cependant, vous trouverez tous les détails concernant les visites de pages, les campagnes, la source, etc. dans Google Analytics.
Étape 4. Suivre les URL avec des codes UTM dans Google Analytics
Il est facile de suivre vos liens avec des codes UTM dans Google Analytics. Cela peut être différent si vous utilisez Google Analytics 4.
Vous devez visiter la page Acquisition ” Campagnes ” Toutes les campagnes dans Google Analytics pour voir la campagne, la source, le support et d’autres détails.
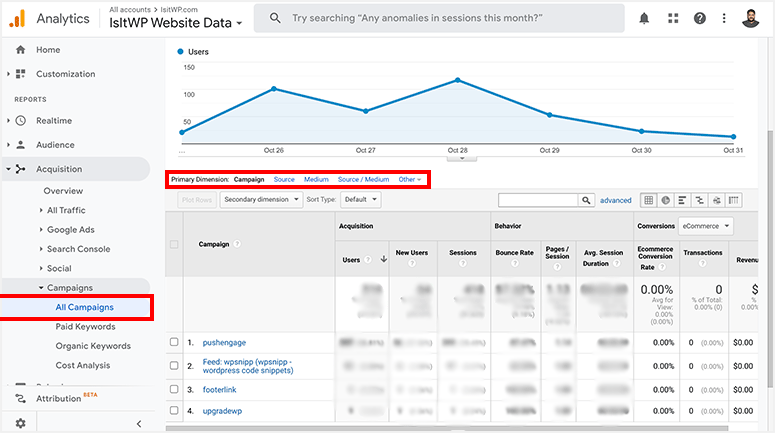
Vous pouvez également sélectionner une dimension secondaire pour obtenir des détails plus spécifiques. Par exemple, si vous choisissez “Page”, vous verrez toutes les pages visitées par les utilisateurs à partir de chaque URL.
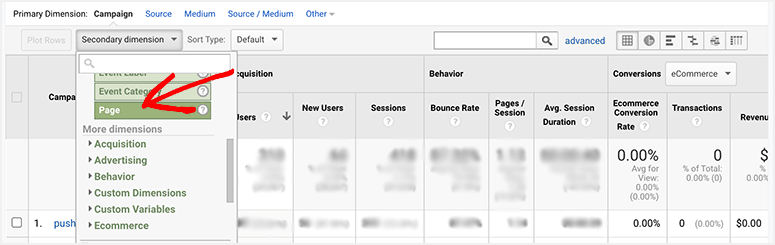
La meilleure pratique consiste à ajuster les dimensions primaires et secondaires afin d’obtenir une vision claire du trafic arrivant sur votre site web à partir des campagnes UTM.
C’est tout pour l’instant. Nous espérons que cet article vous a aidé à apprendre comment créer des codes UTM pour suivre les URLs dans WordPress.
Pour aller plus loin, nous vous recommandons de consulter également ces guides :
- Comment suivre et surveiller l’activité des utilisateurs sur WordPress
- Comment mettre en place un suivi des conversions sur WordPress (étape par étape)
- Comment mettre en place un suivi des utilisateurs sur WordPress avec Google Analytics
Ces guides vous aideront à suivre l’activité des utilisateurs, à suivre leur parcours de conversion et à contrôler les données de Google Analytics dans votre compte d’administration WordPress. Prenez le contrôle total de votre trafic avec MonsterInsights et développez votre activité !
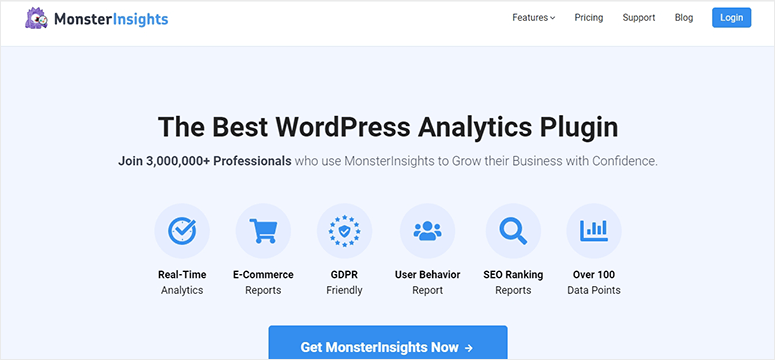

Commentaires laisser une réponse