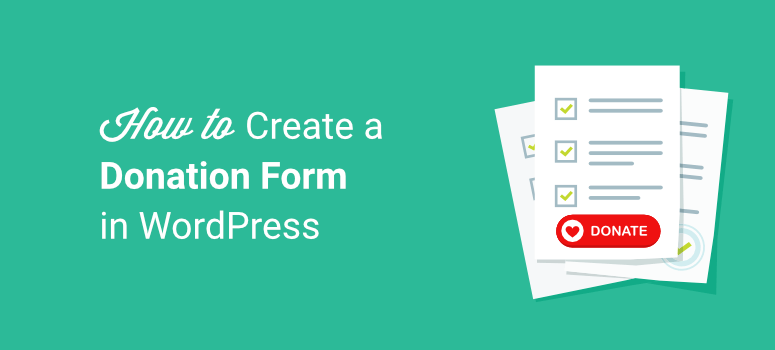
Cherchez-vous à créer un formulaire de don dans WordPress ? Que vous soyez une organisation à but non lucratif ou simplement une personne ayant besoin d’un peu d’aide, l’ajout d’un formulaire de don à votre site web ne doit pas être une corvée.
Il existe de nombreuses façons d’ajouter un formulaire de don à votre site. Nous utiliserons une méthode si simple que tout le monde peut l’installer en quelques minutes.
Comment créer un formulaire de don personnalisé dans WordPress
Avec son constructeur intuitif par glisser-déposer, WPForms est le constructeur de formulaires le plus populaire pour WordPress. Il est facile à utiliser et est livré avec tout ce dont vous avez besoin pour créer un beau formulaire de don qui fonctionne réellement.

Vous aurez besoin de l’addon PayPal ou Stripe pour WPForms pour traiter les paiements sur votre formulaire de don. Les deux sont inclus dans la version Pro du plugin WPForms.
Chez IsItWP, nous croyons qu’il faut donner des options à nos utilisateurs. Nous pensons que WPForms est le meilleur, mais si vous cherchez plus d’options, nous vous recommandons d’utiliser WP Simple Pay. Il est facile à utiliser et ils ont une version gratuite que vous pouvez utiliser pour créer un formulaire de don. Suivez ce tutoriel : Créer un formulaire de don avec WP Simple Pay.
Puisque vous gérez un site de dons, vous pouvez également consulter WP Charitable. C’est de loin la meilleure solution pour les associations caritatives et les ONG. Vous pouvez créer vos formulaires de dons en quelques clics. Nous parlerons plus en détail des alternatives aux formulaires de dons à la fin de cet article.
La raison pour laquelle nous avons choisi WPForms est que vous pouvez continuer à utiliser ce plugin pour créer toutes sortes de formulaires tels que des formulaires de contact, de commentaires, de témoignages et même de produits. Il y a même une option pour lancer des enquêtes et des sondages.
Ceci étant dit, commençons le tutoriel.
Étape 1 : Installer et activer WPForms
Pour commencer, vous devez ouvrir un compte WPForms. Rendez-vous donc sur le site de WPForms et choisissez une formule qui intègre un paiement tel que PayPal ou Stripe.
Une fois cela fait, vous obtiendrez un fichier de plugin à télécharger sur votre site. Vous devez également copier la clé de licence ici.
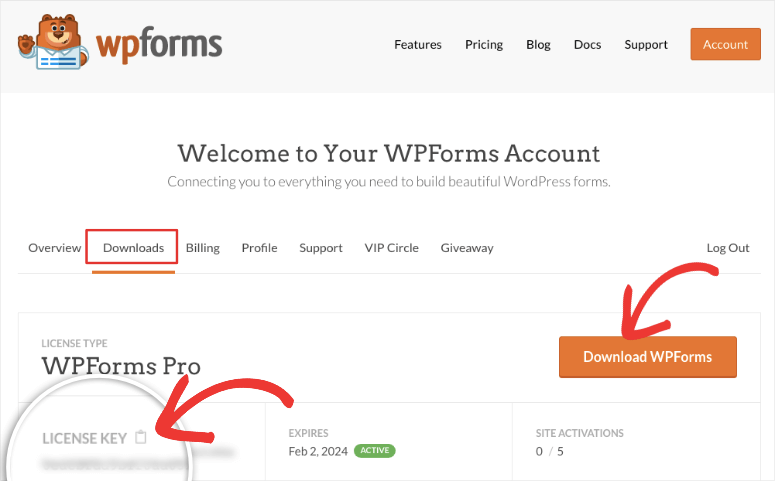
Vous ne savez pas comment installer et activer un plugin ? Nous avons un guide complet sur l’installation d’un plugin dans WordPress.
Lorsque WPForms est activé sur votre site, vous pouvez coller votre clé de licence dans la page WPForms ” Settings.
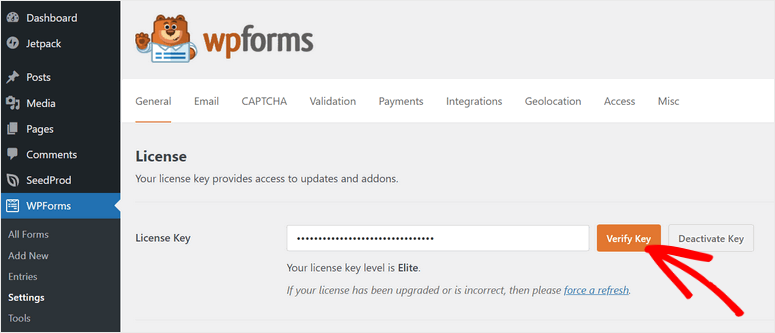
Vous êtes maintenant prêt à créer le formulaire de don.
Étape 2 : Créer un formulaire de don dans WordPress
Pour créer un nouveau formulaire, dans votre tableau de bord WordPress, cliquez sur WPForms ” Add New.
Une bibliothèque de modèles s’ouvre alors. Vous pouvez rechercher un modèle de formulaire de don, le prévisualiser et le sélectionner.
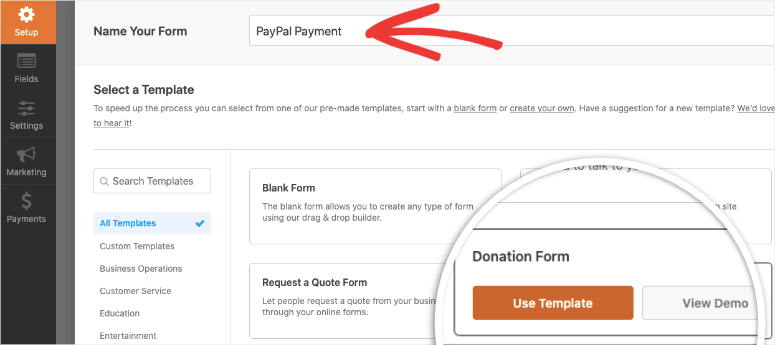
Vous verrez probablement une fenêtre contextuelle vous demandant d’activer un module de paiement. Vous pouvez cliquer sur le bouton “Oui, installer et activer”.
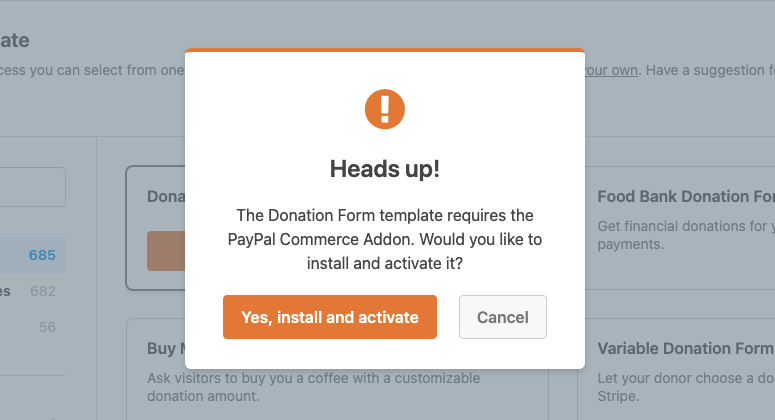
Le générateur de formulaires est lancé. Vous verrez un aperçu de votre formulaire ainsi que des options pour le personnaliser.
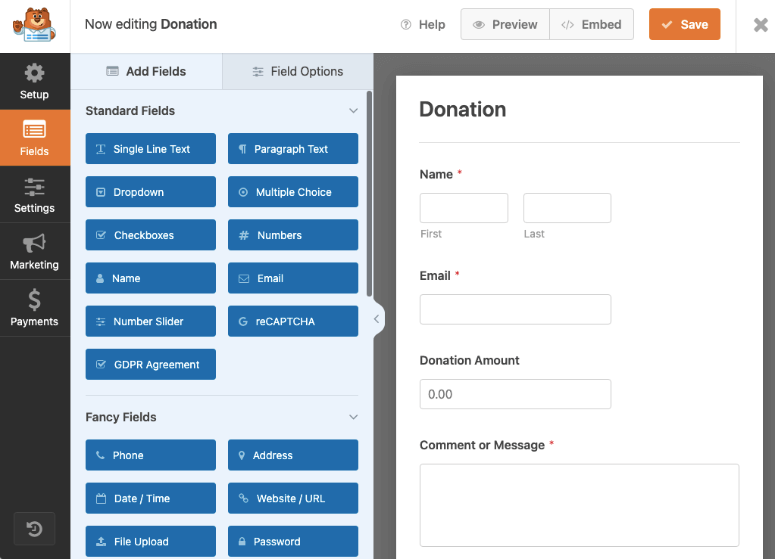
Par défaut, le modèle de formulaire de don que vous avez sélectionné comprend des champs pour :
- Nom
- Courriel
- Montant du don
- Commentaire ou message
Vous pouvez facilement personnaliser le formulaire en glissant et déposant de nouveaux champs dans l’aperçu du formulaire. Vous pouvez également réorganiser rapidement les champs.
Dans ce modèle, le champ Montant du don est un champ à élément unique, qui permet aux utilisateurs de saisir n’importe quel montant qu’ils souhaitent contribuer. Vous pouvez l’utiliser si vous le souhaitez, mais nous aimerions également vous montrer les options avancées de WPForms.
Dans ce tutoriel, nous allons vous montrer comment transformer ce champ en un champ à choix multiple, ce qui vous permettra de contrôler les montants que les utilisateurs sont autorisés à donner.
Pour ce faire, dans la section Ajouter des champs ” Champs de paiement, sélectionnez le champ Éléments multiples et insérez-le dans l’aperçu de votre formulaire.
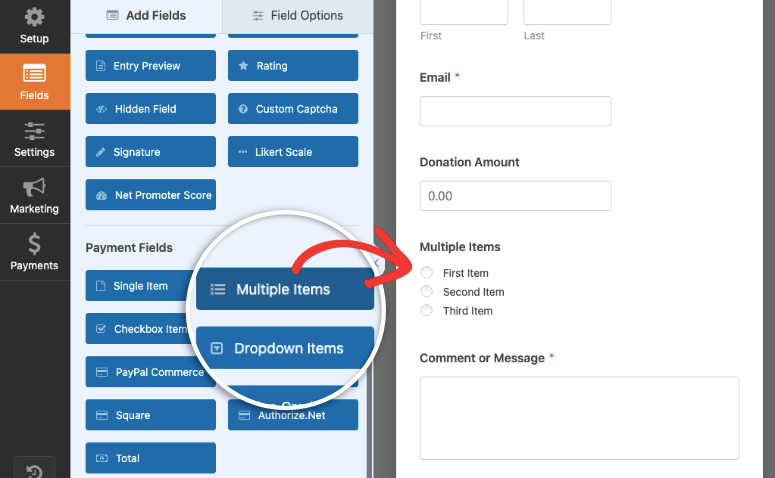
Vous pouvez supprimer l’ancien champ “don” car nous n’en aurons plus besoin.
Pour modifier le champ Éléments multiples, il suffit de cliquer dessus. Dans le panneau de gauche, vous verrez des options pour modifier le champ. Vous pouvez réécrire le libellé pour qu’il dise “Choisissez le montant de votre don”. À partir de là, entrez les articles et les montants que vous souhaitez.
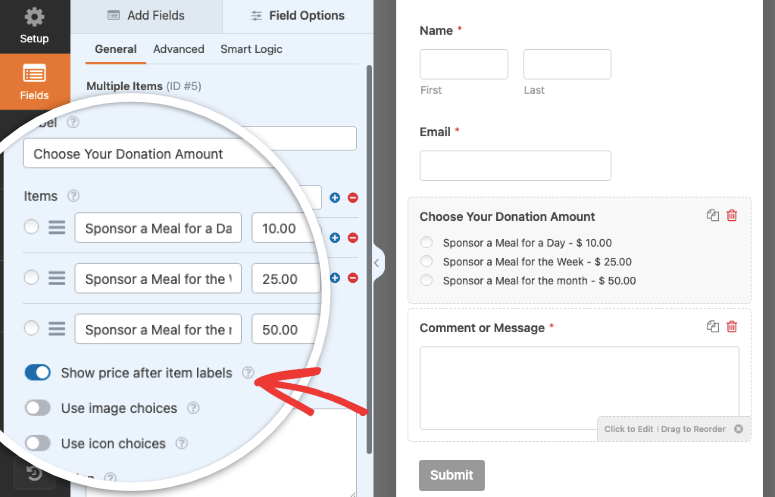
Si vous souhaitez afficher le montant du don à côté de chaque article, activez l’option “Afficher le prix après les étiquettes des articles”.
Ensuite, vous pouvez ajouter une image pour chaque campagne ou montant. Lorsque vous activez l’option “Utiliser les choix d’images”, des options vous permettent de télécharger des images pour chaque élément.
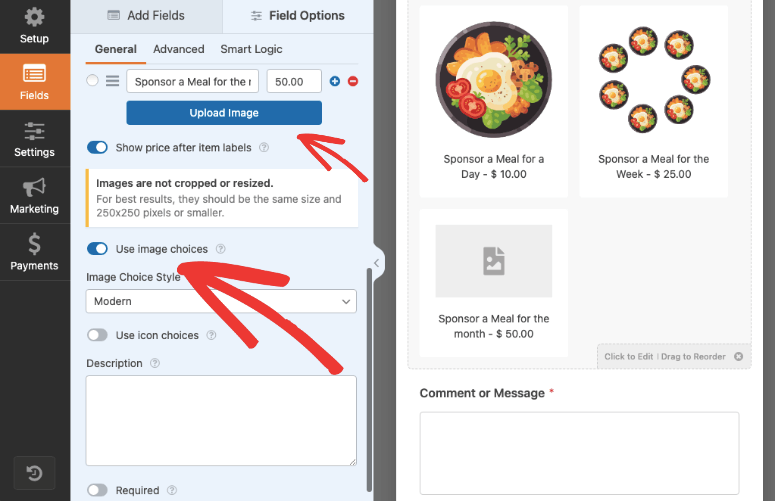
Avant de terminer la personnalisation du formulaire, vous pouvez rendre ce champ obligatoire. Cela signifie que si quelqu’un veut soumettre le formulaire, il doit remplir ce champ.
Faites défiler le menu de gauche jusqu’en bas et vous verrez une option appelée “Requis”.
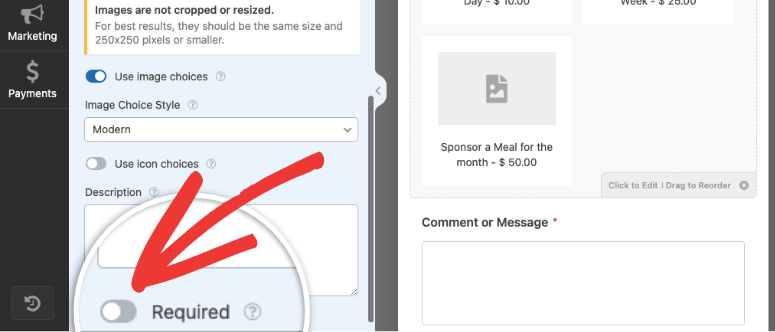
En activant cette option, l’utilisateur ne pourra pas soumettre le formulaire s’il ne sélectionne pas un montant de don.
En plus de tout cela, il y a une fonctionnalité vraiment cool appelée logique conditionnelle dans WPForms que nous voulons vous montrer.
Allez dans le champ Smart Logic en haut du menu. Activez la logique conditionnelle et vous verrez apparaître des options.
Par exemple, dans notre formulaire, nous voulons d’abord demander à nos utilisateurs s’ils souhaitent faire un don. S’ils répondent par l’affirmative, nous voulons leur proposer des options pour faire un don.
Pour ce faire, nous avons ajouté un champ à items multiples et l’avons intitulé “Souhaitez-vous faire un don” et avons ajouté des options Oui/Non.
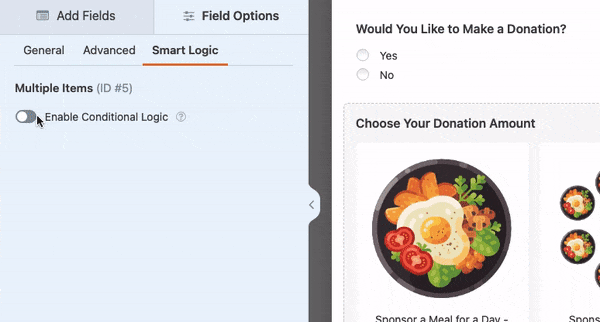
Nous avons ensuite sélectionné le champ “Choisissez le montant de votre don”. Dans les paramètres de logique intelligente pour ce champ de formulaire spécifique, nous avons indiqué “Afficher” ce champ si “Souhaitez-vous faire un don” est “Oui”.
Désormais, ce champ n’apparaîtra que si l’utilisateur accepte de faire un don.
Pas mal, hein ?
Une fois que vous avez terminé, enregistrez vos modifications et passez à l’étape suivante. Il est temps de configurer les intégrations de paiement.
Étape 3 : Mise en place d’une intégration des paiements
Dans ce tutoriel, nous allons vous montrer comment configurer PayPal, car c’est la méthode la plus répandue. N’oubliez pas que la configuration de Stripe et d’autres passerelles de paiement suit pratiquement le même processus.
Puisque vous êtes toujours sur l’écran d’édition du formulaire, vous pouvez simplement cliquer sur l’onglet Paiements sur le côté gauche, puis sur PayPal Standard.
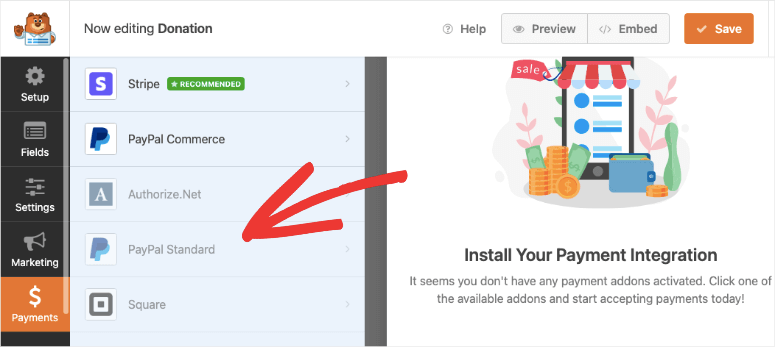
Dans la partie droite de l’écran, entrez vos paramètres. Tout d’abord, cochez la case Activer les paiements PayPal Standard. Ensuite, sélectionnez Donation dans le menu déroulant Type de paiement.
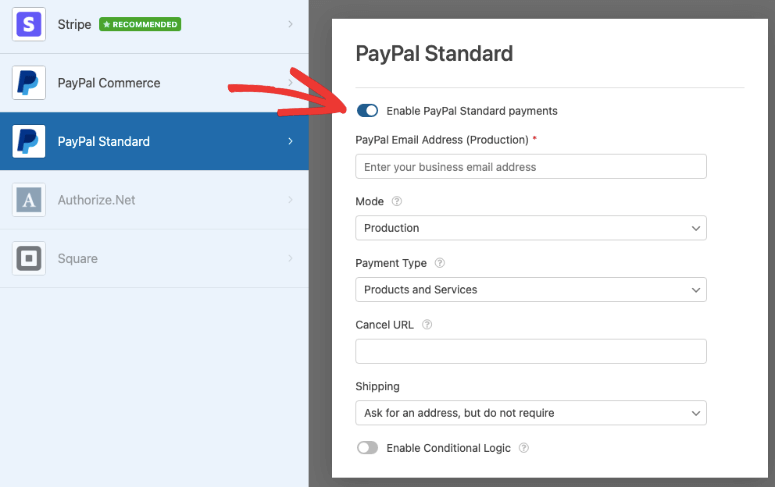
Vous devrez saisir vos coordonnées si nécessaire. Cliquez ensuite sur Enregistrer lorsque vous avez terminé et passez à l’avant-dernière étape.
Étape 4 : Personnalisation des notifications
WPForms vous permet de mettre en place des notifications automatisées par courriel. Vous pouvez créer des notifications qui seront envoyées à vous, à votre équipe et au donateur.
Allez dans Paramètres ” Notifications pour commencer.
Par défaut, une notification vous sera envoyée à vous, l’administrateur du site. Mais en cliquant sur Ajouter une nouvelle notification, vous pouvez créer une notification distincte pour le donateur.
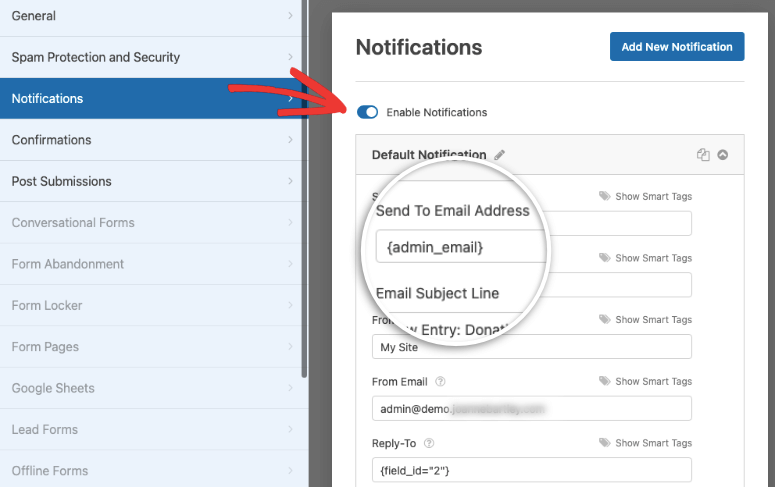
Donnez un nom à votre notification. Ensuite, à côté de Envoyer à l’adresse électronique, cliquez sur Afficher les étiquettes intelligentes. Dans la liste qui s’affiche, choisissez Email.
De là, il vous suffit de faire défiler la page et de personnaliser le message que vous souhaitez faire parvenir à vos donateurs.
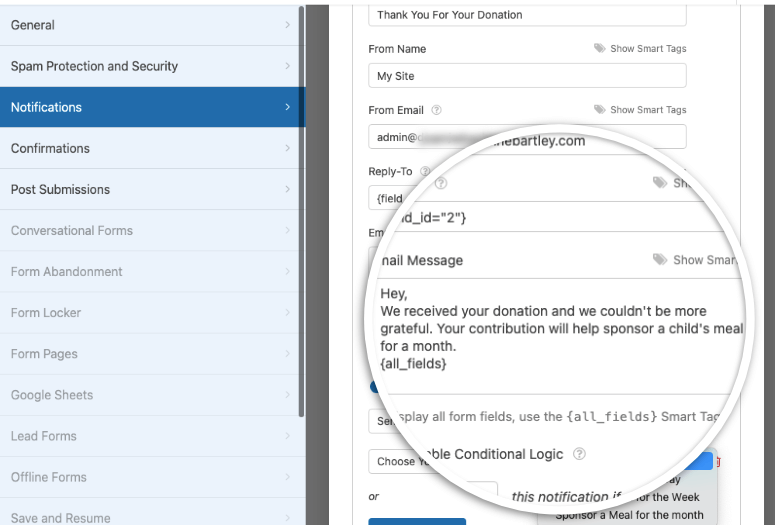
Ici aussi, WPForms vous permet d’utiliser une logique conditionnelle. Par exemple, nous voulons envoyer un courriel personnalisé aux donateurs qui parrainent un mois entier de repas. Tout d’abord, nous avons simplement ajouté une nouvelle notification et personnalisé le message.
Ensuite, nous avons activé la logique conditionnelle et choisi d’envoyer cette notification si “Choisissez le montant de votre don” est “Parrainez un repas pour le mois”.
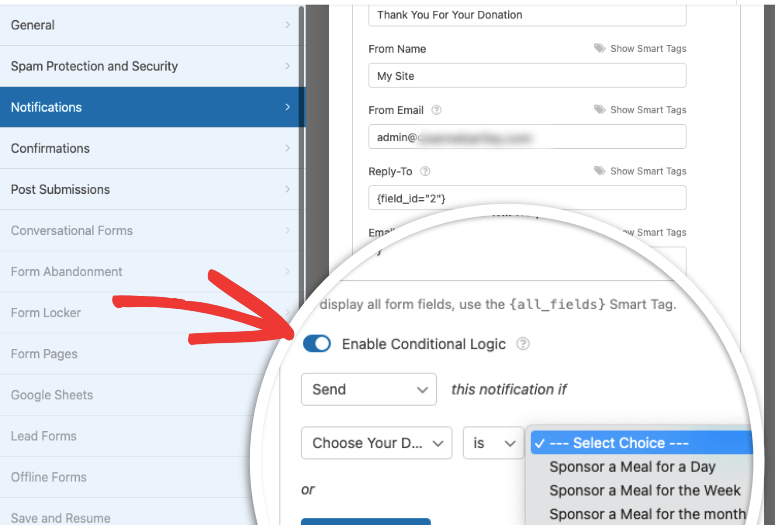
Fondamentalement, ce paramètre vous permet d’envoyer cet e-mail uniquement si l’utilisateur sélectionne un certain champ dans le formulaire.
Cliquez sur Enregistrer, puis passez à la dernière étape.
Il ne vous reste plus qu’à placer le formulaire sur votre site web. Vous y êtes presque !
Étape 5 : Ajouter votre formulaire de don à votre site WordPress
Vous pouvez intégrer votre formulaire de don dans n’importe quel article, page ou zone prête à recevoir des widgets (barre latérale/en-tête/pied de page).
Pour ce tutoriel, nous ajouterons le formulaire à une page WordPress.
Tout d’abord, allez dans Pages ” Ajouter un nouveau. Donnez un titre à votre page, puis ajoutez un nouveau bloc. Vous pouvez maintenant rechercher WPForms et sélectionner le bloc. Cela vous donnera un menu déroulant pour sélectionner le formulaire que vous venez de créer.
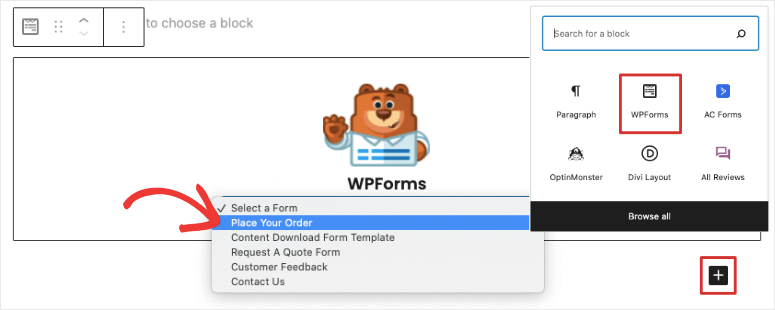
Vous préférez que votre formulaire se trouve dans votre barre latérale ? Pas de problème. Allez simplement dans Apparence ” Widgets et glissez le widget WPForms dans votre barre latérale.

Sélectionnez le formulaire que vous avez créé dans le menu déroulant des paramètres du widget. Cliquez ensuite sur Enregistrer. Voilà, c’est fait ! Votre formulaire de don se trouve désormais dans votre barre latérale.
WPForms supporte également les shortcodes si vous en avez besoin.
En outre, un onglet Gestion des entrées vous permet de visualiser, de modifier et de supprimer chaque formulaire soumis. Vous y trouverez également des statistiques intégrées.
Nous espérons que cet article vous a aidé à apprendre comment créer un formulaire de don dans WordPress.
Alternatives à la création d’un formulaire de don
Si vous cherchez d’autres options pour construire votre formulaire de don, consultez notre liste : 12 meilleurs plugins WordPress pour la collecte de fonds en ligne.
Nos deux premiers choix sont les suivants :
Il vous permet d’accepter des dons uniques et récurrents par le biais de plusieurs options de paiement, notamment Apple Pay, Google Pay et Microsoft Pay. Vous pouvez créer un formulaire de don comme celui-ci :
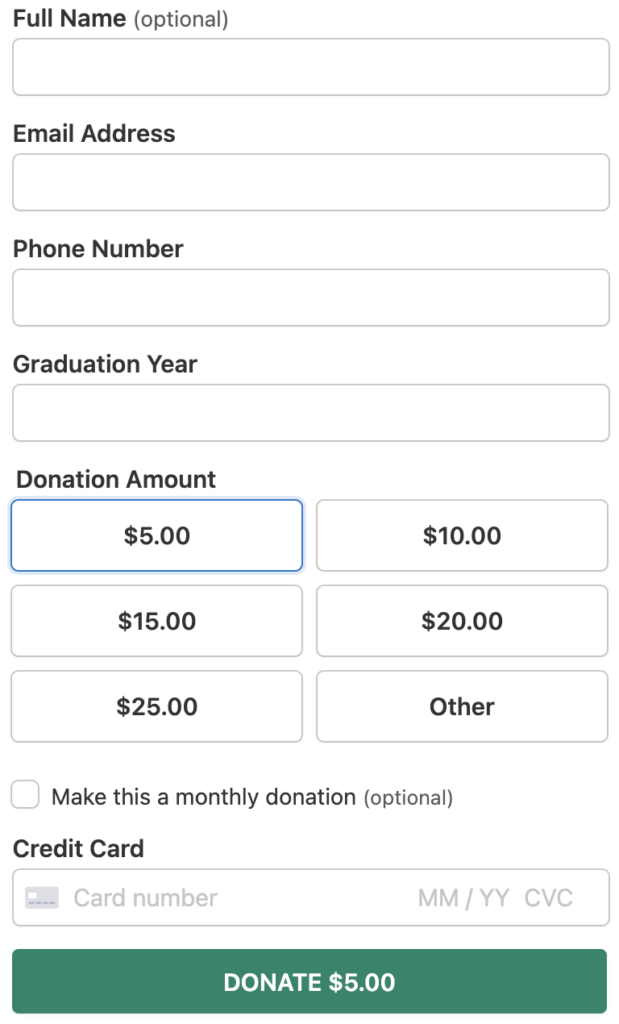
Vous pouvez utiliser leur générateur de formulaire par glisser-déposer pour créer un formulaire de don en ligne en quelques clics. Le formulaire est entièrement personnalisable avec un plan d’abonnement pour offrir différents montants et catégories de dons. Il vous permet également de proposer aux utilisateurs d’ajouter un montant de don personnalisé et vous pouvez mentionner un montant minimum ou par défaut pour les donateurs.
Voir notre revue complète de WP Simple Pay pour plus de détails.
WP Charitable est la meilleure solution pour tout site d’ONG ou d’association caritative car il vous permet de mettre en place des campagnes de dons à part entière. La meilleure partie est qu’il existe une version gratuite de ce plugin qui est si riche en fonctionnalités.
Vous pouvez créer des campagnes de dons en fonction du temps et des objectifs. Voici un exemple de campagne de dons pour vous donner une meilleure idée :
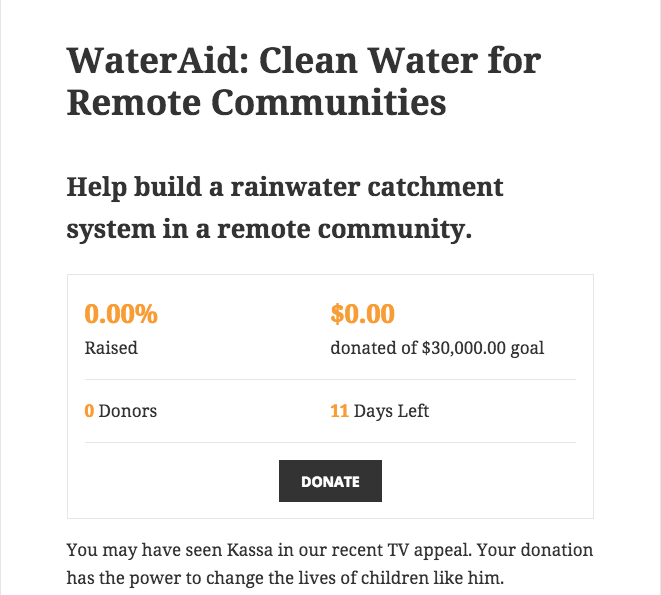
C’est un outil puissant qui vaut la peine d’être vérifié. Pour en savoir plus sur ce plugin de donation, consultez notre revue complète de WP Charitable.
C’est tout ce que nous avons à vous proposer. Vous pouvez également consulter nos guides connexes :
- Comment créer un formulaire de téléchargement de fichiers dans WordPress
- Comment ajouter l’option “Enregistrer et continuer plus tard” ?
- 7 puissants plugins de dons récurrents
Ces guides vous aideront à améliorer vos formulaires et campagnes de dons.

Commentaires laisser une réponse