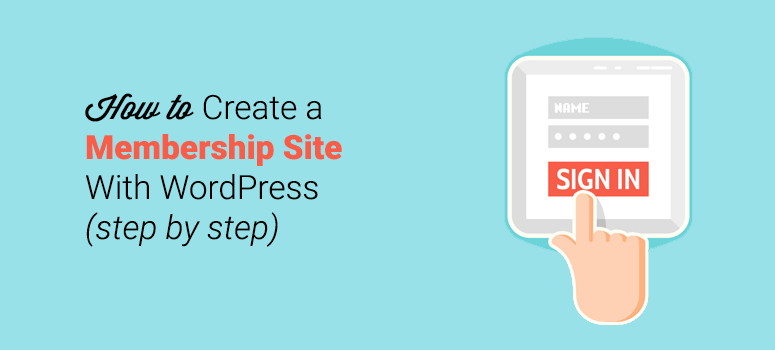
Voulez-vous créer un site d’adhésion WordPress ? Utilisé par plus de 30 % des sites web en ligne, WordPress est une plateforme très flexible et facile à utiliser qui vous permet de créer un site d’adhésion sans toucher au code.
Dans cet article, nous vous montrerons comment créer un site d’adhésion sur WordPress (étape par étape).
Qu’est-ce qu’un site d’adhésion ?
Un site d’adhésion est un type de site web commercial dont le contenu est verrouillé et dont l’accès est réservé aux membres inscrits. Il vous permet de cacher du contenu premium derrière un mur payant, de sorte que tout le monde ne peut pas accéder au contenu – seulement ceux qui ont les clés. Dans ce cas, l'”adhésion” est la clé de votre paywall. Vous pouvez soit faire payer les personnes qui s’inscrivent à un plan d’adhésion, soit leur demander d’ouvrir un compte gratuitement.
Voici quelques avantages de la création d’un site d’adhésion :
- Vous pouvez gagner un revenu récurrent en vendant des abonnements.
- Vous pouvez vous imposer comme une autorité en fournissant un contenu de qualité derrière un mur payant.
- Vous pouvez créer des listes d’adresses électroniques très attrayantes et les utiliser pour vos campagnes de marketing par courriel.
Un site d’adhésion à part entière vous permet de créer différents niveaux d’adhésion. Vous pouvez ensuite autoriser l’accès à votre contenu en fonction du niveau d’adhésion des abonnés.
Un autre avantage est que vous pouvez vendre vos produits à un prix unique ou par le biais d’abonnements récurrents.
Conditions requises pour la création d’un site d’adhésion WordPress
Pour créer un site d’adhésion WordPress, vous aurez besoin des éléments suivants :
- Un nom de domaine : il s’agit de l’adresse web de votre site, par exemple IsItWP.com ou Google.com. Vous pouvez vous rendre sur notre générateur de nom de domaine pour choisir un bon nom pour votre site d’adhésion.
- Un compte d’hébergement web : C’est l’endroit où sont stockés les fichiers de votre site. Il existe de nombreux services d’hébergement qui peuvent vous aider à démarrer en un rien de temps.
- Un plugin d’adhésion : Il convertira votre site web normal en site d’adhésion.
- Un certificat SSL : Il permet d’établir une connexion sécurisée sur votre site afin d’accepter les paiements en ligne.
Nous allons maintenant vous montrer comment créer un site d’adhésion entièrement fonctionnel sur WordPress.
Étape 1 : Configurer votre site d’adhésion avec WordPress
Tout d’abord, vous devez vous assurer que vous utilisez la bonne version de WordPress. WordPress.com et WordPress.org sont les deux versions de WordPress disponibles. Cependant, nous recommandons d’utiliser WordPress.org car il offre une grande flexibilité pour la création d’un site d’adhésion.
WordPress.org étant une plateforme auto-hébergée, vous devrez acheter un serveur d’hébergement et un nom de domaine avant de commencer. Vous devrez également acheter un certificat SSL pour sécuriser les transactions sur votre site.
En général, un nom de domaine coûte environ 14,95 $ par an, un hébergement web environ 7,99 $ par mois et un certificat SSL environ 49,99 $ par an.
Lorsque vous débutez, le prix total de la création d’un site web peut sembler assez élevé.
Mais nous avons réglé ce problème.
Nous avons passé un accord avec Bluehost qui offre désormais un domaine gratuit, un certificat SSL gratuit et une réduction substantielle sur l’hébergement web à nos utilisateurs.
Vous pouvez maintenant obtenir tout cela pour seulement 2,75 $ par mois. C’est beaucoup mieux !
Cliquez ici pour réclamer cette offre exclusive de Bluehost “
Bluehost est recommandé par le site officiel WordPress.org et par les meilleurs blogs WordPress, y compris WPBeginner. C’est l’un des fournisseurs d’hébergement WordPress les plus populaires depuis son lancement en 2005.
Après avoir souscrit à un hébergement web, vous devrez installer WordPress sur votre site. Pour plus d’informations, vous pouvez consulter notre guide détaillé pour débutants sur l’installation d’un site sous WordPress.
Étape 2 : Choisir un plugin d’adhésion WordPress
Un plugin d’adhésion WordPress vous aide à transformer votre site web WordPress normal en un site d’adhésion. Il est donc très important de choisir le bon plugin pour vos besoins spécifiques.
Avec un tel nombre de plugins d’adhésion WordPress sur le marché, il est souvent difficile d’en choisir un. C’est pourquoi nous avons passé en revue les meilleurs plugins d’adhésion pour vous aider à choisir le plugin parfait pour votre site d’adhésion.
Après notre comparaison approfondie des meilleurs plugins d’adhésion WordPress, nous avons choisi MemberPress pour ce tutoriel. C’est le plugin d’adhésion le plus populaire.
MemberPress est livré avec de nombreuses caractéristiques et fonctionnalités qui vous permettent de :
- Créer plusieurs types d’adhésion.
- Restreindre l’accès au contenu en fonction des niveaux d’adhésion.
- Mettre en place des paiements uniques ou récurrents.
- Générer des coupons pour des promotions et des cadeaux afin d’attirer de nouveaux membres.
- Et bien plus encore.
MemberPress offre également de puissantes fonctions LMS qui vous permettent de créer, de gérer et de vendre des cours en ligne.
Lisez notre revue complète de MemberPress pour plus de détails.
Parmi les autres options intéressantes, citons Wishlist Member et MemberMouse.
Si vous envisagez de créer un site d’adhésion pour vendre des cours en ligne, vous pouvez consulter LearnDash et Thrive Apprentice.
Étape 3 : Configurer votre plugin d’adhésion
Maintenant, commençons à configurer le plugin MemberPress sur votre site WordPress.
La première chose à faire est d’installer et d’activer le plugin MemberPress. Pour plus de détails, lisez notre guide pas à pas sur l’installation d’un plugin WordPress.
Une fois le plugin activé, vous verrez apparaître une barre de notification vous invitant à vous rendre sur la page des options.
Lorsque vous cliquez sur le lien de la page d’options, vous accédez à la page d’options de MemberPress.
Vous pouvez configurer tous les paramètres du plugin à partir de cette page.
Étape 4 : Ajouter une méthode de paiement
Ensuite, vous devez configurer les passerelles de paiement pour votre site d’adhésion. Pour configurer les paramètres de paiement, vous devez ouvrir l’onglet Paiements dans la page Options.
Vous pouvez ajouter et configurer une ou plusieurs méthodes de paiement dans cette section. En outre, vous pouvez choisir d’afficher ou non les étiquettes, les icônes ou les descriptions des paiements.
MemberPress prend en charge PayPal (Standard, Express et Pro), Authorize.net et Stripe pour l’acceptation des paiements.
Étape 5 : Créer des niveaux d’adhésion
L’étape suivante consiste à créer des niveaux d’adhésion que vos utilisateurs peuvent acheter. Avec MemberPress, vous pouvez créer plusieurs niveaux d’adhésion, chacun avec un plan tarifaire, des fonctionnalités et un accès différents. Vous pouvez même créer un plan d’adhésion gratuit et l’utiliser pour collecter des courriels.
Pour créer un niveau d’adhésion, vous devez visiter la section MemberPress ” Memberships dans votre zone d’administration WordPress. Cliquez ensuite sur le bouton Ajouter un nouveau en haut de la page.
Vous verrez alors une page pour créer une adhésion comme celle montrée dans la capture d’écran ci-dessous.
Saisissez un titre pour votre plan d’adhésion, puis fournissez les détails de votre plan d’adhésion dans l’éditeur de contenu.
Ensuite, sur le côté droit de la page, vous verrez une section Conditions d’adhésion. Définissez un prix, un type de facturation, une durée d’accès et une option de renouvellement.
Ensuite, vous devez faire défiler la page jusqu’à la section Options d’adhésion, située sous l’éditeur de contenu. C’est là que vous pouvez personnaliser les autorisations et les options d’adhésion pour ce niveau d’adhésion particulier.
Une fois les options définies, cliquez sur le bouton Publier.
Vous pouvez maintenant créer autant d’adhésions que vous le souhaitez en répétant le même processus.
Étape 6 : Définir des règles d’accès pour vos plans d’adhésion
L’étape suivante consiste à spécifier le contenu qui doit être accessible pour les différents plans d’adhésion sur votre site. Vous pouvez facilement définir des règles d’accès à l’aide de Rules.
Pour ce faire, vous devez vous rendre dans MemberPress ” Rules et cliquer sur le bouton Add New.
Vous pouvez maintenant ajouter une nouvelle règle et associer votre contenu à un plan d’adhésion spécifique.
Par exemple, vous pouvez sélectionner tous les contenus comportant une balise particulière qui ne sont accessibles qu’au plan d’abonnement Gold.
Désormais, tous les contenus étiquetés ” premium” ne seront accessibles qu’aux membres qui souscrivent au plan d’abonnement “gold”.
En outre, vous pouvez définir des règles plus spécifiques et restreindre l’accès à un seul message, à une seule page ou à une URL spécifique.
En défilant vers le bas, vous trouverez des fonctions de diffusion de contenu au compte-gouttes et d’expiration. La fonction de diffusion de contenu vous permet de diffuser progressivement du contenu aux utilisateurs au lieu de le leur donner en une seule fois. La fonction d’expiration rend votre contenu indisponible après un certain temps.
Pour un exemple, vous pouvez vous référer à l’image ci-dessous.
Une fois que vous avez tout configuré sur cette page, cliquez sur le bouton Enregistrer la règle.
Créez ensuite autant de règles que nécessaire en répétant le même processus.
Étape 7 : Création du contenu réservé aux membres
Vous avez maintenant ajouté un contenu réservé aux membres (payant) auquel seuls les membres spécifiés peuvent accéder.
Dans l’exemple ci-dessus, nous avons créé une règle qui restreint tous les contenus étiquetés comme premium. Nous devons maintenant créer un contenu premium et lui ajouter une balise premium.
Vous pouvez simplement ajouter un nouvel article ou une nouvelle page et ajouter une balise premium ou modifier vos articles existants et ajouter cette balise.
Ensuite, faites défiler la page jusqu’à la section MemberPress Unauthorized Access. Vous y définissez ce que les non-membres verront lorsqu’ils accèderont à ce contenu.
Vous pouvez utiliser les options par défaut ou ajouter des options personnalisées.
Une fois que vous avez terminé de configurer tout ce qui se trouve sur cette page, cliquez sur le bouton Publier.
Lorsque vous publiez le contenu, une boîte de notification apparaît en haut de la page. Voir la capture d’écran ci-dessous.
Vous pouvez également créer des cours en ligne avec le module complémentaire intégré MemberPress Courses. Le constructeur visuel de cours est construit au-dessus de l’éditeur de blocs de WordPress, de sorte que la création de votre programme de cours est facile.
Consultez cet article pour savoir comment créer des cours en ligne avec MemberPress.
Étape 8 : Créer une page de tarification
Ensuite, vous devrez créer une page de tarification où les utilisateurs pourront s’inscrire à vos plans d’adhésion.
Pour commencer, allez dans MemberPress ” Groups et cliquez sur le bouton Add New.
Tout d’abord, entrez un titre pour votre page de plan de groupe. Il s’agira d’une page de tarification, vous pouvez donc lui donner un nom comme Plans de tarification.
Ensuite, descendez jusqu’à la méta-boîte Options de groupe et ajoutez les adhésions que vous souhaitez afficher.
MemberPress est livré avec des modèles de page de tarification prédéfinis. Vous pouvez choisir l’un d’entre eux pour votre page de tarification si vous n’avez pas envie d’en créer une à partir de zéro.
Ensuite, cliquez sur le bouton Publier.
Etape 9 : Rediriger les utilisateurs vers la page de tarification
Vous devez maintenant rediriger les utilisateurs non autorisés vers la page de tarification.
Pour ce faire, allez dans MemberPress ” Groups et copiez l’URL à côté du groupe que vous avez créé à l’étape précédente.
Ensuite, allez dans MemberPress ” Options et faites défiler la page jusqu’à la section Accès non autorisé.
Là, vous devrez cocher la case à côté de Rediriger les visiteurs non autorisés vers une URL spécifique, puis coller l’URL du groupe que vous avez copié plus tôt.
Cliquez ensuite sur Mettre à jour les options pour enregistrer les paramètres.
Désormais, les utilisateurs non autorisés seront redirigés vers votre page de tarification lorsqu’ils tenteront d’accéder à votre contenu premium.
Étape 10 : Ajouter les formulaires d’inscription et de connexion
Maintenant que vous avez tout configuré, vous devez afficher des formulaires d’inscription sur votre site web.
Tout d’abord, vous devez ajouter le lien vers la page de tarification au menu de navigation, afin que les nouveaux utilisateurs puissent s’inscrire.
Pour ce faire, rendez-vous dans la section Apparence ” Menus dans votre tableau de bord WordPress.
Dans la colonne de gauche, cliquez sur l’onglet Groupes pour le développer. Ensuite, vérifiez votre page de tarification et cliquez sur le bouton Ajouter au menu.
Assurez-vous d’abord que le bon menu est sélectionné.
Ensuite, la page du plan tarifaire apparaîtra dans la colonne de droite. Vous pouvez réorganiser sa position à l’aide de l’interface “glisser-déposer”. Cliquez ensuite sur le bouton Enregistrer le menu.
Maintenant, vous pouvez trouver votre page de tarification dans le menu de votre site web.
Ensuite, vous devrez créer des formulaires de connexion pour vos membres abonnés.
Allez dans Apparence ” Widgets et ajoutez un widget MemberPress Login à votre barre latérale.
Cliquez ensuite sur le bouton Enregistrer.
Maintenant, un formulaire de connexion utilisateur apparaîtra dans votre barre latérale.
Voilà, c’est fait ! Vous êtes maintenant prêt à gérer un site d’adhésion entièrement fonctionnel.
Augmenter la croissance de votre site d’adhésion
Maintenant que vous avez réussi à créer un site d’adhésion, vous devez planifier la croissance de votre site.
Voici quelques plugins WordPress qui vous aideront à faire croître votre site d’adhésion plus rapidement :
- MonsterInsights: Facilite la mise en place du suivi Google Analytics sur votre site sans toucher à une seule ligne de code.
- WPForms: Ajoutez un formulaire de contact à votre site ou créez des formulaires d’inscription personnalisés. Profitez également de fonctionnalités telles que le casier de formulaires, qui vous permet de limiter le nombre d’inscriptions.
- OptinMonster: Vous aide à développer rapidement votre liste d’adresses électroniques et à stimuler votre marketing par courriel.
- TrustPulse: Affichez des notifications de preuve sociale sur votre site d’adhésion pour améliorer les conversions.
- Uncanny Automator: Mettez votre site d’adhésion en pilote automatique en connectant des plugins entre eux et en exécutant des tâches automatiquement.
Nous espérons que ce guide vous a aidé à créer un site d’adhésion sur WordPress. Ensuite, vous pouvez consulter notre guide facile sur la façon de créer un site d’adhésion vidéo sur WordPress.
Vous pouvez également consulter 25 plugins WordPress indispensables pour les sites professionnels.
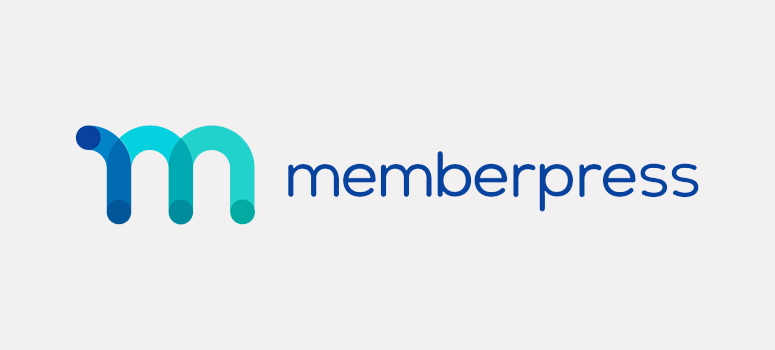

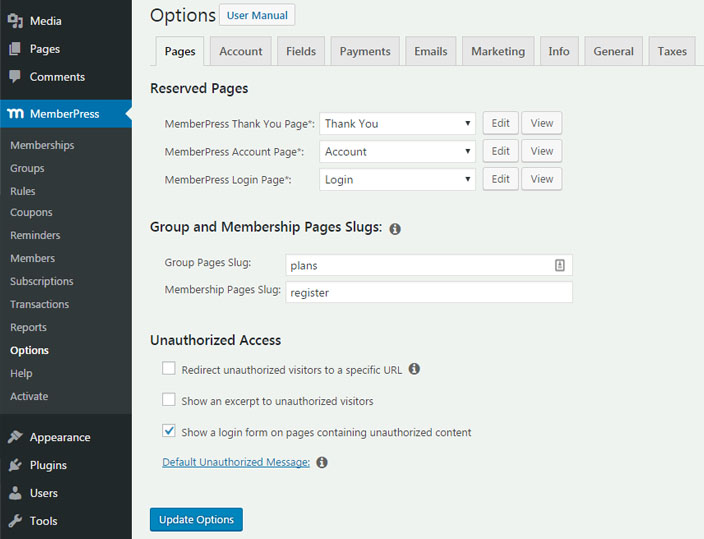
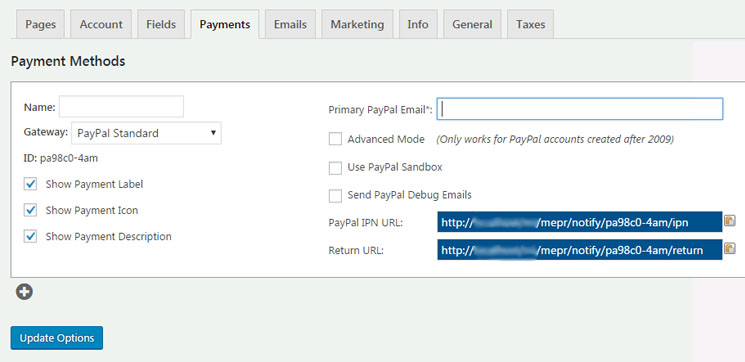
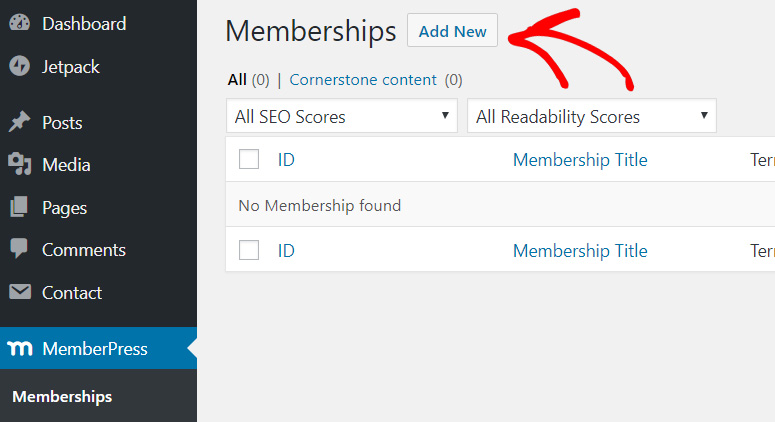
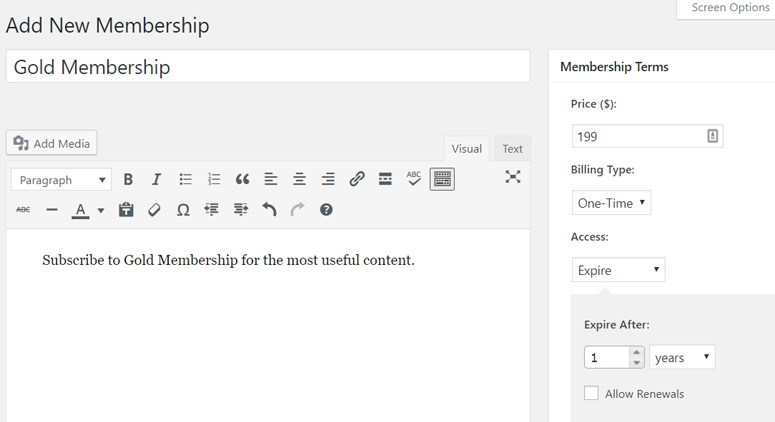
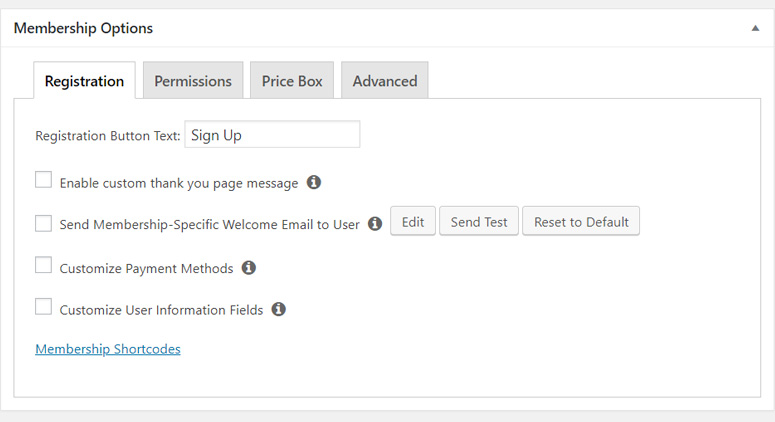
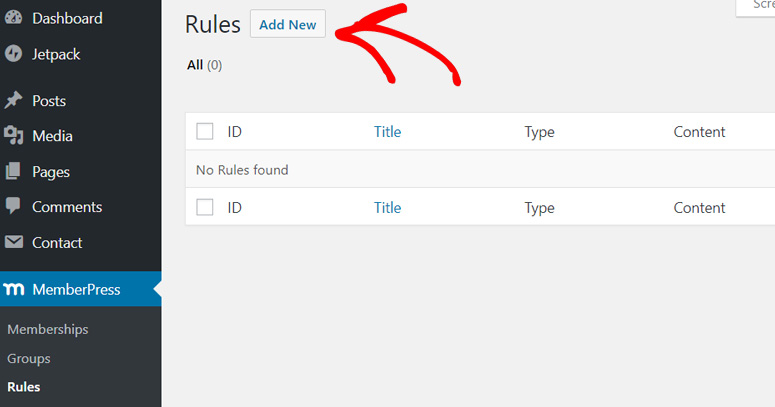
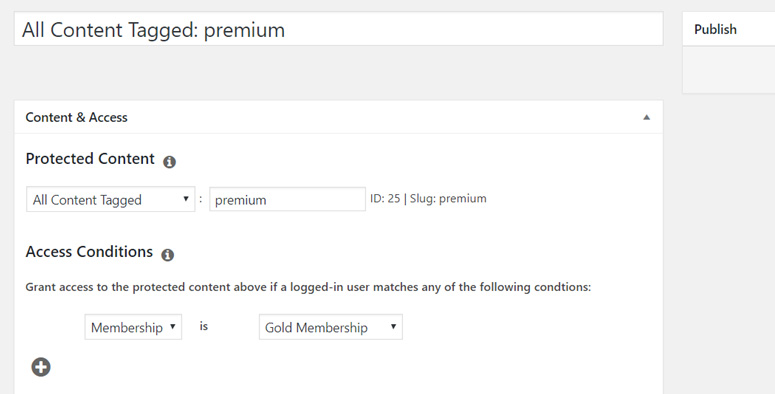
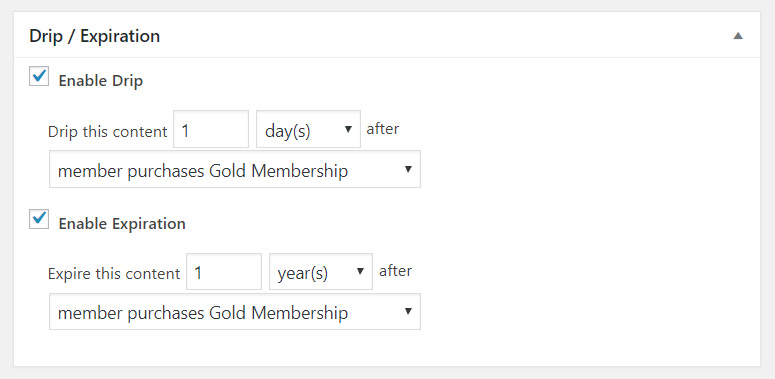
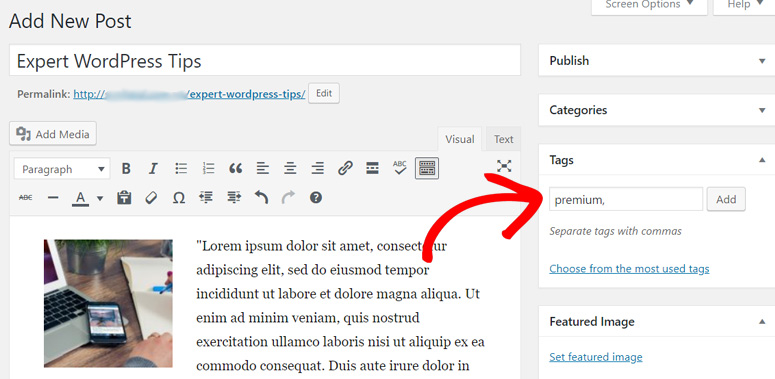
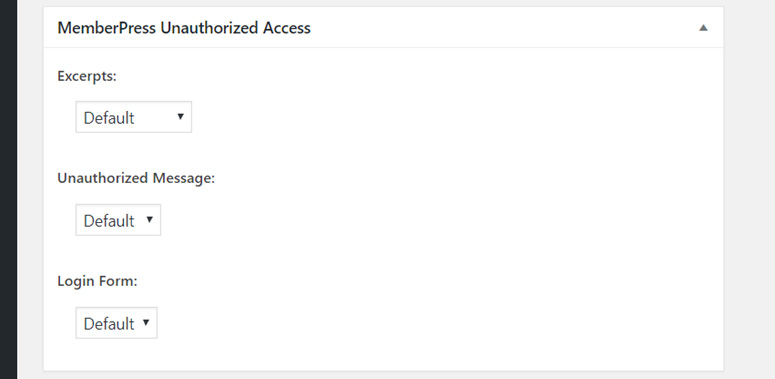
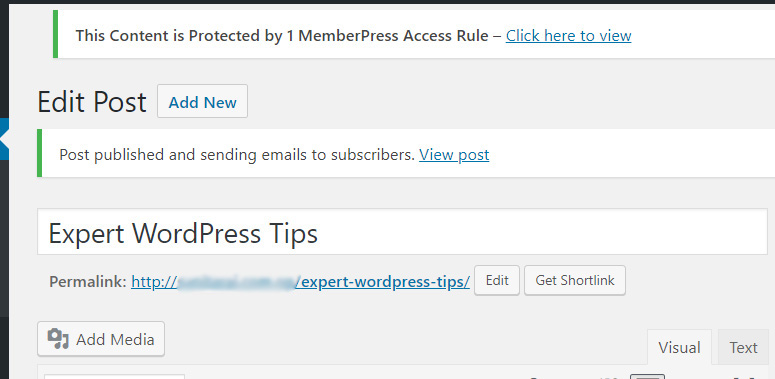
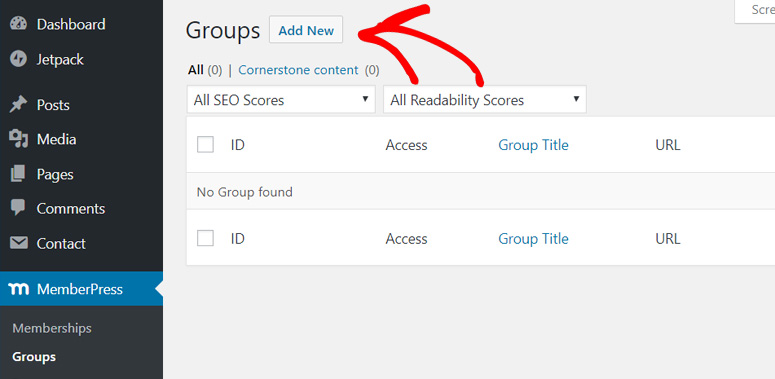
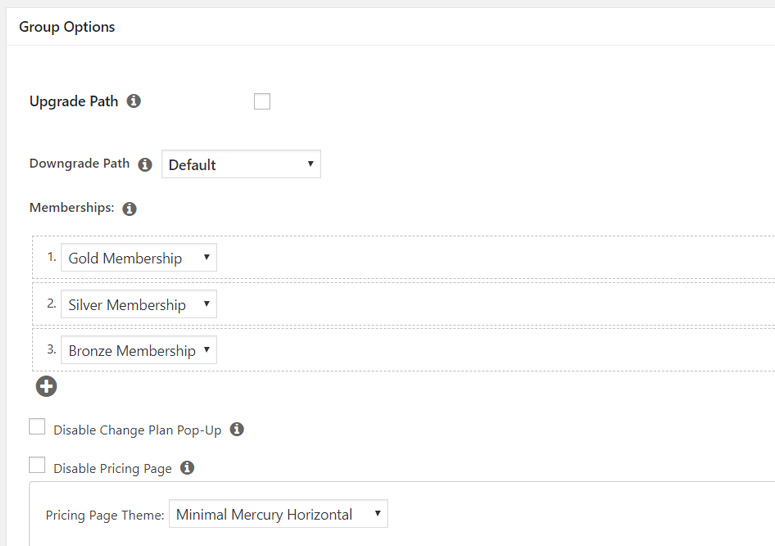
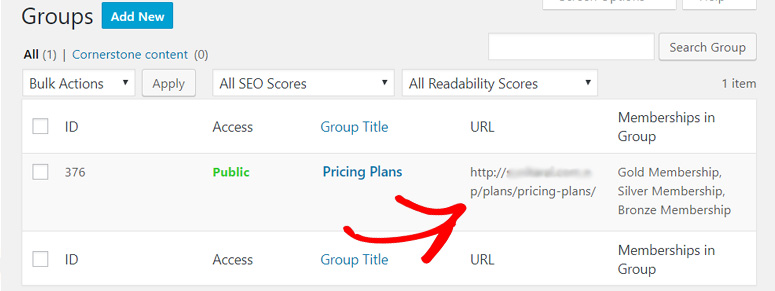
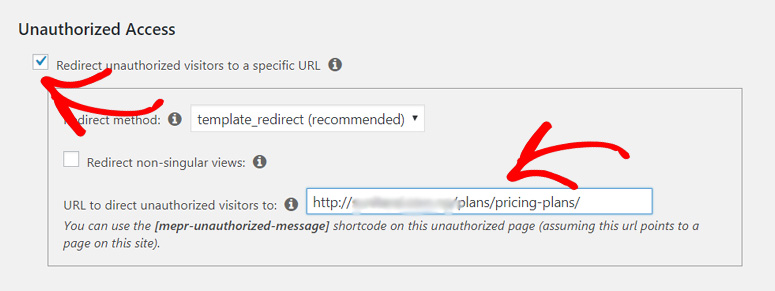
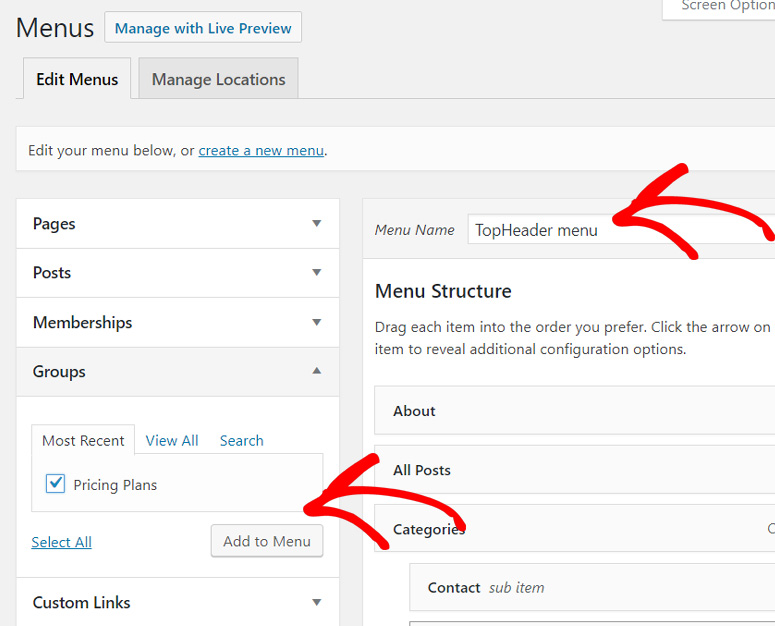
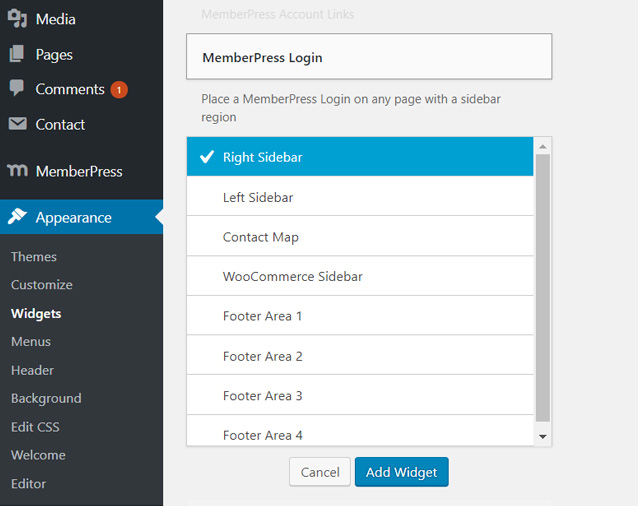

I have an established site, already with Woocommerce and this was great for easy to follow and understand to incorporate the Membership. Thank you
Julie
Thank you Julie for stopping by 🙂
Glad you liked the article.