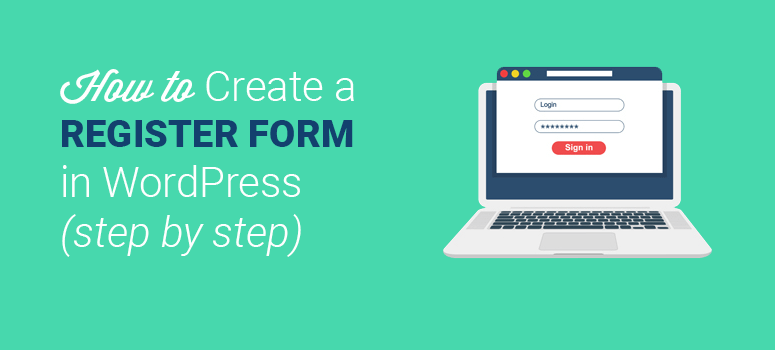
Vous souhaitez créer un formulaire d’inscription personnalisé pour les utilisateurs de WordPress ? Bonne idée ! Par défaut, le formulaire d’enregistrement des utilisateurs de WordPress est plutôt ennuyeux. Pourquoi ne pas l’agrémenter de votre marque personnelle ?
Dans cet article, nous allons vous montrer comment créer un formulaire d’inscription personnalisé sur WordPress, étape par étape.
Pourquoi s’embêter à ajouter un formulaire d’inscription personnalisé ?
C’est une question d’image de marque, Baby ! Le formulaire d’enregistrement d’utilisateur par défaut de WordPress montre leur image de marque, pas la vôtre. Il ne s’accorde pas avec le reste de l’apparence générale de votre site web.
Vous pouvez également ajouter un formulaire d’inscription personnalisé à n’importe quelle page de votre site WordPress. De plus, vous pouvez le configurer de manière à ce qu’il redirige les utilisateurs une fois qu’ils se sont inscrits, ce qui signifie que vous pouvez envoyer les utilisateurs vers n’importe quelle page d’atterrissage que vous souhaitez. C’est un excellent moyen de collecter des prospects si, par exemple, vous redirigez les utilisateurs vers votre page d’optin pour l’envoi de courriels.
Maintenant que vous connaissez le “pourquoi”, passons au “comment”. A partir de maintenant, nous allons vous apprendre exactement ce dont vous avez besoin pour créer un formulaire d’inscription personnalisé dans WordPress.
Comment créer un formulaire d’inscription personnalisé sur WordPress
Commencez par télécharger le plugin WPForms. Ensuite, installez-le et activez-le. Vous ne savez pas comment faire ? Pas de problème. Vous pouvez consulter notre guide sur l’installation d’un plugin WordPress pour y remédier.
Gardez à l’esprit que vous aurez besoin de la version Pro (ou supérieure) de WPForms pour créer un formulaire d’inscription personnalisé sur WordPress. N’ayez crainte. En utilisant notre code de coupon, SAVE10, vous pouvez obtenir 10% de réduction sur le prix dès le départ.
Après avoir activé le plugin, allez dans WPForms ” Addons pour installer le User Registration Addon. Cliquez simplement sur “Install Addon” et ensuite sur “Activate” une fois qu’il est installé.
Tout est prêt ? C’est génial. Il est temps de commencer à créer votre formulaire d’enregistrement d’utilisateur personnalisé dans WordPress.
Lancez le constructeur WPForms en vous rendant sur WPForms ” Add New.
Nommez votre formulaire, puis sélectionnez le modèle “User Registration Form”.
Les champs d’enregistrement de l’utilisateur suivants sont déjà ajoutés à cet échantillon/ce modèle :
- Nom
- Nom d’utilisateur
- Courriel
- Mot de passe
- Brève biographie
Si vous aimez ce que vous voyez, vous pouvez passer à l’étape suivante.
Si vous souhaitez réorganiser les champs, vous pouvez le faire à l’aide de la fonction “glisser-déposer”. Vous pouvez également ajouter des champs supplémentaires en les faisant glisser depuis la colonne de gauche. Vous pouvez également supprimer les champs qui ne vous conviennent pas. WPForms est connu pour ses fonctions de personnalisation. Amusez-vous avec.
Une fois que vous êtes prêt, cliquez sur Enregistrer, et passez à l’étape suivante.
Comment ajouter des champs personnalisés à votre formulaire d’enregistrement d’utilisateur
WPForms dispose d’une fonctionnalité intéressante qui vous permet de connecter des profils d’utilisateurs personnalisés à votre formulaire d’inscription. Cependant, pour ce faire, vous devrez procéder à des ajustements sur votre site WordPress: vous devrez notamment ajouter des champs de profil d’utilisateur supplémentaires.
Pour ce faire, vous aurez besoin d’un plugin WordPress supplémentaire.
Tout plugin qui utilise les champs personnalisés standards de WordPress pour ajouter et stocker des métadonnées fonctionnera avec WPForms. Cependant, pour ce tutoriel, nous allons utiliser User Meta Manager.
Téléchargez, installez et activez le plugin User Meta Manager. Une fois qu’il a été activé, rendez-vous sur la page Users ” User Meta Manager et cliquez sur “Add Custom Meta”.
Vous devez saisir une clé pour que le champ du profil d’utilisateur personnalisé soit reconnu en interne. Ensuite, vous devez choisir un type de champ. Pour ce tutoriel, nous utilisons un champ URL afin d’ajouter l’adresse d’un profil Facebook.
Sous “Étiquette”, vous devez saisir une étiquette décrivant la nature du champ. Ce libellé sera visible par les utilisateurs de votre site web lorsqu’ils rempliront votre formulaire.
Pour ajouter le champ méta personnalisé, cliquez sur “Soumettre”. Rendez-vous ensuite dans la section Utilisateurs ” Votre profil pour voir la magie opérer.
Maintenant que vous avez créé un champ de profil d’utilisateur personnalisé, il est temps de l’ajouter au formulaire d’enregistrement d’utilisateur personnalisé dans WordPress via WPForms. Pour ce faire, vous devez aller dans WPForms ” All Forms et éditer le formulaire que vous avez sauvegardé précédemment (ou en créer un nouveau).
Une fois que vous avez votre formulaire à l’écran, cliquez sur un champ de la colonne de gauche et faites-le glisser sur votre formulaire. Pour ce tutoriel, nous allons ajouter un champ Website / URL au formulaire.
Ensuite, comme vous avez ajouté une option d’URL de profil Facebook pour vos utilisateurs, vous voudrez que le nouveau champ le reflète. Cliquez sur le champ pour le modifier. Ensuite, changez l’étiquette de “Site web / URL” en “URL du profil Facebook” dans la section Options du champ sur le côté gauche. Vous pouvez également ajouter une description, si nécessaire.
Enregistrez votre formulaire une fois que vous avez terminé.
Ensuite, vous devez cliquer sur le bouton Paramètres pour accéder aux paramètres avancés du formulaire et à l’affectation des champs. Sur cette page, cliquez sur l’onglet Enregistrement de l’utilisateur.
WPForms va maintenant afficher les champs de votre formulaire avec un menu déroulant en dessous pour sélectionner le champ d’enregistrement WordPress avec lequel le faire correspondre.
WPForms va automatiquement mapper vos champs par défaut comme le Nom, l’Email, le Mot de passe, etc. Vous pouvez également sélectionner une page vers laquelle vous voulez que les utilisateurs soient redirigés une fois qu’ils ont soumis le formulaire.
A partir de là, descendez jusqu’à la section “Custom User Meta”. Saisissez la clé méta personnalisée que vous avez créée précédemment, puis sélectionnez le champ du formulaire avec lequel vous souhaitez l’associer.
Une fois que c’est fait, cliquez sur Enregistrer et passez à la dernière étape.
Comment ajouter votre formulaire d’inscription personnalisé dans WordPress
C’est la partie la plus facile. A partir de là, tout va bien.
Avec WPForms, vous pouvez ajouter des formulaires facilement et rapidement aux articles, pages ou widgets de la barre latérale de votre site WordPress.
Pour cet exemple, nous allons créer une nouvelle page.
Sur l’écran d’édition de la page, vous trouverez un bouton WPForms juste au-dessus de votre barre d’outils. Cliquez bien fort sur ce bouton.
Maintenant, il devrait y avoir un popup sur votre écran. Sélectionnez le formulaire que vous avez créé dans le menu déroulant, puis cliquez sur le bouton Insérer un formulaire.
Et voilà ! Un shortcode pour votre formulaire se trouve maintenant sur votre page. Cliquez sur “Publier” (ou “Mettre à jour” si vous modifiez une ancienne page), et votre formulaire sera en ligne sur votre site.
Vous préférez un widget sur la barre latérale ? Pas de problème. Allez simplement dans Apparence ” Widgets et glissez le widget WPForms dans votre barre latérale.
Sélectionnez le formulaire que vous avez créé dans le menu déroulant des paramètres du widget. Cliquez ensuite sur Enregistrer. Voilà, c’est fait ! Votre formulaire d’enregistrement d’utilisateur se trouve maintenant dans votre barre latérale.
Découvrez également comment créer un formulaire AMP dans WordPress.
Nous espérons que cet article vous a aidé à apprendre comment créer un formulaire d’inscription personnalisé sur WordPress.
Si vous cherchez d’autres choses géniales que vous pouvez faire avec WPForms, consultez nos articles sur la création d’un sondage sur WordPress et sur la création d’un formulaire d’inscription avec des paiements PayPal.
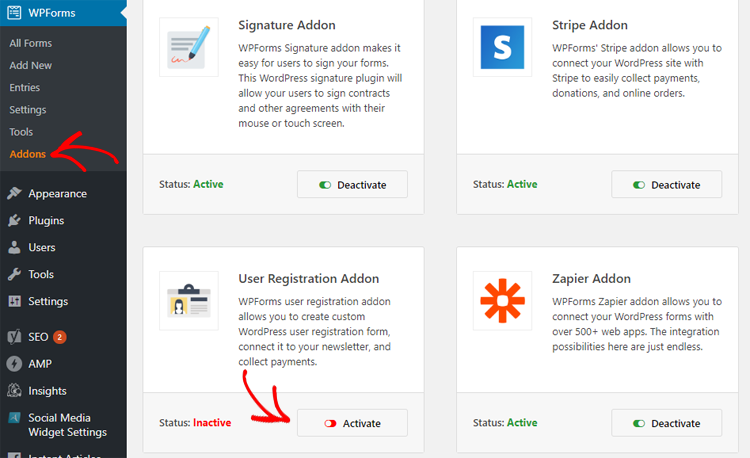
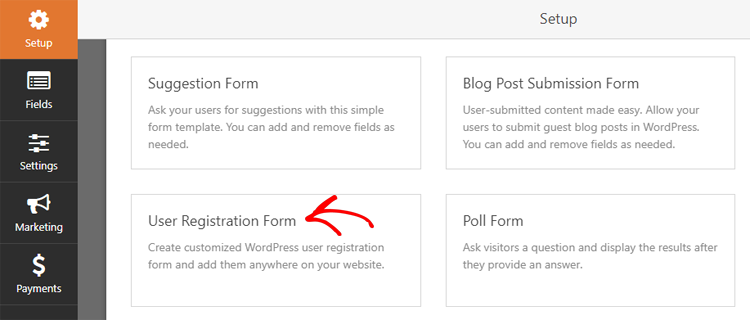
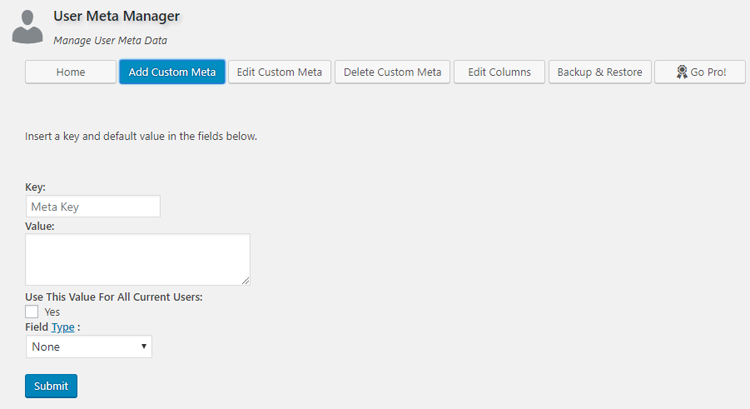
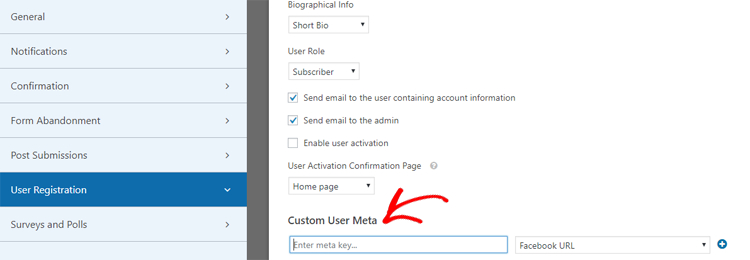
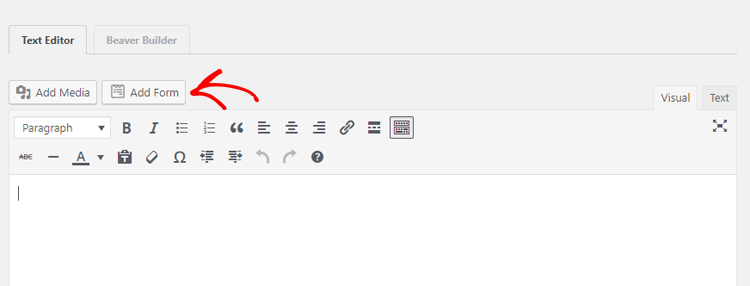
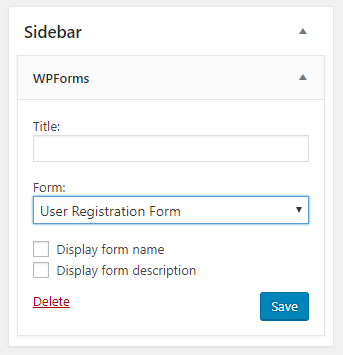

Commentaires laisser une réponse