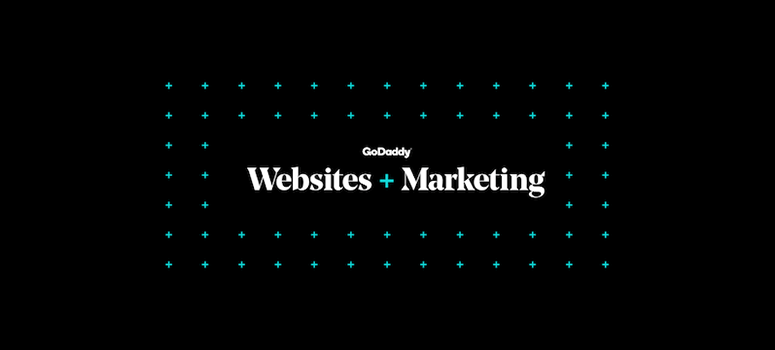
Vous êtes à la recherche d’un constructeur de site web ? Vous vous demandez si GoDaddy Website Builder en vaut la peine ?
GoDaddy est une marque réputée en matière d’enregistrement de domaines et d’hébergement web. Dans notre évaluation de GoDaddy, nous examinerons en détail sa facilité d’utilisation en créant un site de démonstration, afin que vous puissiez déterminer s’il vaut la peine d’être utilisé.
Étape 1 : Création d’un compte gratuit chez GoDaddy Websites + Marketing
Pour créer un compte gratuit, vous devez vous rendre sur le site officiel de GoDaddy Websites + Marketing et cliquer sur le bouton Start for Free.
Vous serez alors dirigé vers une nouvelle page où il vous sera demandé de créer un nouveau compte chez GoDaddy. Saisissez les détails ici et cliquez sur l’option Créer un compte pour commencer.
Une fois le compte créé, vous arrivez sur la page de configuration du constructeur de site web, qui fonctionne en fait comme un constructeur visuel. Vous pouvez saisir le secteur d’activité et le nom de votre site web dans les champs situés à droite. Vous les verrez apparaître dans l’espace de gauche.
Cliquez sur le bouton continuer pour passer à l’étape suivante où vous pourrez modifier votre page.
Étape 2 : Édition avec le constructeur de sites web de GoDaddy
Vous devriez maintenant être sur le constructeur visuel de pages avec l’option d’édition sur la droite et la vue en temps réel des changements sur votre gauche. Ici, vous verrez 4 options différentes pour personnaliser votre thème.
Commençons par la première option. Cliquez sur l’option Thème. Vous verrez que tous les thèmes disponibles apparaissent sur votre gauche.
GoDaddy Websites + Marketing offre plus de 20 thèmes différents, chacun avec un look unique. Sélectionnez maintenant celui qui vous plaît le plus. Il s’agrandira automatiquement pour s’adapter à l’écran et vous aurez les options d’édition sur la droite.
Ici, vous pouvez modifier la couleur du thème, le style et la taille des polices. Ces éléments seront ensuite utilisés pour les titres, les liens et les boutons. Cependant, vous ne pourrez pas ajouter de polices personnalisées car il n’y a pas d’option pour cela.
Une fois que vous avez terminé, cliquez sur l’icône Accueil, juste en dessous du bouton Prévisualiser et publier. Cela vous ramènera à la page principale avec 4 options de personnalisation.
Vous pouvez maintenant cliquer sur l’option Contenu pour ajouter votre propre contenu. Là encore, cet onglet vous propose 4 options.
Vous pouvez sélectionner l’option en fonction de la section dans laquelle vous souhaitez ajouter votre contenu. S’il s’agit de la page d’accueil, il vous suffit de cliquer sur l’option Page d’accueil. Vous pouvez alors commencer à ajouter votre propre contenu sur le côté gauche de votre écran qui affiche votre page d’accueil.
L’onglet page d’accueil vous permet de travailler sur tous les éléments que vous pouvez ajouter à votre page d’accueil. Vous pouvez modifier votre image de couverture, ajouter une nouvelle couleur, travailler sur l’alignement, changer votre logo, ajouter des boutons CTA et plus encore sous cette option.
Pour modifier l’image de couverture, vous pouvez utiliser le bouton Mettre à jour de votre éditeur en temps réel. Utilisez ensuite le bouton Remplacer pour télécharger une nouvelle image. Il vous permet également de parcourir sa bibliothèque d’images de stock si vous le souhaitez.
Vous pouvez également utiliser les options d’édition avancées si vous avez besoin de modifications plus poussées. Une fois que vous avez fini de travailler sur la page d’accueil, vous pouvez à nouveau cliquer sur l’onglet Accueil. Vous pouvez maintenant travailler sur l’en-tête, la page À propos de nous et le pied de page.
Cependant, dans chacune de ces options, vous ne pouvez ajouter qu’un nombre limité d’éléments. Par conséquent, si vous souhaitez bénéficier d’une flexibilité totale en matière de conception, vous ne serez peut-être pas satisfait de ce constructeur de sites Web.
Par exemple, dans l’en-tête, vous pouvez ajouter votre logo, une bannière promotionnelle, un bouton CTA (call-to-action) et votre numéro de contact. Il n’est pas possible de déplacer le conteneur de contenu, et il n’y a pas d’option pour personnaliser la taille, la couleur ou le style de la police.
De même, dans le pied de page, vous ne pouvez qu’ajouter vos droits d’auteur, une note de bas de page et des liens sociaux. Si vous souhaitez ajouter un lien d’affiliation ou quoi que ce soit de ce genre, vous risquez de trouver cela ennuyeux à utiliser.
Étape 3 : Configurer la navigation du site dans GoDaddy Website Builder
L’option suivante est Navigation du site. Vous pouvez ici ajouter de nouvelles pages à votre site web et ajouter un lien vers un site web externe. Ces deux éléments peuvent être affichés dans le pied de page et l’en-tête.
Vous pouvez également ajouter un menu déroulant si vous le souhaitez. Ajoutons une nouvelle page. Sélectionnez l’option Nouvelle page et nommez votre page comme indiqué dans la capture d’écran ci-dessus. Vous serez alors redirigé vers un nouvel écran. Cliquez maintenant sur le bouton Ajouter une section.
Vous disposez alors de plusieurs options pour travailler sur la conception de votre page. Par rapport à la page d’accueil, les options sont un peu plus souples. Vous pouvez travailler sur la mise en page de votre page, l’alignement de votre contenu, ajouter des images et des galeries, des CTA, des calendriers, des liens sociaux, des témoignages et bien d’autres choses encore. Vous pouvez également ajouter une boutique en ligne à votre page.
Il prend également en charge les audios et les vidéos. Quoi que vous souhaitiez ajouter, assurez-vous d’utiliser la bonne mise en page pour votre fichier.
Étape 4 : Créer une boutique en ligne avec GoDaddy Websites + Marketing
Pour configurer une boutique en ligne, il suffit de cliquer sur l’option Boutique en ligne et la page prendra quelques secondes pour en charger une pour vous. La page suivante s’affichera alors sur votre écran.
Vous pouvez cliquer sur le bouton Ajouter des produits pour ajouter ce que vous souhaitez vendre. Le “+” vous permet d’ajouter de nouvelles sections à votre boutique.
Il n’autorise pas non plus les connexions personnelles, l’ajout d’évaluations ou d’articles recommandés dans votre boutique.
Dans l’ensemble, les options de création d’une boutique en ligne sont très basiques.
Étape 5 : Vérification des options de paramétrage
La quatrième option est l’option Paramètres. Vous pouvez cliquer sur le bouton Paramètres pour voir toutes les options disponibles. Vous pouvez ajouter des détails de base sur le site, SEO, Analytics, des liens sociaux, une favicon, etc.
GoDaddy Websites + Marketing Pricing
GoDaddy offre 3 plans pour leur plateforme Sites Web + Marketing.
- Basic: 10 $ par mois
- Standard : 15 $ par mois
- Premium : 20 $ par mois
- Ecommerce: 25 $ par mois
Toutes les formules sont assorties d’un essai gratuit d’un mois. La meilleure partie est qu’une carte de crédit n’est pas nécessaire pour s’inscrire à leur plateforme. Avec la formule de base, vous bénéficiez de toutes les fonctionnalités essentielles, telles que l’assistance 24/7, la connexion d’un nom de domaine personnalisé, l’intégration d’un bouton PayPal, l’accès à GoDaddy Insights et 100 envois d’e-mails marketing par mois.
Si vous souhaitez intégrer une vitrine de commerce électronique, choisissez le plan Ecommerce.
Est-ce que GoDaddy Websites + Marketing vaut la peine d’être acheté ? – Notre verdict
Généralement, les utilisateurs de GoDaddy Website Builder sont ceux qui préfèrent la marque GoDaddy à ses concurrents. GoDaddy rend l’enregistrement d’un nom de domaine facile et bon marché, de sorte que les débutants trouvent facile de créer un site Web avec ce nom de domaine.
Si vous aimez enregistrer un nom de domaine avec GoDaddy et tout gérer avec votre compte GoDaddy, alors vous trouverez peut-être que GoDaddy Website Builder, également connu sous le nom de Websites + Marketing, en vaut vraiment la peine.
L’avantage est que Sites web + Marketing est livré avec tout ce dont vous avez besoin pour lancer votre site. Il est vrai qu’il a beaucoup de limitations, comme tous les autres constructeurs de sites.
Si vous voulez construire un blog professionnel à un prix moins élevé avec des possibilités infinies de construire et de développer votre site, alors vous pouvez envisager de choisir WordPress.org.
- Qu’est-ce que WordPress ? Pourquoi est-il gratuit ? Y a-t-il un inconvénient ?
- Pourquoi utiliser WordPress ? 9 raisons pour lesquelles c’est le constructeur de site idéal
- Revue complète de WordPress : À lire absolument avant de lancer un site
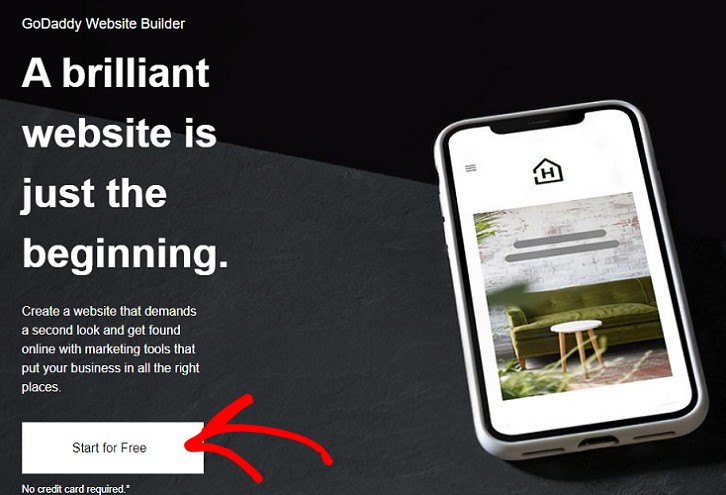
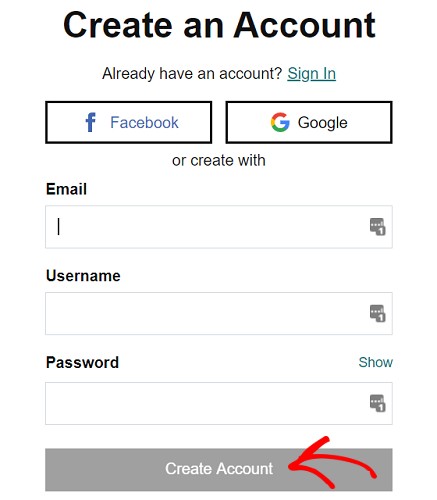
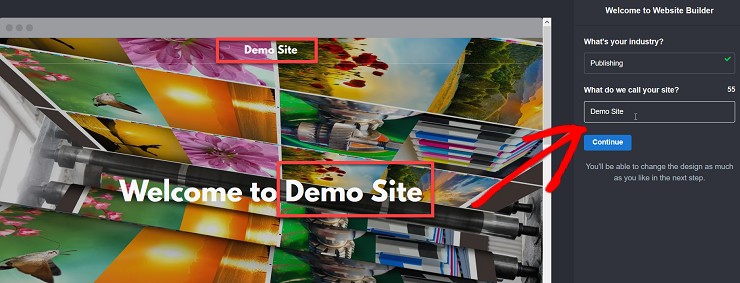
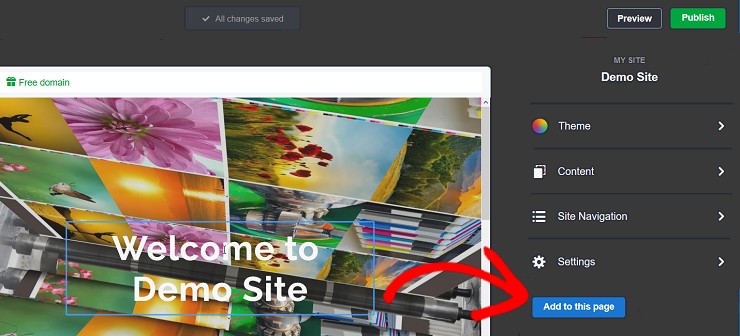
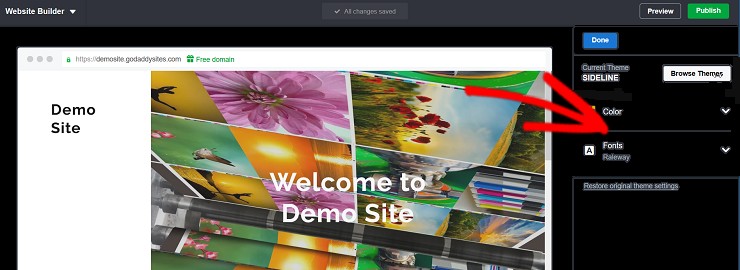
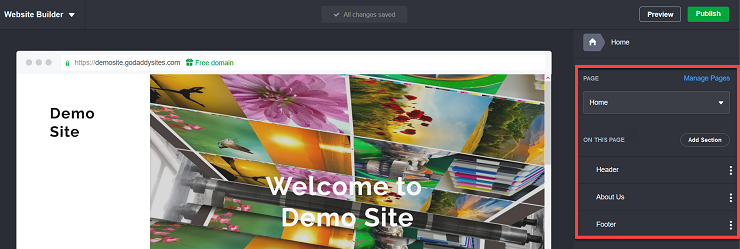
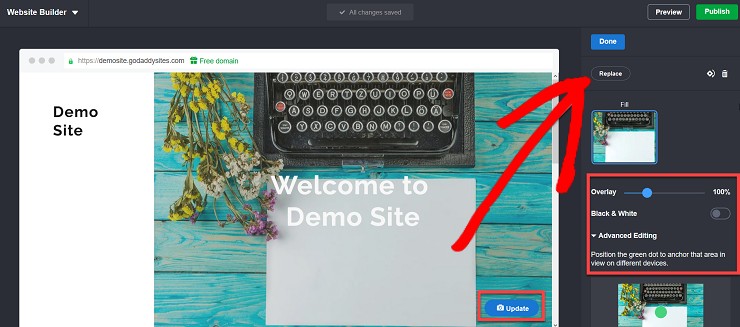
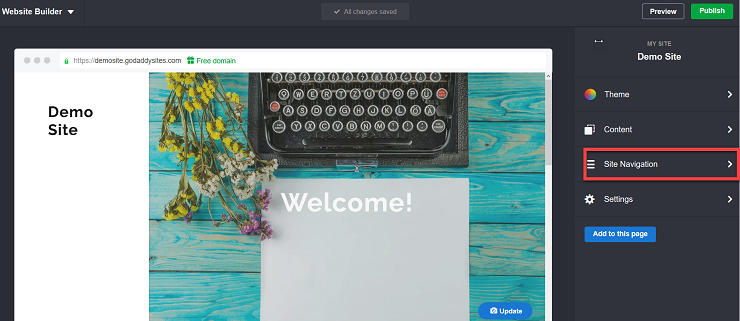
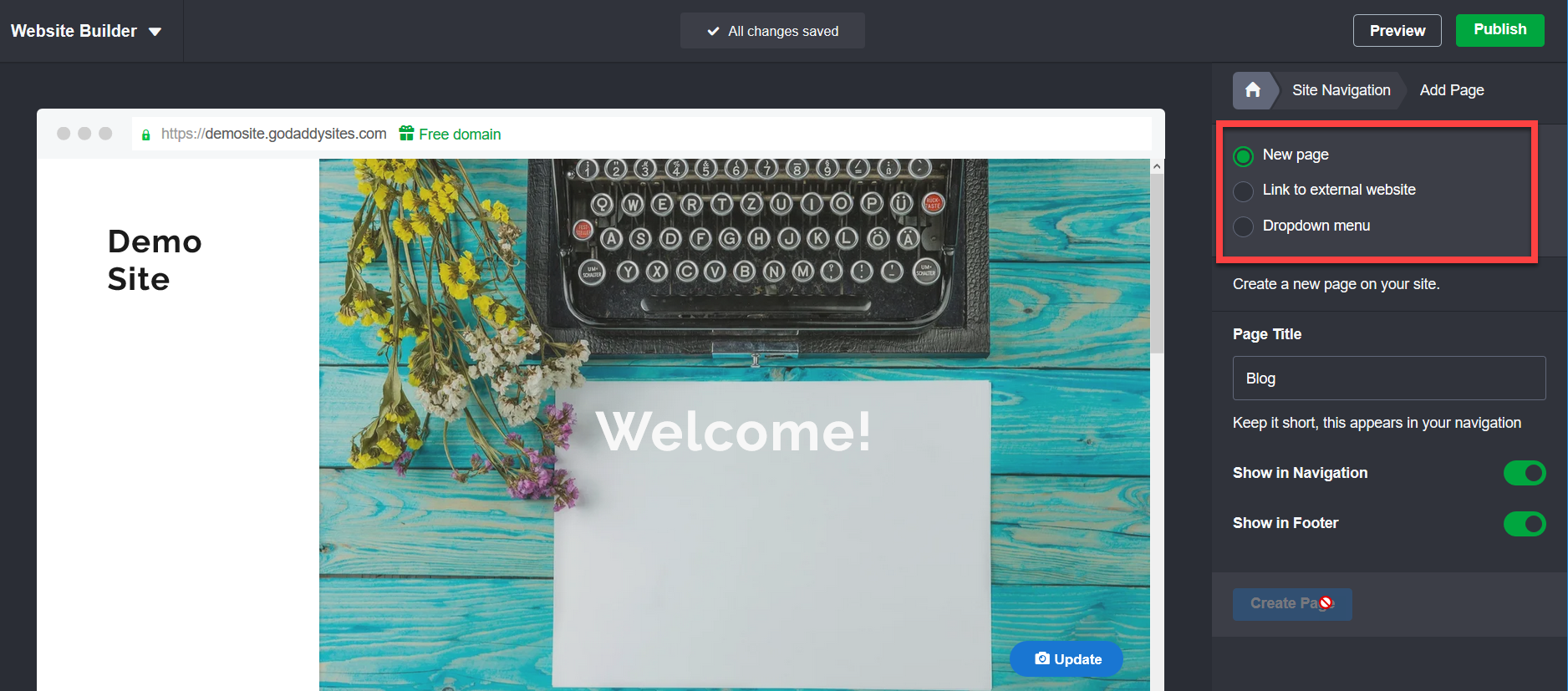
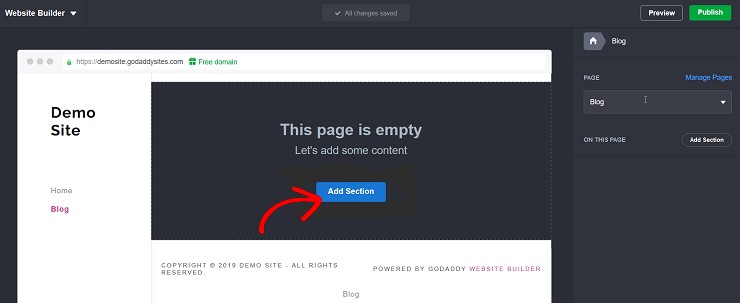
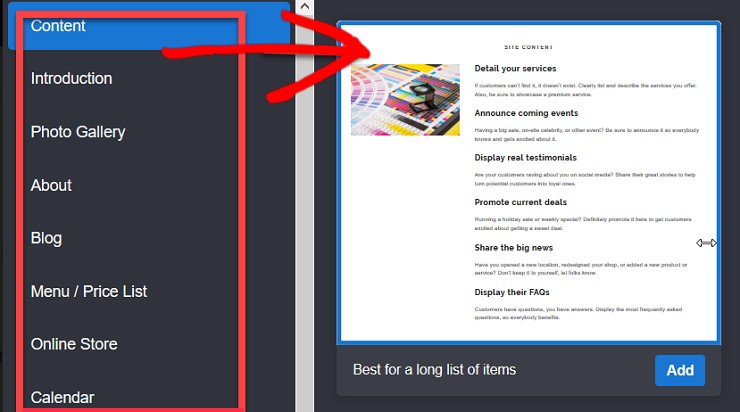
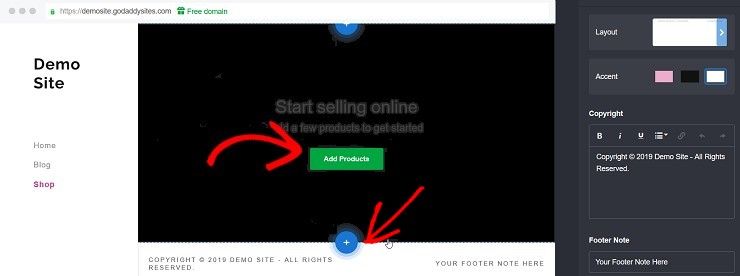
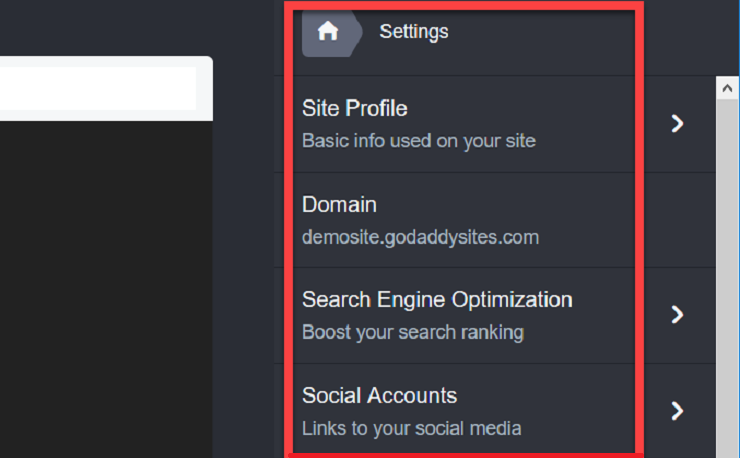
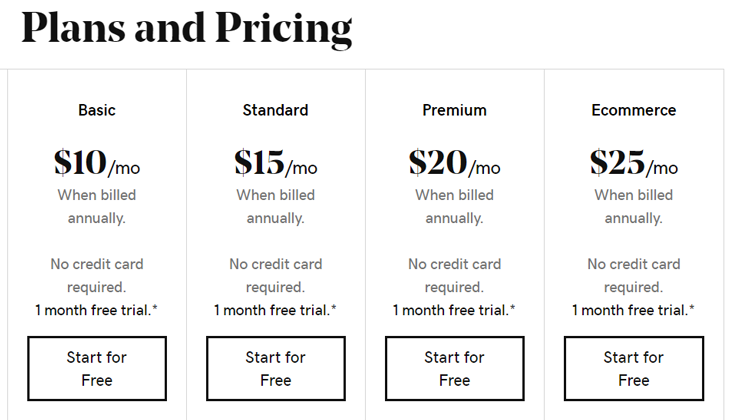

Commentaires laisser une réponse