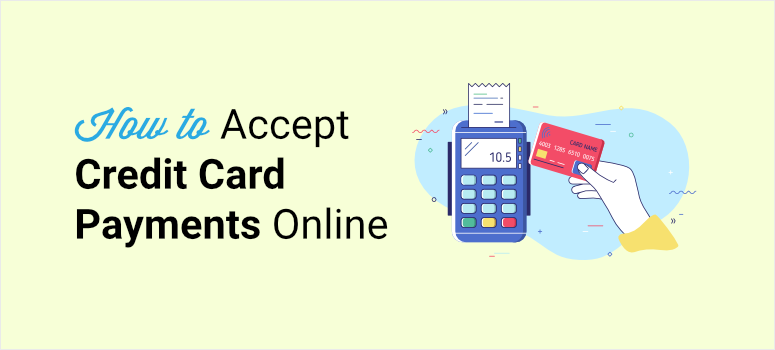
Vous voulez le moyen le plus sûr mais aussi le plus facile d’accepter des paiements par carte de crédit sur WordPress ?
WordPress n’a pas d’option par défaut pour ajouter des paiements par carte de crédit, mais vous trouverez de nombreux plugins et outils qui vous aideront à résoudre ce problème. Cependant, lorsqu’il s’agit de paiements en ligne, vous devez être sûr que vous pouvez faire confiance à l’outil tiers.
Dans ce tutoriel, nous vous montrerons comment ajouter des paiements par carte de crédit à WordPress avec un plugin auquel vous pouvez faire confiance à 100%.
Ce dont vous avez besoin pour accepter les paiements par carte de crédit
De nombreux utilisateurs préfèrent utiliser leur carte de crédit pour les paiements en ligne, car c’est plus pratique et plus sûr. Mais avant d’intégrer les paiements par carte de crédit sur votre site, vous devez mettre en place un certain nombre d’éléments :
- SSL – Vous devez activer le protocole HTTPS/SSL sur votre site web pour garantir que toutes les données transmises depuis et vers votre site sont sécurisées. Vous protégez ainsi vos clients et vous vous assurez que leurs informations de paiement ne sont jamais divulguées à des pirates informatiques.
- Compte Stripe – Stripe est la meilleure passerelle de paiement pour accepter les paiements par carte de crédit sur votre site. Elle est conviviale et offre de nombreux outils pour gérer vos transactions. Vous devez d’abord avoir un compte Stripe et ensuite vous pouvez l’intégrer à WordPress.
- Plugin de paiement – Vous devez installer un outil d’intégration de paiement tiers fiable. Le plugin que vous choisissez doit également vous permettre d’accepter des paiements provenant de plusieurs processeurs de paiement tels que MasterCard et VISA. Cela vous aidera à traiter chaque transaction sur votre site, quel que soit le choix du client. De plus, l’utilisation de la carte préférée du client lui offre une meilleure expérience.
Il y a des tonnes de plugins WordPress qui vous permettent d’accepter des paiements par carte de crédit. Notre premier choix est WP Simple Pay et nous allons vous expliquer pourquoi.
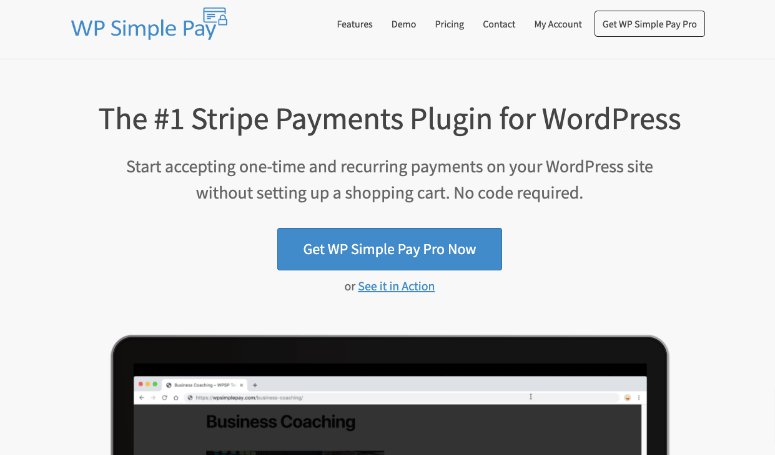
WP Simple Pay est de loin le meilleur plugin WordPress de paiement par carte de crédit. Il offre un moyen simple et facile d’accepter les paiements par carte de crédit et de vendre des produits sur votre site web.
Ce plugin vous permet de créer n’importe quel type de formulaire de paiement. De plus, il y a un constructeur drag and drop pour le personnaliser afin que vous puissiez vous assurer qu’il convient à votre site web et à ce que vous vendez.
Vous pouvez alors activer les paiements par carte de crédit sur votre site en quelques clics. L’avantage, c’est que vous n’avez pas besoin de toucher à une seule ligne de code pour tout cela.
Dans le tableau de bord, vous trouverez des options pour mettre en place des paiements uniques et récurrents. Vous pouvez également ajouter une période d’essai pour vos adhésions et vos services.
Vous pouvez même laisser l’utilisateur décider du montant qu’il souhaite payer. Cette option est idéale si vous souhaitez permettre aux utilisateurs de faire un don pour une cause ou un service gratuit que vous proposez.
Voici quelques autres de ses points forts :
- Intégration ultra rapide avec WordPress
- Modèles de formulaires entièrement réactifs qui s’affichent parfaitement sur n’importe quel appareil
- Options pour les boutons Apply Pay et Google Pay
- Coupons de réduction
- Prise en charge de SCA (Secure Customer Authentication) pour des paiements sécurisés
Vous n’êtes toujours pas convaincu ? Jetez un coup d’œil à notre WP Simple Pay Review pour avoir une vue d’ensemble.
Maintenant que vous savez quel plugin de carte de crédit utiliser, commençons notre tutoriel de la bonne manière.
Comment ajouter le paiement par carte de crédit à WordPress
Step 1: Install WP Simple Pay
Tout d’abord, vous devez créer un compte WP Simple Pay.
Vous pouvez commencer avec la version gratuite du plugin qui est disponible sur le dépôt WordPress. Mais vous devrez passer à la version premium pour bénéficier de fonctionnalités avancées telles que les paiements récurrents, les codes de coupon, et bien plus encore.
Après vous être inscrit, vous pouvez télécharger le fichier du plugin et copier votre clé de licence depuis le tableau de bord de votre compte. Ensuite, installez et activez le plugin sur votre site WordPress. Si vous avez besoin d’aide, consultez notre guide d’installation d’un plugin WordPress.
Une fois le plugin installé, vous devez vous rendre sur la page Paramètres de WP Simple Pay et ouvrir l’onglet Licence.
Saisissez votre clé de licence et cliquez sur le bouton Activer.
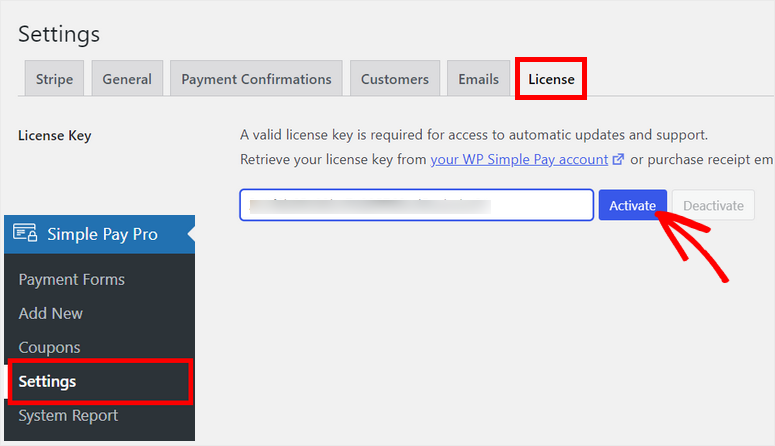
Ensuite, vous devez vous connecter à votre compte Stripe.
Étape 2 : Connexion avec Stripe
Sur la page des paramètres, cliquez sur l’onglet Stripe et vous verrez les options d’intégration avec Stripe.
Avant de connecter votre compte Stripe, nous vous recommandons d’activer le mode test jusqu’à ce que vous ayez terminé la configuration des paiements par carte de crédit. Cela vous permet de vous assurer qu’aucune transaction réelle n’est traitée accidentellement sur votre site. Vous pouvez vérifier en toute sécurité si la connexion fonctionne correctement ou non.
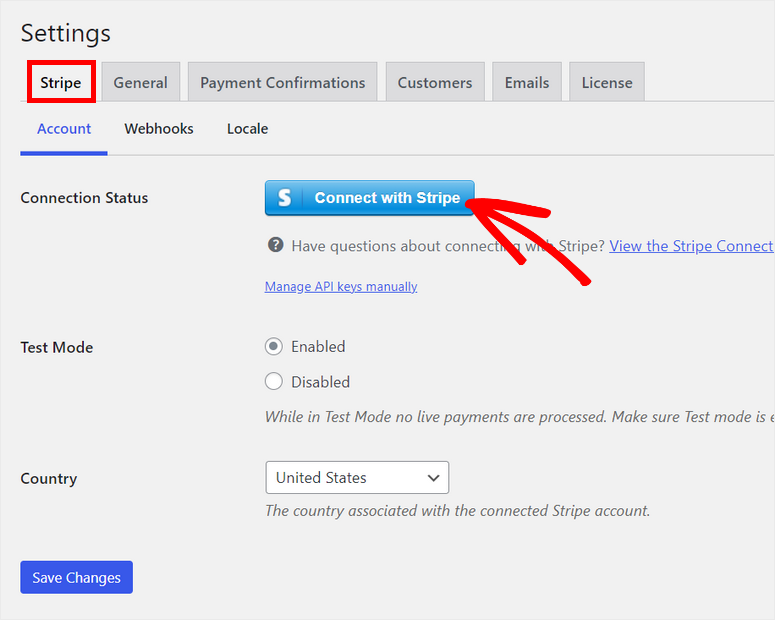
Ensuite, cliquez sur le bouton Connect with Stripe et vous verrez le site web de Stripe pour vous connecter à votre compte sur l’écran suivant. Si vous n’avez pas de compte Stripe, vous pouvez en créer un nouveau.
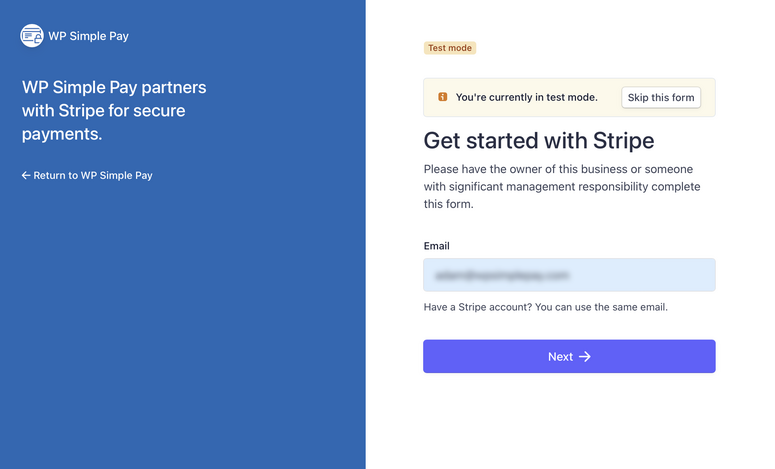
Après avoir connecté votre compte, vous serez redirigé vers la page des paramètres de votre tableau de bord.
Assurez-vous de cliquer sur le bouton Enregistrer les modifications après avoir configuré votre compte Stripe.
Vous devez maintenant créer un formulaire de paiement et ajouter l’option de carte de crédit.
Étape 3 : Créer un formulaire de paiement
Pour créer un nouveau formulaire de paiement, rendez-vous sur la page WP Simple Pay ” Add New. La première chose que vous verrez est les paramètres généraux où vous pouvez ajouter le titre et la description du formulaire. Vous pouvez également choisir le format de votre formulaire de paiement.
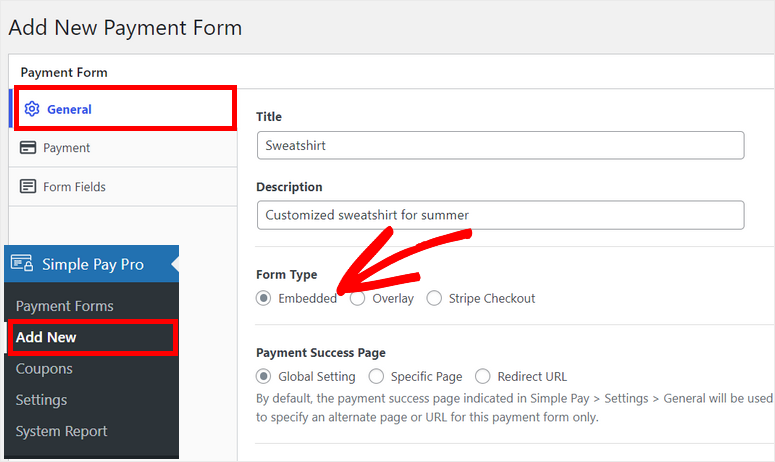
Vous avez le choix entre trois types de formulaires :
- Incorporé : Incorporer un formulaire de paiement directement sur une page ou un article de WordPress.
- Superposé : Affichez un bouton de paiement. Lorsque l’utilisateur clique sur le bouton, le formulaire de paiement s’affiche dans une fenêtre contextuelle.
- Stripe Checkout : Rediriger les utilisateurs vers la page de paiement Stripe pour effectuer leurs paiements.
Nous utiliserons le format de formulaire intégré. Ainsi, vos clients n’auront jamais à quitter votre site web lors du paiement.
Ensuite, ouvrez l’onglet Paiement pour définir les options de tarification de votre formulaire. Ici, vous pouvez choisir le mode de paiement et ajouter des prix pour vos produits ou services.
Des options permettent d’ajouter l’étiquette du produit et le montant. Vous pouvez même sélectionner la devise souhaitée pour vos paiements.
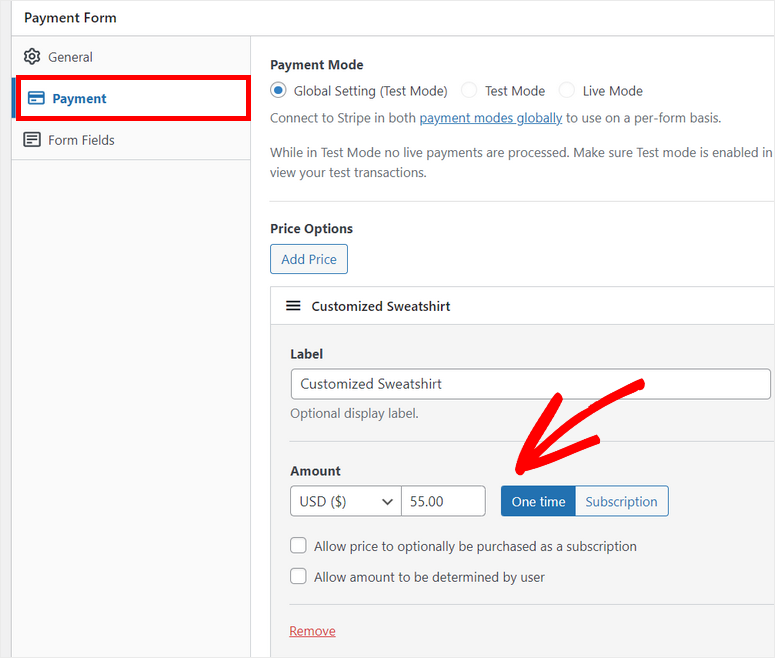
En dessous des paramètres de montant, vous verrez l’option Autoriser le montant à être déterminé par l’utilisateur. Cette option est idéale pour les créateurs et les organisations à but non lucratif qui acceptent les dons.
Par défaut, le montant est défini pour des paiements uniques, mais vous pouvez le modifier et choisir l’option Abonnement. Cela vous permet d’accepter des paiements récurrents sur votre site WordPress.
Une fois que vous aurez opté pour l’abonnement, vous pourrez choisir la période de facturation, la limite de facturation, la période d’essai gratuite, etc.
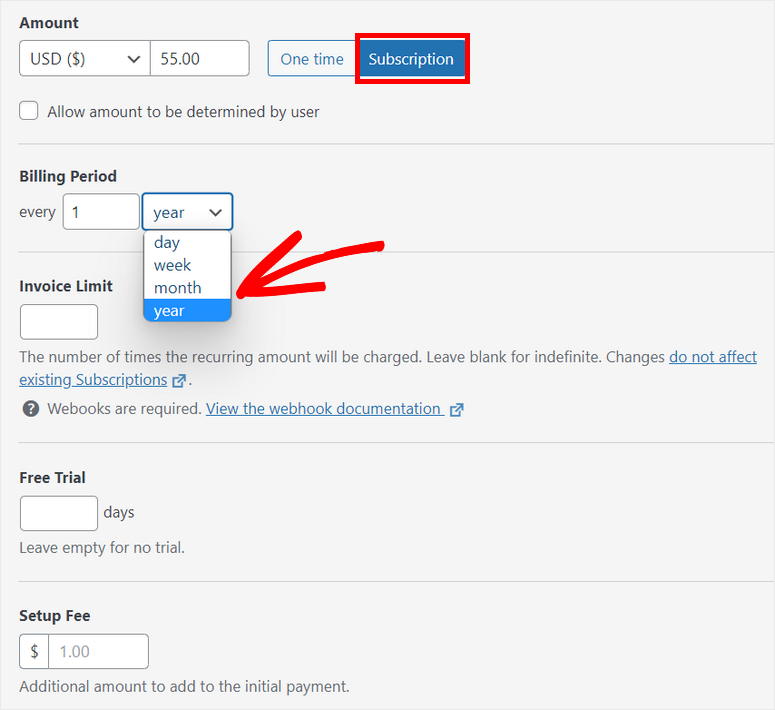
Vous pouvez maintenant personnaliser les champs du formulaire de paiement et ajouter l’option de carte de crédit. Dans l’onglet Champs du formulaire, vous trouverez ces champs par défaut :
- Adresse électronique : Collecte les adresses électroniques des utilisateurs
- Options de prix : Affiche les prix de vos produits
- Mode de paiement : Ajoute une ou plusieurs options de paiement comme la carte, Google Pay, etc.
- Bouton de paiement : Permet de modifier le texte et le style du bouton de paiement.
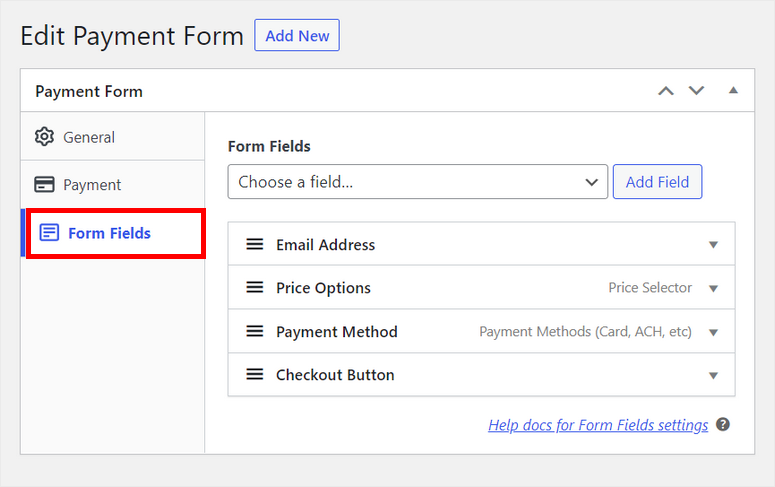
Si vous souhaitez ajouter de nouveaux champs de formulaire, vous pouvez les sélectionner dans le menu déroulant et cliquer sur le bouton Ajouter un champ. Il vous suffit ensuite de faire glisser les champs du formulaire pour les ordonner comme vous le souhaitez.
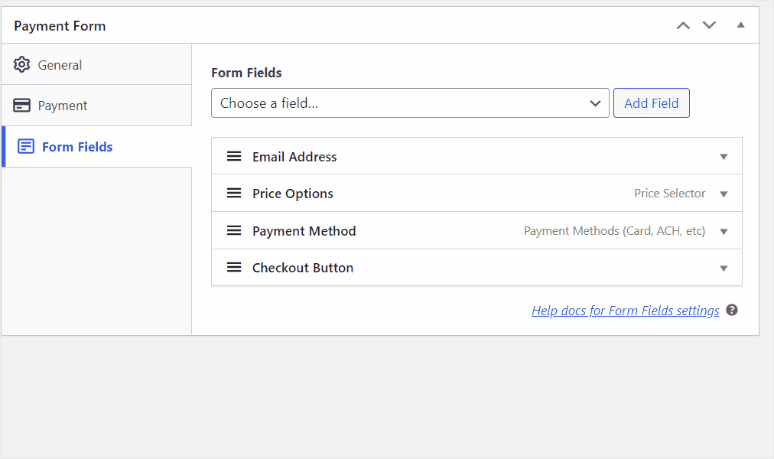
Le champ du mode de paiement contient déjà la carte comme choix par défaut, vous pouvez donc commencer. Vous pouvez également ajouter d’autres options de paiement si vous en avez besoin.
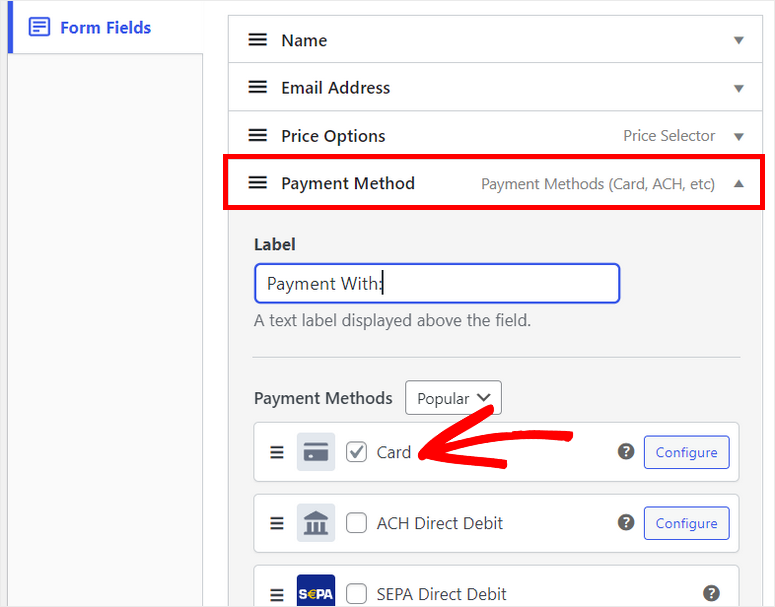
Une fois que vous avez terminé, assurez-vous de sauvegarder vos réglages. Nous allons maintenant vous montrer comment ajouter le paiement par carte de crédit sur WordPress.
Étape 4 : Ajouter le formulaire de paiement à votre site
Pour ajouter votre formulaire de paiement à une page ou à un article, vous devez cliquer sur le bouton Publier situé à droite du générateur de formulaires.
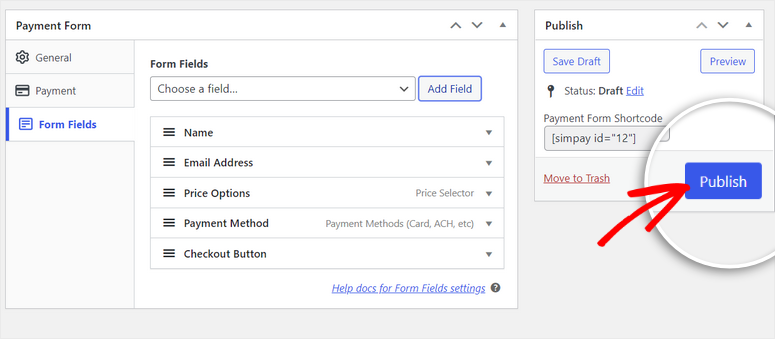
WP Simple Pay offre un shortcode simple pour chaque formulaire de paiement que vous créez et qui ressemble à ceci : [simpay id=”12″].
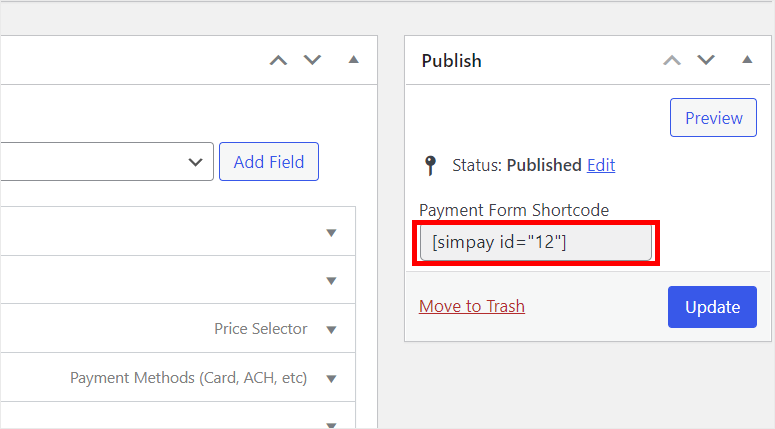
Vous pouvez simplement copier ce shortcode et le coller dans votre page ou votre article WordPress. Une fois le shortcode ajouté à l’éditeur de texte, vous verrez que le widget Shortcode est automatiquement ajouté.
Ensuite, vous pouvez publier la page et la prévisualiser pour voir ce qu’elle donne sur le front-end.
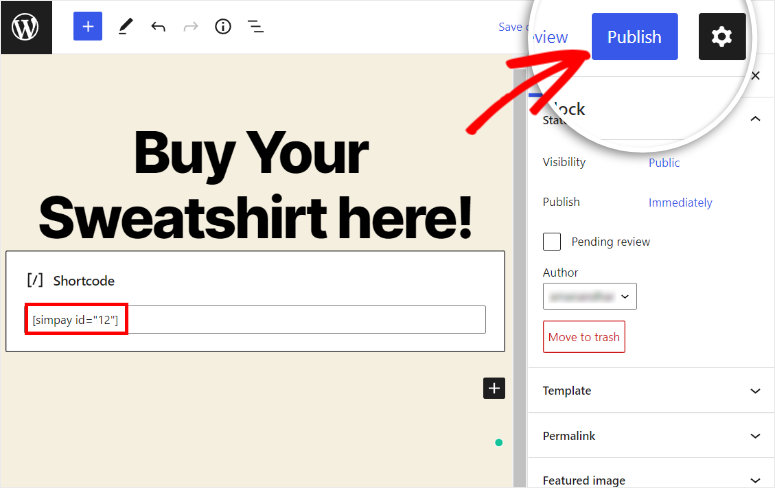
Vous pouvez visualiser le formulaire de paiement sur la page d’accueil. Il ressemblera à ceci.
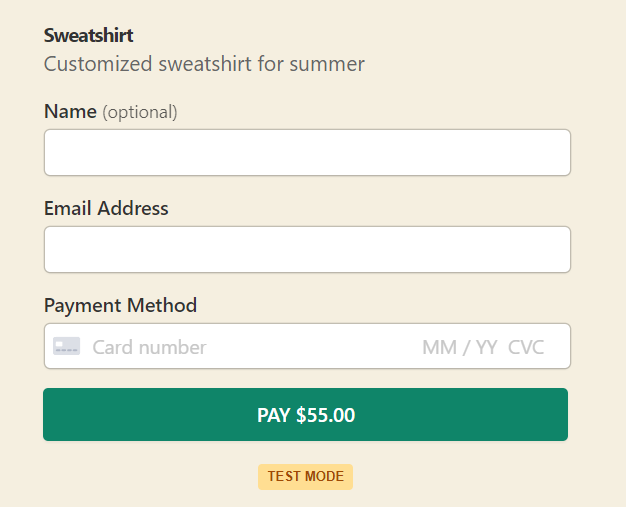
Étape 5 : Tester les paiements par carte de crédit
Comme nous avons configuré les paiements Stripe en mode Test précédemment, vous pouvez effectuer un paiement test sur votre site pour voir s’il fonctionne correctement ou non.
Vous pouvez donc afficher votre formulaire de paiement sur le front-end et remplir les champs du formulaire avec le numéro de la carte de test que vous trouverez sur le site web de Stripe.
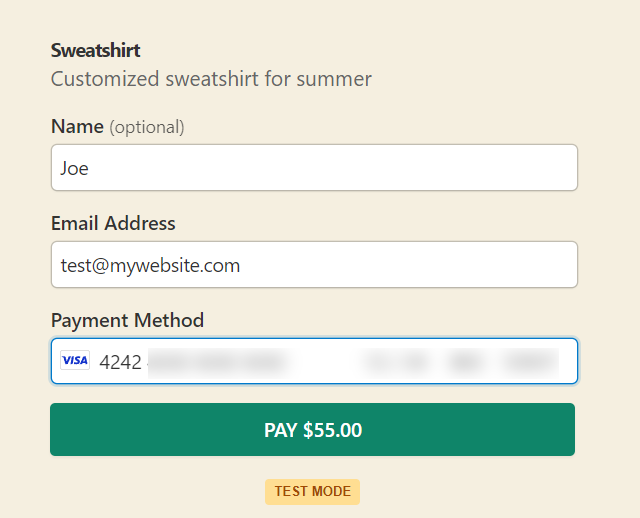
Après avoir cliqué sur le bouton Payer, Stripe traitera votre paiement par carte de crédit et vous verrez une page de confirmation comme celle-ci :
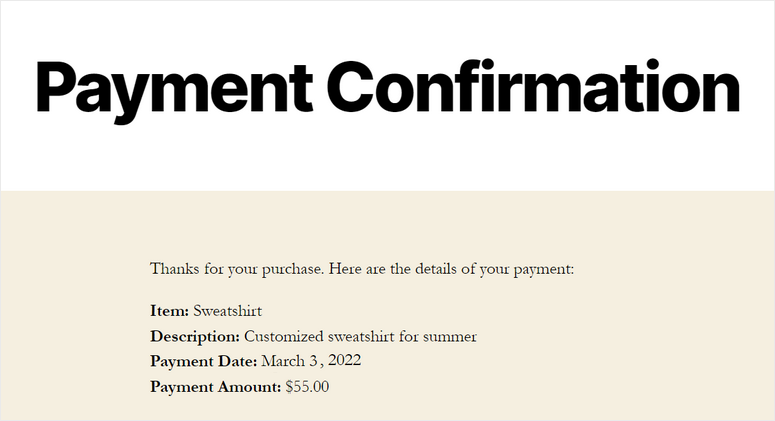
Si tout fonctionne correctement, vous pouvez aller de l’avant et désactiver le mode test sur la page Paramètres de WP Simple Pay.
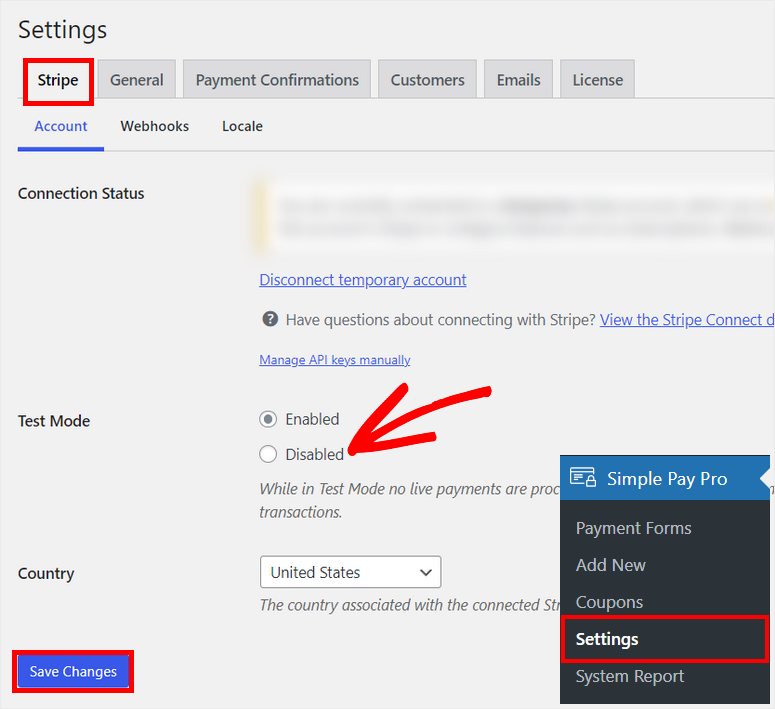
Enfin, cliquez sur le bouton Enregistrer les modifications.
Et voilà ! Vous avez appris avec succès comment accepter les paiements par carte de crédit sur WordPress avec l’aide du plugin WP Simple Pay.
WP Simple Pay est l’un des plugins de paiement les plus puissants pour les sites WordPress. Il est convivial et vous permet d’ajouter des options de carte de crédit en quelques minutes.
Si vous voulez une méthode alternative, alors vous voudrez voir comment accepter des paiements en ligne en utilisant WPForms. C’est le constructeur de formulaire n°1 avec des options de paiement en ligne sécurisées. Voir notre tutoriel sur Comment accepter les paiements Stripe sur WordPress (étape par étape).
C’est tout pour aujourd’hui ! Nous espérons que cet article vous a aidé à ajouter facilement des paiements par carte de crédit à votre site web.
Pour les prochaines étapes, consultez les ressources suivantes :
- 7 meilleurs plugins WooCommerce pour améliorer l’UX et les ventes
- Les meilleurs plugins WooCommerce pour les ventes incitatives et les ventes croisées
- Comment créer une boutique en ligne rentable – étape par étape
Nous avons sélectionné ces articles pour vous aider à augmenter les ventes et les revenus sur votre site.

Commentaires laisser une réponse