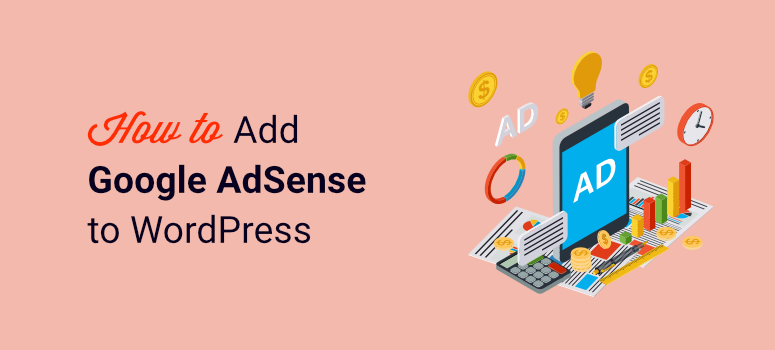
Vous souhaitez ajouter des publicités AdSense à votre site web ?
L’un des moyens les plus simples de gagner de l’argent en ligne consiste à vendre des espaces publicitaires sur votre site web ou votre blog par l’intermédiaire d’AdSense.
AdSense est géré par Google et offre un vaste réseau d’annonceurs. Il s’agit donc d’un excellent moyen de gagner de l’argent en ligne sans avoir à se soucier de trouver des éditeurs.
Dans cet article, nous verrons comment ajouter des annonces AdSense à votre site, afin d’augmenter vos revenus tout en respectant les règles de Google.
Comment gagner avec AdSense
Le système d’enchères d’AdSense vous aide à tirer davantage d’argent de votre espace publicitaire. Grâce à ce module, les entreprises sont en concurrence pour afficher leurs annonces sur différents sites et blogs en faisant une offre. L’offre la plus élevée l’emporte souvent, ce qui permet d’afficher des annonces de meilleure qualité et d’améliorer vos revenus.
Google explore et scrute votre site pour en déterminer le contenu. Fort de ces informations, AdSense affiche les annonces les plus pertinentes pour votre public.
Il y a deux façons principales de gagner de l’argent avec AdSense.
- PPC (Pay Per Click) : Cette méthode vous permet d’être payé chaque fois qu’un internaute clique sur vos annonces.
- CPM (Coût Par Mille) : Avec cette méthode, vous êtes payé pour chaque 1000 impressions que vous obtenez.
Même si les deux méthodes ci-dessus sont les deux principales façons de gagner de l’argent avec votre site et AdSense, vous pouvez également monétiser votre chaîne YouTube avec les annonces de recherche personnalisées. Celles-ci vous permettent d’être rémunéré pour l’affichage de publicités natives dans les résultats de recherche de Google via votre site ou votre blog.
La bonne nouvelle, c’est que vous pouvez gagner de l’argent avec toutes les méthodes mentionnées ci-dessus en même temps, ce qui vous permet de maximiser vos revenus.
Mais pour vous assurer que vous augmentez réellement vos revenus, vous devez placer l’espace publicitaire au bon endroit sur votre site. En effet, plus les annonces sont bien placées, plus les visiteurs sont susceptibles de les voir ou de cliquer dessus.
Mais en même temps, vous devez veiller à ce que les publicités n’éclipsent pas le contenu de votre site, car cela pourrait donner à votre site un aspect et une impression de pollupostage. Lorsque les visiteurs du site voient trop de publicités, ils peuvent rapidement se désintéresser de votre site et le quitter.
Ceci étant dit, nous allons vous expliquer pas à pas comment ajouter des publicités Google AdSense à votre site WordPress sans le gonfler. Ces méthodes vous aideront également à positionner facilement vos annonces de manière à ne pas affecter votre référencement.
Ajouter manuellement des publicités AdSense à votre site
Étape 1 : Mise en place d’AdSense
La première chose à faire est de vous rendre sur le site AdSense et de vous inscrire en sélectionnant le bouton ” Get Started”.
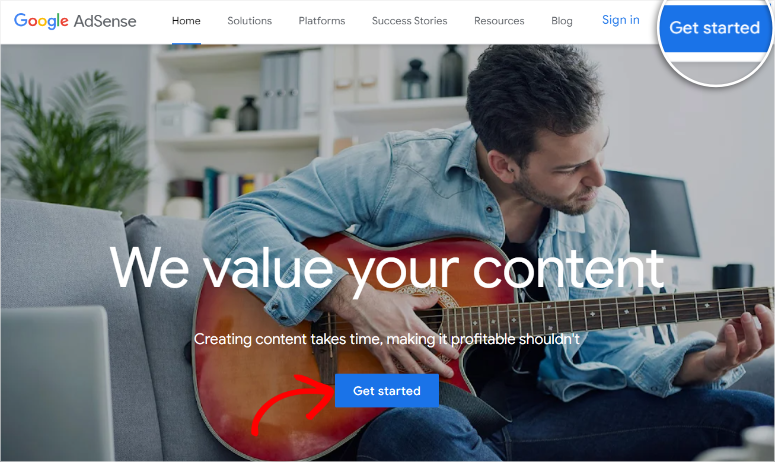
Vous pouvez ensuite sélectionner l’adresse e-mail avec laquelle vous souhaitez vous inscrire dans la liste des comptes Google connectés à votre ordinateur, ou vous pouvez ajouter un nouveau compte Gmail.
Ensuite, vous indiquerez les informations relatives à votre site web et au pays, puis vous cocherez la case Conditions générales. Une fois cette étape franchie, sélectionnez Commencer à utiliser Adsense pour continuer.
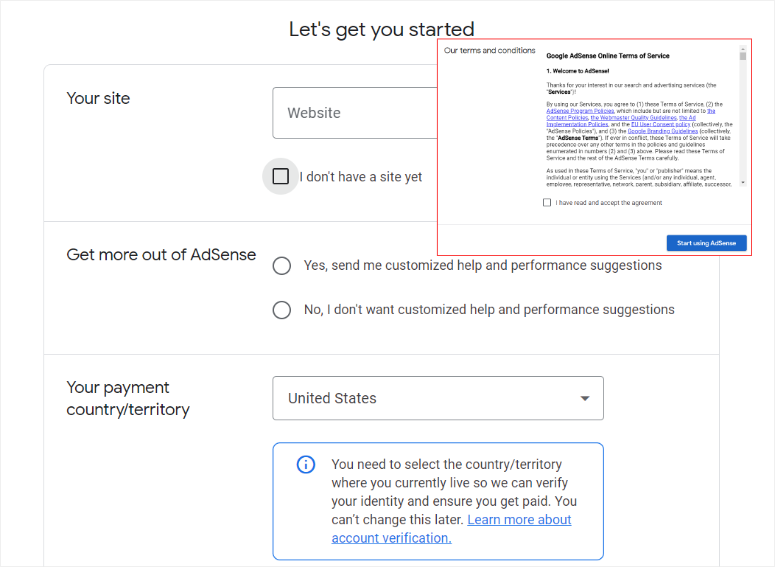
Ensuite, il vous sera demandé de fournir plus d’informations sur vous-même, d’explorer l’aspect des publicités AdSense sur votre site ou de connecter votre site à AdSense.
Pour ce tutoriel, nous commencerons par connecter le site à AdSense. Pour ce faire, sélectionnez Let’s Go sous l’onglet “Connecter votre site à AdSense”.
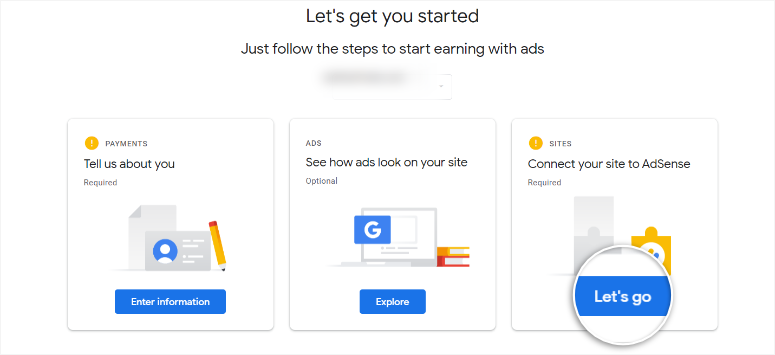
Sur la page suivante, vous verrez trois façons de vérifier que le site appartient à AdSense. Ces méthodes consistent en un extrait de code, un extrait Ads.txt ou une balise méta.
Pour ce tutoriel, nous utiliserons la méthode du “bout de code AdSense”. Pour continuer, sélectionnez cette option et copiez le code affiché.
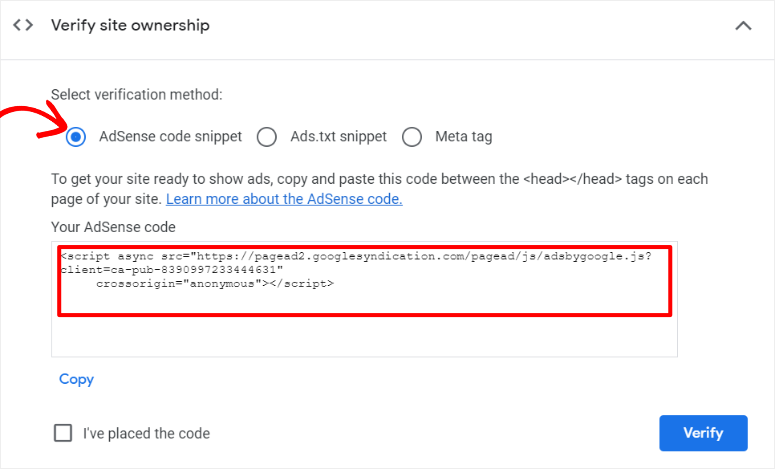
Une fois l’extrait de code copié, retournez sur votre tableau de bord WordPress.
À partir de l’option de menu, allez dans Outils ” Éditeur de fichiers de thème pour modifier manuellement votre en-tête ou votre pied de page dans 2024. Sélectionnez le thème que vous utilisez dans le menu déroulant situé à l’extrême droite, puis recherchez le fichier “header.php”.
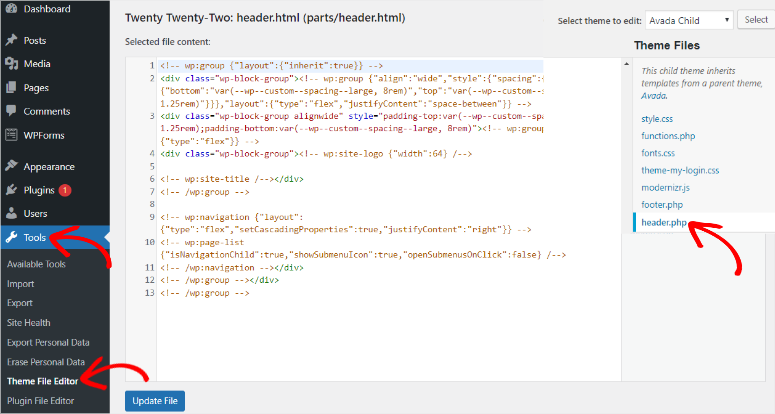
Ensuite, dans la boîte d’édition à gauche, collez le code que vous avez copié précédemment entre les balises <head></head> de l’en-tête du thème. Enfin, sélectionnez Mettre à jour le fichier pour enregistrer les défis.
Une fois cette opération terminée, retournez sur votre compte AdSense et cochez la case “J’ai placé le code”, puis cliquez sur “Suivant”.
AdSense procède ensuite à une analyse rapide pour vérifier que vous avez placé le code correctement. Si c’est le cas, vous recevrez un message indiquant que “Votre site est vérifié”.
Pour continuer, sélectionnez “Suivant”.
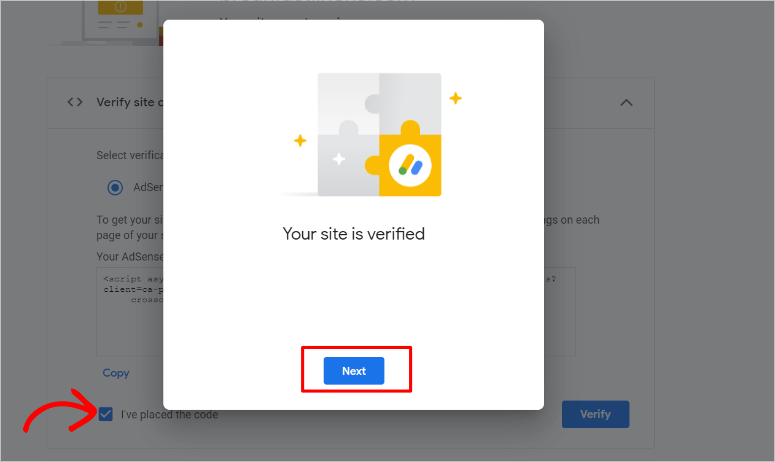
Enfin, sur la page suivante, sélectionnez Demander un examen afin qu’AdSense puisse déterminer si vous correspondez bien à son programme.
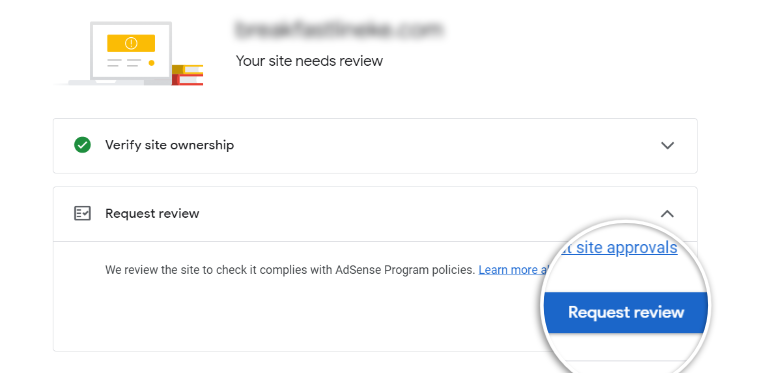
Vous pouvez maintenant compléter votre demande d’ouverture d’un compte Google AdSense.
En fonction du nombre de dossiers en attente d’AdSense, il peut s’écouler de quelques heures à quelques semaines avant qu’AdSense n’examine votre demande.
Utiliser un plugin pour aider à la vérification AdSense
Comme vous l’avez vu, l’ajout du code de vérification AdSense peut s’avérer un peu délicat si l’on n’a pas d’expérience en matière de codage.
De plus, la mise en page de WordPress peut être légèrement différente en fonction du thème que vous utilisez, ce qui rend encore plus difficile la recherche des différents fichiers de thème.
Pour ce faire, vous pouvez utiliser WPCode.
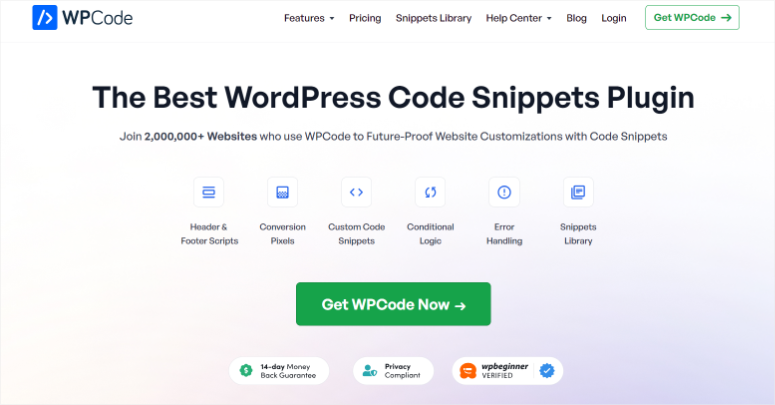
WPCode est le meilleur plugin de code WordPress. Il peut vous aider à ajouter le code de vérification AdSense, ou tout autre code dans le pied de page ou l’en-tête sans expérience de codage.
De plus, vous pouvez le faire sans avoir besoin de trouver l’emplacement exact dans le code du site pour ajouter le snippet, ce qui rend la tâche très facile même pour les débutants et les blogueurs.
Pour ce tutoriel, nous utiliserons la version gratuite de ce plugin d’en-têtes et de pieds de page. Alors que les versions premium possèdent de nombreuses fonctionnalités étonnantes, telles que l’insertion automatique d’extraits et les extraits programmés, la version Lite peut vous aider à ajouter rapidement des extraits de code simples.
Pour commencer à configurer WPCode, rendez-vous dans le dépôt de plugins de votre tableau de bord WordPress pour l’installer. La première chose à faire est de trouver “WPCode” dans la barre de recherche des plugins. Ensuite, vous l’installerez et l’activerez comme vous le feriez avec n’importe quel autre plugin.
Si vous avez besoin d’aide, voici un article sur l’installation d’un plugin.
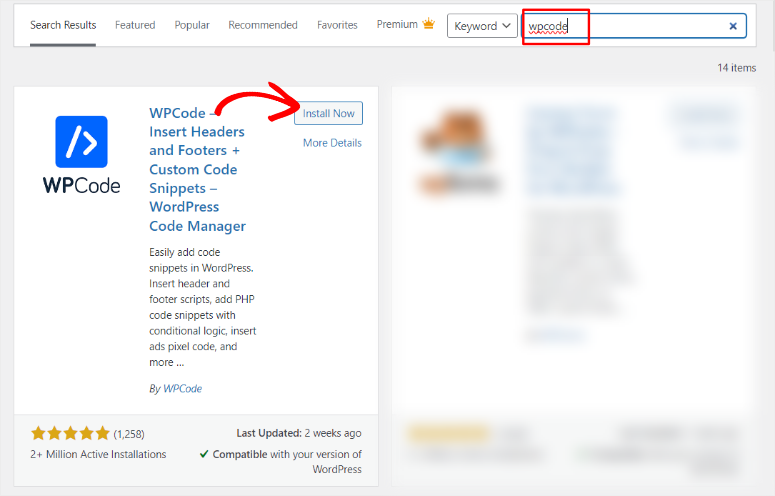
Une fois l’installation et l’activation du plugin terminées, allez dans Code Snippets ” Header & Footer. Ensuite, sur la page de l’éditeur de code, localisez la section Header, qui devrait se trouver en haut.
Ensuite, vous devez coller votre code de vérification AdSense et sélectionner Enregistrer les modifications.
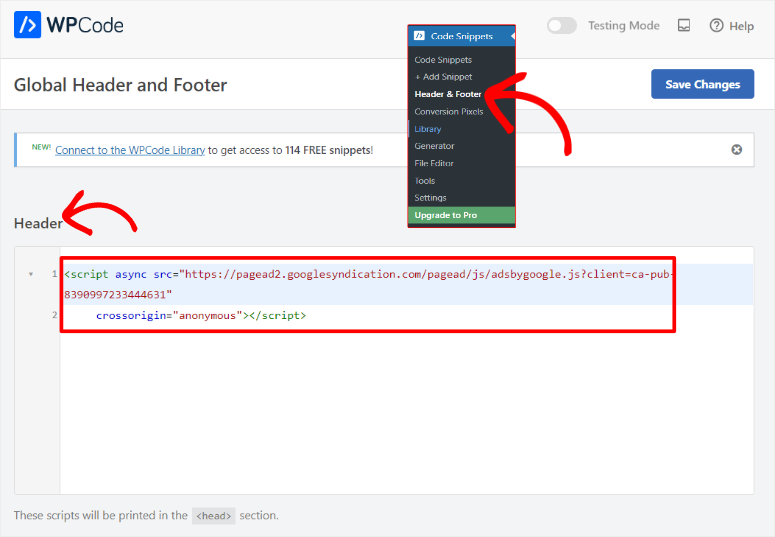
C’est fait ! Vous avez terminé le processus de vérification du programme AdSense sans expérience en matière de codage ou même sans savoir où se trouve le fichier header.php.
Pour en savoir plus sur la façon dont ce plugin d’extrait de code peut vous aider, consultez notre évaluation de WPCode ici.
Étape 2 : Ajouter le code à votre site
Une fois que Google AdSense a accepté votre demande, vous pouvez passer à l’étape 2, qui consiste à sélectionner le type d’annonces que vous souhaitez diffuser sur votre site.
Dans votre compte Google AdSense, allez dans Annonces. Vous y trouverez trois options : Par site, Par unité publicitaire et Par paramètres globaux.
Ensuite, vous sélectionnerez l’onglet Par unité publicitaire, où vous verrez des options pour créer une nouvelle unité publicitaire. Pour ce tutoriel, nous opterons pour les annonces Display, la méthode recommandée par AdSense.
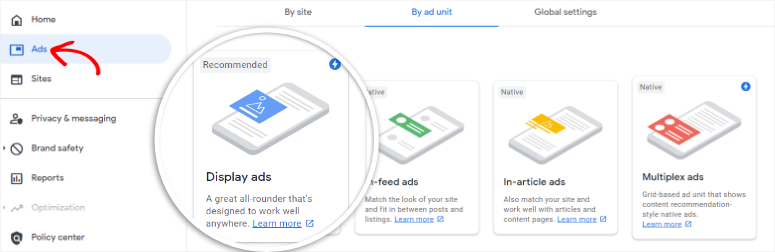
Dans l’écran suivant, donnez un nom à votre publicité afin de pouvoir la différencier des autres unités publicitaires. Ce nom n’est utilisé qu’à des fins internes et ne sera pas affiché à votre public.
Ensuite, dans l’option Taille de la publicité, sélectionnez si vous souhaitez utiliser des publicités “réactives” ou “fixes”.
Avec Fixed, vous pouvez indiquer les dimensions exactes de la publicité que vous souhaitez voir apparaître. De ce fait, les unités publicitaires sont limitées à l’endroit où elles peuvent être affichées.
Mais si vous optez pour l’option “Responsive”, l’unité publicitaire ajustera sa taille en fonction de l’emplacement de l’affichage. Ainsi, votre publicité peut être placée automatiquement n’importe où sur votre page. De plus, si vous choisissez l’option “Responsive”, vous pouvez voir un aperçu de la façon dont la publicité s’affichera dans les espaces publicitaires verticaux, horizontaux ou carrés.
Lorsque tout est prêt sur cette page, cliquez sur Créer pour passer à la page suivante.
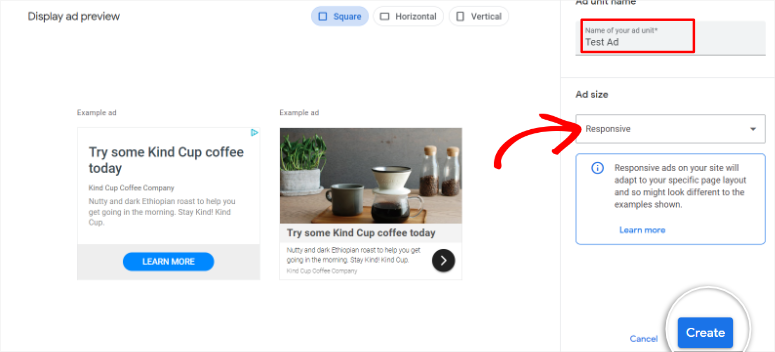
Une fois que votre annonce est prête, vous accédez à la page du générateur de code. Google y créera un code HTML spécial contenant un identifiant unique pour l’unité publicitaire et l’identifiant de votre éditeur. Tout ce que vous avez à faire dans cette fenêtre est de copier ce code.
Grâce à ce code, vous pouvez placer des publicités n’importe où et les afficher uniquement sur les pages spécifiques de votre site.
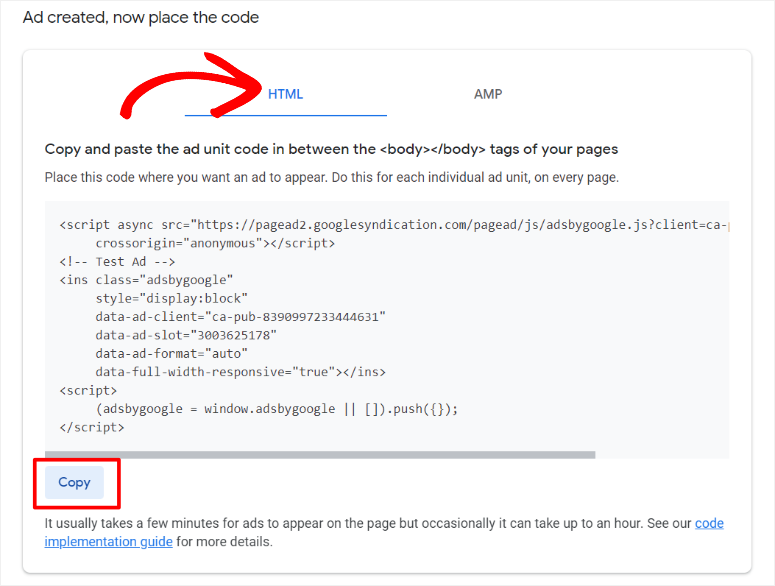
Ensuite, rendez-vous dans votre tableau de bord WordPress et allez dans Pages. Allez ensuite sur une page existante ou créez-en une nouvelle où vous souhaitez afficher l’annonce.
Pour ce tutoriel, nous utiliserons la page Blog existante comme exemple.
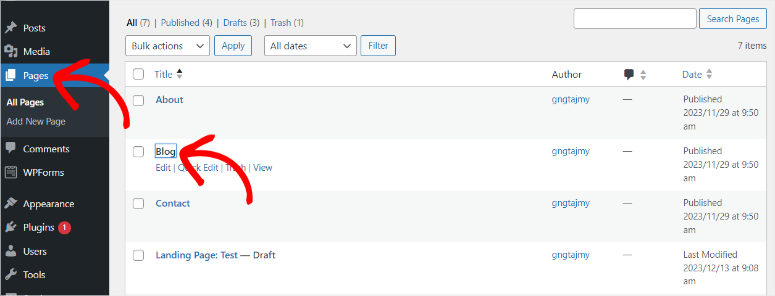
Une fois la page ouverte, utilisez la barre de recherche pour trouver le bloc HTML personnalisé. Ensuite, faites glisser ce bloc à l’endroit où vous souhaitez ajouter l’unité publicitaire sur la page.
Lorsque la zone de texte HTML personnalisée apparaît, collez le code de l’unité publicitaire que vous avez copié précédemment dans l’espace widget prévu à cet effet.
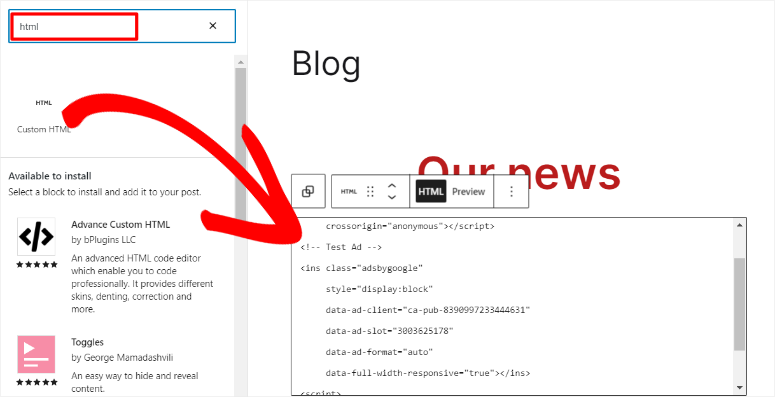
Enfin, cliquez sur Mettre à jour dans le coin supérieur droit de la page. Les publicités de l’unité publicitaire doivent maintenant apparaître dans l’en-tête, le pied de page, la barre latérale ou tout autre emplacement spécifié sur la page.
N’oubliez pas que cette méthode n’ajoute qu’une seule unité publicitaire à la fois. Pour ajouter de nouvelles publicités à l’aide de cette méthode, vous devrez répéter ce processus pour chaque unité.
Toutefois, vous pouvez utiliser un plugin AdSense tel qu’AdSanity pour faciliter le processus de placement.
Ajouter automatiquement des publicités AdSense à votre site
Si vous souhaitez automatiser vos publicités, vous devez d’abord générer un code publicitaire unique dans votre compte AdSense. Ainsi, les annonces s’afficheront partout sur votre site sans que vous ayez à les placer manuellement en fonction de leurs codes individuels.
Pour ce faire, accédez à votre compte AdSense et sélectionnez Annonces. Mais cette fois, choisissez l’onglet “Par site”.
Ensuite, vous sélectionnerez Obtenir le code.
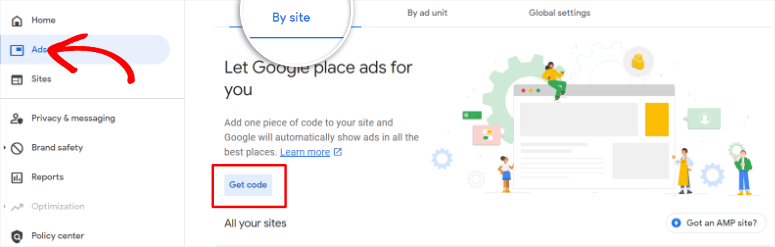
Une fois de plus, AdSense génère un code HTML spécial contenant un identifiant d’unité publicitaire unique et votre identifiant d’éditeur. Une fois ce code localisé, copiez-le.
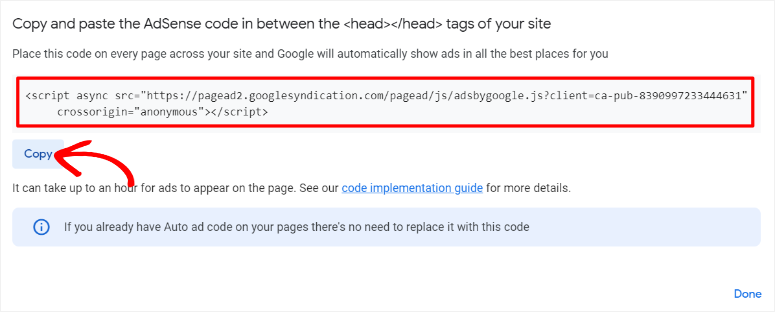
Il y a trois façons d’ajouter ce code publicitaire automatique à votre site.
- Balise d’en-tête
- WPCode plugin
- Plugin AdSanity
L’utilisation de la méthode de la balise Header est la manière par défaut d’ajouter ce code.
Pour utiliser cette méthode, vous devez coller le code publicitaire de votre compte Adsense entre la balise <head></head> de chaque page sur laquelle vous souhaitez que les publicités s’affichent.
Voilà, c’est fait ! Vous pouvez désormais activer les annonces automatiques sans l’aide d’un plugin.
Cependant, l’utilisation d’une méthode manuelle pour ajouter une balise ou un code d’en-tête peut présenter quelques problèmes, comme nous l’avons vu plus haut. Tout d’abord, il peut être difficile de trouver l’endroit exact où placer le code. Pire encore, une seule erreur peut perturber l’ensemble du codage de votre site web.
En raison de ces limitations, WPCode est la solution idéale.
Ce plugin peut vous aider à placer le code publicitaire automatique dans votre en-tête sans que vous ayez à toucher au code de votre site. Il peut également vous aider à insérer rapidement le code publicitaire au bon endroit sans risquer de casser votre site.
Pour utiliser WPCode, commencez par aller sur votre tableau de bord WordPress, et dirigez-vous vers le menu Code Snippets. Ici, vous sélectionnerez le menu Header & Footer comme vous l’avez fait précédemment.
Dans la section de l’en-tête de la zone de codage du plugin, collez le code Google AdSense et enregistrez les modifications.
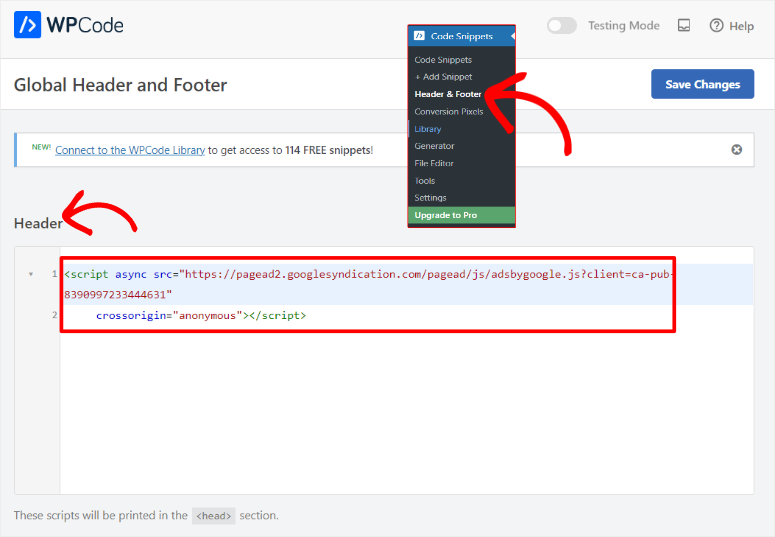
Félicitations ! Vous pouvez désormais afficher automatiquement des publicités AdSense sur votre site.
Google se charge de tout le reste. Il affichera les meilleures annonces, en utilisant le meilleur format d’annonce au meilleur endroit sur votre site.
Mais avec les deux méthodes mentionnées ci-dessus, vous avez très peu de contrôle sur la gestion des annonces, leur emplacement et leur mode d’affichage.
Ensuite, voyons comment vous pouvez utiliser AdSanity pour automatiser et gérer vos annonces Adsense.
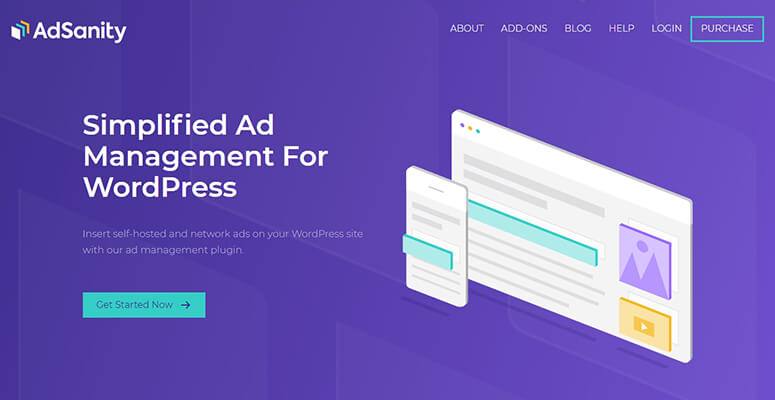
AdSanity est le meilleur plugin pour vous aider dans la gestion et l’optimisation automatique des publicités sans interférer avec votre référencement. Il est conçu non seulement pour vous aider à rationaliser la gestion des annonces, mais aussi pour le placement et le suivi des annonces sur les sites Web WordPress.
Vous pouvez l’utiliser pour créer des modèles qui vous permettent de placer facilement vos annonces avancées rapidement et uniformément sur votre site. Ce plugin WordPress peut également vous aider à planifier le placement des annonces afin de mieux automatiser l’ensemble du processus.
Ainsi, si vous souhaitez utiliser Adsanity pour automatiser vos annonces, vous devez d’abord installer et configurer le plugin.
Une fois que vous l’aurez fait, vous irez dans Adsanity ” Créer des publicités ” Réseau publicitaire externe.
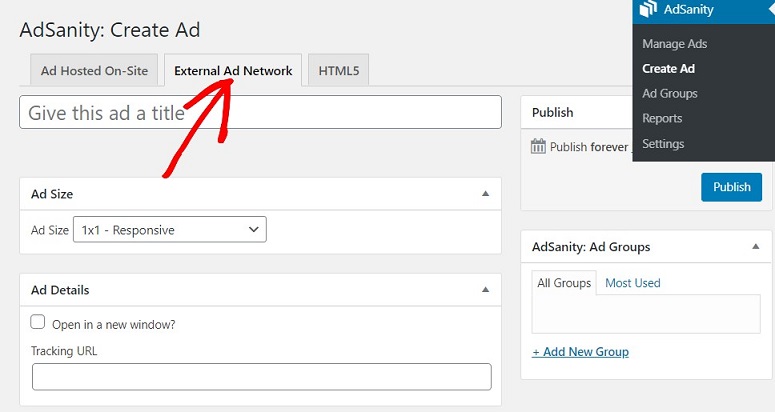
Ici, vous donnerez un nom à l’annonce et choisirez sa taille.
Faites ensuite défiler la page jusqu’à la zone “Code publicitaire”. Dans la zone de texte prévue à cet effet, collez le code publicitaire unique que vous avez copié précédemment à partir de votre compte AdSense.
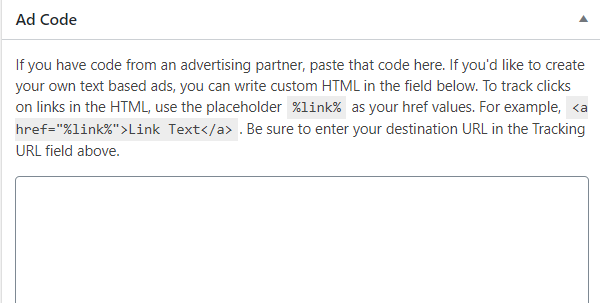
Lorsque vous avez ajouté le code, cliquez sur Publier pour enregistrer les modifications.
Désormais, Adsanity vous permet d’afficher vos annonces dans 3 formats différents.
- Groupe de publicité AdSanity
- AdSanity Annonce aléatoire
- AdSanity Annonce unique
Pour accéder à ces formats publicitaires, vous devez créer un nouveau message ou modifier un message existant. Ensuite, vous utiliserez la barre de recherche fournie pour localiser le bloc publicitaire Adsanity que vous souhaitez parmi les 3 disponibles.
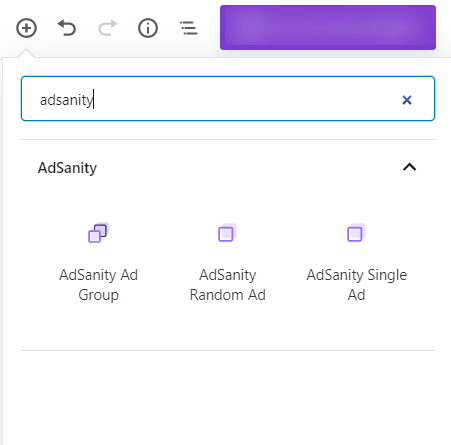
Une fois que vous avez sélectionné un format publicitaire, vous pouvez le personnaliser pour l’adapter à votre site et à votre public. Par exemple, si vous sélectionnez le groupe d’annonces Adsanity, vous devez d’abord choisir le groupe d’annonces que vous souhaitez utiliser.
Vous pouvez ensuite spécifier le nombre de publicités que vous souhaitez afficher, le nombre de colonnes et l’alignement. Cela peut s’avérer utile lorsque vous souhaitez afficher plusieurs petites annonces ensemble, ce qui vous permet d’augmenter vos revenus.
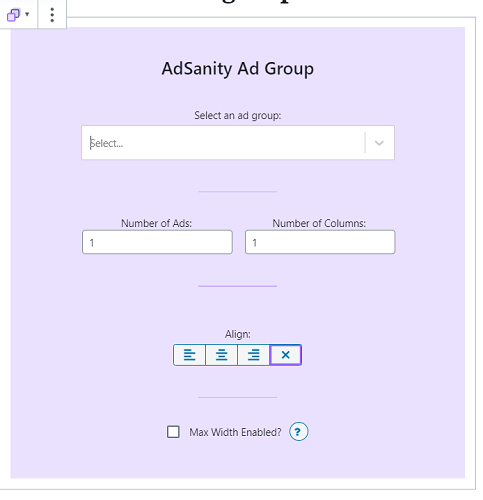
En outre, Adsanity vous permet également de décider de la date d’expiration de l’annonce ou si vous souhaitez qu’elle soit publiée pour toujours. Cela peut vous aider à garder vos annonces fraîches et à mieux les contrôler.
Si vous souhaitez en savoir plus sur ce plugin, consultez notre avis complet sur Adsanity ici.
Maintenant que vous savez comment ajouter des annonces Google à votre site, examinons brièvement ce qu’est AdSense et ce dont il s’agit.
Qu’est-ce que Google AdSense ?
AdSense est un réseau géré par Google qui peut vous aider à gagner de l’argent en ligne en affichant du texte, des vidéos, des images et des publicités interactives à votre public.
AdSense étant détenu et géré par Google, un leader mondial de la technologie, vous pourrez afficher des publicités provenant de certaines des entreprises les plus connues au monde.
Google vérifie toutes les entreprises avant de les ajouter à sa liste, ce qui signifie que vous avez plus de chances d’obtenir des annonces contextuelles de meilleure qualité, idéales pour votre niche, et d’obtenir de meilleurs résultats.
Grâce au processus de vérification de Google, AdSense peut également vous aider à protéger votre marque. En effet, seuls des éditeurs respectés afficheront des publicités sur votre site, ce qui signifie que vos utilisateurs ne verront pas d’annonces douteuses ou inappropriées.
Si vous utilisez AdSense, vous n’avez plus à vous préoccuper de trouver des éditeurs d’annonces pour votre site. Google se charge de tous les aspects financiers pour vous. Il prélèvera automatiquement sa part et vous enverra le reste, ce qui rend le processus simple et rapide.
Cependant, en dehors des offres placées par les entreprises qui se disputent l’espace publicitaire, le montant que vous gagnez sur AdSense dépend de plusieurs facteurs.
- Le créneau : Des sujets plus compétitifs conduisent souvent à des offres plus élevées et, par conséquent, à de meilleurs rendements.
- Trafic : plus le trafic est important, plus le nombre de clics et de vues potentiels pour mille impressions est élevé.
- Placement des annonces : En plaçant vos annonces à un endroit plus visible sur votre site, vous augmentez les chances de clics et de vues.
- Emplacement : les annonceurs paient souvent un meilleur tarif pour les annonces ciblant un emplacement particulier en fonction de leur cible.
- Format des annonces : AdSense propose différents formats, tels que le texte, les images et la vidéo. Selon votre type de contenu, vous obtiendrez peut-être de meilleurs résultats en fonction du type d’annonce.
- Pertinence des annonces : Google met l’accent sur les annonces contextuelles ; par conséquent, plus les annonces sont pertinentes, plus elles ont de chances d’être consultées et cliquées.
Même si Google AdSense est très populaire en raison de sa flexibilité pour vous et votre public, vous devez respecter les règles de Google en matière de publicité. Voici les choses à éviter lorsque vous utilisez AdSense.
- Placement trompeur des publicités : Veillez à séparer clairement votre contenu et vos publicités afin que votre public ne soit pas désorienté ou induit en erreur.
- Faux clics : Vous ne devez jamais cliquer sur vos annonces vous-même, demander à des personnes de cliquer sur vos annonces ou payer pour que vos annonces soient cliquées.
- Actualisation automatique des annonces : Google peut également qualifier les annonces de rafraîchissement automatique d’intrusives ou de fausses.
- Message sur les bloqueurs de publicité : Certains sites peuvent empêcher les utilisateurs de voir leur contenu s’ils disposent d’un bloqueur d’annonces. Google déconseille l’affichage d’avertissements relatifs aux bloqueurs d’annonces sur les sites, car cela peut nuire à l’expérience des utilisateurs.
- Nombre d’annonces : Ne placez pas trop d’annonces sur votre site ; Google considérera cela comme du spamming.
- Annonces intrusives : Vous risquez d’être pénalisé si vous forcez votre public à visualiser ou à cliquer sur vos publicités, en particulier avec des fenêtres pop-up ou des publicités coulissantes.
Voilà, c’est fait ! Vous savez maintenant comment placer des annonces AdSense manuellement et automatiquement. De plus, vous avez une compréhension claire de ce qu’est AdSense et de ce que vous pouvez attendre d’eux. Si vous avez d’autres questions, consultez notre FAQ ci-dessous.
FAQs : Comment ajouter des annonces Google AdSense sur WordPress
Combien AdSense rapporte-t-il pour 1 000 vues ?
La rémunération Adsense pour 100 vues varie de 0,1 à 2,5 dollars. De nombreuses raisons expliquent cette grande différence de rémunération, notamment la localisation, la niche et le temps passé sur votre site web.
Comment puis-je recevoir de l’argent d’AdSense ?
AdSense envoie des paiements aux propriétaires de sites web une fois par mois par virement sur leurs comptes bancaires. Cependant, vous devez d’abord fournir vos coordonnées bancaires et passer par une procédure de vérification de votre compte bancaire afin de pouvoir accéder au paiement par AdSense.
L’argent d’AdSense expire-t-il ?
Les chèques AdSense expirent au bout de six mois. Ils feront opposition au paiement et une ligne indiquant “Chèque expiré – Gains recrédités” apparaîtra sur votre page d’historique des paiements.
Quelles sont les niches qui rapportent le plus avec AdSense ?
Les niches les plus rémunératrices avec AdSense sont les assurances, les finances personnelles, l’immobilier et l’industrie automobile. Cela s’explique par le fait qu’il s’agit d’espaces très concurrentiels. Les entreprises devront donc dépenser davantage et rivaliser avec d’autres entreprises pour se faire remarquer dans les publicités, ce qui augmentera la rémunération dans ces niches.
Enfin, si vous cherchez d’autres moyens de gagner de l’argent avec votre site, voici 9 des meilleures alternatives à Google AdSense que vous pouvez consulter. En outre, voici d’autres articles susceptibles de vous intéresser.
- Comment soumettre votre site WordPress à Google News
- Le marketing d’affiliation simplifié pour les débutants : Pas à pas
- 8 meilleurs plugins de bannières WordPress pour booster les conversions
Le premier article vous apprendra comment soumettre votre site à Google News pour augmenter le nombre de vos visiteurs. Le deuxième article simplifie le marketing d’affiliation, qui est un excellent moyen de gagner de l’argent sur votre site autrement qu’en affichant des publicités. Enfin, le dernier article répertorie les 8 meilleurs plugins de bannières pour augmenter les conversions.

Hi, I have different question
Can I scroll my website for checking
if there is adsense ads or it will cause invalid activity? If so. how can I check? my website?
Hey Sami, can you please elaborate on your question? What do you mean by scrolling on your own website for checking Google AdSense?
thank you for an informative guide. I have created a blog and want to monetize with Google Adsense. Your guide helps me a lot
Glad to be of help 🙂