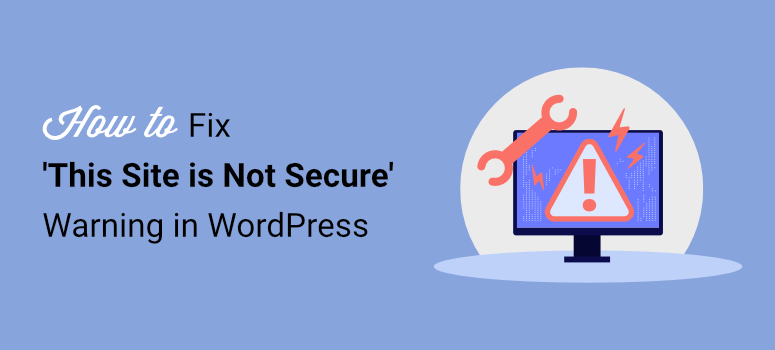
Vous craignez que l’avertissement “Ce site n’est pas sécurisé” ne s’affiche sur votre site WordPress ?
Ce type d’avertissement incite les visiteurs à penser que votre site web est un site de spam ou frauduleux et ils s’empressent de le quitter. Heureusement, vous pouvez corriger cet avertissement en quelques étapes simples.
Dans ce guide étape par étape, nous vous montrerons ce qui est à l’origine de l’avertissement et comment corriger le message “Ce site n’est pas sécurisé” sur votre site.
Pourquoi le site WordPress n’est-il pas sécurisé ?
Votre site web transfère des données entre les navigateurs et les serveurs chaque fois qu’un visiteur arrive sur votre site. Si vous vendez un produit, vous aurez à traiter des informations sensibles telles que les détails de paiement, les numéros de contact et les adresses de livraison.
Il n’y a pas si longtemps, les sites web utilisaient le protocole HTTP (HyperText Transfer Protocol) pour envoyer et recevoir des données. Mais cette méthode n’était pas sûre, car les données étaient envoyées en texte clair. Cela signifie que si quelqu’un intercepte ces données, il peut les lire et les utiliser à mauvais escient.
Les moteurs de recherche comme Google ont commencé à afficher des avertissements tels que “Ce site n’est pas sécurisé” sur les sites web qui utilisent le protocole HTTP.
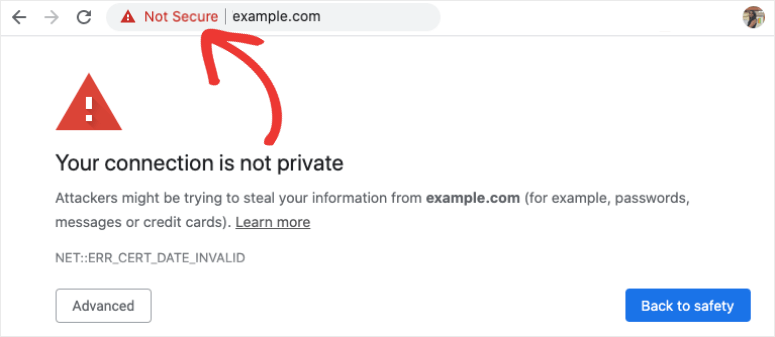
Pour y remédier, vous devez utiliser le protocole HTTPS (HyperText Transfer Protocol Secure). Cela garantit que vos données sont cryptées à l’aide d’un certificat SSL (Secure Socket Layer). Si des pirates informatiques parviennent à voler les données pendant qu’elles sont en transit, ils ne pourront rien en faire car elles ressembleront à du charabia.
Nous allons maintenant vous montrer comment obtenir un certificat SSL et transférer votre site web en HTTPS pour vous débarrasser de l’avertissement “Ce site n’est pas sécurisé”. À la fin de ce tutoriel, votre site web fonctionnera correctement en HTTPS et vous verrez un cadenas dans votre barre d’adresse :

Et ne vous inquiétez pas, il n’est pas nécessaire de coder. Tout peut être fait avec l’aide de votre hébergeur ou à l’aide d’un plugin.
Si un certificat SSL est déjà installé et que le cadenas apparaît dans la barre d’adresse, passez à la section où nous résolvons les problèmes de contenu mixte.
Commençons maintenant.
Comment résoudre l’avertissement “Ce site n’est pas sécurisé” ?
Avant de commencer, il est conseillé de faire une sauvegarde de votre site web. Chaque fois que vous apportez des modifications importantes à votre site, faites une sauvegarde rapide à l’aide d’un plugin comme Duplicator ou UpdraftPlus. Cela vous servira de filet de sécurité : en cas d’erreur, vous pourrez toujours restaurer votre sauvegarde.
Étape 1 : Installer un certificat SSL sur votre site web WordPress
Il n’y a pas si longtemps, l’installation d’un certificat SSL nécessitait des compétences techniques assez poussées, mais tout cela a changé. La plupart des hébergeurs proposent un certificat SSL gratuit ou vous pouvez en acheter un à un prix raisonnable. Si ce n’est pas le cas, vous pouvez télécharger votre propre certificat ou utiliser un plugin pour en activer un.
Nous allons vous montrer comment obtenir un certificat SSL en utilisant ces trois méthodes.
N’hésitez pas à passer directement à la section qui vous intéresse le plus.
1. Installez un certificat SSL auprès de votre hébergeur
Presque tous les hébergeurs proposent des certificats SSL. S’il s’agit d’un certificat gratuit, il vous suffit de l’activer. Dans le cas contraire, vous devrez d’abord en acheter un auprès de l’hébergeur, puis l’activer. Dans tous les cas, il s’agit d’une procédure très simple.
Pour vous donner quelques exemples, Hostinger offre un SSL gratuit illimité. SiteGround offre des certificats gratuits à vie sur tous ses sites, mais GoDaddy facture par mois.
Avec Bluehost, vous obtiendrez un certificat SSL gratuit pour votre domaine.
Nous allons vous montrer comment activer le SSL chez Bluehost, bien que les étapes soient similaires pour d’autres hébergeurs ou que vous puissiez trouver des guides sur leur site web que vous pouvez suivre.
Dans votre tableau de bord Bluehost, allez dans la section Mes sites ” Sécurité.
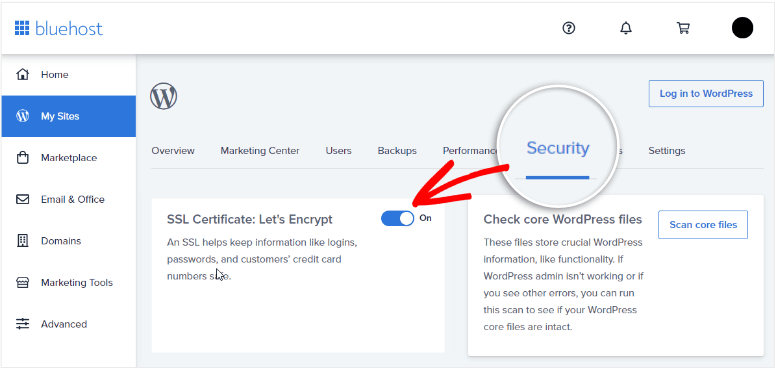
Il vous suffit ensuite d’activer le commutateur à bascule pour activer le SSL sur votre site. C’est tout. Si vous rencontrez des difficultés lors de l’installation, vous pouvez contacter le service clientèle de votre hébergeur qui vous aidera.
2. Installer un certificat SSL d’un fournisseur tiers
Si votre hébergeur ne propose pas le SSL ou si vous souhaitez utiliser des options tierces, vous pouvez obtenir un certificat SSL auprès de sources telles que :
- Lets Encrypt – Certificats gratuits et économiques
- SSL.com – Protection étendue à partir de 36,75 $ par an
- DigiCert – Certificats de haute sécurité à un large éventail de prix
Une fois que vous avez acheté ou téléchargé votre propre certificat, vous devez le télécharger sur votre site à l’aide de cPanel.
Nous allons vous montrer comment procéder avec Bluehost, mais les étapes sont les mêmes pour la plupart des hébergeurs.
Dans votre compte d’hébergement, ouvrez cPanel et naviguez jusqu’à la section SSL/TLS.
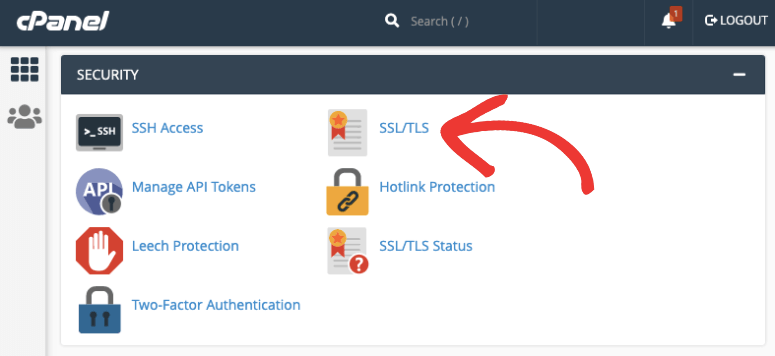
Cliquez sur Générer, visualiser, télécharger ou supprimer des certificats SSL. Vous accéderez à une nouvelle page où vous pourrez télécharger le certificat.
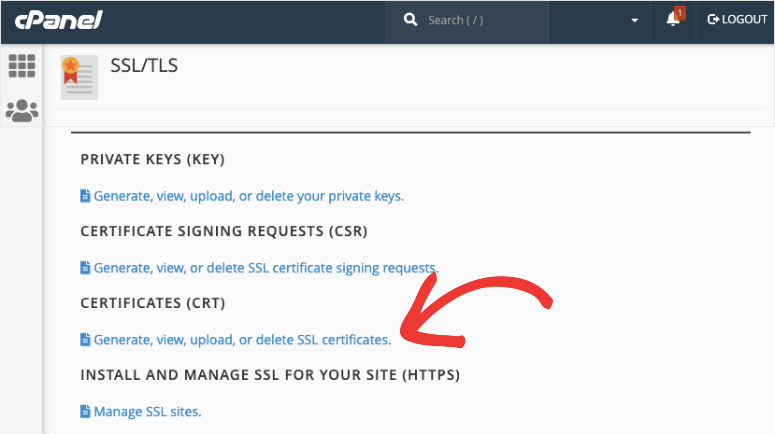
Vous verrez une option vous permettant de choisir un fichier sur votre ordinateur. Sélectionnez le certificat SSL que vous avez téléchargé auprès de votre fournisseur.
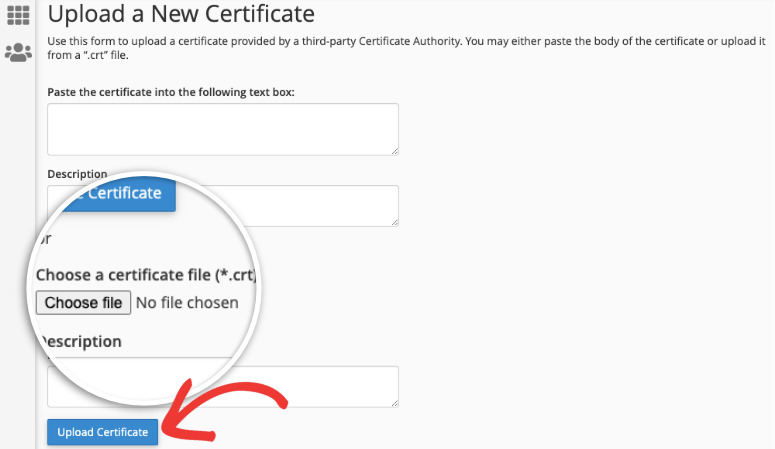
Retournez à la page SSL/TLS et ouvrez Gérer les sites SSL.
Cliquez sur Parcourir les certificats et vous verrez tous les certificats installés.
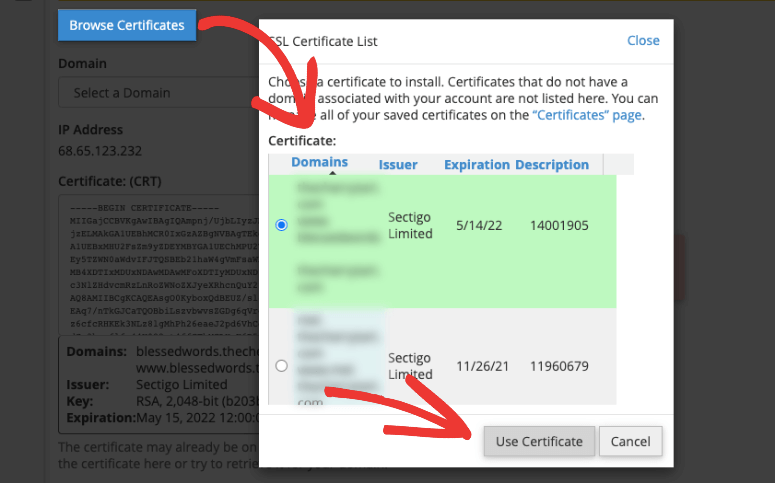
Sélectionnez celui que vous venez de télécharger et cliquez sur le bouton “Utiliser le certificat”. Les champs sont alors remplis automatiquement avec les informations contenues dans le certificat. En bas de cette page, cliquez sur le bouton ” Installer le certificat ” et vous aurez terminé.
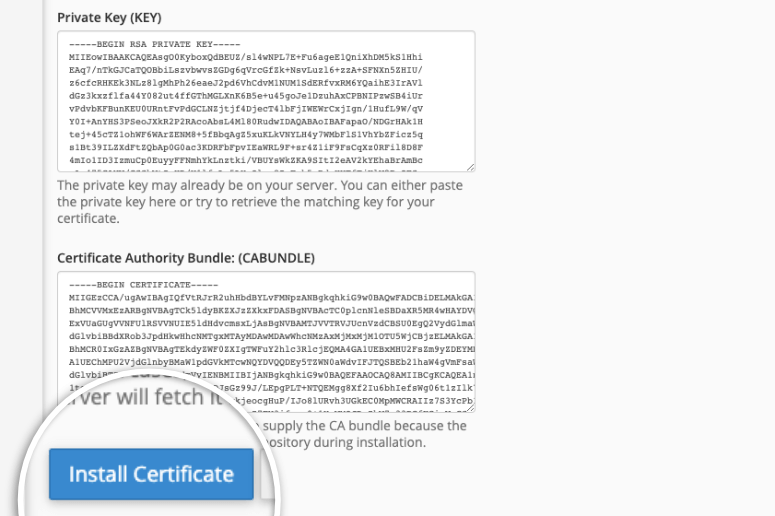
Vous verrez un message indiquant que votre certificat a été installé avec succès.
3. Installer un certificat SSL avec un plugin
Une autre option simple pour installer le SSL est d’utiliser le plugin Really Simple SSL. Son utilisation est gratuite, mais si vous souhaitez une installation automatique et des certificats haut de gamme, vous pouvez souscrire à la version pro. Vous pouvez utiliser notre code promo Really Simple SSL pour obtenir 15% de réduction.
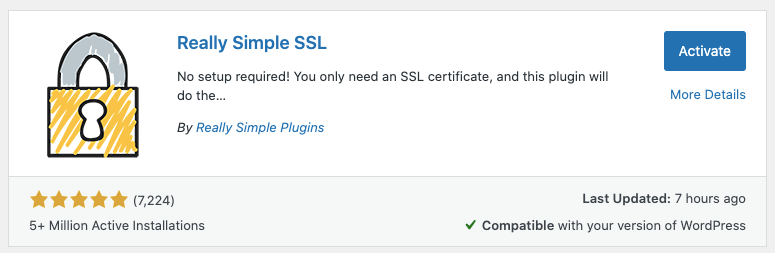
La première chose à faire est d’installer et d’activer le plugin sur votre site. Vous n’avez jamais installé de plugin WordPress auparavant ? Ne vous inquiétez pas, consultez notre guide sur l’installation d’un plugin WordPress.
Une fois que c’est fait, visitez la page SSL vraiment simple et vous verrez une option pour activer SSL.
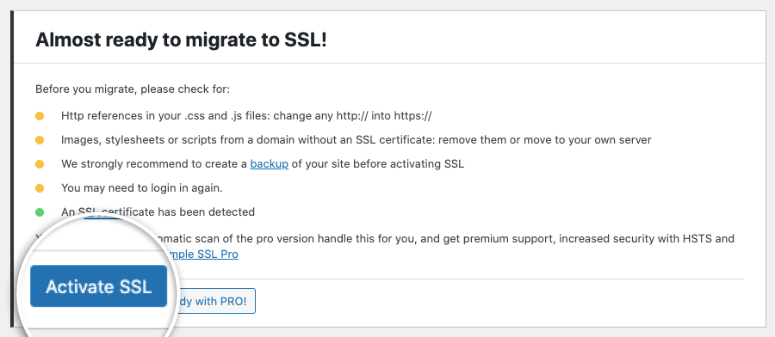
Une fois activé, le plugin vous propose une liste de tâches à effectuer pour s’assurer que le certificat fonctionne correctement.
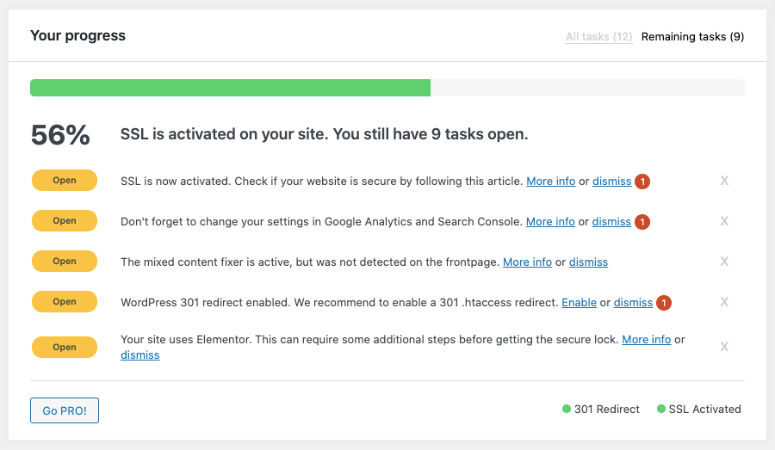
Vous pouvez suivre ces instructions à l’écran pour corriger les erreurs et migrer votre site de HTTP à HTTPs.
Étape 2 : Résoudre les problèmes de contenu mixte
Lorsque vous passez du protocole HTTP au protocole HTTP, il est probable que quelques pages, en particulier les anciennes, restent sur des URL HTTP.
Vous pouvez résoudre ces problèmes à l’aide du plugin Really Simple SSL ou du plugin SSL Insecure Content Fixer.
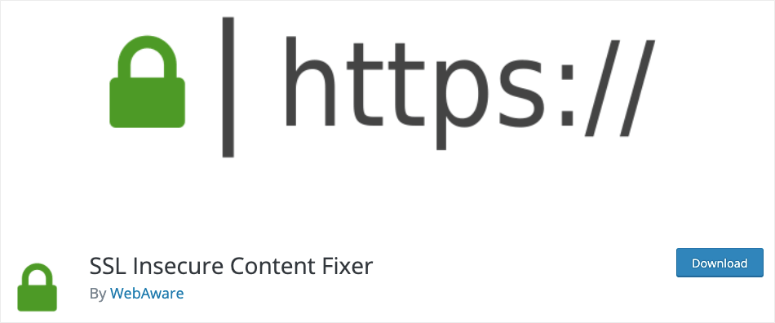
Ces plugins vous guideront dans les étapes nécessaires à la résolution des problèmes. L’avertissement “Ce site n’est pas sécurisé” sera alors supprimé de votre site. Vous verrez le cadenas et “https://” dans votre barre d’adresse.
Pour plus de détails, nous vous recommandons de suivre ce guide de WPBeginner pour résoudre l’erreur de contenu mixte dans WordPress.
Étape 3 : Correction de Google WebMasters
Lorsque vous installez un certificat SSL, vous devez informer Google que vous avez effectué le changement. Si vous sautez cette étape, Google continuera à collecter des données à partir de la version HTTP de votre site et affichera l’avertissement “non sécurisé”.
Pour mettre à jour Google, vous devez disposer d’un compte Google Search Console et d’un compte Google Analytics. Si vous ne disposez pas de ces comptes, vous devez vous inscrire dès maintenant et y ajouter votre propriété.
Si vous avez besoin d’aide, vous pouvez suivre notre guide étape par étape : Comment ajouter Google Analytics à WordPress.
Ensuite, dans le tableau de bord, naviguez vers Sitemaps et soumettez à nouveau votre sitemap avec la version HTTPs mise à jour.
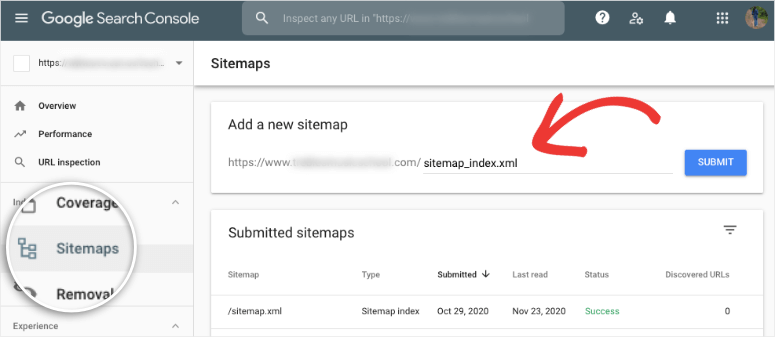
Si vous avez ajouté des fichiers de liens de désaveu dans la Search Console, ouvrez l’outil de désaveu de Google et cliquez sur votre version HTTP. Vous devrez télécharger le fichier et le charger dans le nouveau profil.
Supprimez ensuite définitivement l’ancien profil pour éviter tout conflit.
Allez maintenant sur votre compte Google Analytics, dans Admin ” Paramètres de la propriété ” Nom de la propriété. Utilisez le menu déroulant pour sélectionner “https://”.
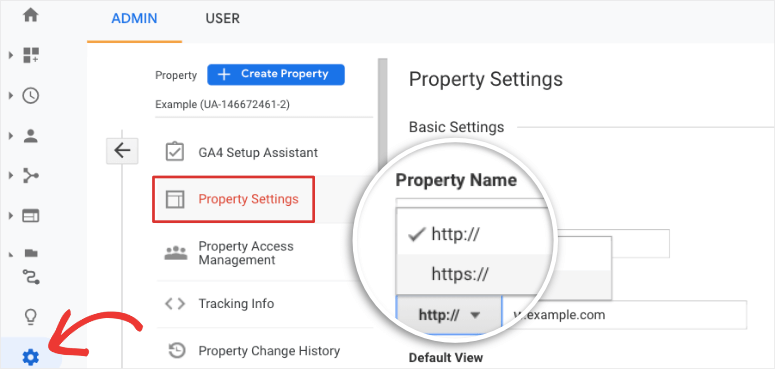
Vous devrez répéter cette étape sous l’onglet View Settings. Allez dans la section URL du site web et sélectionnez “https://”.
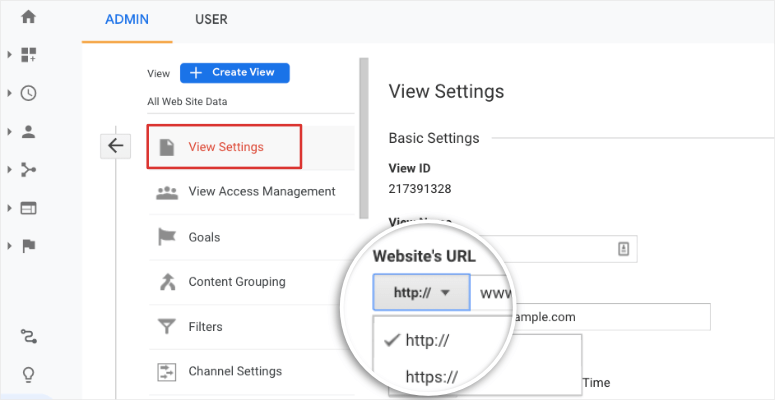
Si vous cherchez un outil pour vous aider, consultez AIOSEO.
Vous avez ainsi réussi à faire passer votre site web de HTTP à HTTPS. Cela résoudra l’avertissement “Ce site n’est pas sécurisé”. Vous devriez voir un cadenas à côté de l’URL de votre site dans la barre d’adresse.
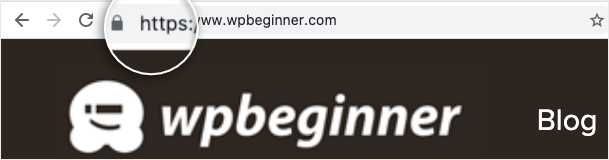
Nous espérons que ce tutoriel vous a aidé à sécuriser votre site web. Vous pouvez également consulter notre guide sur la façon de corriger le message“Votre compte a été suspendu” sur votre site web.
FAQs sur Comment résoudre l’avertissement “Ce site n’est pas sécurisé” ?
Pourquoi l’avertissement “Ce site n’est pas sécurisé” apparaît-il ?
L’avertissement apparaît lorsque votre site web ne dispose pas d’un certificat SSL (Secure Sockets Layer), ce qui indique que la connexion entre le navigateur de l’utilisateur et votre site n’est pas cryptée.
Comment obtenir un certificat SSL pour mon site web ?
Vous pouvez obtenir un certificat SSL par l’intermédiaire de votre hébergeur, en acheter un auprès d’une autorité de certification ou utiliser un fournisseur SSL gratuit comme Let’s Encrypt. Suivez les instructions du fournisseur pour installer et configurer le certificat.
Puis-je obtenir un certificat SSL gratuitement ?
Oui, de nombreux hébergeurs proposent des certificats SSL gratuits, et des services comme Let’s Encrypt fournissent également des certificats gratuits. Renseignez-vous auprès de votre hébergeur ou utilisez un service SSL réputé pour sécuriser votre site gratuitement.
Comment installer un certificat SSL sur mon site web ?
La procédure varie en fonction de votre fournisseur d’hébergement. De nombreuses plateformes d’hébergement proposent une installation simple en un clic pour les certificats SSL. Vous pouvez également suivre la documentation de votre fournisseur ou demander de l’aide à son équipe d’assistance.
Que dois-je faire si mon certificat SSL a expiré ?
Renouvelez votre certificat SSL immédiatement. Vérifiez auprès de votre hébergeur ou de l’émetteur du certificat SSL les instructions de renouvellement. Un certificat expiré déclenchera l’avertissement “Non sécurisé” et compromettra la confiance des utilisateurs.
Un certificat SSL améliore-t-il le référencement ?
Oui, le fait de disposer d’un certificat SSL est un facteur de classement pour les moteurs de recherche tels que Google. Les sites sécurisés sont plus susceptibles d’apparaître en tête des résultats de recherche, ce qui contribue à améliorer les performances en matière de référencement.
Que se passe-t-il si j’ignore l’avertissement “Non sécurisé” ?
Ignorer cet avertissement peut dissuader les utilisateurs d’interagir avec votre site, en particulier s’ils doivent saisir des informations sensibles. Il est essentiel de régler le problème rapidement pour préserver la confiance des utilisateurs et la crédibilité du site.
Puis-je corriger l’avertissement “Non sécurisé” sans certificat SSL ?
Non, le moyen le plus efficace de corriger l’avertissement est d’installer un certificat SSL. Celui-ci garantit que les données transmises entre votre site et les utilisateurs sont cryptées, offrant ainsi une expérience de navigation sécurisée.
L‘avertissement apparaît-il sur tous les navigateurs ?
Oui, les principaux navigateurs web, notamment Chrome, Firefox, Safari et Edge, affichent l’avertissement “Non sécurisé” si un site web ne dispose pas d’un certificat SSL. Il s’agit d’un indicateur de sécurité standard dans la plupart des navigateurs.
Pour les prochaines étapes, vous voudrez renforcer la sécurité de votre site web afin de vous assurer que vous ne serez jamais piraté ou inscrit sur la liste noire. Ces articles vous aideront à y parvenir :
- Le guide complet de la sécurité de WordPress (pour les débutants)
- 8 meilleurs plugins de pare-feu WordPress pour la sécurité et la protection
- Comment restaurer un site WordPress à partir d’une sauvegarde (5 façons)
Vous trouverez des outils et des mesures pour renforcer la sécurité de votre site web afin de vous assurer que vous ne serez plus jamais confronté à de tels avertissements sur votre site.

Commentaires laisser une réponse