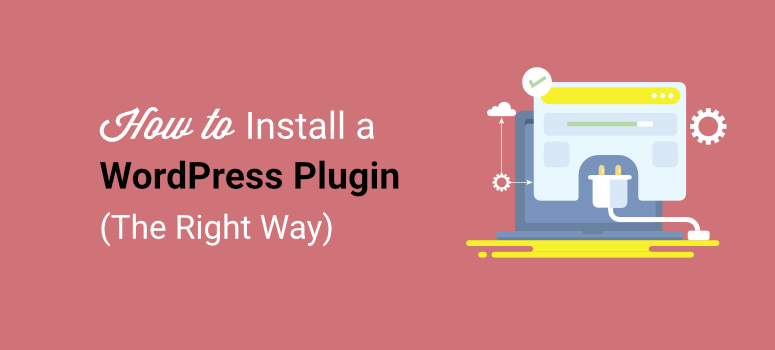
Voulez-vous apprendre à installer un plugin sur votre site WordPress ?
Si vous êtes novice en matière de WordPress, les plugins vous permettent d’ajouter rapidement de nouvelles caractéristiques et fonctionnalités à votre site sans avoir à coder ou à vous préoccuper des paramètres techniques.
Que vous souhaitiez créer un formulaire, une boutique en ligne ou une liste d’adresses électroniques, vous trouverez un plugin WordPress qui le fera pour vous.
Dans ce tutoriel étape par étape, nous allons vous montrer 4 façons différentes d’installer un plugin sur votre site.
- Comment installer un plugin WordPress dans WP-admin
- Comment télécharger manuellement un plugin WordPress
- Comment installer un plugin WordPress avec cPanel
- Comment installer un plugin WordPress par FTP
Commençons par le tutoriel.
Comment installer un plugin WordPress dans WP-Admin
La manière la plus simple d’installer un plugin est de le faire à partir du panneau d’administration de WordPress. Connectez-vous à votre site WordPress – en général par la page wp-admin ou wp-login.
Ouvrez d’abord l’onglet ” Plugins” dans le menu de gauche. Vous accéderez à un écran où vous pourrez voir tous les plugins actuellement installés sur votre site WordPress.
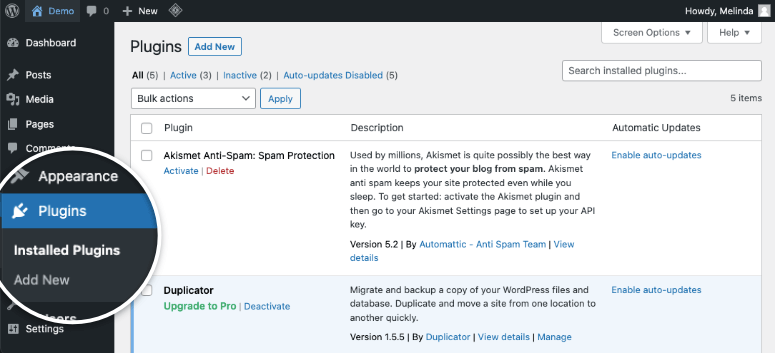
Pour installer un plugin, cliquez sur le bouton Ajouter un nouveau, ce qui ouvrira la bibliothèque de plugins de WordPress.org. Il y a une barre de recherche en haut de la page que vous pouvez utiliser pour trouver rapidement le plugin que vous recherchez.
Ce qui est génial avec WordPress, c’est que même si vous n’êtes pas sûr du nom du plugin mais que vous savez quelle fonction vous voulez, vous pouvez simplement taper un mot-clé comme “formulaire de contact” et vous obtiendrez une liste de plugins pertinents.
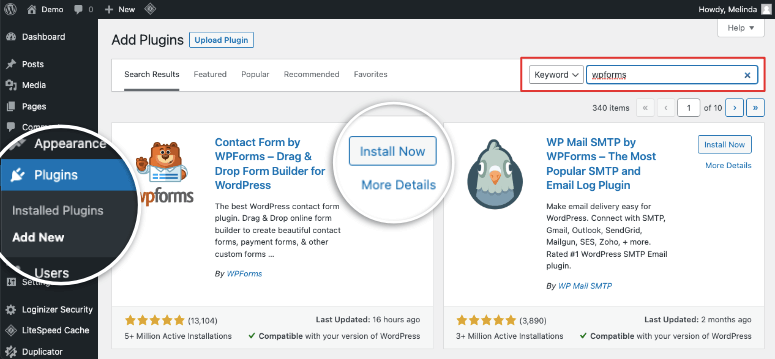
Vous pouvez parcourir les options et choisir celle qui vous convient le mieux. En règle générale, il convient de s’assurer que le plugin est compatible avec votre version de WordPress. Voyez également combien de personnes ont téléchargé ce plugin. Toutes ces informations sont affichées au bas de la liste des plugins.
Si vous remarquez que la date de “dernière mise à jour” remonte à plusieurs années, il est probable qu’il ne soit plus maintenu. L’installation de tels plugins peut entraîner des problèmes de sécurité et de compatibilité sur votre site. Le mieux est de trouver un plugin populaire, testé et mis à jour régulièrement.
Pour en savoir plus sur un plugin, cliquez sur le lien “Plus de détails” situé sous le bouton “Installer maintenant”. Une fenêtre contextuelle s’affiche et vous permet d’en savoir plus sur le plugin, notamment sur la procédure d’installation, les captures d’écran, les FAQ et les commentaires. Cela vous aidera à vous faire une idée du fonctionnement du plugin avant de l’installer.
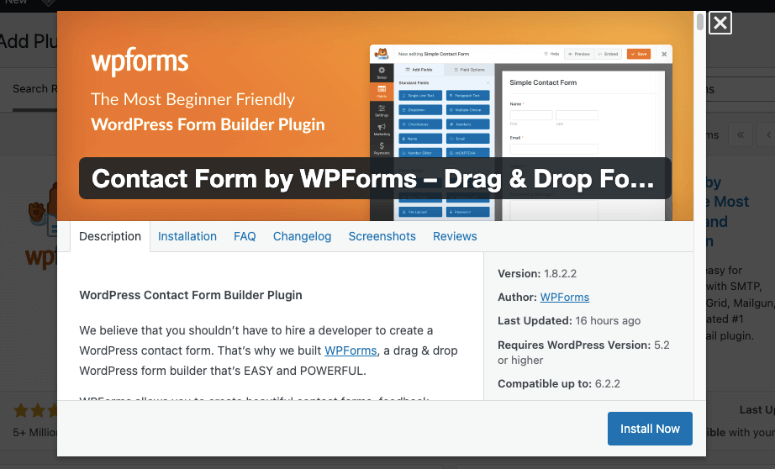
Lorsque vous avez décidé de télécharger un plugin WordPress, il vous suffit de cliquer sur Installer maintenant. WordPress ajoutera automatiquement le plugin pour vous et cela ne prendra que quelques secondes.
Une fois installé, vous verrez apparaître un bouton “Activer” à la place du bouton “Installer maintenant”. Vous devez activer le plugin pour commencer à l’utiliser.
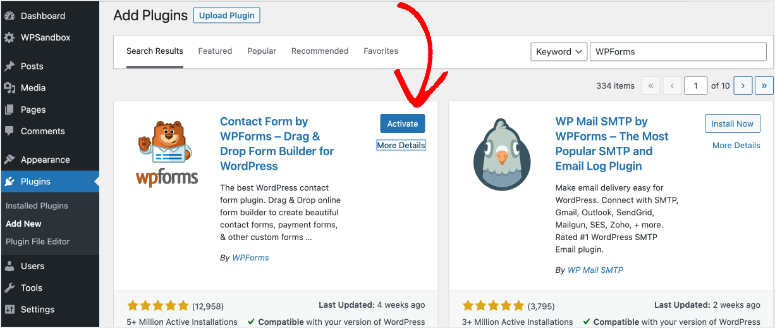
En effet, WordPress vous permet d’installer des plugins et des thèmes sur votre site et de choisir de les activer ou de les désactiver. Si vous souhaitez résoudre des problèmes ou expérimenter des plugins, vous n’aurez pas à supprimer le plugin et à le réinstaller à chaque fois. Vous pouvez simplement les activer ou les désactiver comme vous le souhaitez.
Après avoir installé et activé le plugin, vous verrez le plugin lancer sa page de bienvenue. Vous pouvez également y accéder depuis le menu wp-admin comme suit :
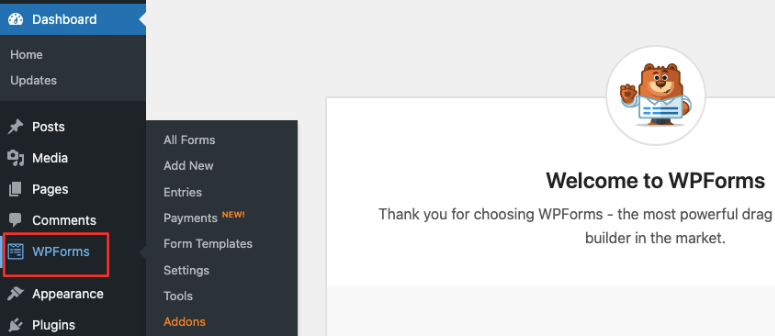
Certains plugins n’apparaissent pas sous forme d’onglets distincts dans le menu latéral. Il se peut que vous deviez accéder au plugin à partir des onglets “Outils” ou “Paramètres”.
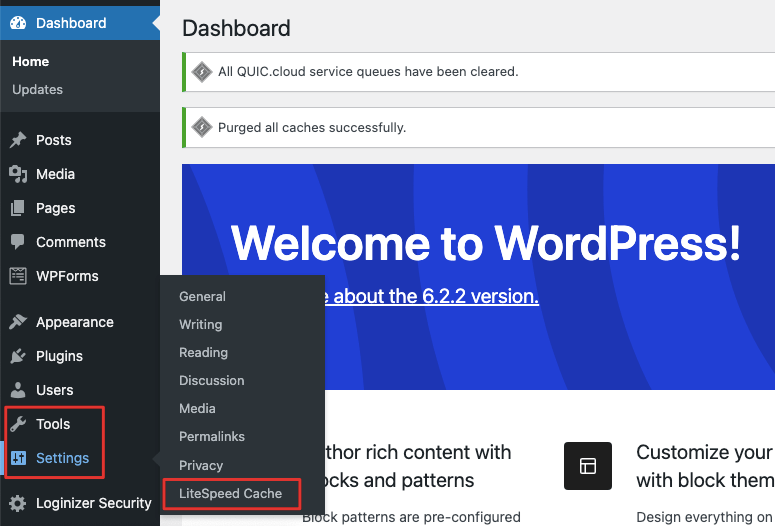
Voilà, c’est fait ! Vous avez réussi à installer et à activer un plugin sur votre site WordPress. Il existe des milliers de plugins disponibles pour les sites WordPress qui ne se trouvent pas dans le dépôt de plugins de WordPress.
Les développeurs tiers créent leurs propres plugins et thèmes et les mettent à disposition sur leurs propres sites web ou sur les places de marché WordPress. Si vous souhaitez installer un tel plugin, nous allons vous montrer comment faire.
Comment télécharger manuellement un plugin WordPress
Si vous avez souscrit à un plugin WordPress premium, celui-ci vous fournit généralement un fichier de plugin que vous pouvez télécharger sur votre site.
Pour ce tutoriel, nous allons utiliser SeedProd – le meilleur constructeur de site web pour WordPress. Il est livré avec des kits de thèmes pré-fabriqués et un constructeur de thème pour vous aider à concevoir votre site WordPress avec facilité. C’est l’un des plugins indispensables pour WordPress avec All in One SEO, WPForms, MonsterInsights, OptinMonster, et Duplicator.
Tous ces plugins premium suivent un processus similaire que nous avons listé ci-dessous. Lorsque vous vous inscrivez à un plan pro, vous aurez accès à votre propre compte. A l’intérieur, vous verrez un onglet Téléchargements où vous pourrez télécharger le fichier zip du plugin et copier votre clé de licence.
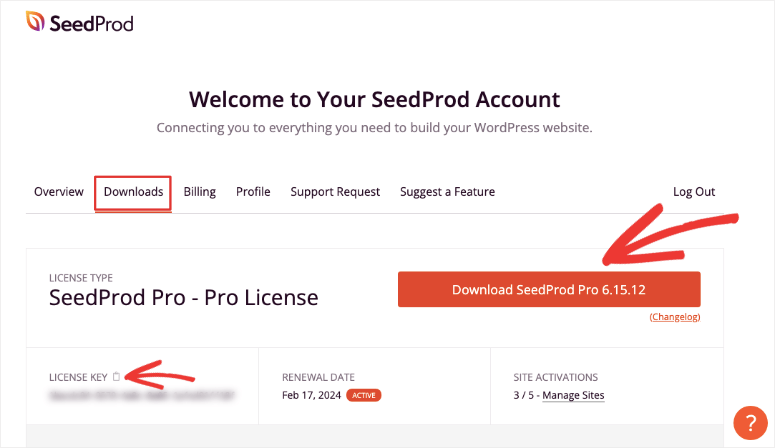
Parfois, le développeur vous enverra le fichier du plugin par courrier électronique. Enregistrez-le sur votre ordinateur et gardez-le prêt pour l’étape suivante.
De retour dans votre panneau d’administration WordPress, accédez à l’onglet “Plugins” “Ajouter un nouveau”. Vous y trouverez un bouton “Upload Plugin” qui vous mènera à cette page :
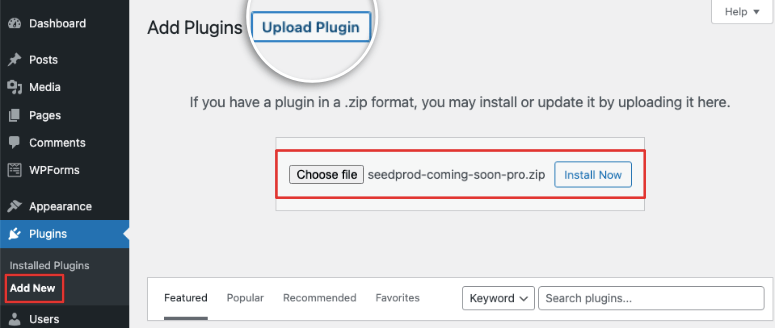
Maintenant, il y a une option pour choisir le fichier zip du plugin à partir de votre ordinateur local. Cliquez simplement sur le bouton Installer maintenant et vous serez redirigé vers une nouvelle page où vous verrez les détails de l’installation du plugin.
Une fois l’installation réussie, un bouton “Activer le plugin” apparaît.
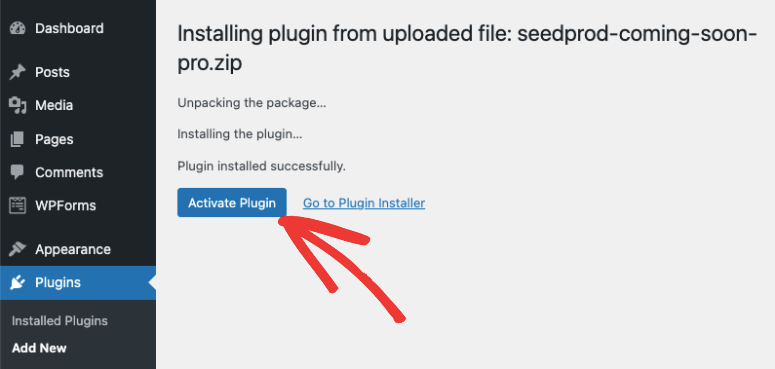
Une fois le plugin activé, il est prêt à être utilisé. La plupart des plugins vous redirigent automatiquement vers leur tableau de bord sur votre site.
Si vous utilisez un plugin premium, vous devrez entrer une clé de licence pour commencer à utiliser le plugin.
Avec SeedProd, lorsque vous installez et activez le plugin, une page vous est présentée pour saisir la clé de licence.
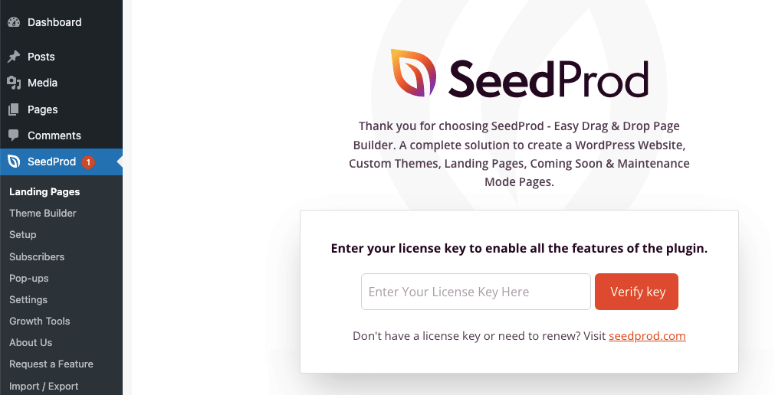
Si vous ne voyez pas de page de bienvenue comme celle-ci, vous devriez pouvoir entrer votre clé de licence dans l’onglet Paramètres du plugin.
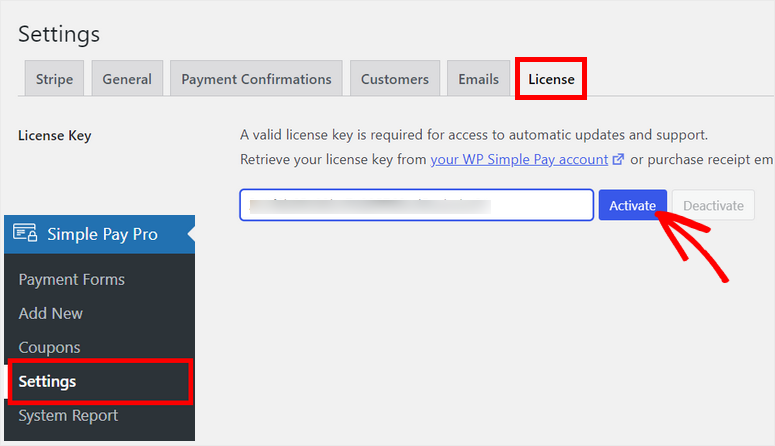
Les deux méthodes que nous venons de décrire sont les plus sûres et les plus simples pour installer un plugin sur votre site.
Cependant, il peut arriver que vous ayez besoin d’installer ou même de désactiver et de supprimer un plugin de votre site WordPress en externe. Nous vous montrons comment le faire en utilisant cPanel et FTP.
Si vous n’avez jamais utilisé l’un ou l’autre de ces outils, vous devez savoir que nous ne recommandons pas cette méthode aux débutants de WordPress.
Vous devez modifier manuellement les fichiers et dossiers de WordPress. C’est un peu complexe et une légère erreur peut entraîner un plantage ou un dysfonctionnement de votre site. Nous vous conseillons de faire une sauvegarde complète de votre site web avant de continuer. Il est préférable d’utiliser un site de démonstration pour expérimenter cette méthode avant de toucher à votre site réel.
Comment installer un plugin WordPress avec cPanel
La plupart des fournisseurs d’hébergement web tels que Bluehost, Hostgator, Hostinger et SiteGround vous donnent accès à cPanel (ou panneau de contrôle).
C’est un endroit où vous pouvez gérer votre hébergement web, votre domaine, vos serveurs, ainsi que votre installation WordPress, y compris ses fichiers et sa base de données.
Dans votre compte d’hébergement, vous devriez voir une option pour ouvrir le cPanel. Si vous ne la trouvez pas, contactez l’équipe d’assistance ou suivez la documentation qu’elle vous propose pour la trouver.
Nous allons utiliser Bluehost pour ce tutoriel. Dans le tableau de bord de Bluehost, vous pouvez accéder à cPanel dans l’onglet Avancé sur la gauche.
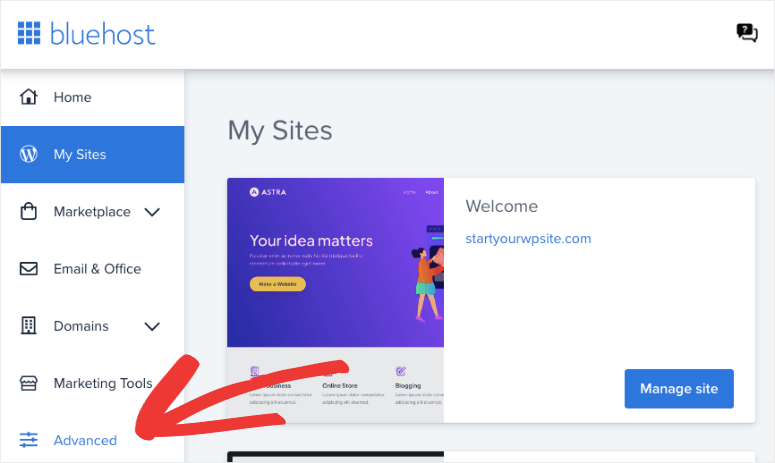
Cela ouvrira cPanel où vous devrez faire défiler la section Fichiers et ouvrir le Gestionnaire de fichiers.
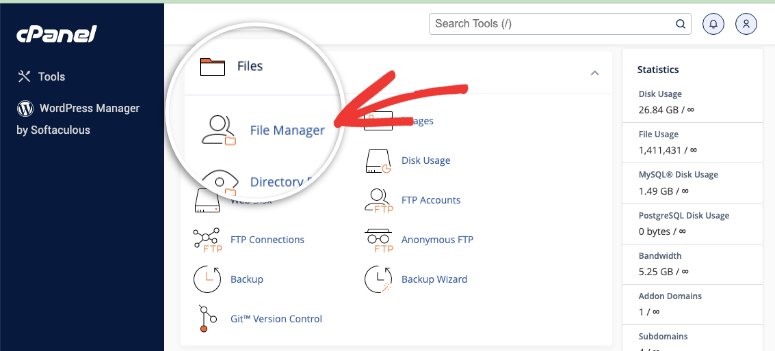
Dans le gestionnaire de fichiers, naviguez jusqu’à l’installation WordPress de votre site. Celle-ci se trouve généralement dans le dossier public_html, à moins qu’elle n’ait été créée manuellement ailleurs.
Dans l’exemple ci-dessous, notre site s’appelle demo.com. Nous allons donc naviguer vers public_html ” Demo.com.
Le dossier de votre site web devrait contenir 3 autres dossiers – wp-admin, wp-content, et wp-includes. Vous voulez ouvrir le dossier wp-content ” plugins ” .
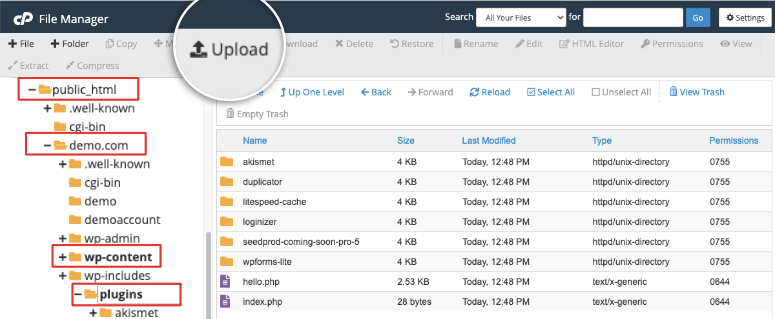
Vous pouvez maintenant utiliser l’option Upload pour sélectionner le fichier zip de votre plugin à partir de votre ordinateur local. Nous téléchargeons le plugin All in One SEO (AIOSEO Pro).
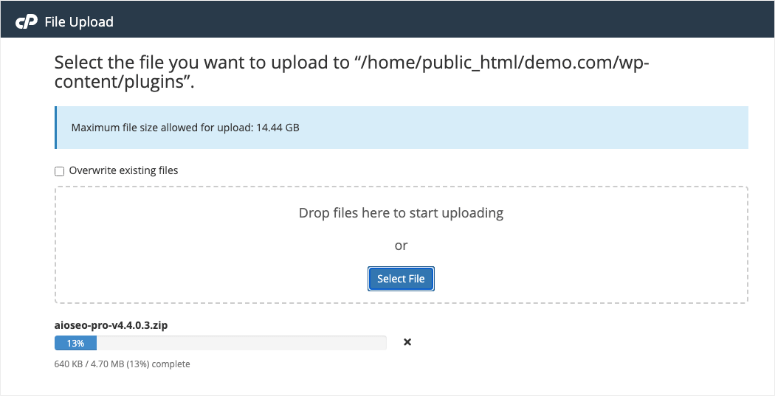
Une barre de progression s’affiche en bas de l’écran pour vous indiquer le degré d’avancement. Une fois le fichier téléchargé, cliquez dessus avec le bouton droit de la souris pour en extraire le contenu. Vous pouvez ensuite supprimer le fichier zip car vous n’en aurez plus besoin.
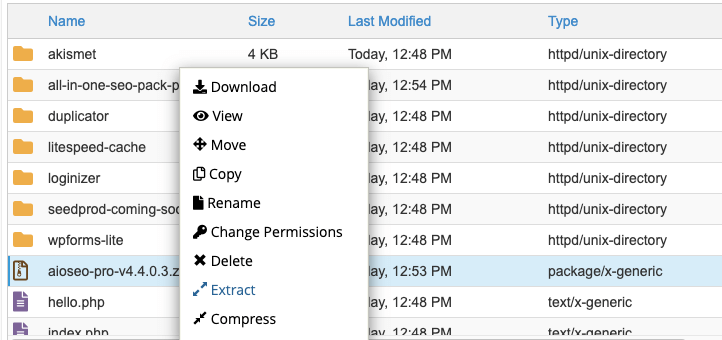
Il peut arriver que vous téléchargiez un plugin et que vous constatiez qu’il provoque des problèmes d’incompatibilité sur votre site. Si vous devez supprimer un plugin de votre site, sélectionnez le fichier ou le dossier, faites un clic droit pour ouvrir le même menu et supprimez-le.
Vous pouvez également renommer les fichiers, modifier les autorisations, les compresser et les télécharger, les déplacer ou les copier dans un autre dossier, etc.
De retour dans votre panneau d’administration WordPress, sur la page Plugins, vous devriez voir le plugin apparaître ici et vous pouvez l’activer comme suit :
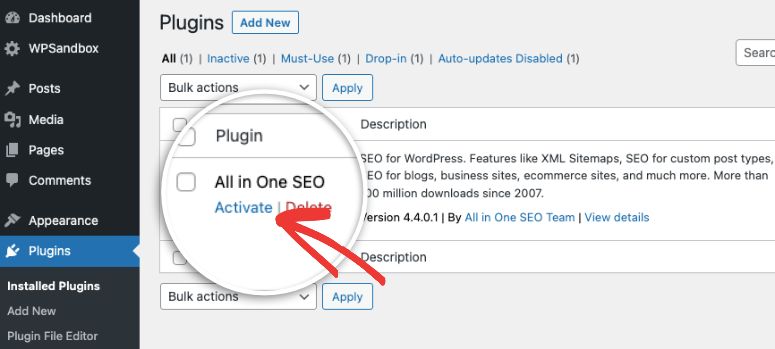
Vous avez maintenant appris à télécharger un plugin sur WordPress à l’aide de cPanel. Ensuite, nous allons vous montrer comment vous connecter à votre site en utilisant le FTP.
Comment installer un plugin WordPress par FTP
FTP (File Transfer Protocol) est un moyen de transmettre des fichiers entre votre ordinateur et le serveur.
Pour commencer, vous devez faire deux choses :
- Téléchargez un client FTP tel que Filezilla sur votre ordinateur.
- Obtenez vos identifiants FTP. Vous les trouverez dans votre compte d’hébergement. Vous pouvez également contacter le service d’assistance de votre hébergeur qui vous les communiquera. Vous pouvez également consulter l’e-mail que votre hébergeur vous a envoyé lors de votre inscription. Il contient généralement votre nom d’utilisateur et votre mot de passe FTP.
Avant de lancer Filezilla, nous vous suggérons de préparer votre fichier de plugin sur votre ordinateur local. Vous pouvez l’ajouter dans un dossier séparé afin qu’il soit facile à trouver.
Vous pouvez également extraire le fichier zip du plugin à l’aide d’une application sur votre ordinateur. Pour Windows, vous pouvez utiliser l’Explorateur de fichiers pour décompresser le fichier du plugin. Si vous utilisez un Mac, vous pouvez utiliser l’outil Archive Utility.
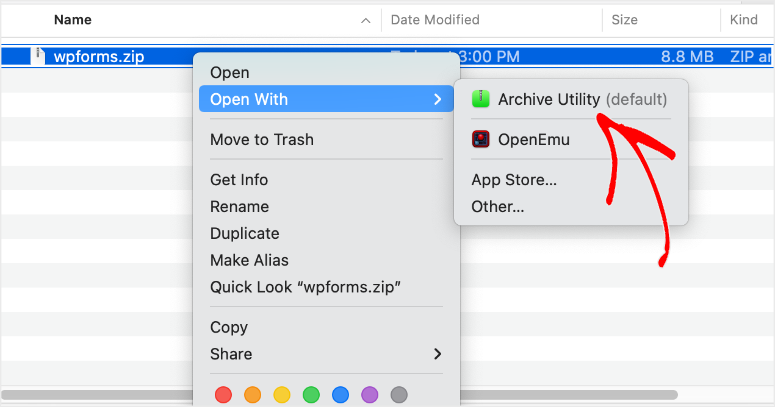
Il est maintenant temps de lancer Filezilla. Vous verrez deux panneaux ici – un site local où vous pouvez accéder aux fichiers de votre ordinateur, et un site distant qui est votre serveur web.
Pour accéder au site distant, vous devez saisir vos informations d’identification FTP. Ajoutez votre nom d’hôte, votre nom d’utilisateur et votre mot de passe, puis cliquez sur Connexion rapide.
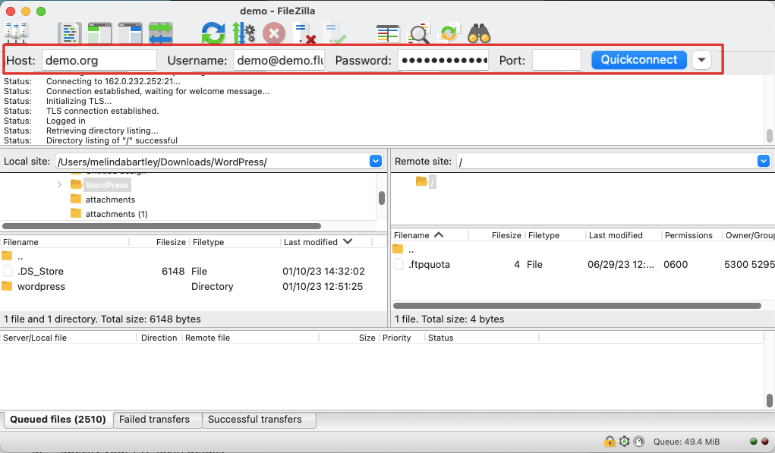
Une fois la connexion établie, les dossiers de votre site web s’affichent dans le panneau de droite. Ouvrez ce dossier : Dossier /wp-content/plugins/ . Il se trouve généralement dans le dossier public_html .
Vous devez être doublement sûr de choisir ce dossier Plugins sur le site distant. Nous voulons télécharger le fichier du plugin dans ce dossier uniquement.
Maintenant, dans le panneau de gauche (votre site local), sélectionnez le dossier du plugin que vous voulez installer. Cliquez avec le bouton droit de la souris et téléchargez-le.
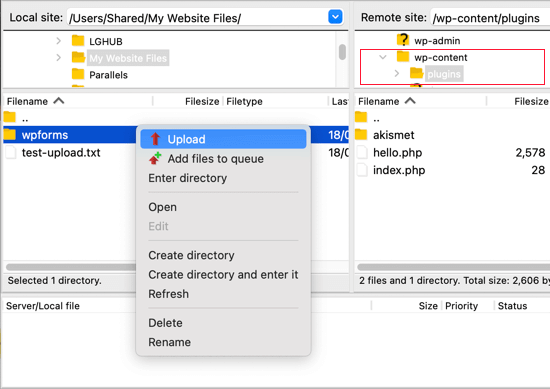
Une fois téléchargé, vous pouvez vous rendre sur votre site WordPress. Sur la page Plugins, vous pouvez activer le plugin pour commencer à l’utiliser.
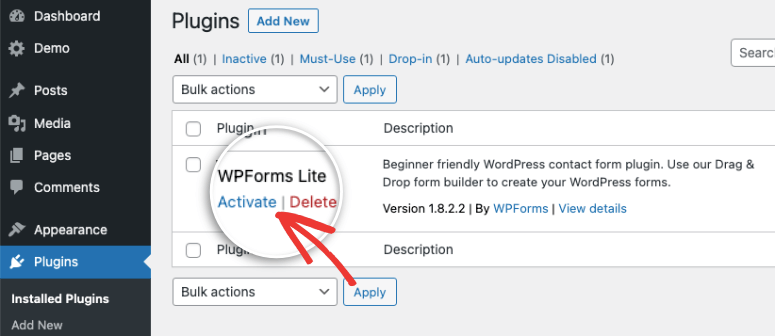
Si vous n’avez pas réussi à vous connecter au FTP, suivez ce guide pour obtenir des informations plus détaillées : Comment utiliser le FTP pour télécharger des fichiers sur WordPress.
Voilà, c’est fait ! Nous espérons que ce tutoriel vous a été utile pour apprendre à installer un plugin WordPress. Si vous êtes à la recherche des meilleurs outils pour votre site, vous pouvez consulter notre liste des plugins WordPress indispensables et des meilleurs plugins WordPress pour les blogueurs.
Vous pouvez également consulter d’autres guides pour débutants :
- Comment installer un thème WordPress
- Comment personnaliser un site web WordPress
- Comment créer une page d’atterrissage gratuite sur WordPress
Ces guides sont conçus pour être faciles à comprendre afin que vous puissiez créer et développer rapidement votre site web.

Mention something specific that you observed that you thought was positive.