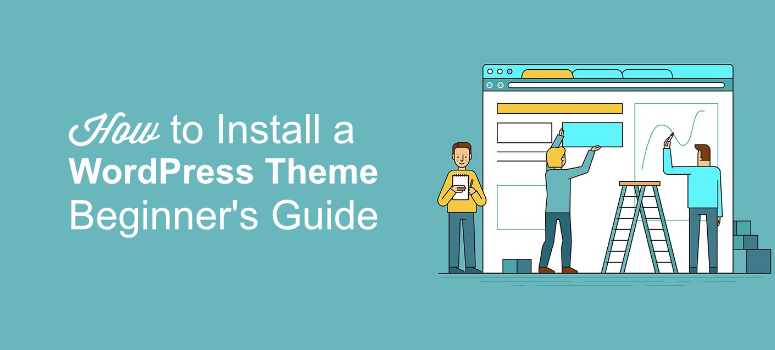
Vous souhaitez installer un thème WordPress sur votre site web mais vous ne savez pas comment faire ?
En installant un thème qui correspond à votre niche, vous pouvez rapidement donner à votre site une apparence entièrement professionnelle sans avoir à coder une seule ligne. Il vous suffit de modifier légèrement vos paramètres et le tour est joué.
Dans cet article, nous allons vous présenter trois façons différentes d’installer un thème WordPress.
- Comment installer un thème WordPress à partir de WordPress.org
- Comment installer un thème WordPress à partir d’un site tiers
- Comment télécharger et installer un thème WordPress via FTP
Les trois méthodes donnent le même résultat. Vous pouvez utiliser la méthode qui vous convient le mieux.
Méthode 1 : Comment installer un thème WordPress à partir de WordPress.org
L’installation d’un thème à partir de WordPress.org est facile et peut se faire directement à partir de votre tableau de bord. Commencez donc par vous connecter à votre tableau de bord WordPress. Allez ensuite dans Apparence ” Thèmes.
Cliquez sur Ajouter un nouveau thème. Vous verrez plusieurs thèmes s’afficher sur votre écran. Si vous êtes nouveau sur WordPress, il se peut que vous ne sachiez pas quel est le meilleur thème pour votre site. Dans ce cas, vous pouvez utiliser l’onglet Populaire pour rechercher des thèmes de qualité.
Pour consulter les thèmes les plus récents, cliquez sur l’onglet Derniers . Si vous savez déjà quel thème vous voulez, il vous suffit d’utiliser le champ de recherche pour taper le nom du thème.
Votre thème apparaît alors à l’écran. Cliquez sur le bouton Installer. Vous pouvez prévisualiser le thème en cliquant sur le bouton Aperçu à côté du bouton Installer.
Le plugin est maintenant installé sur votre site. Vous pouvez cliquer sur le bouton Activer pour qu’il commence à fonctionner.
Méthode 2 : Comment installer un thème WordPress à partir de sites tiers
Si vous souhaitez installer un thème à partir d’un site tiers, vous devrez d’abord le télécharger sur votre ordinateur, puis le charger sur votre site web.
Une fois le thème téléchargé, allez dans votre tableau de bord et cliquez sur Apparence ” Thèmes ” Ajouter un nouveau.
Cliquez ensuite sur le bouton Upload Theme, puis sur Choose File. Sélectionnez le dossier zippé que vous venez de télécharger.
Une fois le dossier téléchargé sur votre site web, vous verrez un bouton Installer maintenant. Cliquez dessus. Vous pouvez ensuite cliquer sur le bouton Activer pour que le thème commence à fonctionner.
Il est courant que les fichiers zip des thèmes et plugins premium contiennent des dossiers supplémentaires tels que la documentation et les fichiers Photoshop originaux.
Méthode 3 : Comment installer un thème WordPress via FTP
Il peut arriver que vous souhaitiez télécharger un thème WordPress via FTP.
Pour installer un thème WordPress via FTP, vous devez commencer par télécharger le thème que vous souhaitez utiliser. Si vous n’êtes pas sûr du thème que vous souhaitez utiliser, vous pouvez consulter notre liste des meilleurs thèmes WordPress du marché.
Pour faciliter la compréhension de cette méthode, nous utiliserons le thème Divi. Rendez-vous donc sur le site officiel de Divi, téléchargez le thème et enregistrez le fichier .zip sur votre ordinateur. Extrayez le dossier Divi que vous venez de télécharger.
Utilisez maintenant un client FTP tel que FileZilla pour vous connecter à votre compte d’hébergement WordPress. Si vous ne savez pas comment utiliser le FTP pour télécharger des fichiers sur WordPress, voici comment procéder.
Une fois connecté, naviguez jusqu’au répertoire /wp-content/themes/. Vous y trouverez tous les thèmes installés sur votre site web.
Sélectionnez le dossier décompressé de votre thème sur votre ordinateur et téléchargez-le sur votre site web. Une fois le thème téléchargé, allez dans votre zone d’administration et cliquez sur Apparence ” Thèmes.
Vous devriez maintenant voir le thème que vous venez de télécharger. Survolez simplement le thème et cliquez sur le bouton Activer.
BONUS : Les meilleures options de thème WordPress
Thrive Themes est le thème WordPress n°1 qui est également accompagné d’un constructeur de thème. Leurs thèmes et modèles de pages sont optimisés pour générer des conversions et des revenus.
Il est très facile de personnaliser les modèles à votre convenance. Il existe des blocs et des sections prêts à l’emploi que vous pouvez utiliser pour ajouter facilement du contenu à votre site.
Lorsque vous vous abonnez à Thrive Suite, vous obtenez également des formulaires d’inscription, des quiz, des campagnes de marketing permanentes, des cours en ligne, et plus encore. Ces outils vous aideront à créer un entonnoir de vente, à générer des prospects et à développer votre liste d’emails.
Vous aurez tout ce dont vous avez besoin pour convertir plus de visiteurs en prospects et clients.
SeedProd est un puissant générateur de pages d’atterrissage et de thèmes pour WordPress.
Il est livré avec des kits de thèmes professionnellement conçus et plus de 200 modèles de pages pour donner rapidement à votre site un look magnifique. Vous pouvez choisir parmi des blocs de pages comme les optins d’email, les formulaires de contact, les comptes à rebours, les boutons d’appel à l’action, les témoignages, les cadeaux, et bien plus encore.
Le plugin est également livré avec un mode “coming soon” et un mode de maintenance intégrés que vous pouvez activer en un seul clic.
Divi est l’un des thèmes les plus populaires pour les sites WordPress. Il est livré avec un éditeur visuel par glisser-déposer qui facilite la personnalisation de votre thème comme vous le souhaitez. Il existe des centaines de modèles et de mises en page différents pour concevoir votre site web en fonction de votre image de marque et attirer de nouveaux visiteurs.
Voilà, c’est fait ! Nous espérons que ce guide vous aidera à installer facilement un thème WordPress. Vous pouvez également consulter nos recommandations sur les plugins WordPress indispensables.
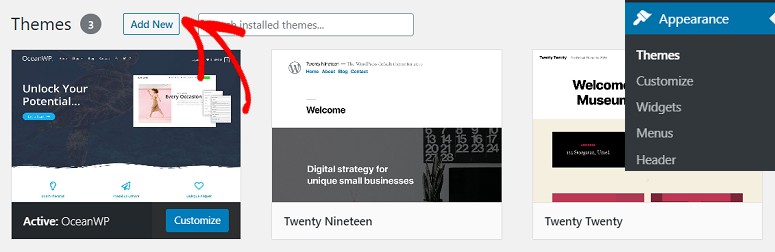
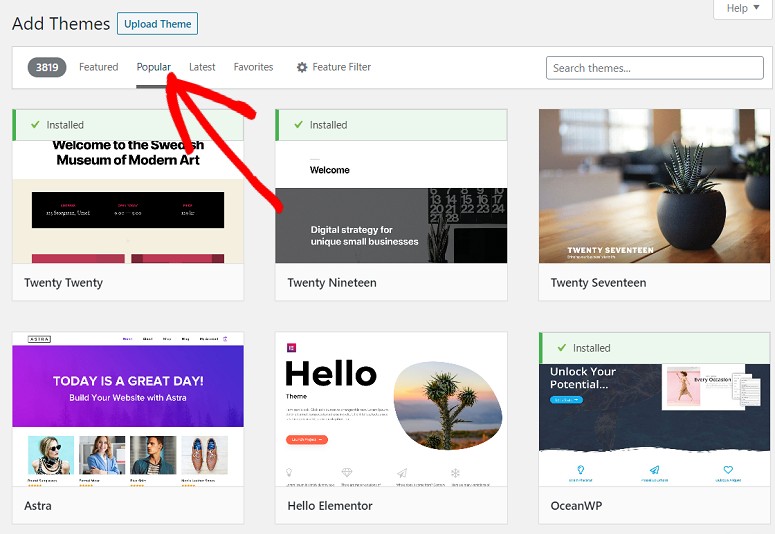
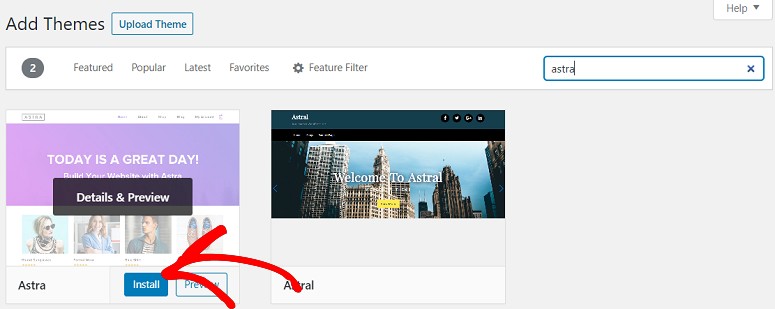
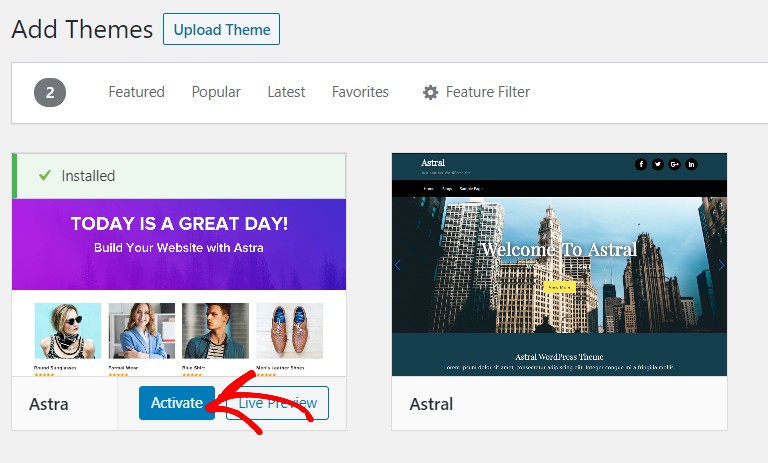
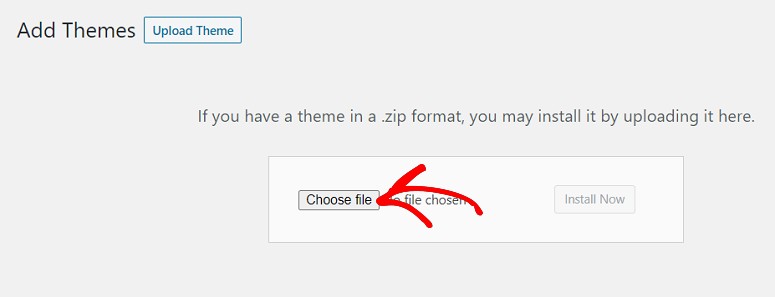
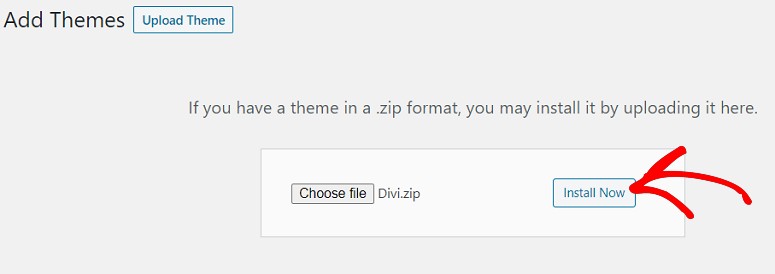
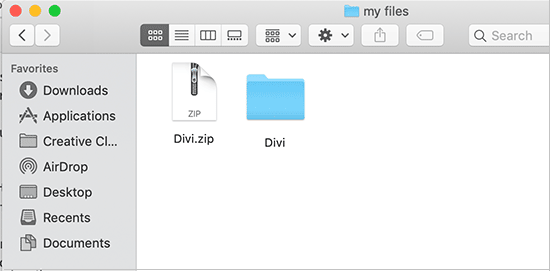
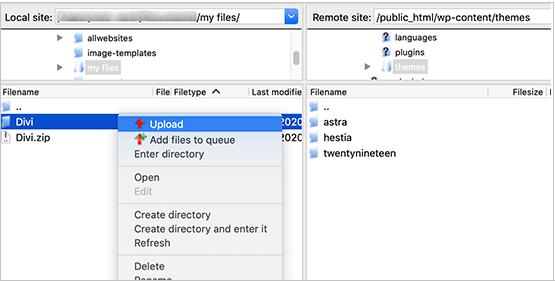
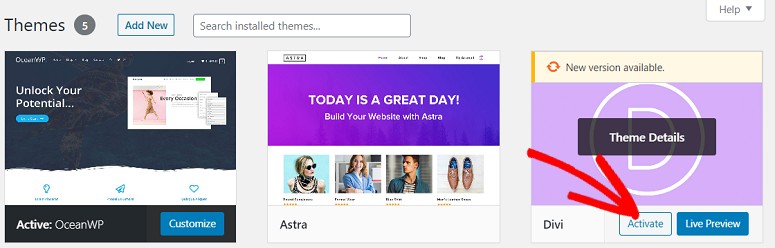
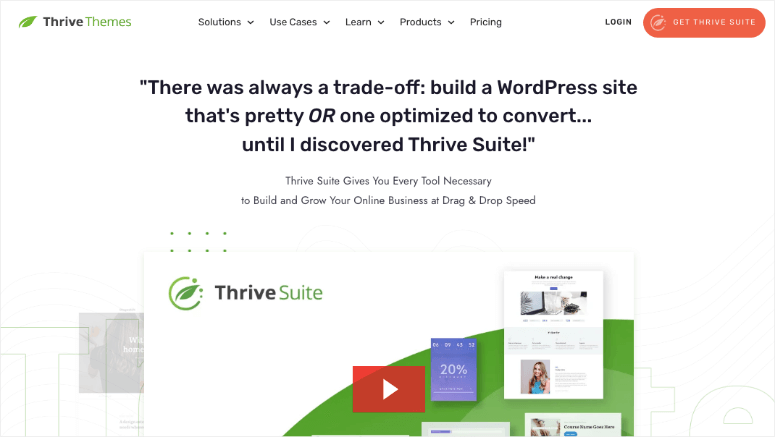
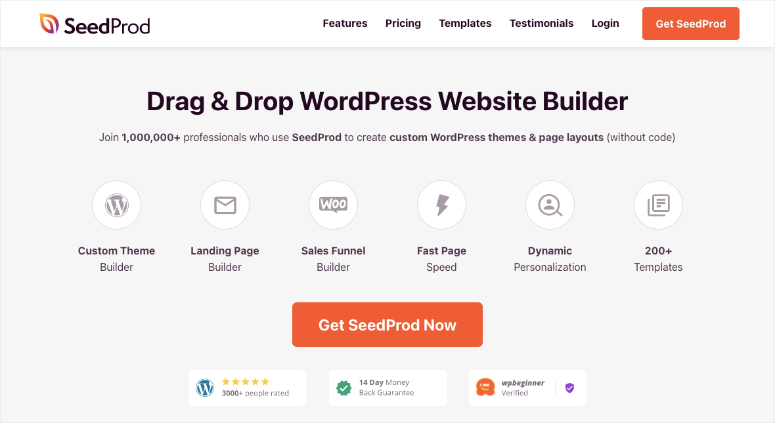
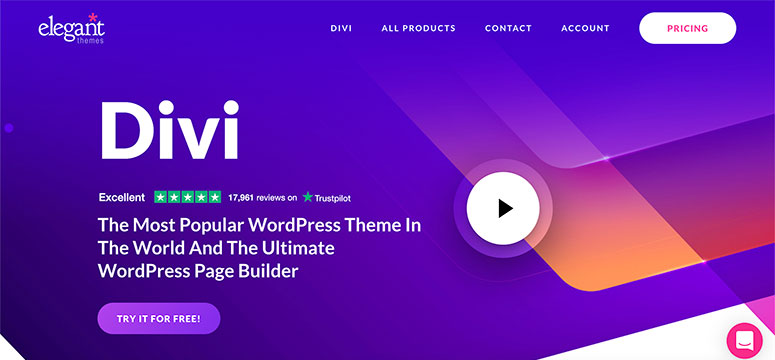

i have wp 2.9. i am very new to making changes to my website; and, i do not want to mess up what the web designer did. i have decided that i want to add ONE new page to my website that has a completely different theme than all of the other 20 pages. so, i was successful in creating a new page BUT it automatically has the theme of the other 20 pages. i want a brand new theme (so that i do not have to download a theme, i will go with the available themes included/offered in my wp 2.9: wp classic 1.5 theme by dave shea). how do i proceed…to install the classic 1.5 theme by dave shea…so that i do not INadvertently change the theme on the other 20 pages??
Gail Leland is right , when you customize a particular theme it doesnot effect other theme.
If you have any other problem in WP you can ask.
sorry – just clicking email followup comments so i get notified!
i have just installed WordPress 2.9.2 on localhost so i can play with it – as i am toitally new to WP.
I made a couple of changes to the Default theme e.g. added stuff to sidebar and footer.
i then successfully downloaded blue green theme and installed + actrivated succfessfully – simples!
however, i expected that the changes i made inthe default theme would be carried over to the new theme. this has not happened. i get the vanilla theme with no changes.
does that mean that if ai develop a blog on one theme and then activate another theme, i will have to apply all changes and content again to the new theme?
Sorry if this is a dumb question but i think i must have missed something important here : )
Yes, if you make changes to one theme, those changes only affect that one theme. If you switch themes, you’d have to make those changes again.
The only way to modify a theme like this would be using a child theme, but that’s a bit more advanced (which you don’t need to worry about now).
Thanks for this tutorial! I followed both How to install wordpress, and how to install a wordpress theme! They both worked amazingly for me, and now my site is up and running! I can’t thank you enough Leland 😀 -Much Love?
Thanks! Easy Set up! But not for people hosting on word press itself.
Thanks Again
Hi, I’ve a few questions regarding installing WordPress themes.
Correct me if I’m wrong. WordPress.com doesn’t allow its users to upload their self-created themes. However, it does allow them to customise (a little) or tweak the premade layouts.
As for WordPress.org, I have to download the WordPress software and install it to a server, through ftp? Let’s say, I use Ripway. So after installing WordPress, I can upload my own theme (which I made using Photoshop, not a premade layout, but my very own layout). All this is possible by using WordPress platform on a different web host right?
In this sense, I can still use WordPress and use my own themes FOR FREE, without the need for upgrade or purchasing of any web host deals?
Pls reply me soon! :)Thanks!
Hi Leland, I just would like to thank you for posting this tutorial, It is exactly what I needed. Cheers 🙂
This tutorial is NOT for complete dummies 🙂
However it’s quite easy to figure out what to do if you have some experience with WordPress.
Very helpful, big thanks, that’s exactly what I needed!
I like the tutorial, thanks for making it, i understand right now.
Thanks a ton themelab. That was the easiest tutorial. I didnt know it was so easy to switch back and forth on themes. Thanks
@Courtney: With WordPress 2.8 you will be able to automatically download themes from the respository, kind of like how you can install plugins with WordPress 2.7.
And just a note, the hosts WordPress “recommends” at http://wordpress.org/hosting/ are mostly affiliate links, including the one to Go Daddy.
Have hosting w/ Go Daddy who although Word Press recommends them as a host will not help with the very confusing uploading of themes or anything else WordPress! When I download the desired theme to my computer it is UNZIPPED. So when I tried to use the FTP Client folder and move the file from the local to the remote in my Go Daddy Hosting folder, it did not download. Then Go Daddy refused to tell me how to unzip file or do it properly! Word Press is very difficult to use and I hope that future versions will be more user friendly. There are currently so many side steps and constant refrencing to one’s hosting site. This makes things unnecessarily difficult. Themes and templates should simply upload to the site directly and everything should be able to be done from one’s Word Press dashboard!
Okay, this tutorial is a little out of date, since it was written for WP 2.3. There is no “Presentation” tab anymore, but you can still change themes under the “Appearance” menu.
Also another note, THIS IS FOR SELF HOSTED WORDPRESS BLOGS ONLY and not WordPress.com users, sorry.
@John: Well, that would be an issue with your theme, and it doesn’t really have to do anything with the information contained in this tutorial. May I ask what theme you’re using? E-mail me through my contact form.
First of all thanks for being here. Trying to load a theme and everything appears to be okay except I get a functions.php on line 61 error. Any ideas what I can do about this. John
Hi!
Everything perfect except that I do not find “the Presentation tab”
Could you tell me where it is?
Nice blog I will follow u from now on!
you can download wordpress at http://www.wordpress.org
there you’ll have all the needed files and instructions, in addition to themes, plugins, etc…
how do you DOWNLOAD any part of WordPress onto your computer? We are using a wordpress blog…and have never downloaded anything onto the computer. Once I get it downloaded, I will understand how to do the other steps. What is there to download? Can someone provide a link to this download. Thanks.
OMG! thank you! Everyone else made it so confusing. I saw your tutorial and Zing, success. Thank you so much. I am so full of gratitude!!!!!!!
Lisa
I can’t activate some themes anymore, its stuck and see no activation button..is there another way..