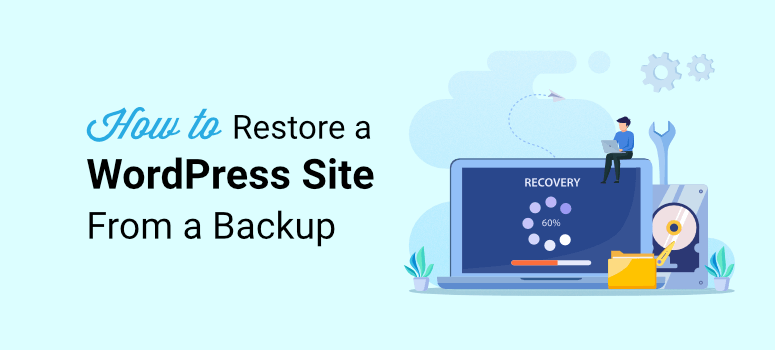
Vous voulez savoir comment restaurer rapidement les données d’un site web ?
Les erreurs techniques, les piratages et les pannes peuvent survenir à tout moment et entraîner la perte d’une partie ou de la totalité des données de votre site. Il n’y a rien de pire que de lutter frénétiquement pour récupérer ce que vous avez passé des heures à construire.
Heureusement, il existe un moyen simple d’éviter cela !
La meilleure façon de faire face à ces situations est de sauvegarder régulièrement votre site web et de rester préparé. Ensuite, si vous perdez les données de votre site pour une raison quelconque, vous pourrez facilement restaurer votre sauvegarde et reprendre votre activité là où vous l’aviez laissée.
Dans ce tutoriel, nous allons vous apprendre à restaurer les données de WordPress à partir d’une sauvegarde. Pour ce faire, nous aborderons 4 méthodes différentes :
- Comment restaurer un site WordPress à l’aide d’un plugin
- Comment restaurer un site WordPress via cPanel
- Comment restaurer un site WordPress via SFTP
- Comment restaurer un site WordPress à partir de votre tableau de bord
- Que faire si je n’ai pas de sauvegarde ?
Mais avant cela, examinons rapidement les différentes raisons pour lesquelles vous pourriez avoir besoin de restaurer une version de sauvegarde de votre site WordPress.
Quand restaurer WordPress à partir d’une sauvegarde
Il existe plusieurs situations dans lesquelles les fichiers de sauvegarde peuvent s’avérer utiles. Si vous disposez d’une sauvegarde, il est facile de restaurer vos données perdues lorsque vous vous trouvez dans l’une des situations suivantes :
- Panne de serveur : Aucune société d’hébergement web au monde ne peut offrir une disponibilité et une fiabilité à 100 %. Parfois, lorsque le serveur tombe en panne, les sociétés d’hébergement web ne parviennent pas à récupérer vos données. Mais si vous disposez d’une sauvegarde, vous pouvez facilement restaurer ce qui a été perdu et disposer de la version la plus récente de votre site.
- Sites piratés : WordPress est le système de gestion de contenu le plus populaire pour la publication de contenu, ce qui en fait une cible attrayante pour les pirates et les spammeurs. Si votre site est attaqué, vous risquez de perdre des données. Vous devrez supprimer les logiciels malveillants, les portes dérobées et les virus de votre site, puis restaurer une copie de sauvegarde pour vous assurer que toutes vos données sont intactes. Consultez notre guide détaillé sur la sécurité des sites web WordPress.
- Erreur humaine : Il peut arriver que vous supprimiez par erreur des fichiers importants de votre site. Cela arrive plus souvent qu’on ne le pense. Les sauvegardes de sites web peuvent vous sauver la vie si vous avez accidentellement supprimé des données importantes de votre site. Vous pouvez d’abord restaurer votre site et poursuivre le dépannage afin de ne pas perturber vos utilisateurs.
Il ne s’agit là que de quelques exemples de situations dans lesquelles il est souhaitable de disposer d’une sauvegarde pour restaurer des fichiers perdus. Il peut y avoir bien d’autres raisons.
Mais quelle que soit la situation, la restauration des données de votre site web n’est possible que si vous disposez d’une version de sauvegarde. Que vous gériez un site web très fréquenté ou que vous ne receviez que quelques visiteurs par mois, il est important que vous investissiez dans un bon plugin de sauvegarde et que vous effectuiez des sauvegardes en temps voulu pour protéger vos données.
Désormais, vous n’avez plus besoin de copier manuellement vos fichiers à chaque fois que vous souhaitez créer une sauvegarde. Il existe de nombreux plugins qu’il vous suffit d’installer et qui effectueront automatiquement des sauvegardes régulières pour vous.
Notre premier choix est le plugin Duplicator. Il est facile à utiliser, vous offre de nombreuses options pour stocker une sauvegarde et restaurer votre site lorsque vous en avez besoin.
Pour plus d’options de plugins de sauvegarde, consultez notre liste : 12 meilleurs plugins de sauvegarde WordPress comparés.
En gardant cela à l’esprit, voyons comment restaurer WordPress à partir d’une sauvegarde.
Méthode 1 : Comment restaurer un site WordPress avec un plugin
Nous commençons par la méthode la plus simple et la plus efficace.
Mais avant de commencer, vous devez savoir que cette méthode ne fonctionnera que si vous avez déjà installé un plugin de sauvegarde sur votre site.
Encore une fois, vous avez de nombreuses options pour un plugin de sauvegarde WordPress, mais nous vous recommandons vivement d’essayer Duplicator.
Duplicator est un puissant plugin de sauvegarde qui créera une sauvegarde complète de votre site et stockera vos données dans le cloud. À tout moment, vous pouvez restaurer tous vos fichiers et bases de données WordPress en quelques minutes en utilisant des points de récupération !
Il fonctionne sur les petits et les grands sites web, et prend même en charge les réseaux multisites. Vous pouvez également stocker vos sauvegardes hors site dans des espaces de stockage en nuage tels que Dropbox, Google Drive, Microsoft OneDrive, Amazon S3.
Si vous n’avez jamais installé de plugin auparavant, ne vous inquiétez pas. Lisez simplement notre guide utile sur l ‘installation d’un plugin WordPress.
Une fois installé, vous pouvez effectuer des sauvegardes manuelles ou mettre en place un programme automatisé. Rendez-vous dans Duplicator Pro ” Schedules pour trouver ces options :
Si vous utilisez Duplicator Lite, vous devrez créer une sauvegarde manuellement sous l’onglet Packages.
Une fois les sauvegardes créées, vous les verrez listées sous le même onglet Packages.
Il est maintenant très simple de restaurer votre sauvegarde. Choisissez l’icône Recovery Point dans le menu de la barre des tâches au-dessus de la liste des sauvegardes disponibles.
Sur la page suivante, vous verrez les options de restauration. Un menu déroulant intitulé “Étape 1 : Choisir l’archive du point de récupération” vous permet de choisir le point de récupération à restaurer.
Duplicator vous recommande de copier une URL qu’il vous fournit et de la conserver en lieu sûr.
Vous pouvez télécharger la copie de sauvegarde la plus récente de votre site et la restaurer manuellement ou l’utiliser pour migrer votre site. Mais Duplicator vous simplifie vraiment la tâche. Tout ce que vous avez à faire est de cliquer sur le bouton ” Lancer la restauration”.
Une nouvelle page s’ouvrira avec les détails de votre point de restauration ainsi qu’un avertissement indiquant que ce processus de restauration ne peut pas être annulé.
Vous pouvez consulter les détails de votre site qui a été scanné par Duplicator et vérifier si des problèmes ont été signalés.
Il vous suffit ensuite d’accepter les conditions d’utilisation et de cliquer sur le bouton Restaurer le point de récupération.
Comme la restauration d’une sauvegarde implique le remplacement de tous vos fichiers WordPress actuels par les fichiers de sauvegarde, Duplicator vous demande de confirmer une fois de plus si vous êtes sûr.
Cliquez sur le bouton OK pour continuer.
Et le tour est joué ! Votre sauvegarde vient d’être restaurée et la crise a été évitée.
Vous remarquerez que sur la dernière page qui vous avertit que le processus de récupération est terminé, vous verrez une case à cocher pour supprimer tous les fichiers d’installation.
Cette case est automatiquement sélectionnée et nous vous recommandons de laisser le paramètre par défaut. Elle supprimera tous les fichiers d’installation afin de s’assurer que votre site ne rencontre aucun problème de sécurité.
Vous pouvez vous connecter à votre page d’administration WordPress ici et vérifier que votre site est revenu à la normale.
Si vous n’avez pas encore sauvegardé votre site, commencez à utiliser Duplicator dès maintenant “
Méthode 2 : Comment restaurer un site WordPress via cPanel
Dans cette méthode, nous vous montrerons comment restaurer votre sauvegarde à partir du cPanel (panneau de contrôle) de votre hébergeur. Mais en fonction de votre hébergeur et de votre plan d’hébergement WordPress géré, le processus peut légèrement varier.
Pour les besoins de ce tutoriel, nous vous montrerons comment le faire à partir du cPanel du compte d’hébergement Bluehost. Gardez à l’esprit que les étapes seront similaires pour la plupart des hébergeurs.
Bluehost est l’un des fournisseurs de services d’hébergement web les plus populaires qui offre d’excellentes performances, un support de premier ordre et une excellente disponibilité. Si vous souhaitez en savoir plus sur Bluehost, lisez cet avis détaillé.
Pour restaurer votre sauvegarde, connectez-vous à votre compte d’hébergement et accédez à cPanel. Si vous ne savez pas où le trouver, contactez votre équipe d’assistance. Il se trouve généralement sous votre plan d’hébergement.
Dans le cPanel, faites défiler la page jusqu’à la section Fichiers. Vous y trouverez une option appelée Sauvegarde.
Vous accéderez ainsi à un nouvel écran dans lequel vous trouverez des options de sauvegarde. En fonction de votre hébergeur et du plan que vous avez choisi, vous pouvez voir différentes options ici.
Certains hébergeurs effectuent automatiquement des sauvegardes pour vous et vous les trouverez ici. Chez d’autres, vous devez demander manuellement une sauvegarde complète.
Sur la même page, vous trouverez des options de restauration. Vous pouvez choisir de restaurer un répertoire ou une base de données.
Pour restaurer la base de données, il existe une option intitulée Restaurer une sauvegarde de la base de données MySQL. Sous cette option, cliquez sur Choisir un fichier.
Vous pouvez maintenant sélectionner votre fichier de sauvegarde/exportation *.sql et cliquer sur le bouton Upload.
Votre sauvegarde sera alors téléchargée et vous retrouverez votre base de données perdue.
Pour gérer vos bases de données, vous devez accéder à phpMyAdmin dans votre compte cPanel. Vous pourrez y exporter et importer des bases de données. Mais nous vous déconseillons de le faire si vous ne savez pas ce que vous faites. Il est préférable d’utiliser un plugin de sauvegarde qui s’en chargera pour vous.
Méthode 3 : Comment restaurer une installation WordPress via SFTP
Cette méthode est pratique si vous ne parvenez pas à accéder à votre tableau de bord WordPress pour diverses raisons. Pour utiliser cette méthode, vous devez installer et savoir utiliser un client FTP comme FileZilla.
Vous aurez également besoin de vos coordonnées FTP, notamment votre nom d’hôte, votre nom d’utilisateur FTP et votre mot de passe. Si vous ne connaissez pas ces informations, vous les trouverez dans la rubrique Comptes FTP de votre cPanel d’hébergement. Vous pouvez également demander au service clientèle de votre hébergeur.
Allez maintenant sur WordPress.org et téléchargez la dernière version de WordPress.
Vous avez maintenant un fichier zip téléchargé sur votre ordinateur. Nous vous recommandons de stocker ce fichier dans un dossier séparé auquel vous pourrez facilement accéder et que vous pourrez identifier car vous en aurez besoin plus tard.
Extrayez tous les fichiers du site web du fichier zip. Ensuite, dans le dossier WordPress, supprimez le dossier wp-content.
Vous pouvez également supprimer le fichier zip d’origine maintenant, car vous n’en aurez pas besoin.
Connectez-vous maintenant à votre hôte en utilisant SFTP. Vous devez ouvrir FileZilla, entrer le nom d’hôte, le nom d’utilisateur et le mot de passe corrects et vous connecter à votre serveur.
Une fois la connexion établie, vous devriez voir vos dossiers d’installation WordPress, y compris wp-content, wp-admin et wp-includes, apparaître sur le panneau latéral droit.
Si vous ne les voyez pas, vous devez localiser un dossier appelé Public_html. C’est là que se trouve généralement votre installation WordPress.
Sur le panneau de gauche se trouve votre ordinateur local. Ici, vous devez sélectionner les fichiers que vous venez d’extraire sur votre ordinateur, puis faire un clic droit et les télécharger sur votre serveur.
Un message s’affiche alors à l’écran : “Le fichier cible existe déjà“.
Dans la partie droite, sous Action, sélectionnez Écraser et cliquez sur le bouton Ok.
Ce processus écrasera tous les fichiers principaux de WordPress.
Comme vous avez supprimé le dossier wp-content dans la nouvelle installation, le dossier wp-content d’origine restera intact. Il contient tous les fichiers multimédias, les thèmes, les plugins, les téléchargements, etc. L’écrasement des fichiers n’affectera donc pas vos thèmes ou vos plugins WordPress.
Une fois le processus terminé, les fichiers principaux de WordPress seront fraîchement installés.
Si vous n’avez pas de client FTP, vous pouvez vous connecter à votre cPanel et aller dans le Gestionnaire de fichiers.
Vous y trouverez un dossier appelé public_html qui contient les fichiers de votre site web.
Vous pouvez y remplacer les fichiers actuels par votre copie de sauvegarde.
Méthode 4 : Comment restaurer les fichiers WordPress depuis votre tableau de bord
Cette méthode est la plus simple pour restaurer les fichiers principaux de WordPress à partir d’une sauvegarde. Et la meilleure partie est que vous pouvez le faire directement à partir de votre tableau de bord WordPress en un seul clic.
Donc, si vous avez toujours accès à votre tableau de bord WordPress, essayez cette méthode. Cela ne remplacera que les fichiers principaux de WordPress.
Vous pouvez commencer par vous connecter à votre tableau de bord WordPress. Allez ensuite dans la section ” Mises à jour“. Vous y trouverez une option appelée ” Réinstaller maintenant”. Cliquez dessus.
WordPress ne prendra que quelques secondes pour réinstaller sa dernière version pour vous. Une fois que c’est fait, vous pouvez installer une nouvelle version. Ce faisant, vous exécutez manuellement le processus de mise à jour que WordPress effectue de temps à autre.
BONUS : Que faire si je n’ai pas de sauvegarde ?
Si vous ne disposez pas d’une sauvegarde de votre site web, vous n’êtes pas le seul. La plupart des propriétaires de sites web ne savent pas qu’ils ont besoin de sauvegarder leur site. Certains pensent qu’il ne leur arrivera rien de grave.
Quelle que soit la raison, il se peut que vous n’ayez pas fait de sauvegarde de votre site web, ce qui vous laisse perplexe face à l’impossibilité de récupérer votre site.
Il y a maintenant de l’espoir. Cela peut fonctionner ou non pour vous et tout dépend si votre hébergeur propose cette option. Cela dépend également de l’activation de cette option lors de l’installation de WordPress.
Dans le cPanel de votre hébergeur, allez dans Softaculous App Installer.
Ici, vous verrez des icônes dans le menu supérieur. Choisissez l’icône Sauvegarde et restauration comme ceci :
Si vous avez de la chance, Softaculous a peut-être effectué des sauvegardes pour vous. Vous pouvez obtenir une sauvegarde complète ou partielle qui a été prise pendant que les plugins et les thèmes de votre site ont été mis à jour.
Il vous suffit de cliquer sur le bouton de restauration ici.
Cela prend quelques secondes ou minutes en fonction de la taille de votre site. Une fois votre sauvegarde restaurée, vous verrez un message de succès.
Nous ne pouvons pas garantir l’étendue de la restauration de votre site web avec cette méthode. Il est préférable de créer des sauvegardes régulières de votre site à l’aide d’un plugin de sauvegarde tel que Duplicator. Vous pouvez également utiliser UpdraftPlus, BackupBuddy ou BlogVault.
Grâce aux options de restauration des sauvegardes en un seul clic, vous pourrez rétablir votre site en quelques secondes.
Si vous gérez un site de commerce électronique, vous voudrez mettre en place des sauvegardes de site en temps réel afin que chaque commande et ses détails soient sauvegardés.
Nous espérons que ce guide vous a été utile !
Nous devons mentionner que l’une des façons dont les gens ont tendance à perdre des données importantes de leur site WordPress est d’expérimenter de nouvelles fonctionnalités. Les créateurs de sites ajoutent des éléments au code de leur site qui peuvent avoir un impact négatif sur l’ensemble de leur site.
Si vous voulez savoir comment expérimenter en toute sécurité avec votre site web afin de ne pas perdre de données importantes, vous pouvez consulter les meilleurs plugins de mise en scène pour WordPress.
Ceux-ci vous aideront à travailler sur votre site web tout en réduisant le risque de perdre des données au cours du processus. Si vous perdez des données, vous savez maintenant comment les récupérer en quelques minutes !
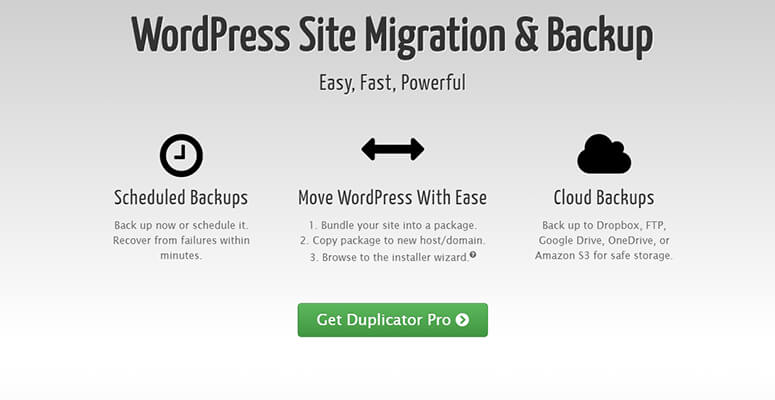

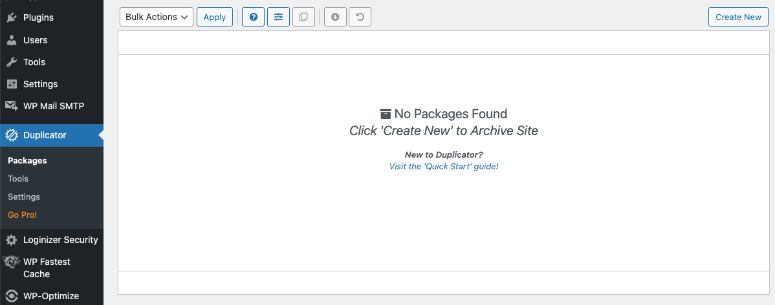
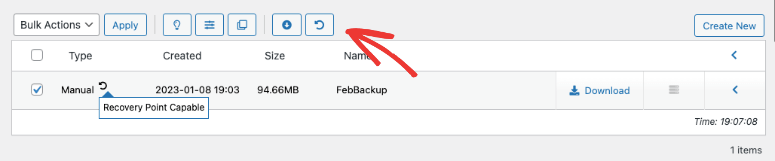
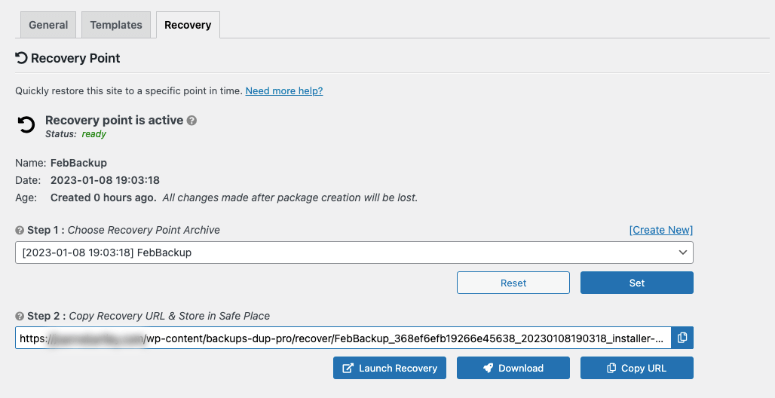
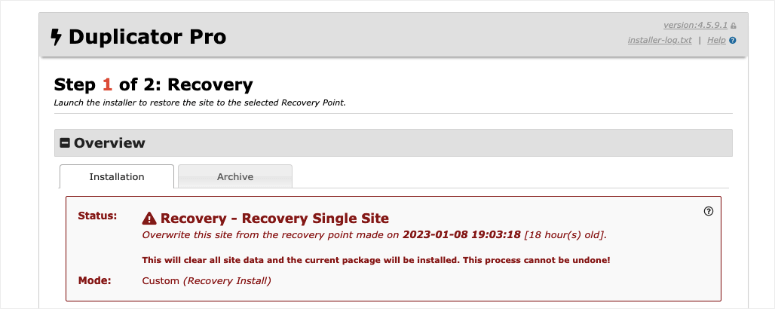
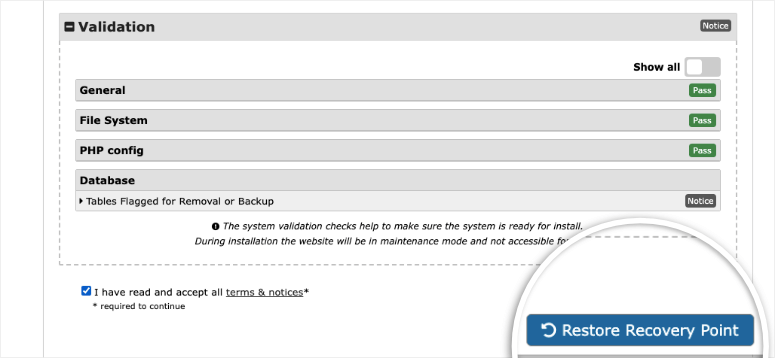
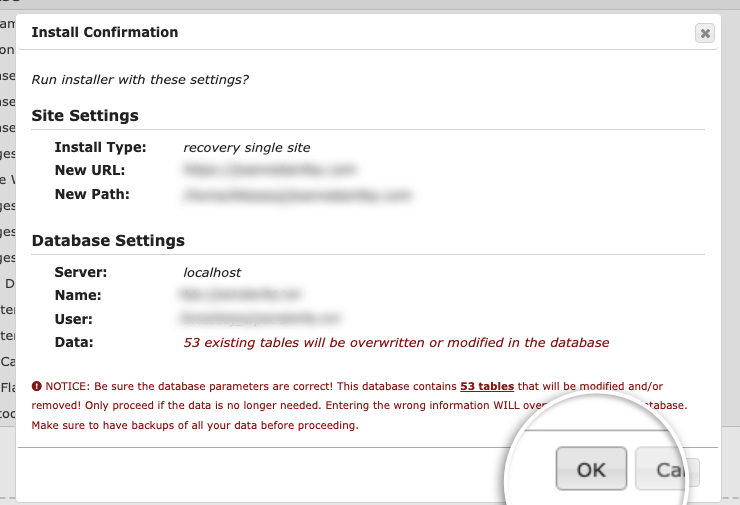
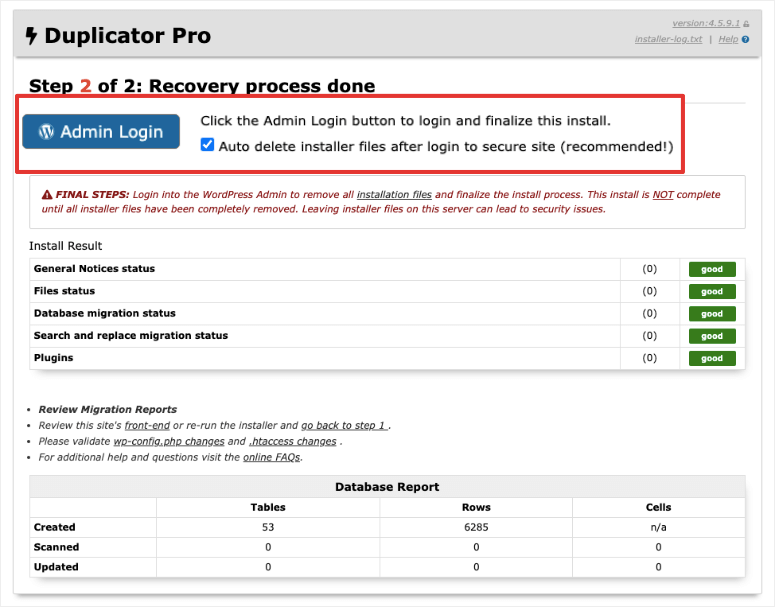
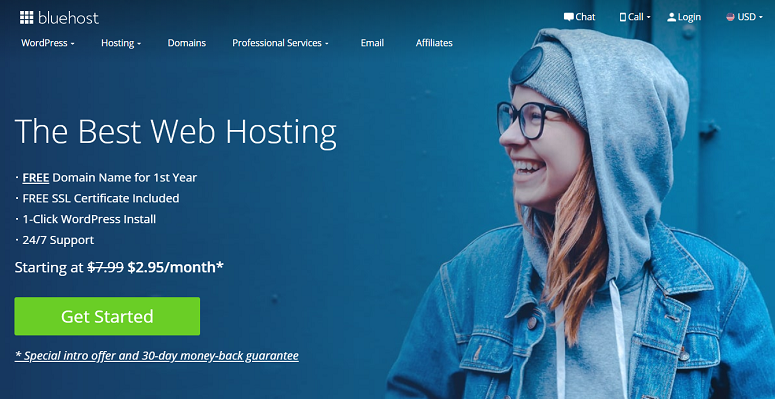
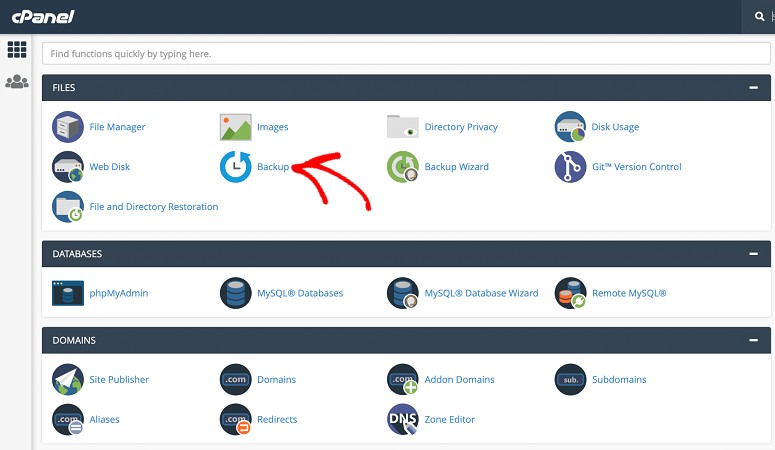
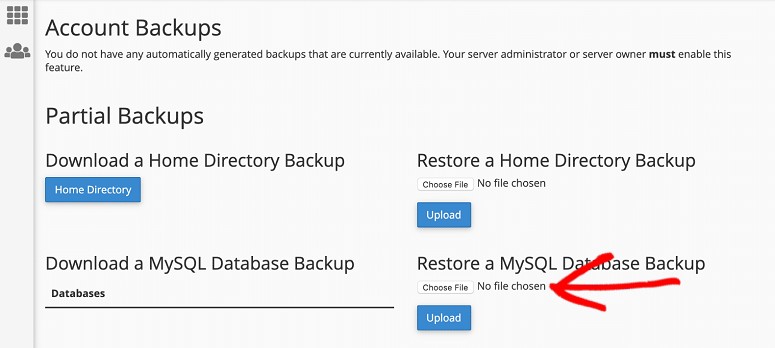
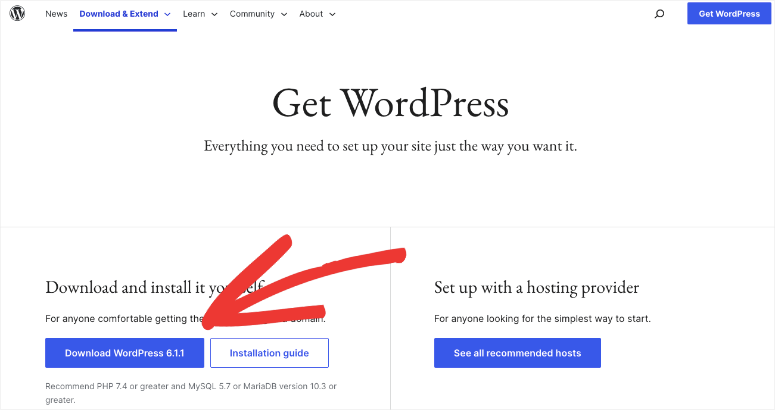
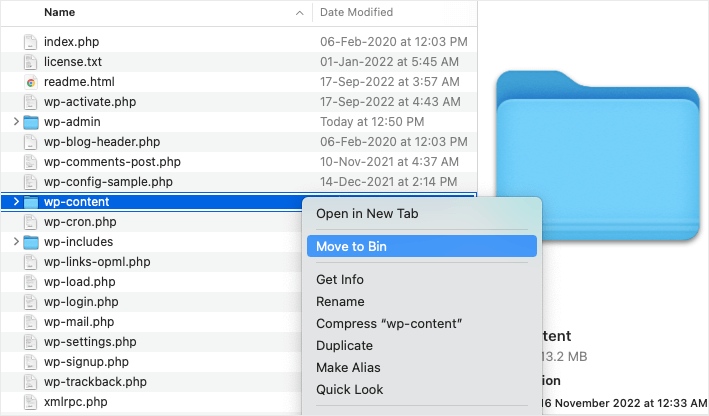
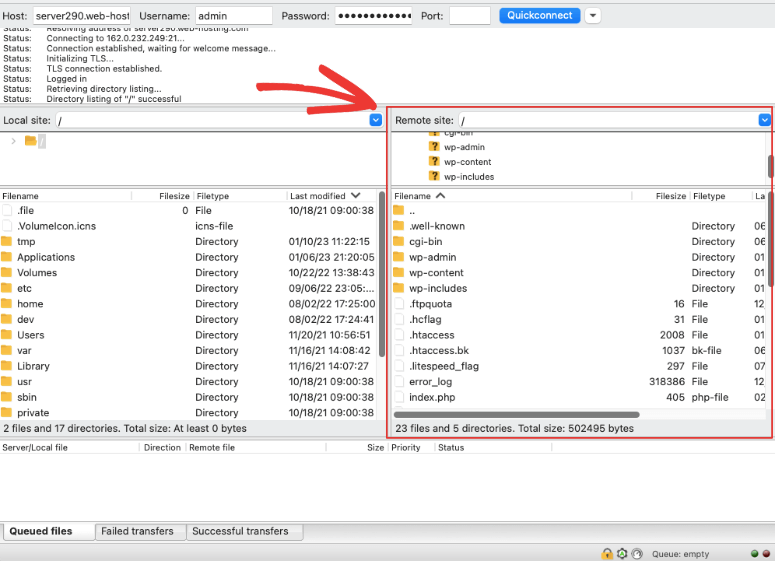
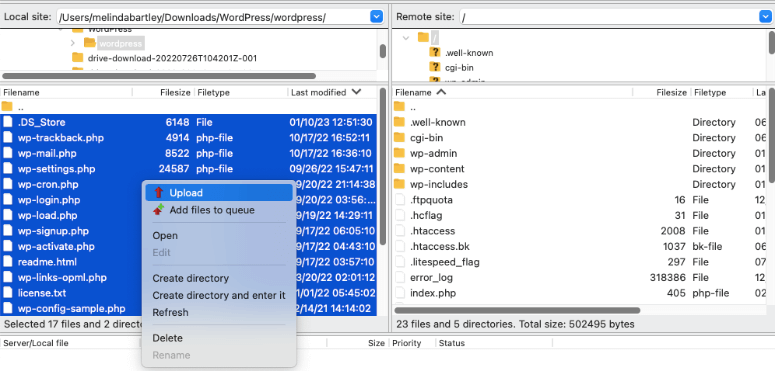
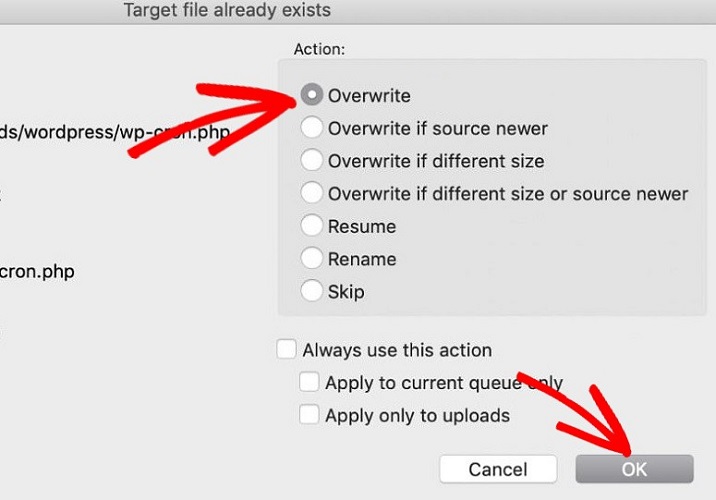
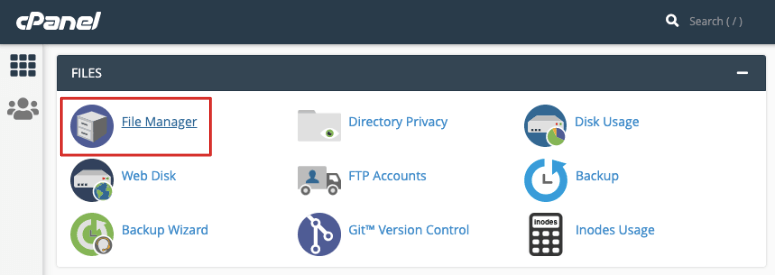
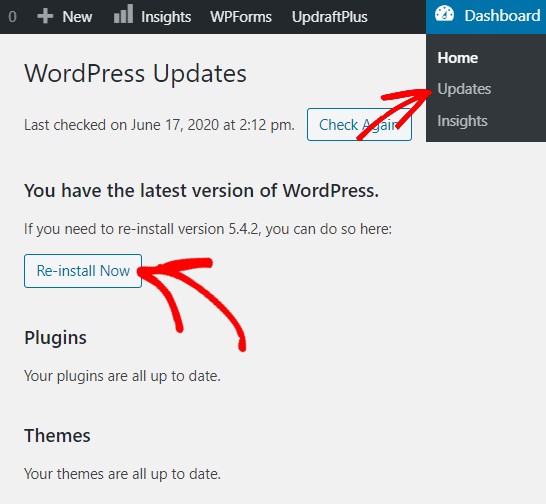
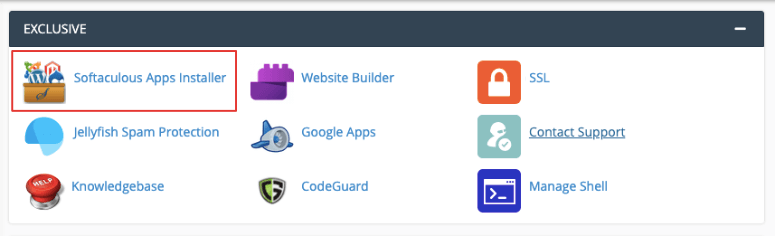
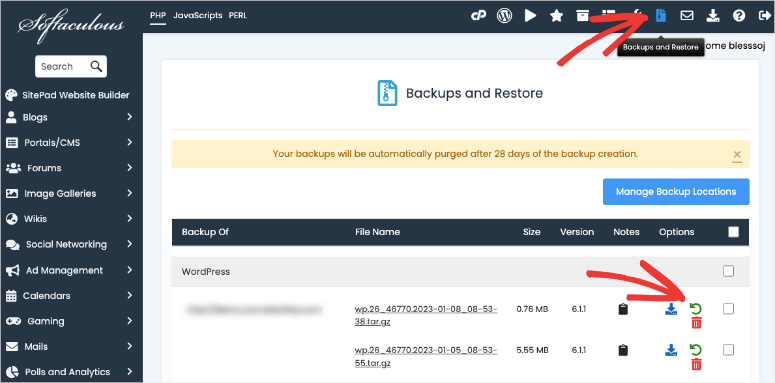
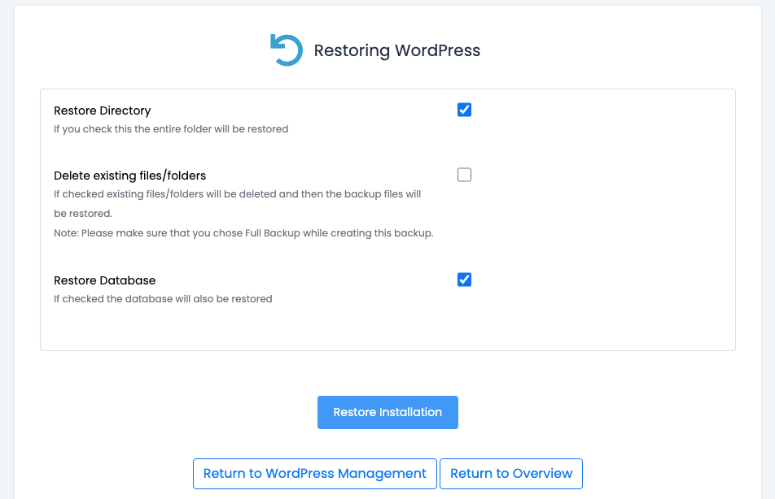
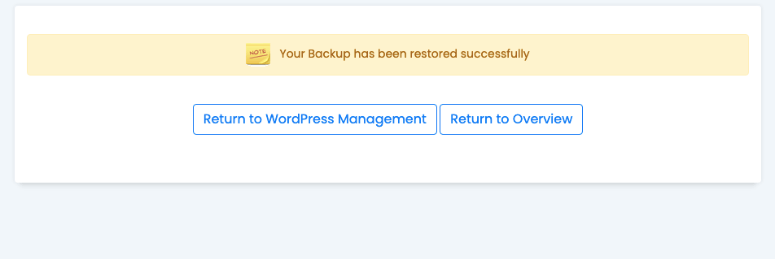

Commentaires laisser une réponse