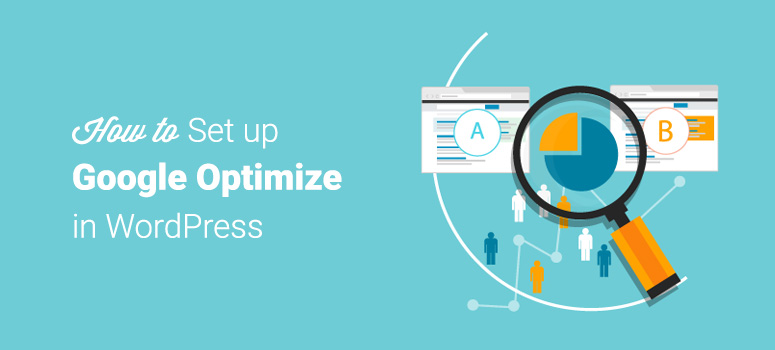
Voulez-vous apprendre à configurer Google Optimize dans WordPress ? Avec Google Optimize, vous pouvez facilement effectuer des tests sur votre site web pour découvrir ce qui fonctionne le mieux pour vos utilisateurs et votre entreprise. Il s’agit d’un outil de test A/B gratuit de Google qui vous permet de tester le contenu de votre site web et de prendre des mesures pour optimiser les conversions.
Dans cet article, nous vous montrerons comment configurer Google Optimize dans WordPress, et comment utiliser vos rapports de tests A/B pour développer votre activité.
Qu’est-ce que Google Optimize ?
GoogleOptimize est un produit gratuit de test A/B et de personnalisation conçu par Google pour aider les entreprises à offrir une expérience utilisateur plus attrayante. Il vous permet de créer des expériences sur le contenu de votre site web et de tester ce qui fonctionne le mieux pour votre public. Vous pouvez ainsi améliorer votre site web et le rendre plus utile et plus attrayant pour les utilisateurs.
Google Optimize est nativement intégré à Google Analytics, ce qui vous permet d’utiliser vos données Analytics pour créer des expériences rapidement et facilement. De plus, il est très facile à mettre en œuvre : il vous suffit d’ajouter un bout de code à votre code Analytics pour qu’Optimize soit opérationnel. Si vous êtes déjà un utilisateur de Google Analytics, il vous faudra moins de 3 minutes pour configurer Google Optimize sur votre site.
De plus, il s’agit d’un outil gratuit et convivial que tout le monde peut facilement apprendre et mettre en œuvre.
C’est pourquoi il s’agit d’une solution de test A/B idéale pour les petites et moyennes entreprises qui n’ont pas les moyens de s’offrir des solutions de test A/B haut de gamme ou d’embaucher un expert.
Créer un compte Google Optimize
Google Optimize est construit au-dessus de Google Analytics, vous devez donc avoir Google Analytics installé sur votre site web. Si vous avez besoin d’instructions, voici notre guide sur la façon de configurer facilement Google Analytics sur WordPress.
Vous pouvez maintenant commencer à utiliser Google Optimize en créant un nouveau compte. Pour ce faire, vous devez vous rendre sur la page des comptes Google Optimize et cliquer sur le bouton Démarrer.
Ensuite, vous devez choisir les options d’inscription par courrier électronique pour les conseils, les annonces de produits et les études de marché de Google Optimize. Après avoir fait vos choix, cliquez sur le bouton Suivant.
À l’étape suivante, vous devrez vérifier les conditions d’utilisation de Google et les options relatives aux règles GDPR.
Vous verrez maintenant votre compte Google Optimize créé en même temps que Container. Il est automatiquement créé par Google pour vous.
Comme vous pouvez le voir, il y a une coche verte sur l’option Créer un compte et un conteneur dans le panneau latéral droit.
Un compte est le niveau le plus élevé de la hiérarchie d’Optimize et représente généralement votre entreprise. Un conteneur se trouve à l’intérieur d’un compte et représente votre site web.
Configuration de Google Optimize dans WordPress
Maintenant que vous avez créé un compte Google Optimize, vous êtes prêt à configurer Optimize sur votre site WordPress. Pour cela, il vous suffit de relier votre compte Optimize à votre compte Analytics.
Tout d’abord, vous devez aller à l’option Link to Google Analytics dans le panneau latéral droit de la page des comptes Google Optimize.
Ensuite, cliquez sur l’option Link Property.
Vous devez maintenant sélectionner la propriété Google Analytics qui correspond à votre site et cliquer sur le bouton Lien.
Ensuite, une fenêtre contextuelle s’affichera pour vous demander d’ajouter l’extrait de code Optimize à votre site. Cet extrait de code vous permet d’effectuer des tests sur votre site. Cliquez sur le bouton Get Snippet pour commencer.
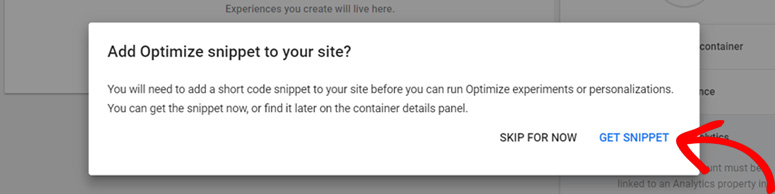
Vous verrez maintenant une autre page avec les étapes pour déployer Optimize sur votre site.
Cependant, ces étapes incluent la modification de l’en-tête de votre site web pour ajouter l’extrait de code, ce qui est risqué car une petite erreur peut détruire l’ensemble de votre site.
Mais vous n’avez plus à vous inquiéter car MonsterInsights vous permet d’ajouter le code facilement et en toute sécurité grâce à l’extension Google Optimize.
Tout ce dont vous avez besoin à partir de l’étape ci-dessus est votre ID de conteneur fourni au point 2. Il s’agit du code commençant par GTM- qui ressemble à GTM-XXXXXXX. Il vous suffit donc de copier ce code et de cliquer sur le bouton Suivant.
Ensuite, vous verrez des options pour minimiser le scintillement de la page.
Vous pouvez simplement cliquer sur le bouton Terminé car cette option est disponible dans l’addon MonsterInsights Google Optimize avec une simple case à cocher.
Maintenant, vous devez ouvrir votre tableau de bord WordPress et installer l’extension Google Optimize en allant dans Insights ” Addons.
Une fois l’addon activé, naviguez vers Insights ” Settings ” Conversions ” Google Optimize. Collez ensuite l’ID du conteneur que vous avez copié plus tôt dans le champ ID du conteneur Google Optimize.
Ensuite, cochez la case Activer le masquage de page asynchrone de Google Optimize. Cela réduit le risque de scintillement de la page (la page d’origine s’affiche brièvement avant le chargement de la variante). Vous pouvez laisser les autres champs inchangés.
Cliquez ensuite sur Enregistrer les modifications.
Voilà, c’est fait ! Vous avez installé avec succès Google Optimize sur votre site WordPress.
Créer votre premier test A/B avec Google Optimize
Maintenant que vous avez configuré Google Optimize sur votre site WordPress, vous êtes prêt à effectuer des tests A/B, multivariés et de redirection sur votre site. Pour vous montrer un exemple, nous allons créer un simple test A/B ici. Nous allons tester si le fait de changer le titre de notre section Abonnement sur une page d’atterrissage aura un impact sur notre taux d’abonnement.
Notre titre original est : “Subscribe for Interesting WordPress Tools ! S’abonner à des outils WordPress intéressants !
Et la variante de titre est : Subscribe to Get Google Optimize Addon Free !
Pour créer le test, rendez-vous sur la page de votre compte Google Optimize et cliquez sur le bouton Créer une expérience.
Une nouvelle fenêtre s’ouvre alors, dans laquelle vous devez nommer votre premier test et saisir l’URL de la page de destination sur laquelle vous souhaitez effectuer un test.
Le test A/B est sélectionné par défaut, vous pouvez donc le laisser tel quel. Cliquez ensuite sur le bouton Créer.
Création d’une variante de test
Ensuite, vous devez créer une variante pour le test. Google Optimize vous permet de créer facilement une variante de test à l’aide de l’éditeur visuel.
Maintenant, dans votre fenêtre Optimize, vous verrez une page comme celle ci-dessous :
Cliquez simplement sur le lien Créer une variante. Une nouvelle fenêtre apparaît alors, dans laquelle vous pouvez nommer la variante.
Cliquez ensuite sur Terminé.
Une nouvelle variante a été ajoutée, mais il n’y a aucun changement. Pour apporter des modifications, cliquez sur la ligne Variante.
En cliquant, vous verrez un popup vous demandant d’installer Optimize Extension.
L’extension Optimize vous permet de modifier votre variante avec l’éditeur visuel. Installez donc l’extension sur votre navigateur en cliquant sur le lien Installer l’extension.
Une fois l’extension installée, cliquez à nouveau sur la ligne de la variante. Vous serez alors redirigé vers votre page d’atterrissage où vous pourrez effectuer des modifications à l’aide de l’éditeur visuel. Comme nous voulons modifier le titre de la section abonnement, faites un clic droit dessus et choisissez Editer le texte.
Une fois que vous avez modifié le titre, cliquez sur le bouton Terminé puis sur le bouton Enregistrer pour revenir à votre compte Optimize.
Ajout d’objectifs et de ciblage
Ensuite, vous devez ajouter un objectif d’expérience à votre test en connectant votre objectif Google Analytics. Pour ce faire, cliquez sur le bouton Ajouter un objectif d’expérience.
Choisissez ensuite un objectif approprié dans votre liste d’objectifs Google Analytics. Si vous n’avez pas d’objectif approprié déjà défini, vous pouvez créer un nouvel objectif Google Analytics.
Ensuite, indiquez la description et l’hypothèse de votre test. Par exemple, nous avons utilisé : Cette expérience teste si un changement dans le titre de l’abonnement a un impact sur le taux de conversion.
Ensuite, vous devez spécifier les options de ciblage. Cliquez sur l’onglet Ciblage pour commencer.
Vous pouvez y voir que 100 % des visiteurs sont ciblés par défaut. Vous pouvez également définir le moment où l’expérience est affichée, par exemple au chargement de la page ou lors d’un événement personnalisé. Une fois la configuration terminée, cliquez sur le bouton Fort.
Vous êtes maintenant prêt à démarrer une expérience. Pour ce faire, il vous suffit de cliquer sur le bouton Démarrer l’expérience en haut de la page.
Vous avez créé votre premier test A/B. Vous avez créé votre premier test A/B. De la même manière, vous pouvez créer d’autres expériences avec Google Optimize.
Attendez au moins deux semaines pour recueillir suffisamment de données, puis consultez les rapports. Google Optimize vous indiquera le gagnant et vous aidera à optimiser votre site pour augmenter les conversions.
Nous espérons que cet article vous a aidé à apprendre comment configurer Google Optimize dans WordPress. Vous pouvez également effectuer un test de vitesse de votre site web pour vous assurer que votre site se charge dans un temps optimal.
Si vous avez aimé cet article, vous aimerez peut-être aussi notre tutoriel sur la façon de configurer le suivi des téléchargements dans Google Analytics.
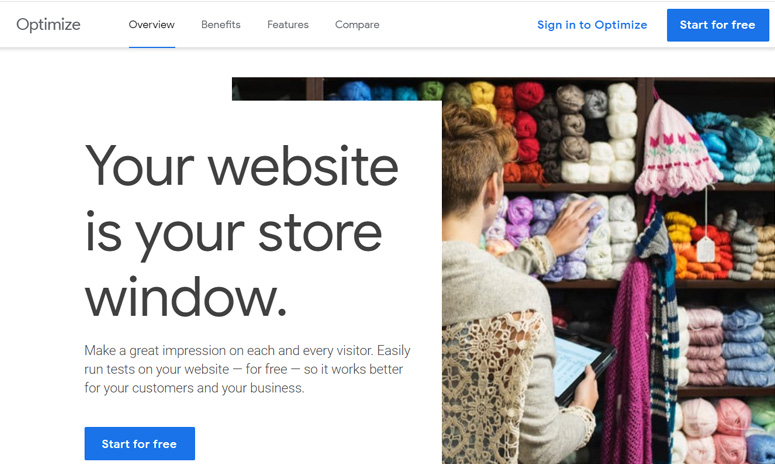
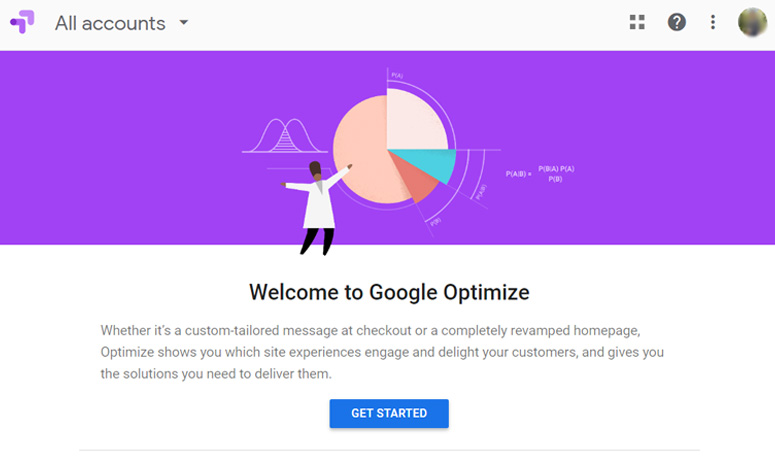
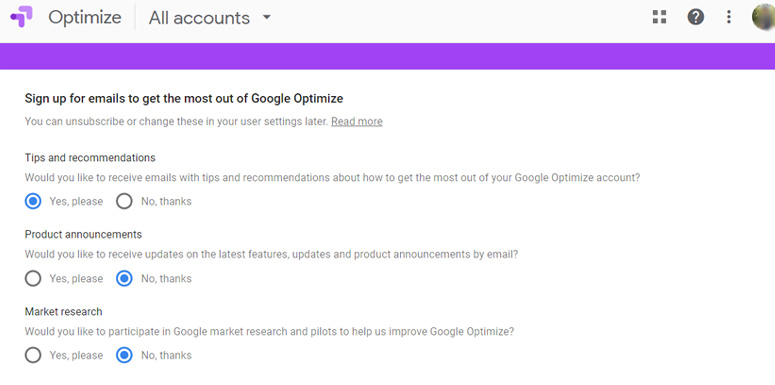
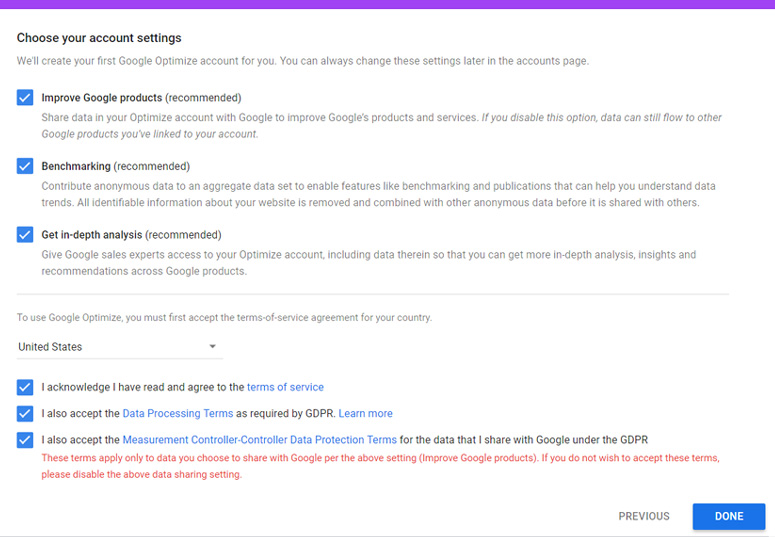
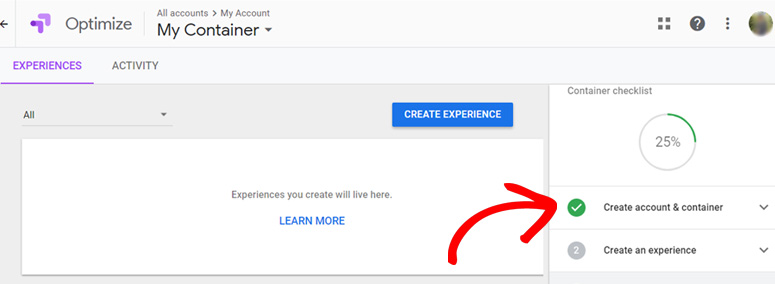
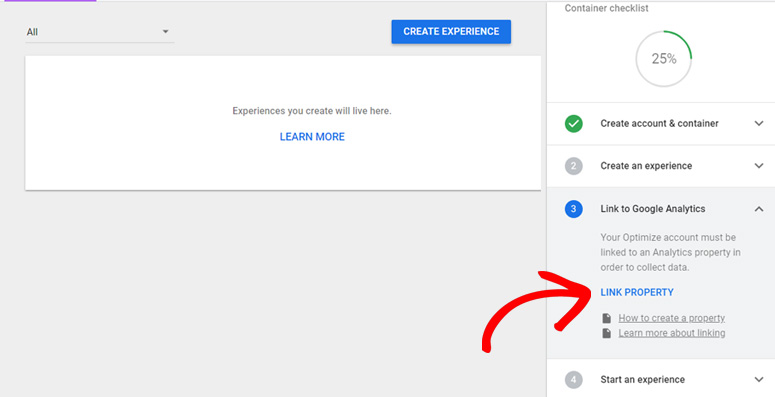
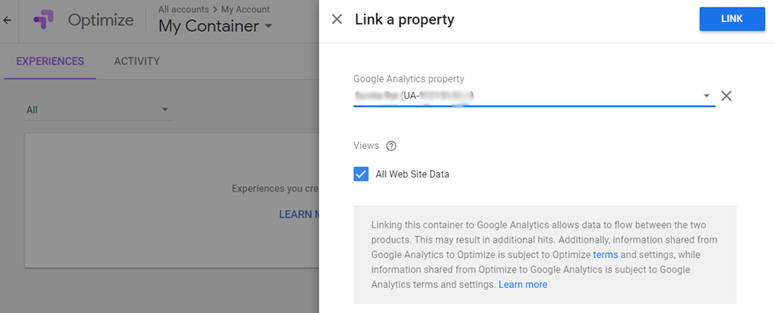
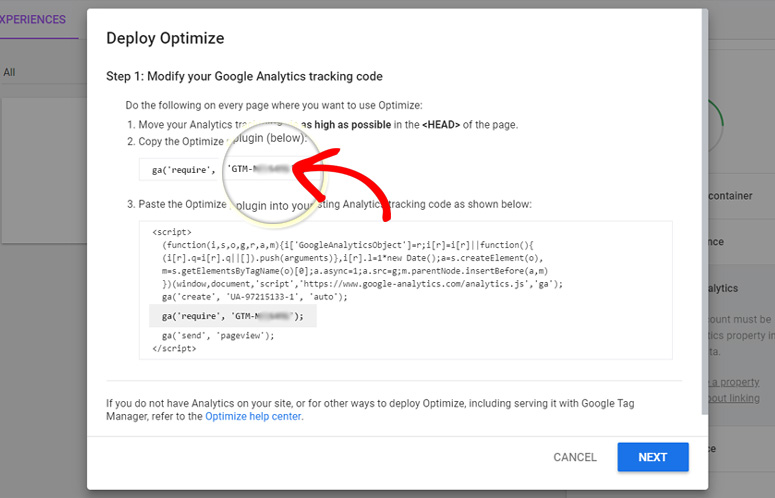
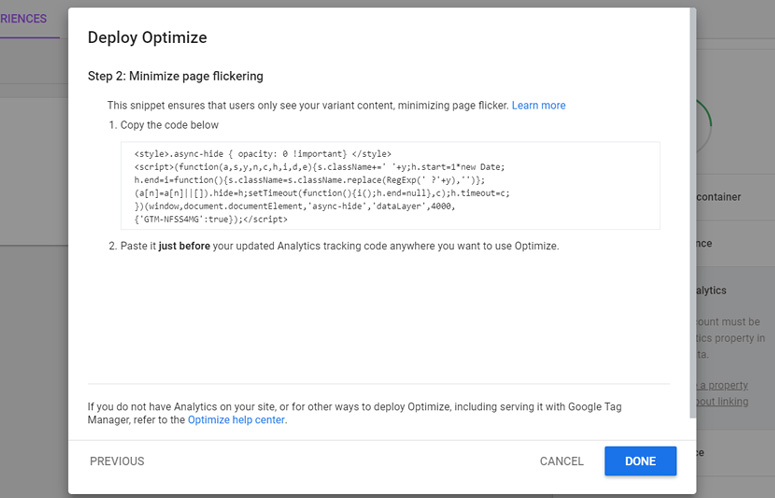
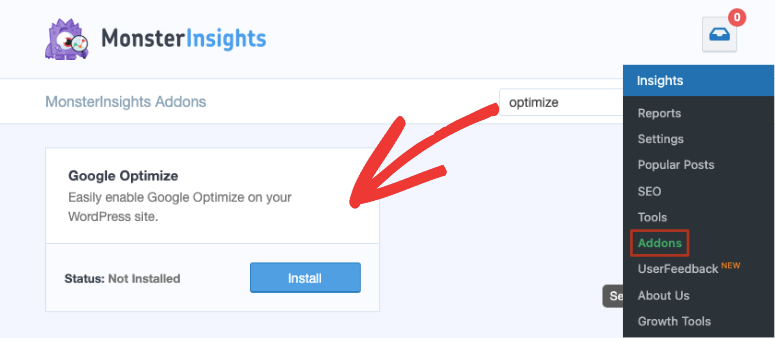
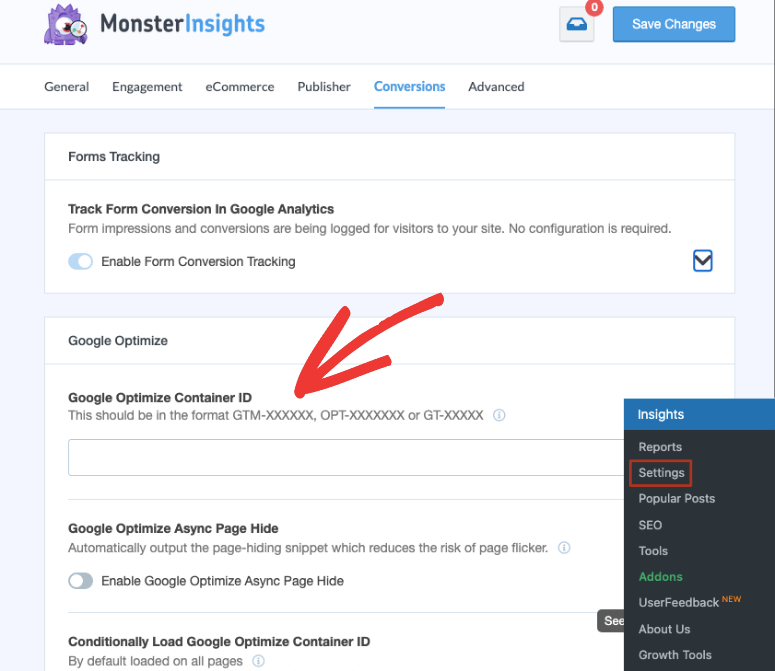
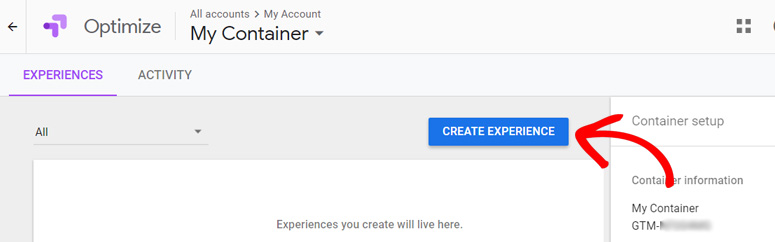
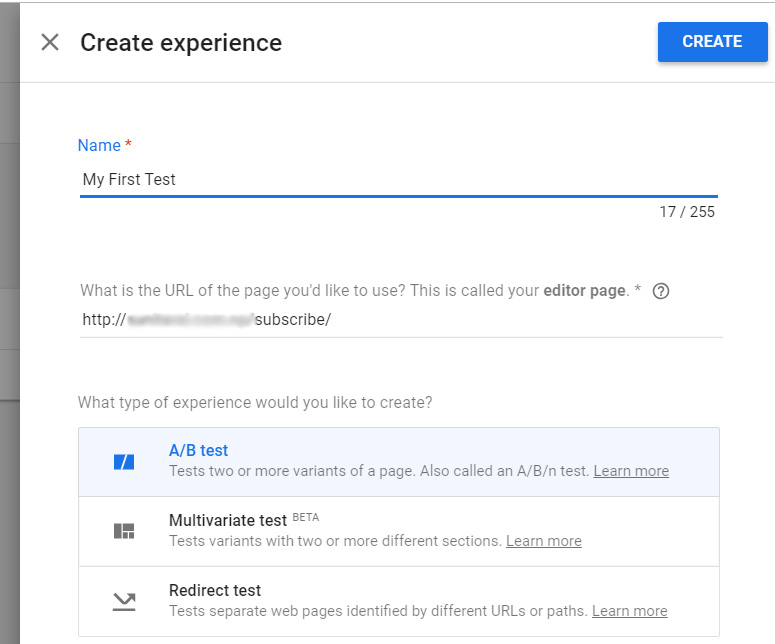
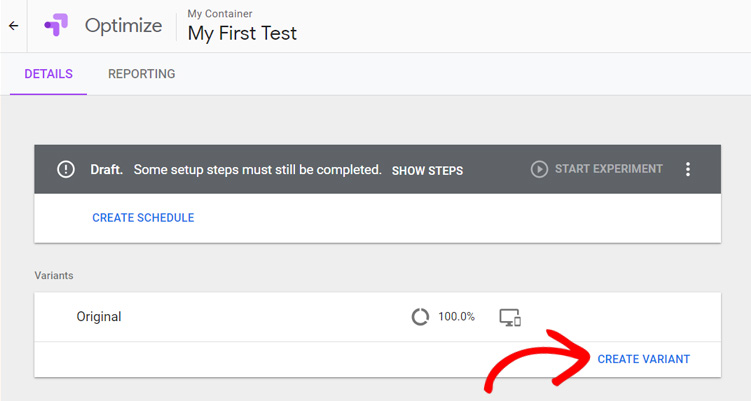
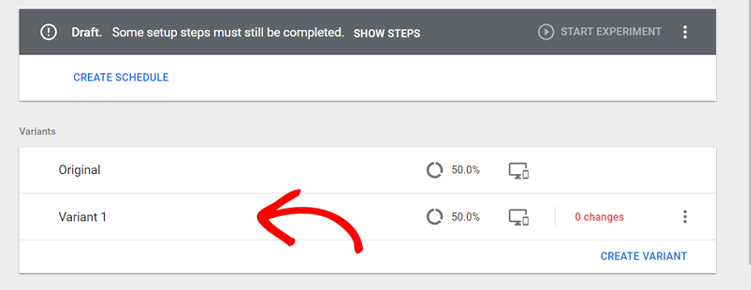
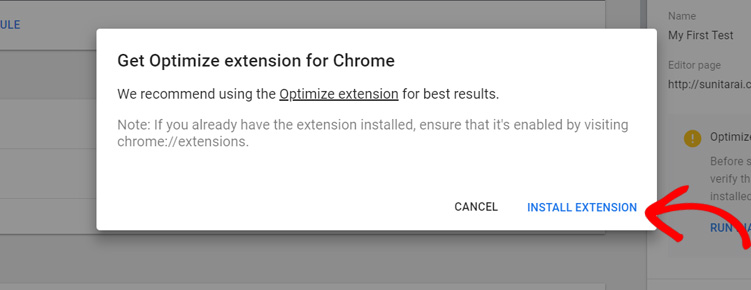
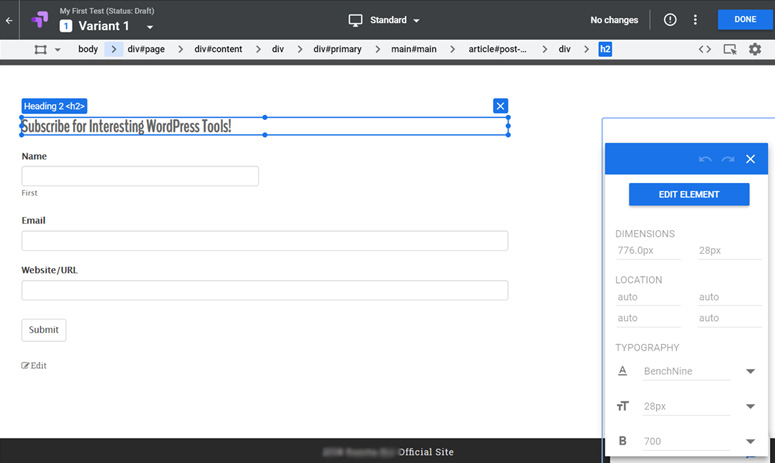
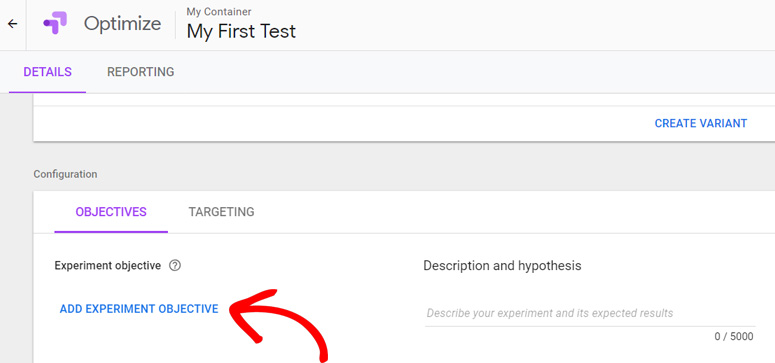
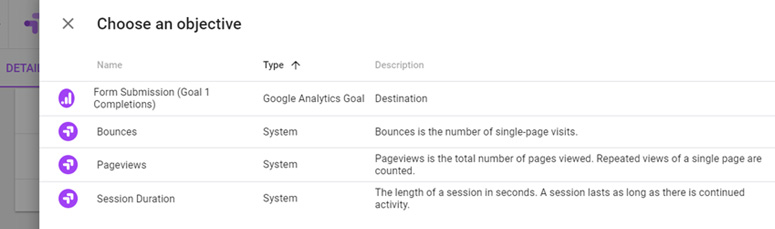
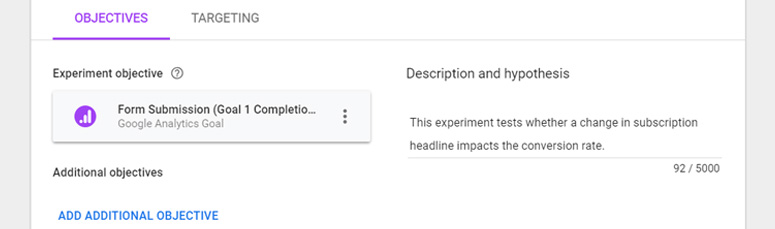
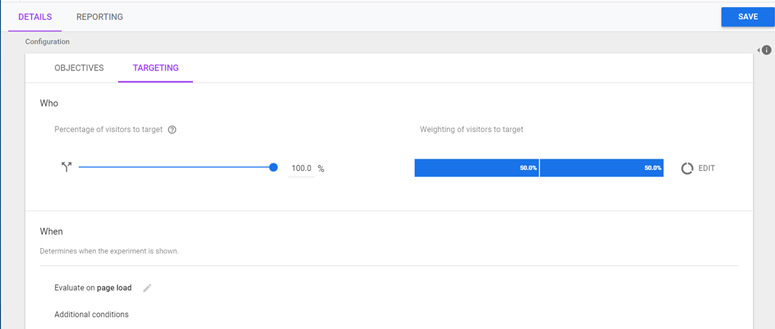
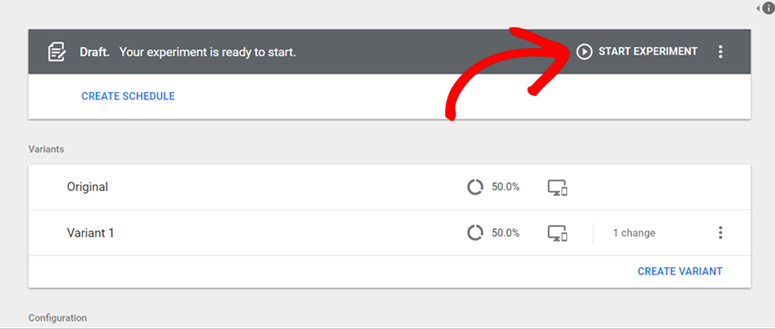

Why I need buy pro version to use Google optimalize in this plugin ?
The MonsterInsights plugin makes it easy to connect your website to Google Analytics as well as Google Optimize. You can rest assured that the implementation is correct, without having to worry about skewing your data.