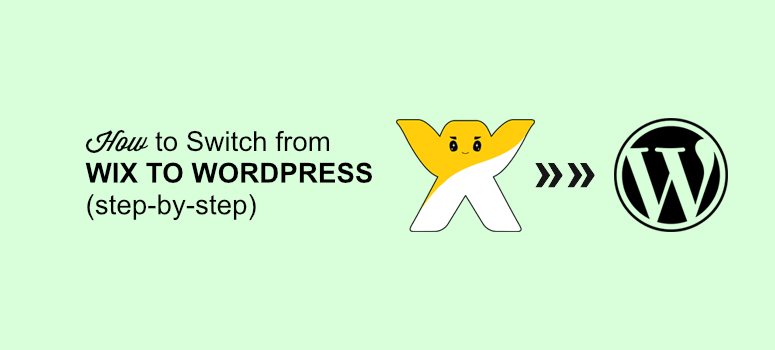
Vous souhaitez migrer votre site Wix vers WordPress ?
Wix est un constructeur simple qui vous permet de créer un site web rapidement et facilement. Cependant, il est limité en termes de fonctionnalités et vous devez payer une somme importante pour ajouter plus d’options à votre site.
C’est pourquoi de nombreux utilisateurs souhaitent transférer leur site web de Wix vers une autre plateforme plus flexible en termes de personnalisation et offrant de meilleures options. C’est là que WordPress entre en jeu.
WordPress est un système de gestion de contenu auto-hébergé très répandu, doté de fonctionnalités étonnantes.
Beaucoup vous diront qu’il est très difficile de changer de système. Nous sommes là pour vous faciliter la tâche !
Dans ce guide, nous allons vous montrer comment passer de Wix à WordPress dès aujourd’hui.
Pourquoi transférer un blog de Wix à WordPress ?
Wix vous permet de créer un site web en quelques minutes et il est gratuit pour commencer. Il est extrêmement utile pour les débutants comme pour les utilisateurs avancés. Les débutants peuvent utiliser le constructeur par glisser-déposer pour configurer et personnaliser rapidement leur site web, tandis que les utilisateurs avancés peuvent ajouter leur propre code et leurs propres scripts de style à Wix.
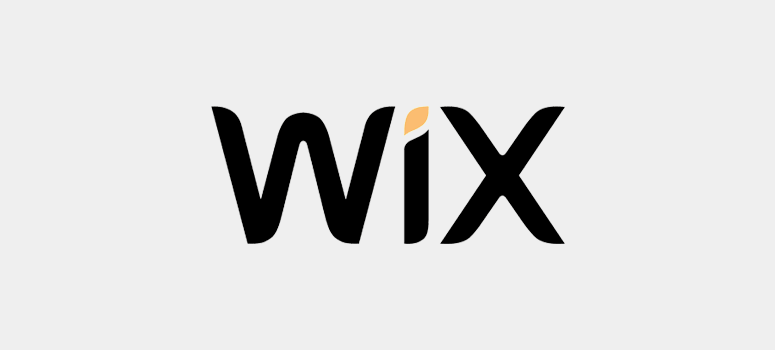
Wix propose un plan gratuit limité pour créer un site web. Le plan gratuit convient aux débutants absolus qui ne voient pas d’inconvénient à ce que l’URL de leur site web soit laide, comme http://username.wixsite.com/siteaddress. Comme vous publiez régulièrement du contenu avec votre plan Wix gratuit, il est facile d’épuiser votre limite de stockage gratuit. Pour maintenir votre site en vie, vous devez acheter un plan premium qui offre plus d’espace de stockage et de bande passante.
Wix étant une plateforme hébergée, vous devez respecter ses conditions d’utilisation. Si vous n’êtes pas à l’aise avec ces conditions, vous pouvez choisir une autre plateforme.
Une plateforme WordPress auto-hébergée, en revanche, n’est pas soumise à de telles limitations.
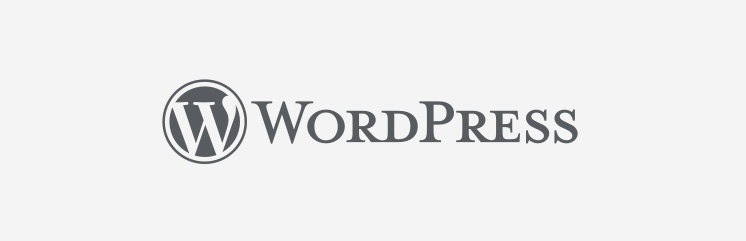
Il est très flexible et offre toutes les fonctionnalités dont vous avez besoin pour créer un site web comme vous l’entendez. Il n’y a pas de limite intégrée à la plateforme qui vous empêche d’ajouter des images dans WordPress, contrairement à Wix. Vos données sont entièrement sécurisées et vous appartiennent, de sorte que personne ne peut supprimer quoi que ce soit de votre site tant que vous ne l’avez pas fait vous-même.
En savoir plus sur les différences entre Wix et WordPress.
En savoir plus.. : Comment migrer de Medium à WordPress (sans interruption de service)
Voyons les étapes à suivre pour transférer facilement Wix vers WordPress.
- Démarrer avec WordPress
- Installer WordPress sur votre compte d’hébergement
- Importer du contenu Wix dans votre site WordPress
- Importer des pages Wix sur WordPress
- Importer des images de Wix vers WordPress
- Configurer les Permaliens dans WordPress
- Redirection de Wix vers WordPress
- Meilleures pratiques WordPress à suivre après la migration d’un site
Étape 1 : Démarrer avec WordPress
Wix possède ses propres serveurs d’hébergement web et le coût de l’hébergement est inclus dans leur plan premium. Ces frais couvrent les dépenses liées à l’espace de stockage, à la bande passante, au constructeur de sites web et aux autres services que vous utilisez pour créer votre site. Le coût augmente continuellement au fur et à mesure que vous ajoutez de l’espace de stockage.
D’autre part, le logiciel WordPress est gratuit à télécharger et à utiliser. Il vous suffit d’acheter un nom de domaine et un hébergement web.
Nous vous recommandons d’utiliser Bluehost pour l’hébergement de votre site web WordPress. Ils sont également officiellement recommandés par WordPress.org (l’entreprise principale de WordPress).
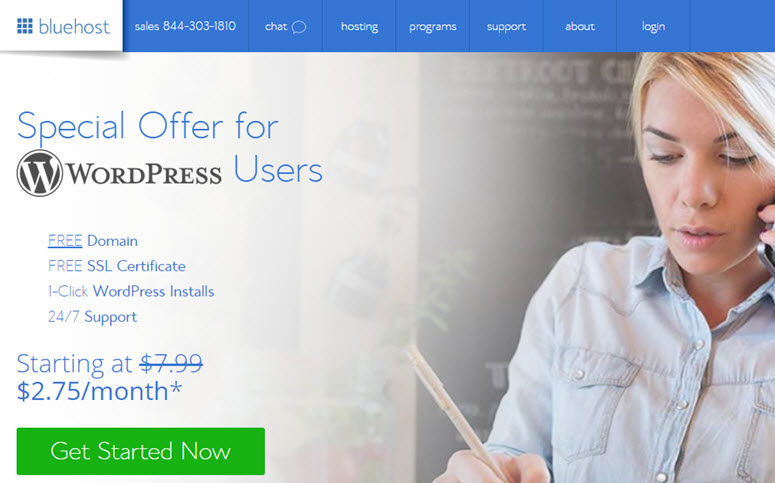
Bluehost est une plateforme fiable pour gérer votre site WordPress, et elle coûte moins cher que ce que vous payez à Wix pour leurs plans premium chaque mois. Pour économiser encore plus sur les dépenses initiales, nous avons conclu un accord avec Bluehost pour offrir à nos utilisateurs un nom de domaine gratuit, un SSL gratuit et plus de 60% de réduction sur leurs plans d’hébergement WordPress. N’est-ce pas excitant ?
Cliquez ici pour réclamer cette offre exclusive de Bluehost “
Si vous avez déjà un domaine personnalisé pour votre site sur Wix, vous pouvez choisir l’option J’ai un nom de domaine lors de la configuration de votre compte d’hébergement web chez Bluehost.
Étape 2 : Installation de WordPress sur votre compte d’hébergement Web
Une fois que vous avez acheté un compte d’hébergement, vous pouvez installer WordPress sur celui-ci.
Puisque vous utilisez Bluehost comme hébergeur, vous pouvez utiliser leur outil d’installation de WordPress en 1 clic qui est disponible dans le cPanel. Il facilite le processus d’installation.
Voici comment installer WordPress sur votre compte Bluehost.
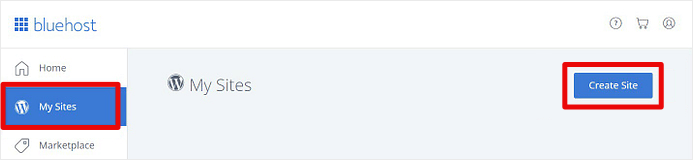
Il suffit de choisir Mes sites ” Créer un site. Vous pouvez également installer WordPress dans la section site web de votre cPanel et suivre les instructions. Il vous sera demandé de choisir un thème pour votre nouvelle installation WordPress.
Note : Vous pouvez choisir n’importe quel thème pour l’instant. Il pourra être modifié après avoir terminé le processus d’installation de WordPress.
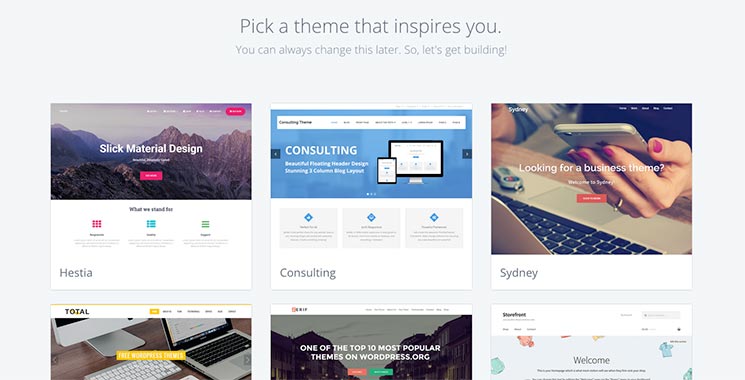
Vous pouvez maintenant ajouter le titre et l’accroche de votre blog WordPress. Si vous souhaitez modifier le titre ou l’accroche ultérieurement, vous pouvez le faire simplement à partir des paramètres d’administration de WordPress.
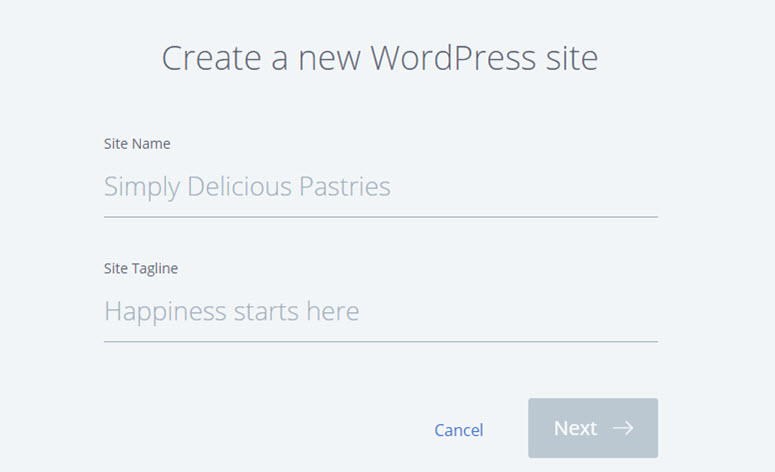
Une fois que vous avez ajouté tous les détails requis, cliquez sur le bouton Suivant. L’installation de WordPress va commencer et sera prête dans quelques minutes.
Une fois l’installation terminée, vous verrez apparaître un écran avec vos identifiants de connexion pour l’administration de WordPress.
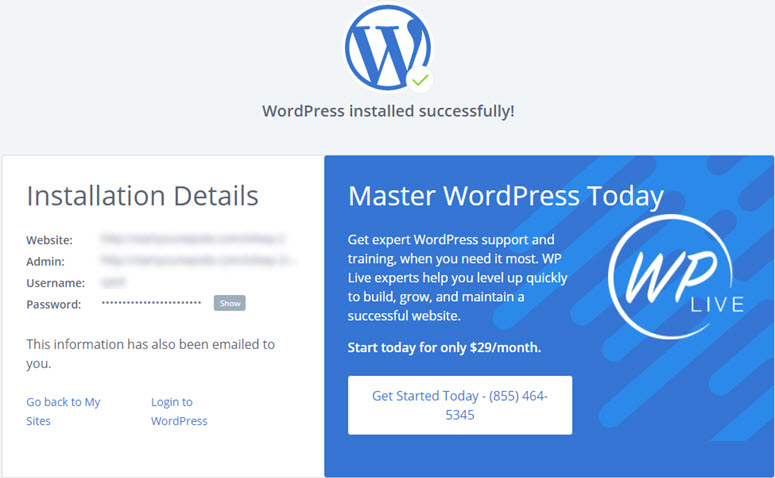
L’URL d’administration de WordPress ressemblera à ceci :
http://example.com/wp-admin
Allez-y et connectez-vous à votre compte d’administration WordPress en utilisant les informations d’identification ci-dessus. Ces informations de connexion seront également envoyées à votre adresse e-mail.
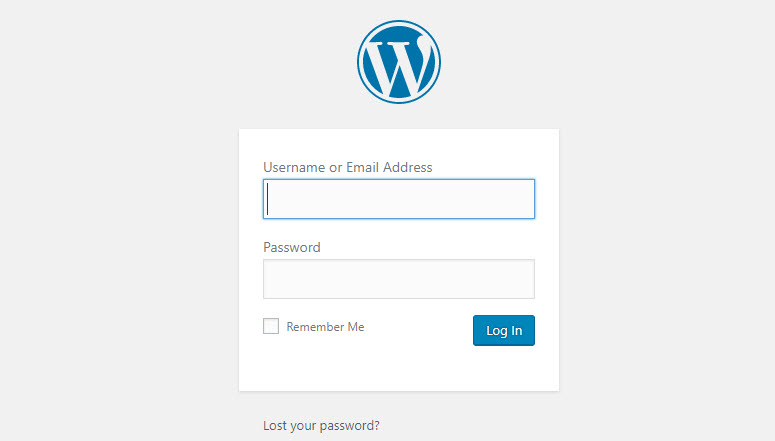
Étape 3 : Importer le contenu de Wix dans votre site WordPress
L’importation de votre contenu est l’une des étapes les plus importantes lors du transfert de Wix vers WordPress.
Importer le contenu de votre site Wix vers WordPress n’est pas facile. Wix n’a pas de fonction intégrée pour exporter votre contenu vers des sources externes.
Cependant, vous pouvez toujours importer vos articles de blog en utilisant le flux RSS de Wix pour éviter de recréer manuellement chaque article de blog.
La première chose à faire est de trouver le fichier RSS de Wix et de le télécharger. Vous pouvez ajouter /feed.xml après l’URL de votre site Wix et il affichera le flux. Si votre domaine personnalisé chez Wix est mywixsite.com, l’URL du flux RSS ressemblera à ceci :
http://mywixsite.com/feed.xml
Si vous n’utilisez pas de domaine personnalisé, l’URL de votre flux RSS Wix sera la suivante : username.mywixsite.com/myblog/feed.xml. Ici, nom d ‘utilisateur est votre nom d’utilisateur Wix et monblog est le nom de votre blog que vous avez créé sur Wix.
Une fois que vous avez ouvert l’URL du flux RSS correct, vous verrez une page pleine de code. Vous devez télécharger cette page sur votre ordinateur. Il vous suffit de cliquer avec le bouton droit de la souris sur la page et d’enregistrer la page sous pour sauvegarder le fichier.
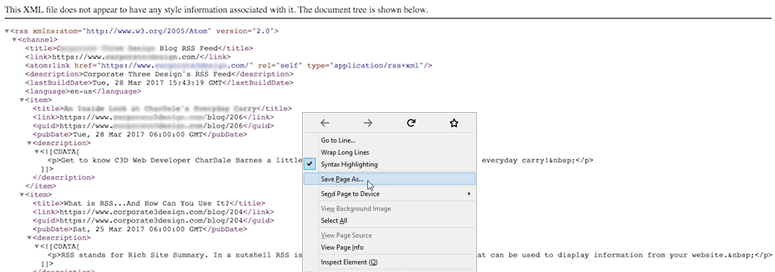
Après avoir enregistré le fichier RSS, vous devez vous connecter à votre compte administrateur WordPress pour accéder au tableau de bord. De là, allez à la page Outils ” Importer.
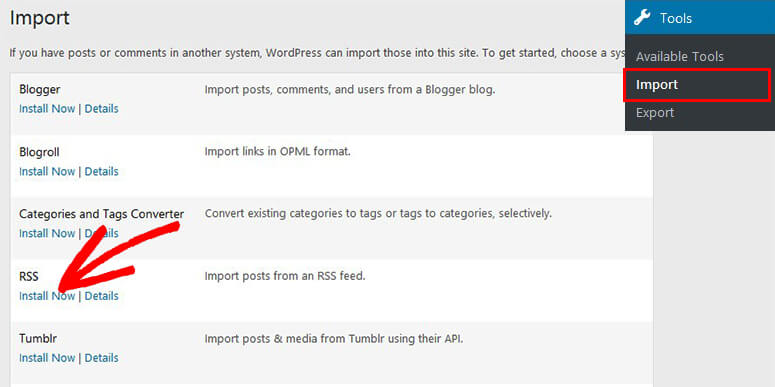
Vous pouvez trouver une liste de différents importateurs. Vous devez cliquer sur le bouton Installer maintenant en dessous de l’outil d’importation RSS.
Une fois installé, vous devez lancer l’importateur et sélectionner le fichier RSS sur votre ordinateur. Cliquez ensuite sur le bouton Charger le fichier et importer.
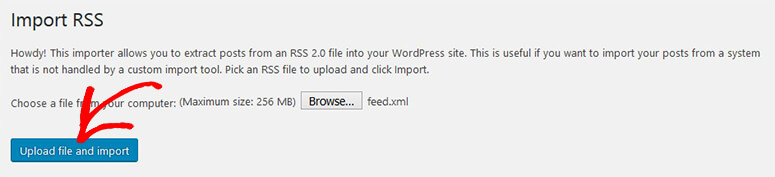
L’importation de tous vos articles de Wix vers WordPress prendra quelques secondes. Vous verrez un message de succès pour chaque article.
Étape 4 : Importer des pages Wix sur WordPress
Après avoir importé les articles de blog, vous pouvez aller de l’avant et transférer les pages de Wix vers votre nouveau site WordPress.
Aucun outil d’exportation intégré n’est disponible pour migrer les pages. Vous devez recréer toutes les pages dans WordPress.
La première chose à faire est d’aller dans Pages ” Ajouter nouveau dans votre zone d’administration WordPress et d’ajouter un titre similaire à celui d’une page Wix.
Allez maintenant sur votre page Wix et copiez tout le contenu de l’éditeur. Collez ensuite ce contenu sur votre page WordPress dans l’éditeur de texte. Nous vous recommandons d’utiliser l’éditeur classique plutôt que l’éditeur de blocs.
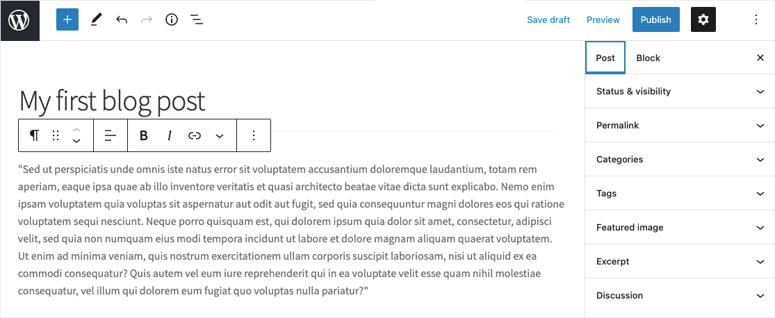
Une fois que tout le contenu de la page Wix est copié sur votre page WordPress, il suffit de cliquer sur le bouton Publier pour afficher cette page sur votre site WordPress.
Vous devez répéter ce processus pour toutes les pages, une par une.
Étape 5 : Importer des images de Wix vers WordPress
Maintenant que vous avez importé tout le contenu de Wix sur votre site WordPress, il se peut que vous rencontriez un problème avec les images qui ont été téléchargées. Lorsque vous modifiez des articles ou des pages importés, vous remarquerez que les images sont toujours hébergées par Wix.
Heureusement, WordPress dispose d’une variété de plugins que vous pouvez utiliser pour importer des images à partir de sources externes comme Wix. Dans notre tutoriel, nous utiliserons le plugin Auto Upload Images.
Pour importer vos fichiers images en toute sécurité sur votre site WordPress nouvellement installé, vous devez d’abord installer et activer le plugin sur votre site web. Pour cela, allez dans votre tableau de bord WordPress et cliquez sur Plugins ” Ajouter un nouveau. Dans le champ de recherche, recherchez le plugin Auto Upload Images.
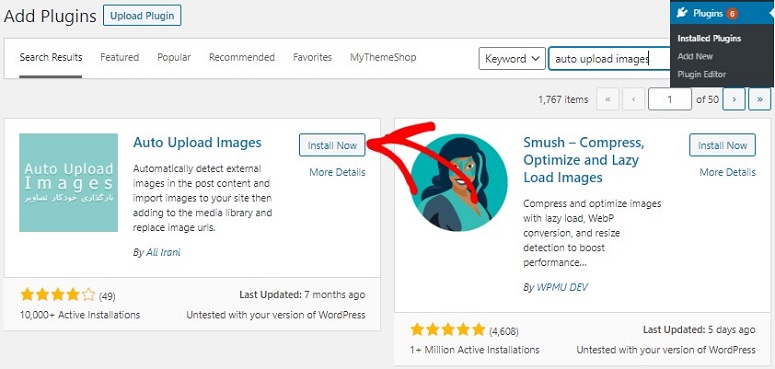
Une fois que vous l’avez localisé, cliquez sur le bouton Installer maintenant suivi de l’activation du plugin.
Ensuite, allez à nouveau sur votre tableau de bord et mettez à jour tous vos messages. Pour mettre à jour vos messages, allez dans Messages ” Tous les messages. Cochez toutes les cases et sélectionnez Action en bloc ” Modifier.
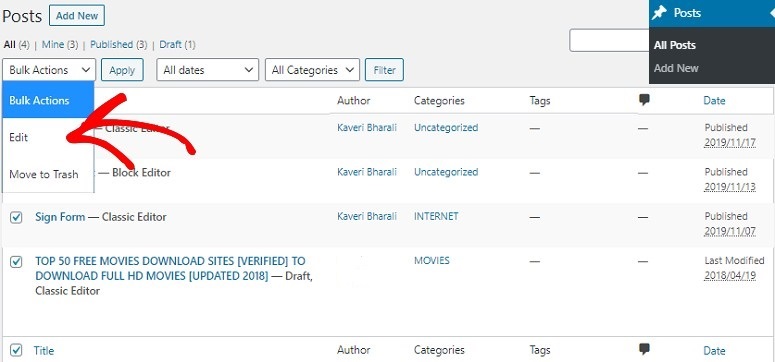
Cliquez ensuite sur le bouton Appliquer. Vous verrez maintenant une nouvelle interface sur votre écran. Vous devez maintenant cliquer sur le bouton Mettre à jour.
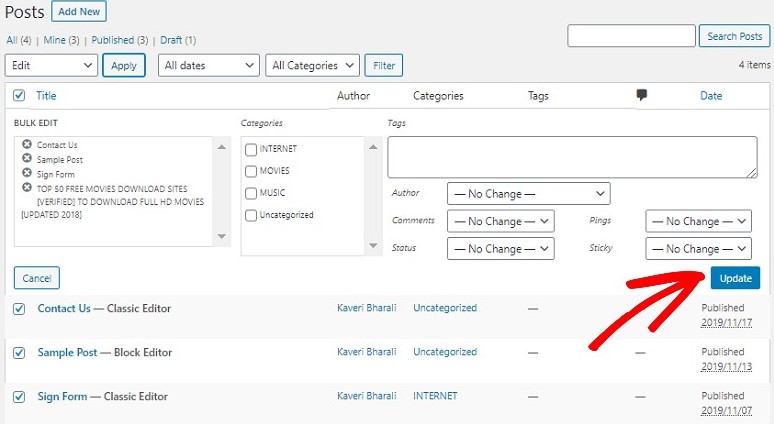
Une fois cela fait, le plugin commencera à travailler sur vos images. Répétez le même processus dans toutes vos pages afin de ne manquer aucune image.
Étape 6 : Configurer les liens permanents dans WordPress
WordPress dispose d’un système de permaliens étonnant et flexible qui vous permet de créer des URL comme vous le souhaitez. Il est important que vos permaliens soient identiques dans WordPress, afin que vous ne perdiez pas le trafic provenant de votre ancien site Wix.
Pour modifier la structure de votre URL dans WordPress, vous devez vous rendre sur la page “Réglages” et sélectionner la structure de permaliens qui convient le mieux à votre blog WordPress.
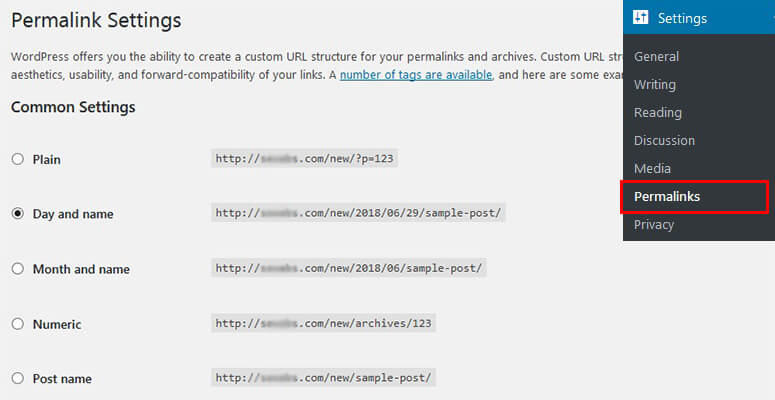
Une fois la sélection effectuée, cliquez sur le bouton Enregistrer les modifications pour voir les URL en action.
Étape 7 : Redirection de Wix vers WordPress
Votre site est prêt. Vous devez maintenant mettre en place la redirection afin de conserver votre positionnement dans les moteurs de recherche et votre trafic.
Note : La redirection vers le site WordPress n’est possible que si vous possédez un domaine personnalisé sur Wix. Si vous utilisez un sous-domaine Wix, vous ne pouvez pas rediriger les utilisateurs vers WordPress.
Pour commencer avec la redirection, vous devez créer un nouveau fichier avec n’importe quel éditeur de texte comme Notepad et coller ce code :
var hashesarr = {
"#!about-us/c1it7":'/about/',
"#!contact/ce54":'/contact/',
"#!random-article/c1mz":'/random-article/'
};
for (var hash in hashesarr) {
var patt = new RegExp(hash);
if (window.location.hash.match(patt) !== null) {
window.location.href = hashesarr[hash];
}
}
Il s’agit d’un exemple de code avec des exemples de trois pages (about, contact, et article aléatoire) qui sont redirigées de Wix vers WordPress. La première chaîne est l’URL dans Wix et la deuxième chaîne est l’URL de la page WordPress où vous voulez que vos visiteurs atterrissent.
Vous devez ajouter manuellement toutes les pages pour les rediriger de Wix vers WordPress.
Une fois que vous avez terminé, enregistrez ce fichier sous le nom de redirect.js et téléchargez-le dans le répertoire /js/ de votre thème WordPress à l’aide du client FTP. S’il n’y a pas de répertoire /js/ disponible, créez-en un pour ajouter ce fichier.
Ensuite, vous devez aller dans Apparence ” Éditeur dans la zone d’administration de WordPress et modifier le fichier Functions.php. Collez simplement ce code en bas de page :
function wpb_wixjs () {
wp_enqueue_script( 'wixredirect', get_stylesheet_directory_uri() . '/js/redirects.js', array(), '1.0.0', true);
}
add_action('wp_enqueue_scripts', 'wpb_wixjs');
Une fois que vous avez terminé, cliquez sur le bouton Enregistrer les modifications. Désormais, tous les visiteurs de Wix seront redirigés vers vos pages WordPress.
Vos visiteurs peuvent encore voir des erreurs 404 sur votre site WordPress après la redirection. Apprenez à suivre les pages 404 et à les rediriger dans WordPress.
Meilleures pratiques WordPress à suivre après la migration d’un site
Votre site Wix a été transféré avec succès sur WordPress. Vous devez maintenant suivre certaines pratiques recommandées pour assurer la sécurité de votre site, améliorer son classement dans les moteurs de recherche, surveiller les commentaires de spam et améliorer ses performances.
Nous vous recommandons également de jeter un coup d’œil à nos choix d’experts pour les meilleurs thèmes WordPress afin de trouver le meilleur thème pour votre nouveau site WordPress.
Ceci étant dit, examinons les étapes à suivre immédiatement après la migration.
- Formulaire de contact : Créez un formulaire de contact sur votre site web WordPress. Vous pouvez également consulter les meilleurs plugins de formulaire de contact WordPress.
- Ajouter le suivi Google Analytics : Ajoutez le suivi Google Analytics à votre nouveau site WordPress en installant le plugin MonsterInsights.
- Sécurité WordPress : Fournissez une sécurité à toute épreuve à WordPress en installant certains des meilleurs plugins de sécurité WordPress. Vous devriez également lire le guide ultime de sécurité WordPress pour plus de détails.
- Améliorer le référencement de WordPress : Améliorez votre référencement en utilisant les meilleurs plugins de référencement de WordPress.
- Sauvegarde de WordPress : Planifiez une sauvegarde de votre site WordPress avec le meilleur plugin de sauvegarde WordPress.
- Performance de WordPress : Améliorez les performances de votre site WordPress en installant les meilleurs plugins de mise en cache WordPress.
- Prévenir les spams : Empêchez les commentaires indésirables en installant le plugin Akismet sur votre site.
- Développez votre site web : Augmentez le nombre de vos visiteurs et de vos clients en utilisant les meilleurs plugins WordPress de génération de leads.
Si vous êtes un utilisateur de WordPress et que vous envisagez de changer de domaine, consultez cet article sur le transfert de votre site Web WordPress vers un nouveau nom de domaine.
Ne manquez pas ces alternatives et concurrents de Wix pour plus de choix.
Voilà qui explique comment passer de Wix à WordPress.
Nous espérons que cet article vous a aidé à transférer Wix vers WordPress sans problème. Pour des étapes plus détaillées, lisez comment démarrer un site WordPress à partir de zéro (étape par étape).

Thanks for your post! I’m also on my way to WordPress. I’ve decided to go the automated route. Did you hear anything about the automated website migration service called cms2cms? Would be really grateful for your suggestion!
I made it but it only imported 50 posts from 130, any ideas to help me? Thanks for your post!
Same issue here, any ideas on how to get all the posts?
I’ve tried adding the /feed.xml to the end of the URL and I keep getting a 404 error… any thoughts?
I think you should append the URL with this: /blog-feed.xml instead of /feed.xml
About to try this, wish me Luck.
Good luck 🙂