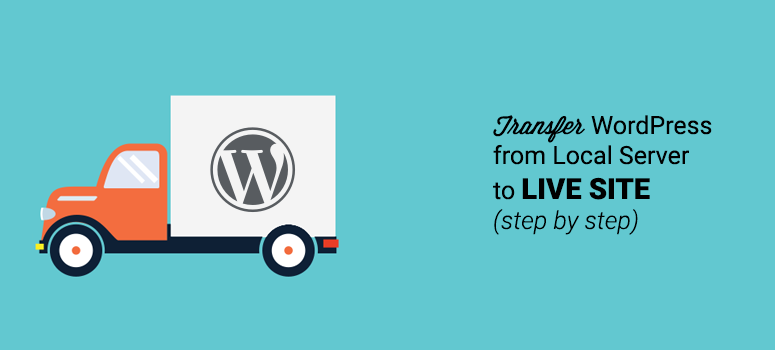
Souhaitez-vous déplacer votre site WordPress d’un serveur local vers un site réel ? Le déploiement de votre site WordPress sur un serveur local est l’un des meilleurs moyens d’accélérer le processus de développement. Il vous permet de vous assurer que votre site WordPress fonctionne parfaitement, avant même d’accueillir du trafic.
La manière la plus simple de transférer votre site WordPress d’un serveur local vers un site réel est d’utiliser un plugin WordPress comme Duplicator.
Si vous préférez transférer votre site WordPress sans utiliser de plugin d’un serveur local vers un site live, suivez simplement le guide étape par étape ci-dessous.
Mais si vous souhaitez toujours procéder de la manière la plus simple, ne vous inquiétez pas. Nous vous montrerons comment transférer WordPress d’un serveur local vers un site live en utilisant le plugin Duplicator à la fin de cet article.
Transférer WordPress d’un serveur local vers un site live – Conditions préalables
Avant de commencer, nous supposons que vous avez un site WordPress qui tourne sur votre serveur local et que vous y avez un accès complet.
Vous devrez également acheter un nom de domaine et un hébergement web.
Si vous ne possédez pas de domaine ni d’hébergement, nous vous recommandons de vous en procurer un avant de commencer. Si vous débutez, le coût combiné du domaine et de l’hébergement peut sembler élevé.
C’est pourquoi nous avons conclu un accord avec Bluehost pour offrir à nos utilisateurs un nom de domaine gratuit, un SSL gratuit et plus de 60 % de réduction sur l’hébergement WordPress.
Cliquez ici pour réclamer cette offre exclusive de Bluehost “
Enfin, vous devrez également disposer d’un programme FTP installé sur votre ordinateur et savoir comment l’utiliser, afin de pouvoir télécharger votre contenu et vos fichiers sur le site en ligne.
Une fois que vous êtes prêt, vous pouvez procéder à la migration.
Table des matières – Migrer WordPress d’un serveur local vers un site live
I. Transférer un site sans plugin
- Exporter votre base de données depuis un serveur local
- Importer des fichiers WordPress sur un site réel
- Créer une base de données MySQL sur un site réel
- Importer une base de données WordPress sur un site de production
- Changer l’URL du site web
- Configurer WordPress dans votre hébergement
- Corriger les images et les liens brisés
II. Transférer un site web avec un plugin (Duplicator)
- Installer et configurer Duplicator
- Créer une base de données pour votre site live
- Importer les fichiers de votre serveur local
- Exécuter le script de migration
Étape 1 : Exporter votre base de données depuis votre serveur local
La première chose à faire est d’exporter votre base de données WordPress locale. Pour ce faire, nous utiliserons phpMyAdmin. Si vous n’êtes pas familier avec phpMyAdmin et que vous avez besoin d’aide pour cette étape, consultez la page Gestion de base de données WordPress avec phpMyAdmin.
Dans votre navigateur, allez simplement sur http://localhost/phpmyadmin/ et cliquez sur votre base de données WordPress. Ensuite, cliquez sur le bouton Exporter dans la barre de menu supérieure.

Il vous est alors demandé de choisir entre les options Rapide et Personnalisé. Le choix de l’option Personnalisé vous offre de nombreuses possibilités d’exportation de votre base de données. Pour une exportation rapide, choisissons l’option Rapide, puis cliquons sur Go. Votre base de données sera alors téléchargée.
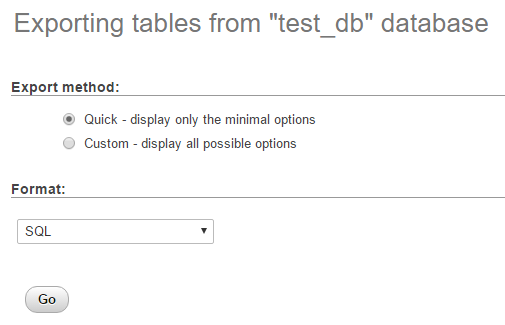
Étape 2 : Télécharger vos fichiers WordPress sur le site en ligne
Après avoir exporté la base de données, l’étape suivante consiste à transférer tous les fichiers de votre site sur votre site réel.
Pour ce faire, vous devez utiliser votre client FTP pour télécharger vos fichiers. Tout d’abord, connectez votre client FTP à votre compte d’hébergement.
Une fois qu’il est connecté, choisissez le bon répertoire dans votre compte d’hébergement où vous voulez télécharger les fichiers. Par exemple, si vous prévoyez d’héberger le site sur exemple.com, vous voudrez télécharger tous les fichiers dans votre répertoire public_html.
Sélectionnez ensuite tous vos fichiers WordPress locaux et téléchargez-les sur votre serveur live.
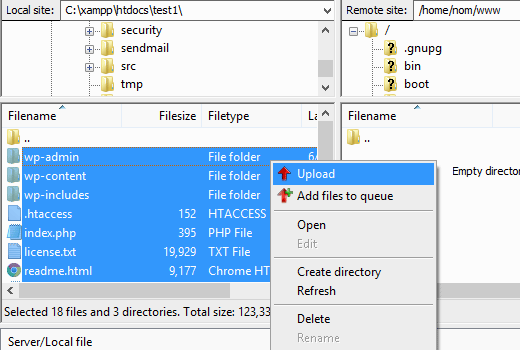
Étape 3 : Création d’une base de données MySQL sur votre site réel
Pendant que votre client FTP télécharge vos fichiers WordPress, vous pouvez commencer à importer votre base de données sur le serveur live. La plupart des hébergeurs WordPress infogérés proposent un cPanel pour gérer votre compte d’hébergement. Dans cette étape, nous allons vous montrer comment créer une base de données en vous connectant à votre cPanel.
Après vous être connecté à votre cPanel, cliquez sur l’icône MySQL Databases qui se trouve généralement dans la section Databases.
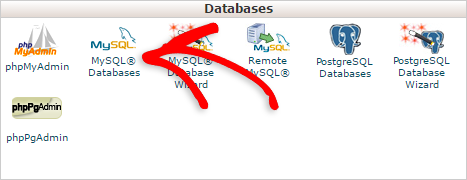
Dans l’écran suivant, indiquez le nom de votre base de données dans le champ Nouvelle base de données, puis cliquez sur Créer une base de données.
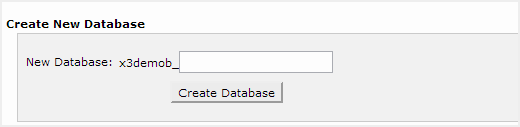
Maintenant qu’une nouvelle base de données a été créée, faites défiler vers le bas jusqu’à la section Utilisateurs MySQL et créez ou ajoutez un utilisateur existant à la base de données.
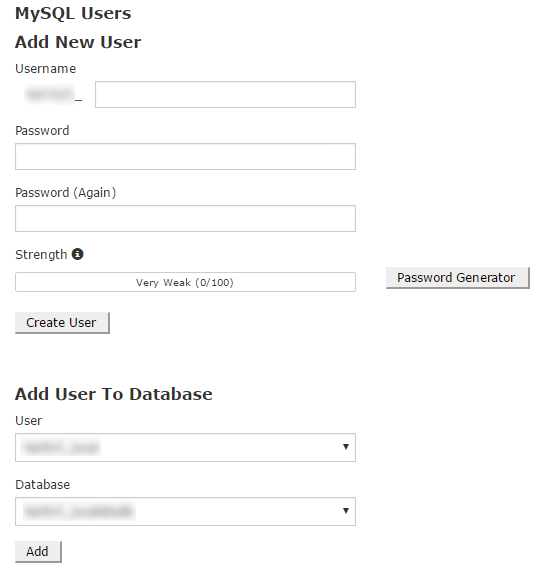
Après avoir ajouté l’utilisateur, vous serez invité à définir les privilèges MySQL pour cet utilisateur. Accordez simplement tous les privilèges à l’utilisateur, puis cliquez sur le bouton Effectuer les modifications.
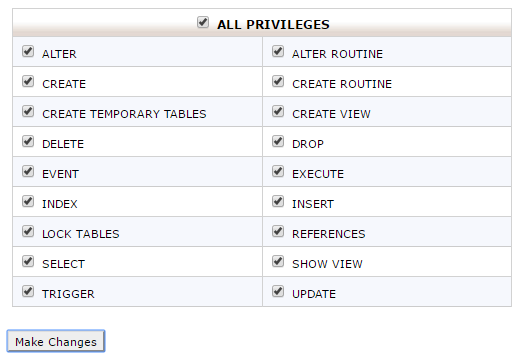
Étape 4 : Importer la base de données WordPress sur votre site réel
Ensuite, vous devrez importer votre base de données WordPress sur votre site de production. Dans votre cPanel, descendez jusqu’à la section Databases et cliquez sur phpMyAdmin. Cela vous dirigera vers la section phpMyAdmin. Assurez-vous de sélectionner la base de données que vous avez créée à l’étape précédente, qui n’a pas de tables créées.
Cliquez sur l’onglet Importer dans le menu supérieur. Sélectionnez le fichier que vous souhaitez importer en cliquant sur Choose File (Choisir un fichier). Veillez à choisir le bon fichier que vous avez téléchargé lors de la première étape depuis votre serveur local.
Après avoir sélectionné le fichier, cliquez sur le bouton Go pour importer votre base de données WordPress.
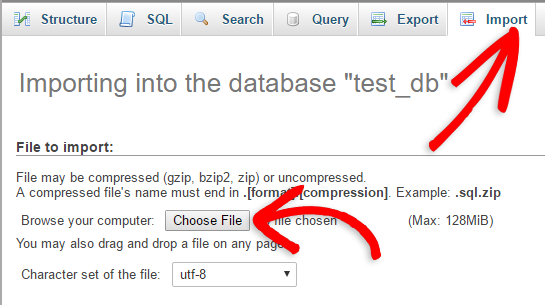
Étape 5 : Modifier l’URL du site
La prochaine chose à faire est de changer l’URL du site dans votre base de données afin qu’il se connecte à votre site WordPress.
Dans phpMyAdmin, cherchez la table wp_options dans votre base de données que vous venez d’importer dans la dernière étape. Si vous avez changé le préfixe de votre base de données, recherchez {prefix}_options au lieu de wp_options.
Sélectionnez le bouton Parcourir qui se trouve à côté de wp_options. Vous pouvez également parcourir le tableau wp_options en cliquant dessus dans la barre latérale, comme le montre la capture d’écran ci-dessous.
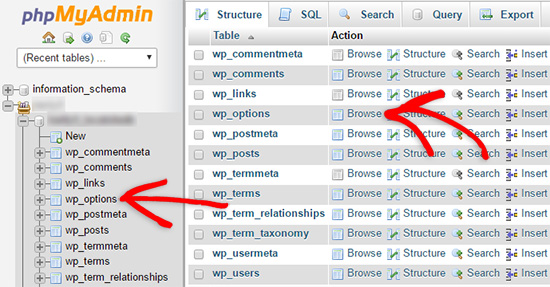
Dans la colonne option_name, recherchez siteurl. Pour modifier l’URL du site, cliquez sur l’icône Modifier, comme indiqué dans la capture d’écran.
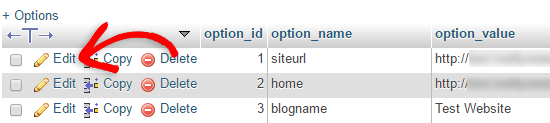
En cliquant sur l’icône Editer, vous ouvrirez une fenêtre de champ d’édition. Veillez à remplacer l’URL indiquée dans le champ option_valeur par votre nom de domaine.
Cliquez sur le bouton Go pour enregistrer le champ.
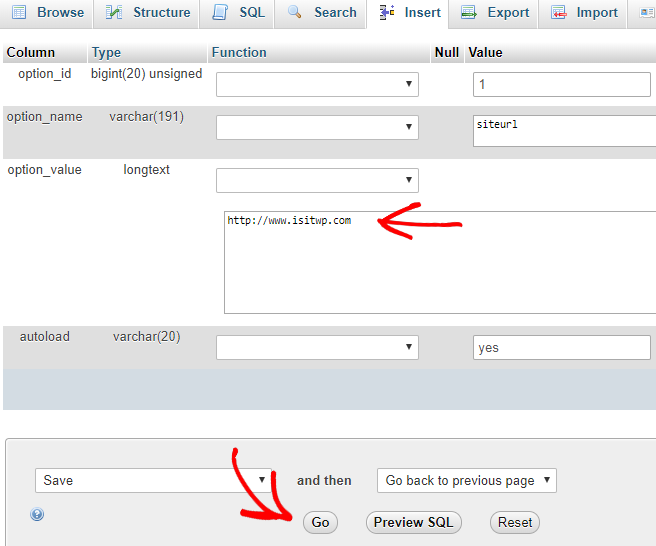
Ensuite, vous devez reproduire cette étape pour le nom de l’option : home. La page wp_options peut être longue de plusieurs pages, il suffit donc de trouver l’onglet home. Habituellement, il se trouve sur la deuxième page, à laquelle vous pouvez accéder en cliquant sur les flèches de pagination dans phpMyAdmin.
Lorsque vous mettez à jour l’url de la page d’accueil, assurez-vous qu’elle est identique à l’url de votre site.
Étape 6 : Configurer WordPress dans votre hébergement Web
Ensuite, il est temps de configurer WordPress dans l’environnement de production.
Si vous essayez d’accéder à votre site maintenant, vous pouvez trouver un message comme celui-ci : Erreur dans l’établissement de la connexion à la base de données. En configurant WordPress, notre objectif est de corriger cette erreur et de mettre en place le site en production.
Retournez à votre client FTP et connectez-le à votre site web, puis éditez votre fichier wp-config.php. Dans cette étape, vous devrez ajouter le même nom de base de données, le même utilisateur et le même mot de passe à votre wp-config.php que ceux que vous avez créés à l’étape 3. Sauvegardez ensuite le fichier wp-config.php et téléchargez-le sur votre hébergeur.
Visitez votre site web, et il devrait être en ligne maintenant.
Ensuite, vous devez vous connecter à votre tableau de bord WordPress et naviguer vers Réglages ” Général. Sans faire de modifications, allez jusqu’en bas et cliquez sur le bouton ” Enregistrer les modifications”. Cela permettra de s’assurer que l’URL du site est corrigée partout où elle doit l’être.
Ensuite, allez dans Réglages ” Lien permanent et cliquez sur Enregistrer les modifications pour vous assurer que tous les liens de vos articles fonctionnent correctement.
Voir aussi : Comment configurer de jolis Permaliens dans WordPress.
Étape 7 : Corriger les images et les liens brisés en mettant à jour les chemins d’accès
L’un des problèmes courants que vous pouvez rencontrer lors de la migration de votre site WordPress d’un domaine à un autre, ou d’un serveur local à un site live, est que vous découvrirez des liens brisés et des images manquantes sur l’ensemble du site après la migration. Pour y remédier, vous pouvez soit utiliser une requête SQL, soit utiliser un plugin WordPress. WPBeginner propose un guide très simple à suivre : Comment mettre à jour facilement les URLs lorsque vous déplacez votre site WordPress.
Pour ceux qui veulent le faire via SQL, voici une simple requête SQL qui devrait résoudre ce problème :
UPDATE wp_posts SET post_content = REPLACE(post_content, 'localhost/test/', 'www.yourlivesite.com/');
Allez simplement dans phpMyAdmin, cliquez sur votre base de données, puis cliquez sur SQL dans le menu du haut. Écrivez cette requête, mais assurez-vous de modifier l’URL de votre site local et de votre site live.
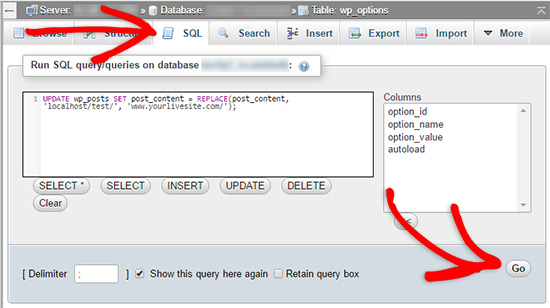
Voilà, c’est fait ! Votre site devrait être opérationnel.
Transférer WordPress d’un serveur local vers un site live avec un plugin
Si vous souhaitez transférer WordPress d’un serveur local vers un site live facilement, c’est la meilleure méthode pour les débutants. Avec un plugin de migration, vous pouvez transférer WordPress de votre serveur local vers un site en ligne en quelques clics.
Commençons.
Étape 1 : Installer et configurer le plugin Duplicator
Tout d’abord, vous devez choisir un plugin de migration, nous vous recommandons de choisir Duplicator.
Ensuite, installez et activez le plugin sur votre site local. Si vous ne savez pas comment installer et activer un plugin WordPress, consultez notre guide détaillé sur l’installation d’un plugin WordPress.
Une fois le plugin Duplicator installé et activé, cliquez sur Duplicator dans votre tableau de bord WordPress, cliquez sur Packages, puis cliquez sur le bouton Créer un nouveau.
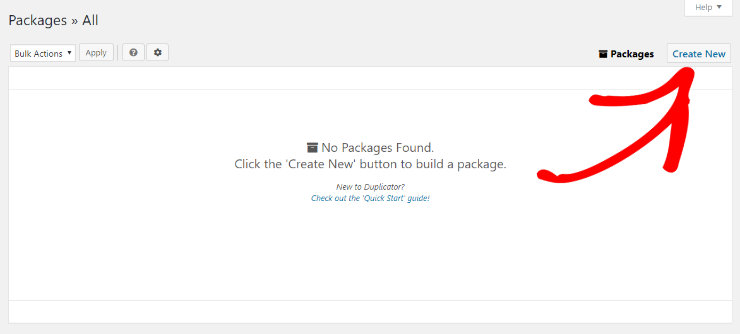
Sur l’écran suivant, cliquez simplement sur le bouton Suivant.
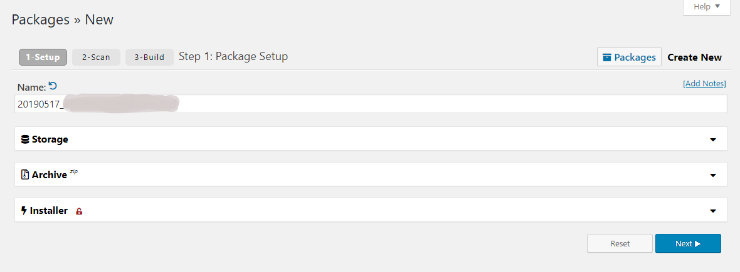
Duplicator va alors tout scanner pour s’assurer que tout est en ordre. Si tous les éléments de l’analyse du système reviennent avec la mention “Bon”, cliquez sur le bouton Construire.
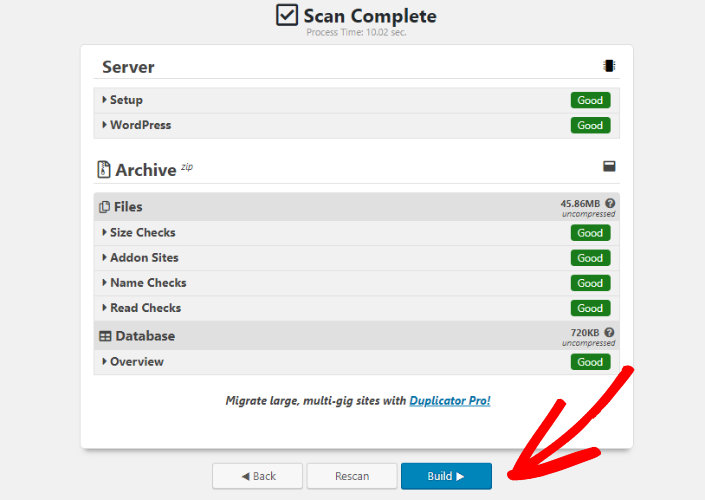
Ce processus de “construction” peut prendre quelques minutes. En effet, le plugin effectue une copie complète de votre site WordPress. Cela inclut tous les fichiers principaux de WordPress ainsi que vos thèmes, plugins, images, téléchargements et une sauvegarde de votre base de données WordPress. Le temps nécessaire dépend donc de la taille de votre site web. Veillez à laisser cet onglet ouvert jusqu’à la fin du processus.
Une fois le processus terminé, vous pouvez cliquer sur le bouton ” One-Click Download ” pour télécharger les fichiers d’installation et d’archivage sur votre ordinateur.
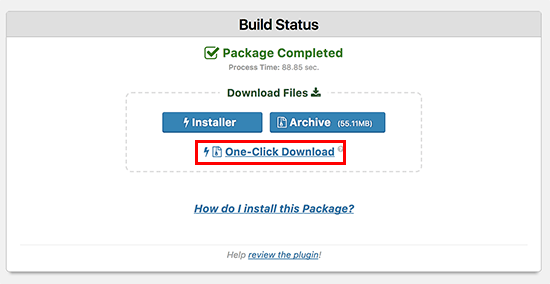
Étape 2 : Créer une base de données pour votre site Live
Maintenant que vous avez téléchargé le fichier d’archive de votre site et le fichier d’installation, qui automatisera la migration en décompressant le fichier d’archive, vous devez créer une base de données MySQL pour votre site réel.
Pour créer une base de données, rendez-vous dans le tableau de bord cPanel de votre compte d’hébergement. Une fois sur le tableau de bord, descendez jusqu’à la section Bases de données et cliquez sur l’icône Bases de données MySQL.
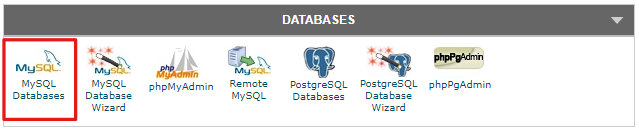
Vous verrez ensuite un champ intitulé “Créer une nouvelle base de données”. Saisissez simplement un nom pour votre base de données et cliquez sur le bouton Créer une base de données.

Une fois que vous aurez cliqué sur ce bouton, cPanel créera une nouvelle base de données pour vous.
L’étape suivante consiste à faire défiler la page jusqu’à la section “Utilisateurs MySQL”. Ajoutez un nouvel utilisateur en créant un nom d’utilisateur et un mot de passe. Cliquez ensuite sur le bouton Créer un utilisateur. Veillez à créer un mot de passe sécurisé et à vous souvenir de votre nom d’utilisateur et de votre mot de passe, car vous en aurez besoin ultérieurement.
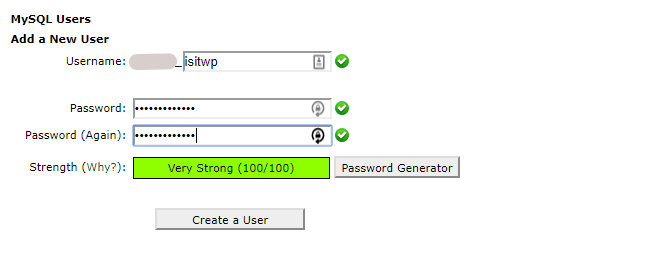
Après avoir créé le nouvel utilisateur, vous devez lui donner la permission de travailler sur la base de données. Pour ce faire, faites défiler la page jusqu’à la section “Add a User to Database” (Ajouter un utilisateur à la base de données). Sélectionnez le nouvel utilisateur que vous venez de créer dans le menu déroulant du champ “Utilisateur”. Ensuite, sélectionnez la base de données que vous avez créée dans le menu déroulant du champ “Base de données”. Enfin, cliquez sur le bouton Ajouter.
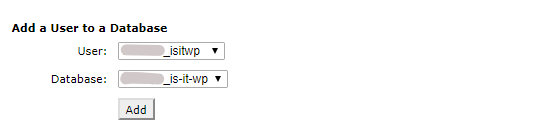
Votre base de données est maintenant prête à être utilisée avec votre site WordPress.
Etape 3 : Télécharger les fichiers du serveur local vers le site live
L’étape suivante consiste à télécharger les fichiers d’archive et d’installation de votre site local vers votre compte d’hébergement.
Vous pouvez vous connecter à votre site live à l’aide d’un client FTP. Une fois que vous vous êtes connecté à votre site, il est important de vous assurer que le répertoire racine de votre site est vide. Le répertoire racine est généralement le dossier /home/public_html/.
Par exemple, si WordPress y est automatiquement installé, comme le font de nombreux hébergeurs de sites web lorsque vous vous inscrivez, vous devez supprimer ces fichiers.
Lorsque le répertoire racine est complètement vide, vous pouvez télécharger les fichiers d’archive et d’installation depuis Duplicator.
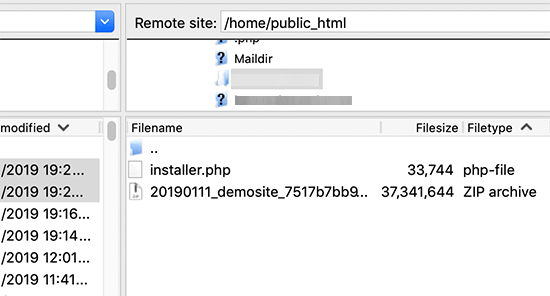
Étape 4 : Exécuter le script de migration
Ensuite, visitez l’URL suivante dans votre navigateur : http://mywebsite.com/installer.php
N’oubliez pas de remplacer “mon site web” par le nom de domaine actuel.
La saisie de cette URL dans votre navigateur lancera l’assistant de migration de Duplicator.
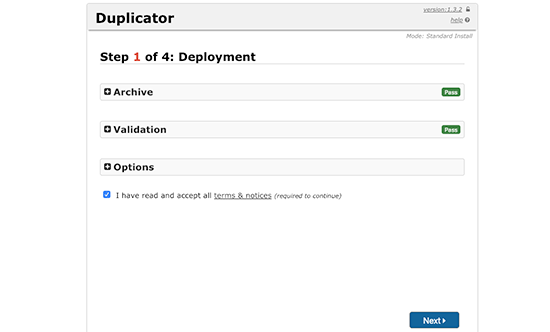
Un test de validation sera effectué, une fois que vous aurez obtenu le laissez-passer vert, acceptez les termes et conditions en cochant la case et cliquez sur le bouton Suivant.
Sur l’écran suivant, vous allez entrer les informations de votre base de données WordPress, y compris le nom d’utilisateur et le mot de passe que vous avez créés plus tôt.
Astuce : Il vous demandera également votre hébergeur qui est probablement “localhost”.
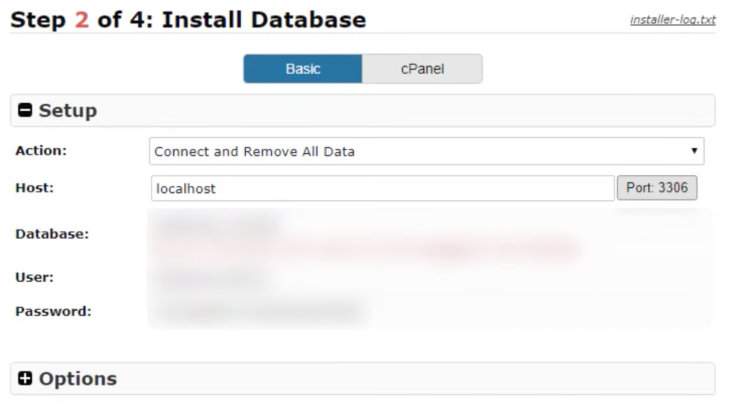
Cliquez sur Suivant pour continuer.
Le plugin Duplicator va maintenant importer votre base de données WordPress de l’archive vers votre nouvelle base de données.
Ensuite, l’écran de mise à jour des données apparaît. Le plugin détecte automatiquement l’URL de votre nouveau site et son chemin d’accès, donc vous n’avez pas besoin de mettre à jour quoi que ce soit ici. Cliquez simplement sur Suivant pour continuer.
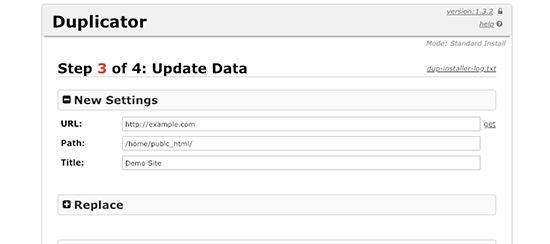
Une fois le processus de migration terminé, vous verrez apparaître un écran de réussite comme celui ci-dessous. À partir de là, vous pouvez accéder à la zone d’administration WordPress de votre site en cliquant sur le bouton Connexion admin.
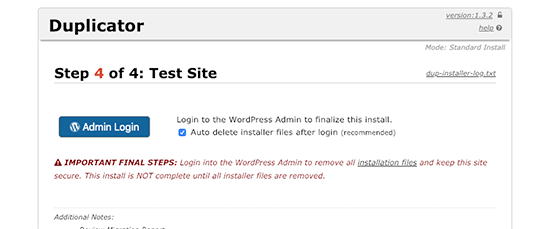
Voilà, votre travail est terminé. Une fois que vous vous serez connecté à votre site, Duplicator nettoiera les fichiers d’installation pour vous.
Nous espérons que ce guide vous a aidé à transférer avec succès votre site WordPress d’un serveur local vers un site live. Maintenant, retournez sur votre site live et vérifiez que tout fonctionne comme prévu.
Alternativement, vous pouvez utiliser BackupBuddy pour migrer WordPress d’un serveur local vers un site live.
Si vous avez aimé cet article, vous voudrez peut-être aussi consulter les meilleurs plugins de sauvegarde pour WordPress.

Thank You So Much.
It helped me a lot.
Glad it helped, Roshan 🙂